 masalah biasa
masalah biasa
 Bagaimana untuk menamakan semula sambungan semua fail dalam folder, termasuk subfolder
Bagaimana untuk menamakan semula sambungan semua fail dalam folder, termasuk subfolder
Bagaimana untuk menamakan semula sambungan semua fail dalam folder, termasuk subfolder
Andaikan anda perlu menamakan semula sambungan fail daripada satu sambungan kepada sambungan yang lain, seperti jpg kepada png. Ia mudah, sudah tentu! Tetapi bagaimana jika anda mempunyai berbilang fail yang sambungannya perlu ditukar? Atau lebih teruk, bagaimana jika berbilang fail ini juga terletak dalam berbilang folder dan subfolder, dalam satu folder? Nah, bagi orang biasa, ini boleh menjadi mimpi ngeri. Tetapi untuk seorang geek, sama sekali tidak. Persoalannya sekarang, adakah anda seorang geek? Nah, dengan bantuan Laman Geek anda pastinya!
Dalam artikel ini, kami menerangkan cara mudah menamakan semula sambungan semua fail dalam folder, termasuk subfolder pilihan anda, daripada satu sambungan ke sambungan yang lain melalui kaedah skrip kelompok.
NOTA: Sila ambil perhatian bahawa dalam contoh ini kami telah menukar fail JPG kepada fail PNG. Anda boleh melakukan penamaan semula sambungan lain seperti .mod kepada .mp4 dsb.
Namakan semula sambungan semua fail dalam folder
Langkah 1: Klik ikon Cari pada bar tugas.
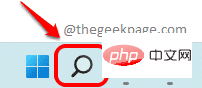
Langkah 2: Dalam bar carian, masukkan notepad dan kemudian pilih Terbaik PadankanKlik BahagianApl Notepad.
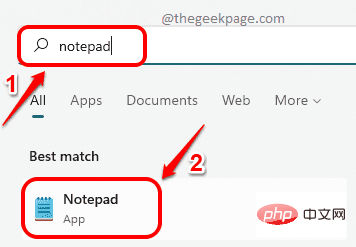
Langkah 3 : Apabila apl Nota dibuka, salin dan tampal coretan kod berikut padanya.
@ECHO OFFPUSHD .FOR /R %%d IN (.) DO (cd "%%d"IF EXIST *.from_extension (REN *.from_extension *.to_extension))POPD
Nota: Sila gantikan from_extension> dengan sambungan lama dan
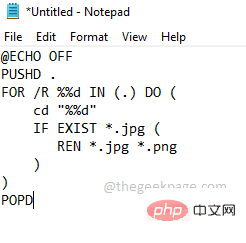
Langkah 4: Setelah selesai, klik tab "Fail" di bahagian atas. Kemudian klik pada pilihan Simpan sebagai .
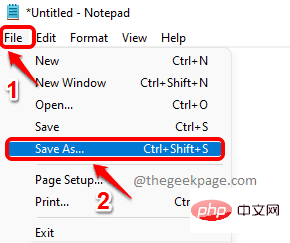
Langkah 5: Dalam tetingkap "Simpan Sebagai", navigasi ke sambungan yang anda perlukan untuk menukar Folder di mana fail bernama terletak.
Sekarang, beri nama fail skrip anda . Saya telah memberikan nama jpg_to_png.bat. Anda boleh memberikan sebarang nama, tetapi sambungan hendaklah .bat.
Sekarang, pilih Simpan sebagai jenis sebagai Semua fail.
Klik butang Simpan apabila selesai.
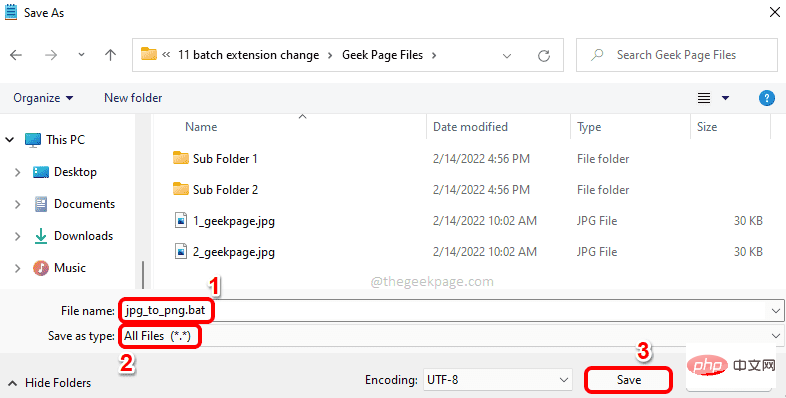
Langkah 6: Seterusnya, pergi ke lokasi tempat anda menyimpan fail kelompok. Ini ialah folder yang mengandungi semua fail jpg. Folder ini boleh mengandungi subfolder dengan fail jpg. Semua fail jpg dalam semua subfolder kini akan ditukar kepada png.
Klik dua kali pada fail kelompok untuk melaksanakannya.
Nota: Sila ambil perhatian bahawa sebelum melaksanakan fail kelompok, jenis fail ialah JPG.
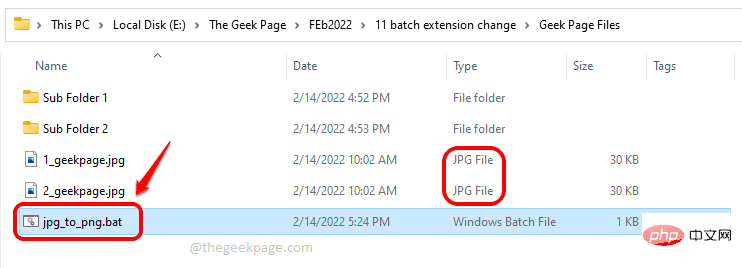
Langkah 7: Selepas pelaksanaan, anda boleh melihat jenis fail bertukar kepada PNG.
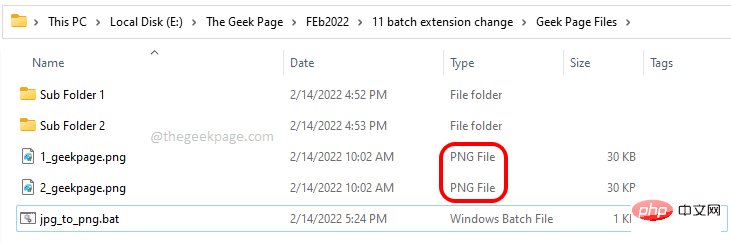
Langkah 8: Jika anda pergi ke subfolder dan subfolder subfolder, anda dapat melihat sambungan fail di dalamnya turut berubah menjadi PNG.

Atas ialah kandungan terperinci Bagaimana untuk menamakan semula sambungan semua fail dalam folder, termasuk subfolder. Untuk maklumat lanjut, sila ikut artikel berkaitan lain di laman web China PHP!

Alat AI Hot

Undresser.AI Undress
Apl berkuasa AI untuk mencipta foto bogel yang realistik

AI Clothes Remover
Alat AI dalam talian untuk mengeluarkan pakaian daripada foto.

Undress AI Tool
Gambar buka pakaian secara percuma

Clothoff.io
Penyingkiran pakaian AI

AI Hentai Generator
Menjana ai hentai secara percuma.

Artikel Panas

Alat panas

Notepad++7.3.1
Editor kod yang mudah digunakan dan percuma

SublimeText3 versi Cina
Versi Cina, sangat mudah digunakan

Hantar Studio 13.0.1
Persekitaran pembangunan bersepadu PHP yang berkuasa

Dreamweaver CS6
Alat pembangunan web visual

SublimeText3 versi Mac
Perisian penyuntingan kod peringkat Tuhan (SublimeText3)

Topik panas
 Pemacu tidak boleh memuatkan ene.sys pada peranti ini dalam Windows 11
May 05, 2023 am 09:13 AM
Pemacu tidak boleh memuatkan ene.sys pada peranti ini dalam Windows 11
May 05, 2023 am 09:13 AM
Ramai pengguna Windows 11 telah menemui mesej ralat "Pemandu tidak dapat dimuatkan pada peranti ini (ene.sys)" yang menghalang pemandu daripada memuatkan pada sistem dan ditandakan sebagai terdedah. Walau bagaimanapun, isu ini dilaporkan terutamanya oleh pengguna yang telah meningkatkan PC mereka kepada Windows 11. Ralat ini berkait rapat dengan pemacu dan fail yang rosak akibat isu kemas kini sistem pengendalian sistem. Jika anda menghadapi ralat "ene.sys" ini setiap kali anda menghidupkan komputer Windows 11 anda selepas kemas kini, teruskan membaca artikel ini. Di sini anda akan menemui beberapa kaedah penyelesaian masalah yang boleh anda gunakan jika anda melihat ralat ini pada PC anda. Betulkan 1 – Pasang Kemas Kini Pilihan Langkah 1. Gunakan kumpulan Windows+R
 4 Cara untuk Menamakan semula Pencetak dengan Pantas pada Windows 11
Sep 11, 2023 pm 03:26 PM
4 Cara untuk Menamakan semula Pencetak dengan Pantas pada Windows 11
Sep 11, 2023 pm 03:26 PM
Jika anda mempunyai banyak pencetak di pejabat anda, senarai pencetak boleh menjadi panjang dan membosankan menyelesaikan kerja. Lebih-lebih lagi, berbilang pencetak biasanya bermaksud nama yang serupa, yang mungkin agak mengelirukan. Perkara terakhir yang anda mahukan ialah menatal senarai yang tidak berkesudahan dan masih menghantar kerja cetakan anda ke pencetak yang salah. Nasib baik, anda boleh menyelesaikan semua masalah ini dengan helah penamaan semula yang mudah, yang akan kami tunjukkan kepada anda di bawah. Bagaimanakah saya boleh menamakan semula pencetak saya dalam Windows 11? 1. Menggunakan apl Tetapan ketik kekunci dan klik Tetapan. Windows klik Bluetooth dan Peranti dan pilih Pencetak dan Pengimbas. Pilih pencetak yang ingin anda namakan semula. Klik Printer Properties. Navigasi ke tab Umum, kekunci
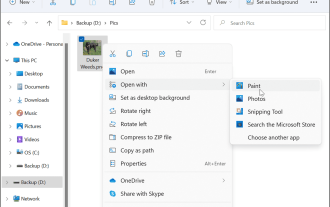 Bagaimana untuk menukar PNG kepada JPG pada Windows 11
May 12, 2023 pm 03:55 PM
Bagaimana untuk menukar PNG kepada JPG pada Windows 11
May 12, 2023 pm 03:55 PM
Cara Menukar PNG kepada JPG pada Windows 11 Pada Windows 10 dan 11, anda boleh menggunakan aplikasi Paint terbina dalam Microsoft untuk menukar fail imej dengan cepat. Untuk menukar imej PNG kepada JPG pada Windows 11, gunakan langkah berikut: Buka File Explorer dan navigasi ke imej PNG yang anda ingin tukar. Klik kanan imej dan pilih Buka Dengan > Lukis daripada menu. Foto atau imej anda dibuka dalam apl Paint. Perhatikan saiz fail di bahagian bawah skrin. Untuk menukar fail daripada PNG kepada JPG, klik Fail dan pilih Simpan Sebagai > Imej JPEG daripada menu. Apabila sumber fail
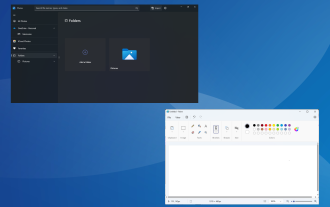 4 Cara Pantas untuk Membuka Imej Webp pada Windows 11
Sep 30, 2023 pm 02:13 PM
4 Cara Pantas untuk Membuka Imej Webp pada Windows 11
Sep 30, 2023 pm 02:13 PM
WebP atau WebPicture ialah format imej moden yang dibangunkan oleh Google dan telah digunakan secara meluas oleh industri baru-baru ini. Imej ini lebih kecil daripada fail JPG, JPEG atau PNG, yang meningkatkan kelajuan pemuatan halaman dan menjadikannya berharga dari perspektif SEO. Tetapi bagaimana untuk membuka fail WebP dalam Windows 11? Memandangkan ia adalah format imej yang agak baharu, pertama kali diumumkan pada Mac 2010, keserasian pasti menjadi isu. Sesetengah perisian penyuntingan foto masih tidak menyokong sambungan fail. Tetapi keadaan berubah dengan cepat! Adakah Windows 11 menyokong WebP? Walaupun fail imej WebP tidak serasi dengan Windows 11 sebelumnya, M
 Betulkan: Tidak dapat membuka fail JPG dalam Windows 11
Apr 17, 2023 pm 12:37 PM
Betulkan: Tidak dapat membuka fail JPG dalam Windows 11
Apr 17, 2023 pm 12:37 PM
JPG ialah salah satu format fail imej yang paling popular bersama dengan PNG. Ini ialah format imej mampat lossy yang sesuai untuk tapak web. Oleh itu, ramai pengguna menyimpan atau menukar imej kepada format JPG. Walau bagaimanapun, sesetengah pengguna telah menyatakan bahawa mereka menghadapi masalah membuka fail JPG dalam Windows 11 menggunakan aplikasi Foto lalai platform. Oleh itu, pengguna ini tidak boleh membuka, melihat dan mengedit imej format JPG dalam Windows 11. Inilah yang dikatakan oleh seorang pengguna dalam siaran forum Microsoft: Apabila mengklik dua kali fail JPG untuk dibuka dalam Microsoft Photo, saya menerima ralat Program yang ditentukan tidak dapat ditemui. Ini dibeli baharu kira-kira sebulan yang lalu
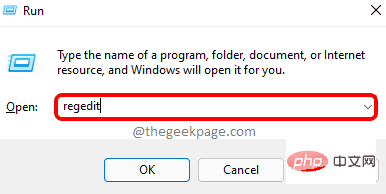 Bagaimana untuk membetulkan nama fail atau sambungan yang terlalu panjang dalam Windows 11?
Apr 22, 2023 pm 04:37 PM
Bagaimana untuk membetulkan nama fail atau sambungan yang terlalu panjang dalam Windows 11?
Apr 22, 2023 pm 04:37 PM
Pernahkah anda menghadapi sebarang masalah semasa memindahkan fail yang menghalang anda daripada berbuat demikian? Nah, ramai pengguna Windows baru-baru ini melaporkan bahawa mereka menghadapi masalah semasa menyalin dan menampal fail ke dalam folder, di mana ralat telah dilemparkan mengatakan "Nama fail folder destinasi terlalu panjang". Selain itu, sesetengah pengguna Windows lain menyatakan kekecewaan apabila membuka mana-mana fail dan berkata "nama fail atau sambungan terlalu panjang" dan mereka tidak dapat membuka fail tersebut. Ini mengecewakan pengguna dengan tidak membenarkan mereka memindahkan fail ke mana-mana folder lain. Semasa menganalisis isu, kami telah menghasilkan satu siri penyelesaian yang boleh membantu mengurangkan isu dan membolehkan pengguna memindahkan fail dengan mudah. Jika anda berada dalam situasi yang sama, sila lihat siaran ini untuk mendapatkan maklumat lanjut. Sumber: https
 Bagaimana untuk membuka fail tanpa sambungan dalam Windows 11, 10
Apr 14, 2023 pm 05:52 PM
Bagaimana untuk membuka fail tanpa sambungan dalam Windows 11, 10
Apr 14, 2023 pm 05:52 PM
Mempunyai fail tidak bermakna melainkan anda mengetahui sambungannya. Sesetengah fail tidak mempunyai sambungan. Selalunya, sambungan itu mungkin hanya tersembunyi dan anda boleh mencarinya dengan mudah dari Windows File Explorer sendiri menggunakan kaedah yang disenaraikan dalam Bahagian 1. Walaupun fail itu sebenarnya tidak mempunyai sambungan, ia boleh didapati dengan mudah dengan mengikuti kaedah yang disenaraikan dalam Bahagian 2. Akhir sekali, sebaik sahaja anda mengetahui sambungan fail, anda boleh mengikuti langkah-langkah dalam Bahagian 3 untuk mencari aplikasi yang sesuai untuk membuka fail anda. Jadi, artikel ini ialah penyelesaian lengkap untuk semua masalah sambungan fail anda. Harap anda suka membaca! Bahagian 1: Cara Menentukan Sama ada Fail Mempunyai Sambungan Langkah pertama dalam membuka fail tanpa sambungan adalah untuk memastikan bahawa fail itu sebenarnya tidak mempunyai sambungan. ini
![Explorer.exe tidak bermula pada permulaan sistem [Betulkan]](https://img.php.cn/upload/article/000/887/227/168575230155539.png?x-oss-process=image/resize,m_fill,h_207,w_330) Explorer.exe tidak bermula pada permulaan sistem [Betulkan]
Jun 03, 2023 am 08:31 AM
Explorer.exe tidak bermula pada permulaan sistem [Betulkan]
Jun 03, 2023 am 08:31 AM
Pada masa kini, ramai pengguna Windows mula menghadapi masalah sistem Windows yang serius. Masalahnya ialah Explorer.exe tidak boleh bermula selepas sistem dimuatkan dan pengguna tidak boleh membuka fail atau folder. Walaupun, pengguna Windows boleh membuka Windows Explorer secara manual menggunakan Command Prompt dalam beberapa kes dan ini mesti dilakukan setiap kali sistem dimulakan semula atau selepas permulaan sistem. Ini boleh menjadi masalah dan disebabkan oleh faktor-faktor berikut yang dinyatakan di bawah. Fail sistem rosak. Dayakan tetapan permulaan pantas. Pemacu paparan lapuk atau bermasalah. Perubahan telah dibuat pada beberapa perkhidmatan dalam sistem. Fail pendaftaran yang diubah suai. Dengan mengingati semua faktor di atas, kami telah menghasilkan beberapa yang pasti akan membantu pengguna




