Apakah Interkom dalam Microsoft Teams dan bagaimana ia berfungsi?
Apakah itu Interkom pada Microsoft Teams?
Seperti namanya, ciri Walkie Talkie baharu membolehkan pengguna di Microsoft Teams berhubung dengan ahli pasukan mereka dengan menggunakan suara mereka untuk berkomunikasi dengan mereka dalam masa nyata. Pengguna yang disambungkan ke Walkie Talkie dalam saluran boleh mendengar satu rakan niaga pada satu masa dalam format tekan-untuk-cakap. Dengan cara ini, hanya seorang sahaja boleh mendapat perhatian semasa bercakap tanpa diganggu oleh orang lain.
Microsoft menyasarkan ciri ini kepada pekerja barisan hadapan, yang mereka katakan menyumbang 80% daripada tenaga kerja global. Syarikat itu berkata Walkie Talkie membenarkan pekerja barisan hadapan yang bekerja secara langsung dengan pengguna akhir untuk berkomunikasi dengan lebih lancar dalam sesebuah organisasi. Ini berguna untuk rakan sekerja yang memerlukan bantuan segera mengenai topik penting, berkoordinasi dengan pihak atasan, menghubungi pasukan keselamatan, dsb.
Ini juga menghapuskan keperluan untuk pekerja membawa radio besar untuk berkomunikasi menggunakan tekan-untuk-cakap (PTT), kerana mereka hanya boleh menyambungkan telefon mereka ke Internet dan mula menggunakan Walkie Talkie secara langsung pada Microsoft Teams.
Bagaimana Walkie Talkie berfungsi pada Microsoft Teams?
Sama seperti interkom tradisional, apabila anda ingin mengulas tentang sesuatu yang sedang berlaku, anda ketik dan tahan butang bual besar dalam saluran. Melepaskan butang cakap akan meredamkan mikrofon anda dan membenarkan orang lain bercakap.
Ciri baharu boleh ditambah sebagai apl pada organisasi Microsoft Teams anda dan boleh digunakan terus dalam mana-mana saluran tanpa memulakan mesyuarat. Anda hanya perlu disambungkan secara aktif ke internet untuk menggunakan Walkie Talkie dalam apl.
Microsoft mengatakan bahawa apabila anda menggunakan Walkie Talkie dalam saluran Teams, ia hanya memerlukan kelajuan sehingga 20 Kb/s, yang boleh diabaikan jika anda disambungkan ke saluran yang tiada siapa yang bercakap. Ini bermakna Walkie Talkie harus berfungsi dengan baik walaupun anda mempunyai sambungan internet yang lemah (walaupun ini tidak disyorkan).
Apabila seseorang bercakap semasa sesi interkom, tiada orang lain boleh mengganggu mereka dalam sesi mereka. Jika anda ingin bercakap di saluran ini, anda mesti menunggu sehingga mereka mengeluarkan jari mereka dari butang panggilan untuk mengaktifkan mikrofon anda.
Siapa yang boleh menggunakan Walkie Talkie pada MS Teams?
Ciri Pasukan Walkie baharu dalam Microsoft Teams direka terutamanya untuk pekerja barisan hadapan organisasi yang mungkin memerlukan bantuan daripada pekerja lain dalam interaksi seharian mereka dengan pengguna akhir. Oleh itu, ciri ini hanya tersedia kepada pengguna dan organisasi yang melanggan Microsoft 365 untuk pekerja barisan hadapan.
Ini bermakna anda boleh menggunakan ciri Walkie Talkie dalam apl Teams pada Android dan iOS, selagi anda melanggan mana-mana pelan ini - Microsoft 365 F1, Office 365 F3 atau Microsoft 365 F3. Jika anda belum melanggan pelan ini, anda boleh mengaktifkan lesen berbayar Microsoft 365 F1 anda melalui pautan ini untuk menyemak apl Walkie Talkie baharu pada harga serendah $2.25 setiap pengguna sebulan.
Selain itu, anda juga perlu ambil perhatian bahawa Walkie Talkie hanya boleh digunakan dalam saluran dan bukan dalam sembang satu lawan satu. Apabila anda menggunakan ciri ini pada satu saluran, anda tidak akan dapat menggunakannya pada saluran lain pada masa yang sama.
Cara untuk mendayakan Walkie Talkie pada Microsoft Teams
Walkie Talkie ialah apl yang boleh dipasang dalam akaun/organisasi Microsoft Teams anda, namun apl itu tidak diprapasang dan tidak berfungsi dengan betul daripada skrin utama Pasukan tidak akan tersedia apabila mencari apl untuk dipasang. Untuk menggunakan Walkie Talkie, pentadbir organisasi anda hendaklah terlebih dahulu menambahkan apl pada dasar Tetapan Apl daripada pusat pentadbir Pasukan anda.
Anda boleh meminta pentadbir pasukan anda menambah Walkie Talkie pada organisasi anda, atau jika anda sendiri pentadbir pasukan, anda boleh membuka Pusat Pentadbiran Pasukan dengan memasukkan bukti kelayakan akaun anda dan pergi ke apl Pasukan >Tetapkan dasar untuk menambahkan apl ini pada organisasi anda. Di sini anda perlu memastikan untuk menghidupkan Benarkan pengguna menyemat togol di bahagian atas.
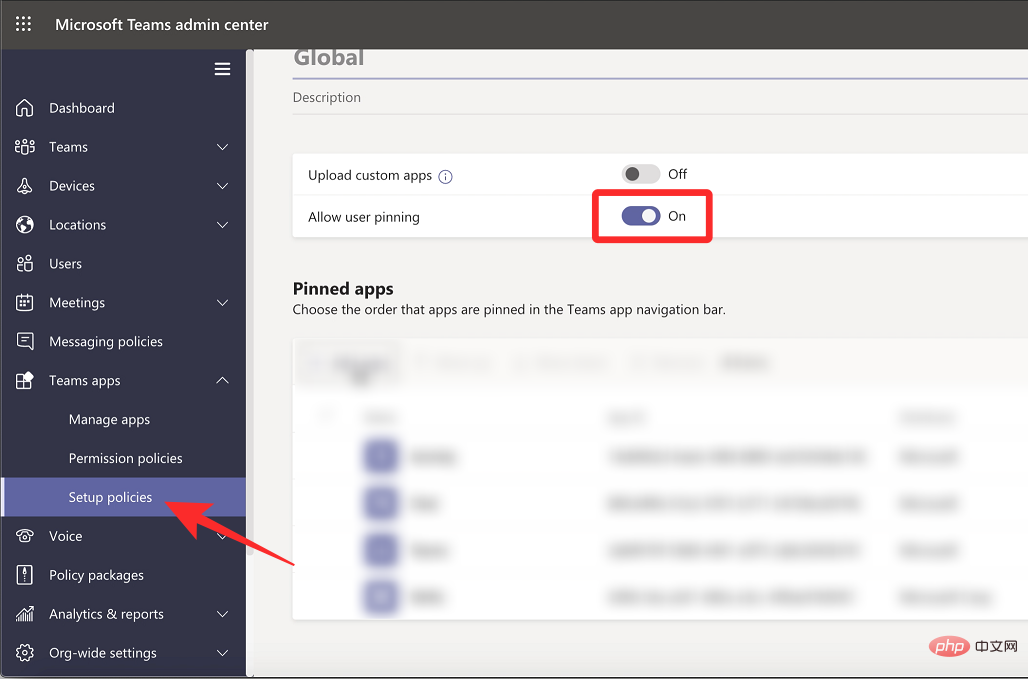
Pada halaman yang sama, klik di bawah bahagian Apl Disemat untuk menambah apl.
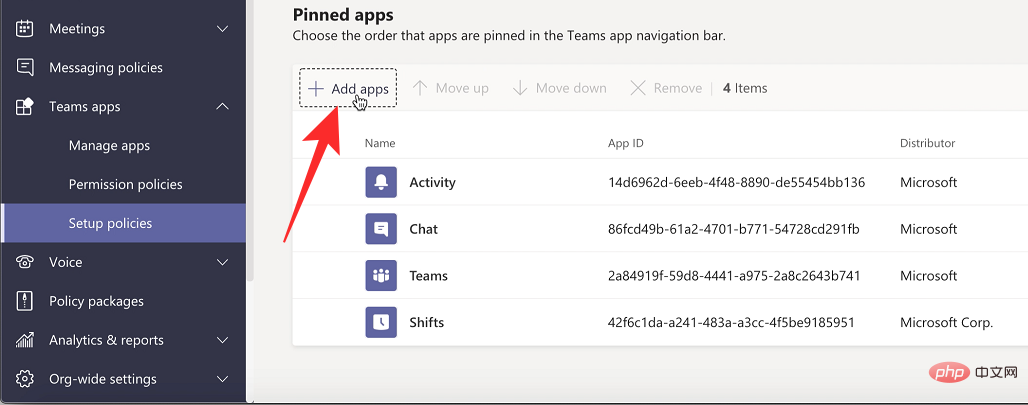
Anda kini sepatutnya melihat bar sisi apl yang disematkan apl muncul di sebelah kanan. Gunakan kotak carian dalam bar sisi ini untuk mencari "Walkie Talkie". Apabila apl Walkie Talkie dimuatkan dalam hasil carian, klik Tambah.
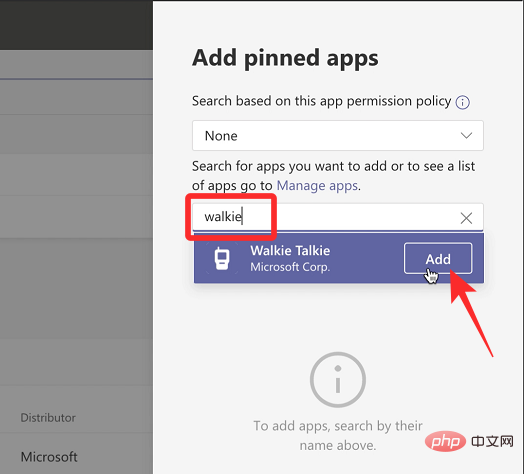
Interkom kini harus ditambahkan pada senarai apl yang disematkan dalam dasar tetapan. Anda kemudian boleh mengesahkan perubahan anda dengan mengklik butang Simpan di bahagian bawah.
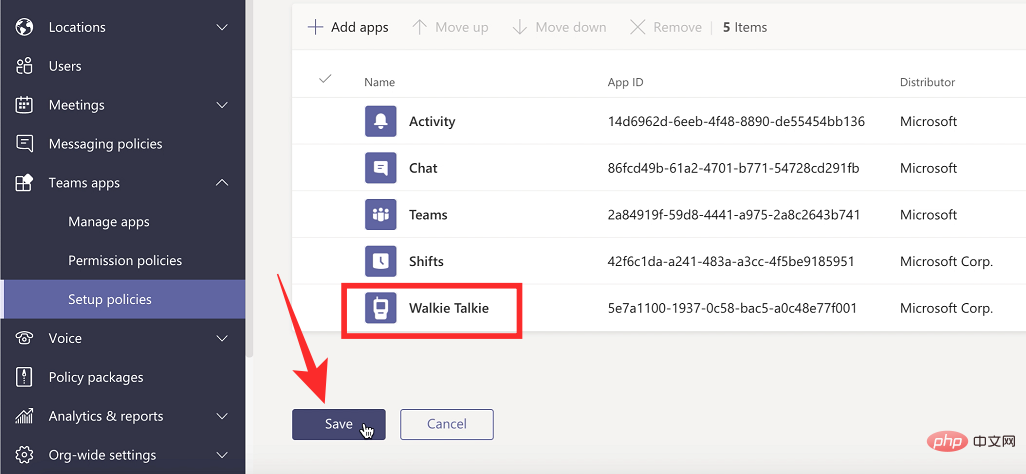
Itu sahaja. Walkie Talkie sepatutnya tersedia dalam Microsoft Teams dalam masa 48 jam.
Cara menggunakan Walkie Talkie dengan Microsoft Teams
Apabila pentadbir Pasukan anda menambahkan Walkie Talkie pada organisasi anda, anda boleh mula menggunakannya, tetapi sebelum itu, anda perlu memastikan bahawa apl Android atau The Microsoft Teams anda pada peranti iOS anda telah dikemas kini kepada versi terkini daripada Gedung Google atau gedung apl.
Buka Walkie dalam MS Teams
Kini anda boleh melakukannya dengan membuka apl Microsoft Teams pada iOS atau Android dan pergi ke Lagi> 🎜> untuk mengakses ciri Walkie Talkie. Anda kini sepatutnya melihat skrin Walkie Talkie dimuatkan dalam Microsoft Teams. Dalam skrin ini, klik
Salurandi penjuru kiri sebelah atas. Dalam senarai yang dipaparkan,
pilihpasukan dan saluran yang anda mahu mulakan push to talk. Selepas memilih saluran, ketik
Sambung di bahagian bawah skrin.Peranti anda kini disambungkan ke saluran yang dipilih dan anda akan dapat mendengar semua perbualan yang berlaku di dalamnya. Setelah disambungkan, anda akan melihat ikon mikrofon besar di tengah.
Mula bercakap dengan walkie-talkie
Untuk bercakap dari hujung anda atau memulakan tekan-untuk-cakap, ketik dan tahan apa yang Microsoft panggil
Butang PanggilIkon mikrofon . Apabila anda yang bercakap dalam saluran, anda sepatutnya melihat label "Langsung" muncul di atas butang "
Cakap"dan butang itu sendiri akan diserlahkan dengan Terdapat bulatan. Anda perlu memegang jari anda pada butang panggilan ini selama yang anda mahu bercakap. Apabila anda selesai bercakap, angkat jari anda dari butang panggilan untuk menutupnya. Kini, orang lain dalam saluran yang sama boleh mula bercakap dengan mengetik dan menahan butang Bual pada peranti mereka.
Apabila orang lain mula bercakap dalam saluran, nama dan gambar akaun mereka sepatutnya muncul di tengah skrin dan bukannya butang Cakap di tengah skrin.
Lihat siapa yang mendengar pada walkie-talkie anda
Jika anda baru sahaja memulakan sesi Walkie Talkie dan tiada orang lain yang log masuk, anda akan melihat mesej "Tiada orang lain disambungkan" di atas butang Cakap.
Apabila anda disambungkan ke saluran sesi Walkie Talkie, anda boleh melihat bilangan orang yang disambungkan ke sesi dengan mencari nombor di sebelah ikon Peserta di penjuru kanan sebelah atas. Nombor ini akan memberitahu anda siapa, kecuali anda sendiri, sedang disambungkan ke saluran itu.
Untuk melihat siapa yang boleh mendengar perbualan secara aktif, klik
ikon pesertaini. Sematkan Walkie Talkie ke skrin utama Pasukan anda
Secara lalai, apabila Walkie Talkie ditambahkan pada organisasi Pasukan anda, ia sepatutnya boleh diakses dalam tab Lagi di penjuru kanan sebelah bawah skrin ia . Jika anda ingin menggunakan Walkie Talkie dengan lebih kerap, anda boleh menyematkannya pada bar navigasi Pasukan di bahagian bawah untuk akses pantas. Untuk melakukan ini, buka apl
Pasukandan klik pada tab Lagi di penjuru kanan sebelah bawah. Apabila lebih banyak tab berkembang, ketik
Susun Semula. Anda kini akan dibawa ke skrin navigasi edit dan anda seharusnya melihat aplikasi
Walkie Talkiemuncul di bawah "Lagi". Untuk menyematkan Walkie Talkie pada bar navigasi Pasukan, klik dan tahan menu Hamburger di sebelah Walkie Talkie dan seretnya ke atas dan keluar daripada bahagian Lagi.
NOTA: Anda hanya boleh mempunyai maksimum 5 tab aktif pada bar navigasi pasukan. Jadi, jika anda sudah mempunyai 5 tab, mengalihkan apl Walkie Talkie ke bar navigasi akan mengalih keluar tab keutamaan terendah dan mengalihkannya ke bahagian "Lagi". Selepas mengalihkan interkom ke lokasi yang dikehendaki, klik Selesai di penjuru kanan sebelah atas.
Kini anda seharusnya melihat tab Walkie Talkie pada skrin utama apl Teams, tempat anda boleh mengaksesnya dengan cepat pada masa hadapan.
Putuskan sambungan daripada walkie talkie saluran
Apabila anda selesai berkomunikasi melalui suara dalam saluran, anda boleh menghentikan Walkie Talkie atau keluar dengan mengklik butang
Putuskan sambungan di bahagian bawah Walkie Talkie menayangkannya.Skrin interkom kini akan diminimumkan dan anda mahupun orang lain tidak boleh berkomunikasi antara satu sama lain lagi.
Adakah anda sentiasa perlu membuka kunci telefon anda untuk Walkie Talkie anda?
Bertentangan dengan pendapat anda, anda tidak perlu membuka kunci telefon iOS atau Android anda dan menghidupkannya untuk mendengar apa yang orang lain perkatakan di Walkie Talkie. Selagi peranti anda disambungkan ke Internet dan anda disambungkan ke saluran tertentu, anda boleh mendengar orang lain di Walkie Talkie walaupun semasa anda tidak menggunakan telefon anda.
Atas ialah kandungan terperinci Apakah Interkom dalam Microsoft Teams dan bagaimana ia berfungsi?. Untuk maklumat lanjut, sila ikut artikel berkaitan lain di laman web China PHP!

Alat AI Hot

Undresser.AI Undress
Apl berkuasa AI untuk mencipta foto bogel yang realistik

AI Clothes Remover
Alat AI dalam talian untuk mengeluarkan pakaian daripada foto.

Undress AI Tool
Gambar buka pakaian secara percuma

Clothoff.io
Penyingkiran pakaian AI

AI Hentai Generator
Menjana ai hentai secara percuma.

Artikel Panas

Alat panas

Notepad++7.3.1
Editor kod yang mudah digunakan dan percuma

SublimeText3 versi Cina
Versi Cina, sangat mudah digunakan

Hantar Studio 13.0.1
Persekitaran pembangunan bersepadu PHP yang berkuasa

Dreamweaver CS6
Alat pembangunan web visual

SublimeText3 versi Mac
Perisian penyuntingan kod peringkat Tuhan (SublimeText3)

Topik panas
 1369
1369
 52
52
 Apakah perisian crystaldiskmark? -Bagaimana menggunakan crystaldiskmark?
Mar 18, 2024 pm 02:58 PM
Apakah perisian crystaldiskmark? -Bagaimana menggunakan crystaldiskmark?
Mar 18, 2024 pm 02:58 PM
CrystalDiskMark ialah alat penanda aras HDD kecil untuk pemacu keras yang cepat mengukur kelajuan baca/tulis berurutan dan rawak. Seterusnya, biarkan editor memperkenalkan CrystalDiskMark kepada anda dan cara menggunakan crystaldiskmark~ 1. Pengenalan kepada CrystalDiskMark CrystalDiskMark ialah alat ujian prestasi cakera yang digunakan secara meluas yang digunakan untuk menilai kelajuan baca dan tulis serta prestasi pemacu keras mekanikal dan pemacu keadaan pepejal (SSD Prestasi I/O rawak. Ia adalah aplikasi Windows percuma dan menyediakan antara muka mesra pengguna dan pelbagai mod ujian untuk menilai aspek prestasi cakera keras yang berbeza dan digunakan secara meluas dalam ulasan perkakasan
 Tutorial penggunaan CrystalDiskinfo-Apakah perisian CrystalDiskinfo?
Mar 18, 2024 pm 04:50 PM
Tutorial penggunaan CrystalDiskinfo-Apakah perisian CrystalDiskinfo?
Mar 18, 2024 pm 04:50 PM
CrystalDiskInfo ialah perisian yang digunakan untuk menyemak peranti perkakasan komputer Dalam perisian ini, kita boleh menyemak perkakasan komputer kita sendiri, seperti kelajuan membaca, mod penghantaran, antara muka, dll.! Jadi sebagai tambahan kepada fungsi ini, bagaimana untuk menggunakan CrystalDiskInfo dan apakah sebenarnya CrystalDiskInfo Izinkan saya menyelesaikannya untuk anda! 1. Asal Usul CrystalDiskInfo Sebagai salah satu daripada tiga komponen utama hos komputer, pemacu keadaan pepejal ialah medium storan komputer dan bertanggungjawab untuk penyimpanan data komputer Pemacu keadaan pepejal yang baik boleh mempercepatkan pembacaan fail dan mempengaruhi pengalaman pengguna. Apabila pengguna menerima peranti baharu, mereka boleh menggunakan perisian pihak ketiga atau SSD lain untuk
 Apakah syiling SOL? Bagaimanakah syiling SOL berfungsi?
Mar 16, 2024 am 10:37 AM
Apakah syiling SOL? Bagaimanakah syiling SOL berfungsi?
Mar 16, 2024 am 10:37 AM
Solana Blockchain dan SOL Token Solana ialah platform blockchain yang memfokuskan pada penyediaan prestasi tinggi, keselamatan dan kebolehskalaan untuk aplikasi terdesentralisasi (dApps). Sebagai aset asli blok Solana, token SOL digunakan terutamanya untuk membayar yuran transaksi, mencagarkan dan mengambil bahagian dalam keputusan tadbir urus. Ciri unik Solana ialah masa pengesahan transaksi yang pantas dan daya pemprosesan yang tinggi, menjadikannya pilihan popular dalam kalangan pembangun dan pengguna. Melalui token SOL, pengguna boleh mengambil bahagian dalam pelbagai aktiviti ekosistem Solana dan bersama-sama mempromosikan pembangunan dan kemajuan platform. Cara Solana berfungsi Solana menggunakan mekanisme konsensus inovatif yang dipanggil Bukti Sejarah (PoH) yang mampu memproses beribu-ribu transaksi dengan cekap.
 Apakah seni bina dan prinsip kerja Spring Data JPA?
Apr 17, 2024 pm 02:48 PM
Apakah seni bina dan prinsip kerja Spring Data JPA?
Apr 17, 2024 pm 02:48 PM
SpringDataJPA adalah berdasarkan seni bina JPA dan berinteraksi dengan pangkalan data melalui pemetaan, ORM dan pengurusan transaksi. Repositorinya menyediakan operasi CRUD, dan pertanyaan terbitan memudahkan akses pangkalan data. Selain itu, ia menggunakan pemuatan malas untuk hanya mendapatkan semula data apabila perlu, sekali gus meningkatkan prestasi.
 Apakah perisian photoshopcs5? -Tutorial penggunaan photoshopcs5
Mar 19, 2024 am 09:04 AM
Apakah perisian photoshopcs5? -Tutorial penggunaan photoshopcs5
Mar 19, 2024 am 09:04 AM
PhotoshopCS ialah singkatan daripada Photoshop Creative Suite Ia adalah perisian yang dihasilkan oleh Adobe Ia digunakan secara meluas dalam reka bentuk grafik dan pemprosesan imej Sebagai seorang pelajar baru yang belajar PS, hari ini biarkan editor menerangkan kepada anda apa itu perisian photoshopcs5. . 1. Apakah perisian photoshop cs5? Adobe Photoshop CS5 Extended sesuai untuk profesional dalam bidang filem, video dan multimedia, pereka grafik dan web yang menggunakan 3D dan animasi, dan profesional dalam bidang kejuruteraan dan saintifik. Paparkan imej 3D dan cantumkannya menjadi imej komposit 2D. Edit video dengan mudah
 Apakah perisian coreldraw - bagaimana untuk memuat turun versi percuma rasmi cdr2022?
Mar 18, 2024 pm 11:00 PM
Apakah perisian coreldraw - bagaimana untuk memuat turun versi percuma rasmi cdr2022?
Mar 18, 2024 pm 11:00 PM
Perisian CorelDRAW ialah perisian alat pengeluaran grafik vektor yang dihasilkan oleh Corel Ia digunakan terutamanya untuk grafik vektor, reka bentuk halaman dan penyuntingan imej Seterusnya, biarkan editor memperkenalkan kepada anda apakah perisian coreldraw. Bagaimana untuk memuat turun versi percuma rasmi cdr2022! 1. Apakah perisian CorelDRAW? CorelDRAWX4 telah dikemas kini dan dioptimumkan dalam format teks, jadual interaktif baharu dan fungsi lapisan halaman. CorelDRAWX4 menyokong integrasi perkhidmatan dalam talian dan kerjasama Sebagai alat imej grafik dan perisian lukisan vektor, ia
 Apakah syiling Polygon? Bagaimanakah syiling Polygon berfungsi?
Mar 16, 2024 am 09:22 AM
Apakah syiling Polygon? Bagaimanakah syiling Polygon berfungsi?
Mar 16, 2024 am 09:22 AM
Polygon: Rangkaian pelbagai fungsi yang membina ekosistem Ethereum Polygon ialah platform rantaian blok pelbagai fungsi yang dibina di atas Ethereum, yang dahulunya dikenali sebagai MaticNetwork. Matlamatnya adalah untuk menyelesaikan masalah skalabiliti, yuran tinggi dan kerumitan dalam rangkaian Ethereum. Polygon menyediakan pemaju dan pengguna dengan pengalaman blockchain yang lebih pantas, lebih murah dan mudah dengan menyediakan penyelesaian berskala. Begini cara Poligon berfungsi: Rangkaian Sidechain: Poligon mencipta rangkaian berbilang rantai sisi. Rantai sampingan ini berjalan selari dengan rantaian Ethereum utama dan boleh mengendalikan jumlah urus niaga yang besar, sekali gus meningkatkan daya pengeluaran rangkaian keseluruhan. Rangka kerja Plasma: Poligon menggunakan rangka kerja Plasma, yang
 Apakah syiling VET? Bagaimanakah syiling VET berfungsi?
Mar 16, 2024 am 11:40 AM
Apakah syiling VET? Bagaimanakah syiling VET berfungsi?
Mar 16, 2024 am 11:40 AM
VET Coin: Ekosistem IoT berasaskan rantaian VeChainThor (VET) ialah platform berasaskan teknologi blockchain yang bertujuan untuk meningkatkan bidang Internet Perkara (IoT) dengan memastikan kredibiliti data dan membolehkan pemindahan nilai dan proses perniagaan yang selamat . Syiling VET ialah token asli blockchain VeChainThor dan mempunyai fungsi berikut: Bayar yuran transaksi: Syiling VET digunakan untuk membayar yuran transaksi pada rangkaian VeChainThor, termasuk penyimpanan data, pelaksanaan kontrak pintar dan pengesahan identiti. Tadbir urus: Pemegang token VET boleh mengambil bahagian dalam tadbir urus VeChainThor, termasuk mengundi pada peningkatan dan cadangan platform. Insentif: Syiling VET digunakan untuk memberi insentif kepada pengesah dalam rangkaian untuk memastikan



