Cara menggunakan fail OneDrive atas permintaan dalam Windows 11
Apl OneDrive pada sistem Windows membolehkan anda menyimpan fail pada awan sehingga 5 GB. Terdapat satu lagi ciri dalam aplikasi OneDrive yang membolehkan pengguna memilih pilihan sama ada untuk menyimpan fail pada ruang sistem atau menjadikannya tersedia dalam talian tanpa menggunakan storan sistem anda. Ciri ini dipanggil Fail atas Permintaan. Dalam artikel ini, kami meneroka ciri ini dengan lebih lanjut dan menerangkan pelbagai pilihan tentang cara menyediakan fail atas permintaan dalam OneDrive pada PC Windows 11 anda.
Cara menggunakan folder OneDrive untuk menggunakan fail OneDrive atas permintaan dalam Windows 11
Langkah 1: Pergi ke bar tugaspaling sudut kanan dan klik OneDrive ikon apl sekali.
Langkah 2: Kemudian, pilih pilihan Buka Folder di bahagian bawah apl OneDrive seperti yang ditunjukkan di bawah.
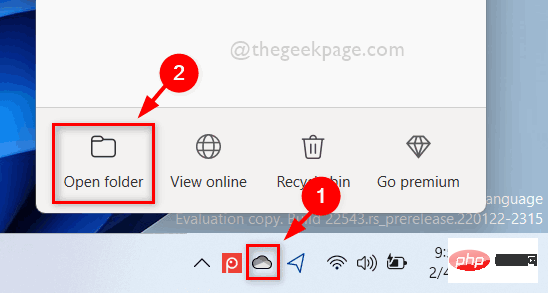
Langkah 3: Dalam folder OneDrive, fail dengan status ditunjukkan sebagai bulatan hijau dengan tanda hijau sebenarnya 🎜>Tersedia Setempat. Ini bermakna bahawa fail itu tersedia secara tempatan dan anda tidak perlu memuat turun fail untuk menggunakannya.
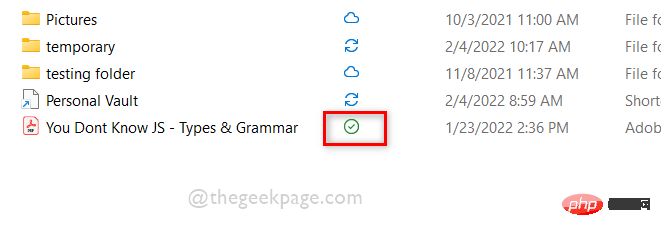
Sentiasa simpan pada peranti ini daripada menu konteks seperti yang ditunjukkan di bawah.
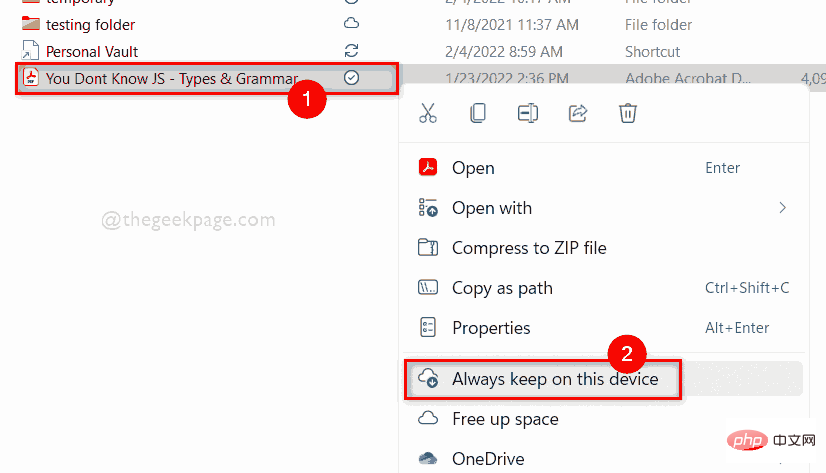
Sentiasa Tersedia (bulatan hijau dengan tanda semak putih) pada peranti anda, ini akan mengambil ruang storan pada cakera keras anda seperti yang ditunjukkan di bawah.
NOTA: Ini bermakna anda juga boleh mengakses fail ini pada sistem anda apabila anda berada di luar talian.
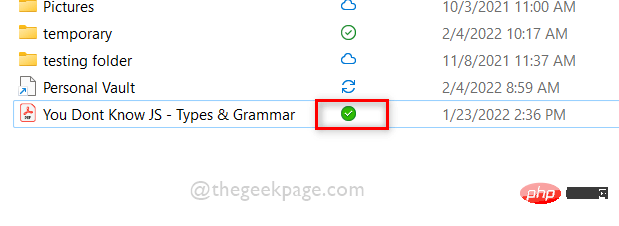
Ruang Bebas daripada menu konteks seperti yang ditunjukkan di bawah.
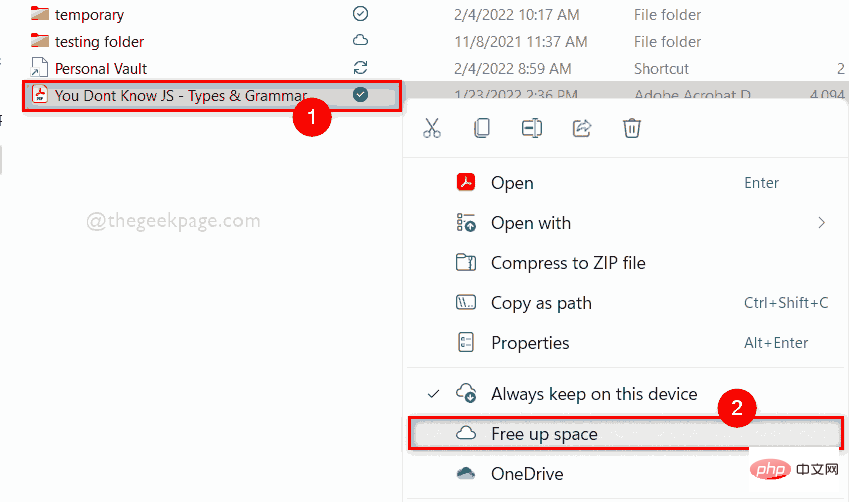
Nota: Anda kini perlu mengakses fail ini dalam talian. Ini bermakna anda perlu memuat turun fail sebelum anda boleh mengaksesnya.
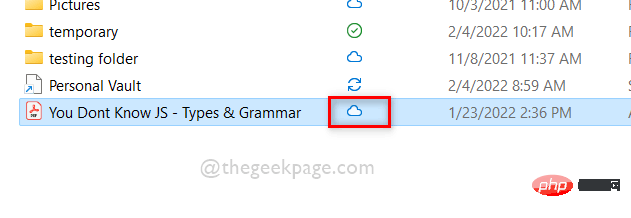
Windows + R serentak pada papan kekunci anda untuk membuka JalankanKotak dialog.
Langkah 2: Kemudian, taippowershell dalam kotak run dan tekan kekunci Enter untuk membuka aplikasi PowerShell.
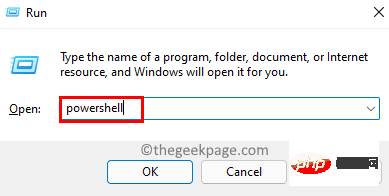
Enter.
Nota: Sila gantikan C:Users%username%OneDriveYou Dont Know JS – Types & Grammar.pdf dengan laluan fail anda.
attrib "C:\Users\%username%\OneDrive\You Dont Know JS - Types & Grammar.pdf"
U ditunjukkan dalam output, ini bermakna fail itu Dalam Talian Sahaja.

P, ini bermakna fail itu sentiasa tersedia pada peranti anda.

tiada apa-apa yang ditulis dalam output, ini bermakna fail itu tersedia secara setempat .

Nota: Sila gantikan C:Users%username%OneDriveYou Dont Know JS – Types & Grammar.pdf dengan laluan fail anda.
Untuk menetapkan status fail kepada dalam talian sahaja:attrib +u "C:\Users\ %username% \OneDrive\You Dont Know JS - Types & Grammar.pdf"
attrib +p "C:\Users\ %username% \OneDrive\You Dont Know JS - Types & Grammar.pdf"
attrib -p "C:\Users\ %username% \OneDrive\You Dont Know JS - Types & Grammar.pdf"
Dalam Talian Sahaja. Anda boleh melaksanakan arahan lain di atas untuk menukar status fail kepada apa sahaja yang anda mahukan.

Langkah 9: Tutup aplikasi PowerShell selepas melihat dan menetapkan status fail.
Ini adalah cara anda boleh melihat dan menukar status fail dalam folder OneDrive anda menggunakan aplikasi PowerShell pada sistem anda.
Atas ialah kandungan terperinci Cara menggunakan fail OneDrive atas permintaan dalam Windows 11. Untuk maklumat lanjut, sila ikut artikel berkaitan lain di laman web China PHP!

Alat AI Hot

Undresser.AI Undress
Apl berkuasa AI untuk mencipta foto bogel yang realistik

AI Clothes Remover
Alat AI dalam talian untuk mengeluarkan pakaian daripada foto.

Undress AI Tool
Gambar buka pakaian secara percuma

Clothoff.io
Penyingkiran pakaian AI

AI Hentai Generator
Menjana ai hentai secara percuma.

Artikel Panas

Alat panas

Notepad++7.3.1
Editor kod yang mudah digunakan dan percuma

SublimeText3 versi Cina
Versi Cina, sangat mudah digunakan

Hantar Studio 13.0.1
Persekitaran pembangunan bersepadu PHP yang berkuasa

Dreamweaver CS6
Alat pembangunan web visual

SublimeText3 versi Mac
Perisian penyuntingan kod peringkat Tuhan (SublimeText3)

Topik panas
 1385
1385
 52
52
 Cara menggunakan pautan magnet
Feb 18, 2024 am 10:02 AM
Cara menggunakan pautan magnet
Feb 18, 2024 am 10:02 AM
Pautan magnet ialah kaedah pautan untuk memuat turun sumber, yang lebih mudah dan cekap daripada kaedah muat turun tradisional. Pautan magnet membolehkan anda memuat turun sumber secara peer-to-peer tanpa bergantung pada pelayan perantara. Artikel ini akan memperkenalkan cara menggunakan pautan magnet dan perkara yang perlu diberi perhatian. 1. Apakah pautan magnet? Pautan magnet ialah kaedah muat turun berdasarkan protokol P2P (Peer-to-Peer). Melalui pautan magnet, pengguna boleh menyambung terus kepada penerbit sumber untuk melengkapkan perkongsian dan muat turun sumber. Berbanding dengan kaedah muat turun tradisional, magnet
 Cara menggunakan fail mdf dan mds
Feb 19, 2024 pm 05:36 PM
Cara menggunakan fail mdf dan mds
Feb 19, 2024 pm 05:36 PM
Cara menggunakan fail mdf dan fail mds Dengan kemajuan teknologi komputer yang berterusan, kami boleh menyimpan dan berkongsi data dalam pelbagai cara. Dalam bidang media digital, kita sering menghadapi beberapa format fail khas. Dalam artikel ini, kami akan membincangkan format fail biasa - fail mdf dan mds, dan memperkenalkan cara menggunakannya. Pertama, kita perlu memahami maksud fail mdf dan fail mds. mdf ialah lanjutan fail imej CD/DVD, dan fail mds ialah fail metadata bagi fail mdf.
 Apakah perisian crystaldiskmark? -Bagaimana menggunakan crystaldiskmark?
Mar 18, 2024 pm 02:58 PM
Apakah perisian crystaldiskmark? -Bagaimana menggunakan crystaldiskmark?
Mar 18, 2024 pm 02:58 PM
CrystalDiskMark ialah alat penanda aras HDD kecil untuk pemacu keras yang cepat mengukur kelajuan baca/tulis berurutan dan rawak. Seterusnya, biarkan editor memperkenalkan CrystalDiskMark kepada anda dan cara menggunakan crystaldiskmark~ 1. Pengenalan kepada CrystalDiskMark CrystalDiskMark ialah alat ujian prestasi cakera yang digunakan secara meluas yang digunakan untuk menilai kelajuan baca dan tulis serta prestasi pemacu keras mekanikal dan pemacu keadaan pepejal (SSD Prestasi I/O rawak. Ia adalah aplikasi Windows percuma dan menyediakan antara muka mesra pengguna dan pelbagai mod ujian untuk menilai aspek prestasi cakera keras yang berbeza dan digunakan secara meluas dalam ulasan perkakasan
 Bagaimana untuk memuat turun foobar2000? -Cara menggunakan foobar2000
Mar 18, 2024 am 10:58 AM
Bagaimana untuk memuat turun foobar2000? -Cara menggunakan foobar2000
Mar 18, 2024 am 10:58 AM
foobar2000 ialah perisian yang boleh mendengar sumber muzik pada bila-bila masa Ia membawakan anda semua jenis muzik dengan kualiti bunyi tanpa kehilangan Versi pemain muzik yang dipertingkatkan membolehkan anda mendapatkan pengalaman muzik yang lebih komprehensif dan selesa mainkan audio lanjutan pada komputer Peranti dipindahkan ke telefon mudah alih untuk memberikan pengalaman main balik muzik yang lebih mudah dan cekap Reka bentuk antara muka adalah ringkas, jelas dan mudah digunakan Ia menggunakan gaya reka bentuk minimalis tanpa terlalu banyak hiasan dan operasi yang menyusahkan untuk bermula dengan cepat. Ia juga menyokong pelbagai kulit dan Tema, memperibadikan tetapan mengikut pilihan anda sendiri, dan mencipta pemain muzik eksklusif yang menyokong main balik berbilang format audio. Ia juga menyokong fungsi perolehan audio untuk melaraskan kelantangan kepada keadaan pendengaran anda sendiri untuk mengelakkan kerosakan pendengaran yang disebabkan oleh kelantangan yang berlebihan. Seterusnya, izinkan saya membantu anda
 Cara menggunakan NetEase Mailbox Master
Mar 27, 2024 pm 05:32 PM
Cara menggunakan NetEase Mailbox Master
Mar 27, 2024 pm 05:32 PM
NetEase Mailbox, sebagai alamat e-mel yang digunakan secara meluas oleh netizen Cina, sentiasa memenangi kepercayaan pengguna dengan perkhidmatannya yang stabil dan cekap. NetEase Mailbox Master ialah perisian e-mel yang dicipta khas untuk pengguna telefon mudah alih. Ia sangat memudahkan proses menghantar dan menerima e-mel dan menjadikan pemprosesan e-mel kami lebih mudah. Jadi bagaimana untuk menggunakan NetEase Mailbox Master, dan apakah fungsi khusus yang ada di bawah, editor tapak ini akan memberi anda pengenalan terperinci, dengan harapan dapat membantu anda. Mula-mula, anda boleh mencari dan memuat turun aplikasi NetEase Mailbox Master di gedung aplikasi mudah alih. Cari "Induk Peti Mel NetEase" dalam App Store atau Baidu Mobile Assistant, dan kemudian ikut gesaan untuk memasangnya. Selepas muat turun dan pemasangan selesai, kami membuka akaun e-mel NetEase dan log masuk. Antara muka log masuk adalah seperti yang ditunjukkan di bawah
 Cara menggunakan aplikasi Baidu Netdisk
Mar 27, 2024 pm 06:46 PM
Cara menggunakan aplikasi Baidu Netdisk
Mar 27, 2024 pm 06:46 PM
Storan awan telah menjadi bahagian yang amat diperlukan dalam kehidupan dan kerja harian kita pada masa kini. Sebagai salah satu perkhidmatan storan awan terkemuka di China, Baidu Netdisk telah memenangi hati sebilangan besar pengguna dengan fungsi storan yang berkuasa, kelajuan penghantaran yang cekap dan pengalaman operasi yang mudah. Dan sama ada anda ingin menyandarkan fail penting, berkongsi maklumat, menonton video dalam talian atau mendengar muzik, Baidu Cloud Disk boleh memenuhi keperluan anda. Walau bagaimanapun, ramai pengguna mungkin tidak memahami penggunaan khusus aplikasi Baidu Netdisk, jadi tutorial ini akan memperkenalkan anda tentang cara menggunakan aplikasi Baidu Netdisk secara terperinci Jika anda masih keliru, sila ikuti artikel ini untuk mengetahui lebih lanjut! Cara menggunakan Cakera Rangkaian Awan Baidu: 1. Pemasangan Mula-mula, semasa memuat turun dan memasang perisian Baidu Cloud, sila pilih pilihan pemasangan tersuai.
 Tutorial BTCC: Bagaimana untuk mengikat dan menggunakan dompet MetaMask pada pertukaran BTCC?
Apr 26, 2024 am 09:40 AM
Tutorial BTCC: Bagaimana untuk mengikat dan menggunakan dompet MetaMask pada pertukaran BTCC?
Apr 26, 2024 am 09:40 AM
MetaMask (juga dipanggil Little Fox Wallet dalam bahasa Cina) ialah perisian dompet penyulitan percuma dan diterima baik. Pada masa ini, BTCC menyokong pengikatan pada dompet MetaMask Selepas mengikat, anda boleh menggunakan dompet MetaMask untuk log masuk dengan cepat, menyimpan nilai, membeli syiling, dsb., dan anda juga boleh mendapatkan bonus percubaan 20 USDT untuk pengikatan pertama. Dalam tutorial dompet BTCCMetaMask, kami akan memperkenalkan secara terperinci cara mendaftar dan menggunakan MetaMask, dan cara mengikat dan menggunakan dompet Little Fox dalam BTCC. Apakah dompet MetaMask? Dengan lebih 30 juta pengguna, MetaMask Little Fox Wallet ialah salah satu dompet mata wang kripto yang paling popular hari ini. Ia percuma untuk digunakan dan boleh dipasang pada rangkaian sebagai sambungan
 Panduan ringkas untuk sumber cermin pip: kuasai cara menggunakannya dengan mudah
Jan 16, 2024 am 10:18 AM
Panduan ringkas untuk sumber cermin pip: kuasai cara menggunakannya dengan mudah
Jan 16, 2024 am 10:18 AM
Bermula dengan mudah: Cara menggunakan sumber cermin pip Dengan populariti Python di seluruh dunia, pip telah menjadi alat standard untuk pengurusan pakej Python. Walau bagaimanapun, masalah biasa yang dihadapi oleh ramai pembangun apabila menggunakan pip untuk memasang pakej adalah kelambatan. Ini kerana secara lalai, pip memuat turun pakej daripada sumber rasmi Python atau sumber luaran lain, dan sumber ini mungkin terdapat pada pelayan luar negara, menyebabkan kelajuan muat turun yang perlahan. Untuk meningkatkan kelajuan muat turun, kami boleh menggunakan sumber cermin pip. Apakah sumber cermin pip? Secara ringkasnya, hanya



