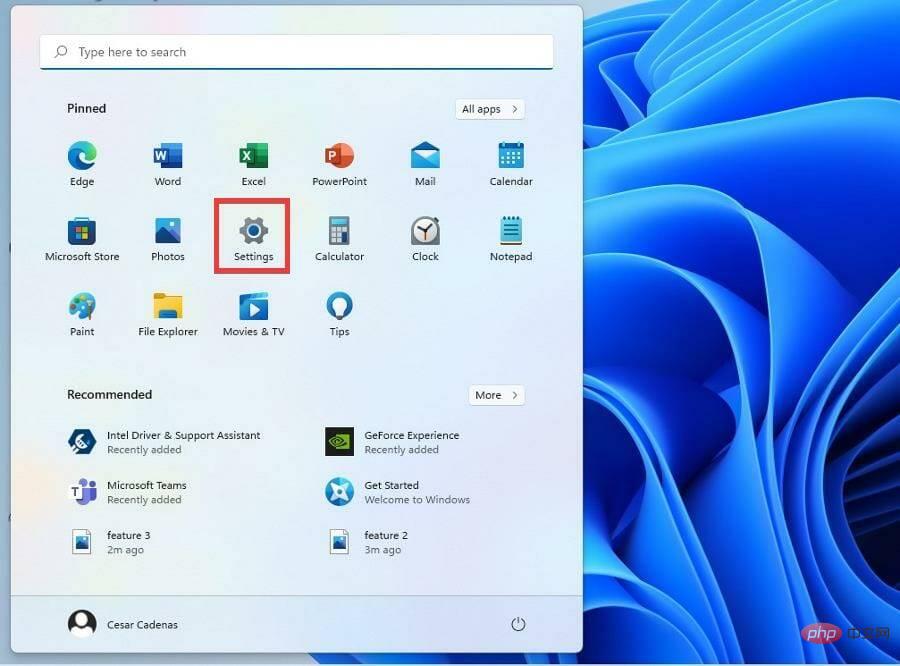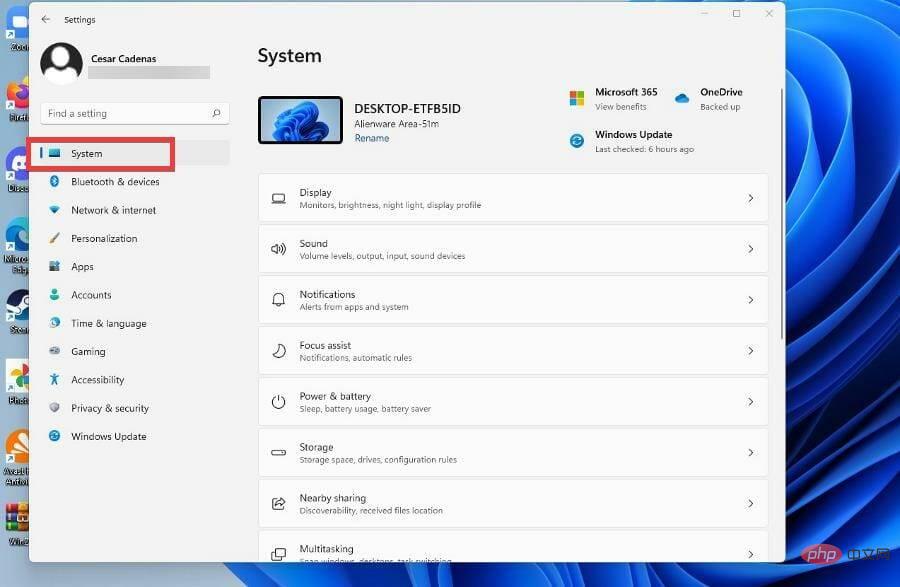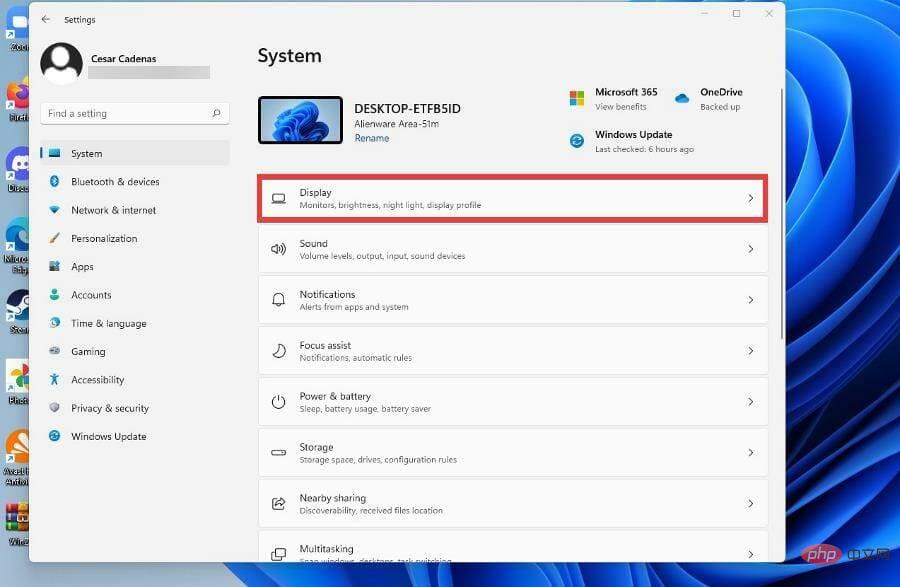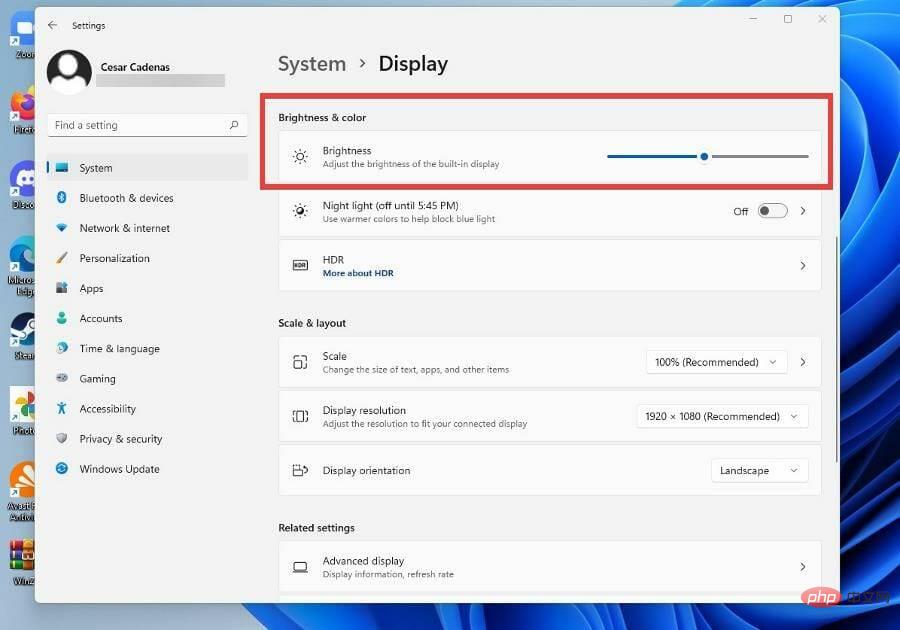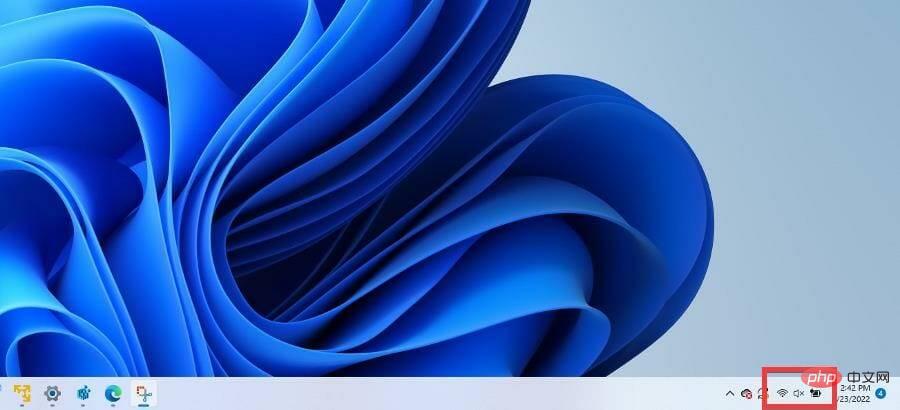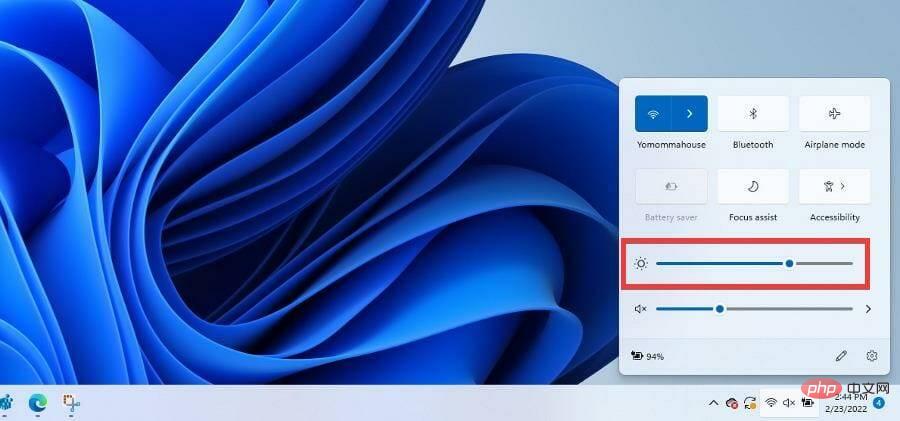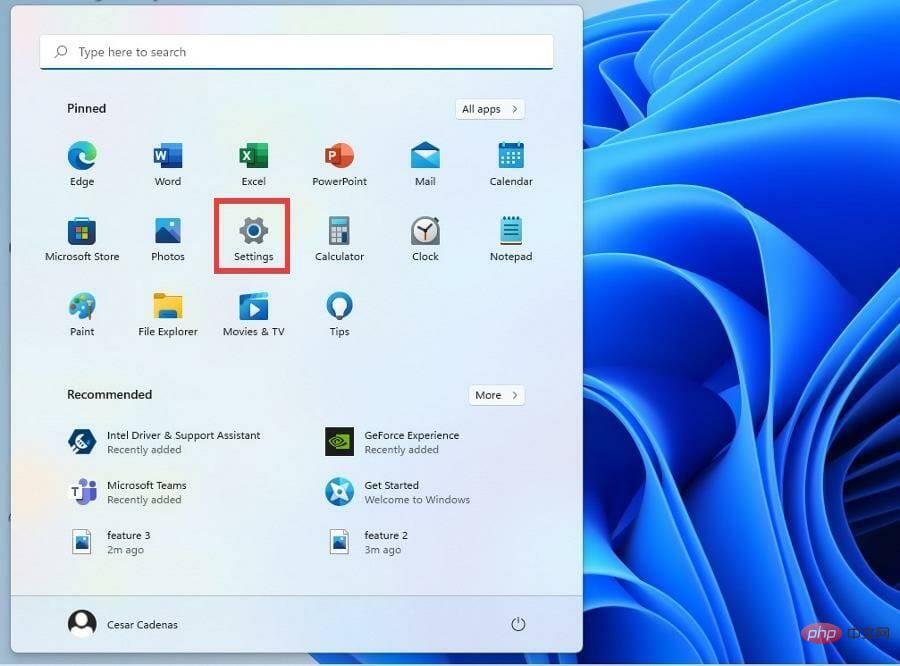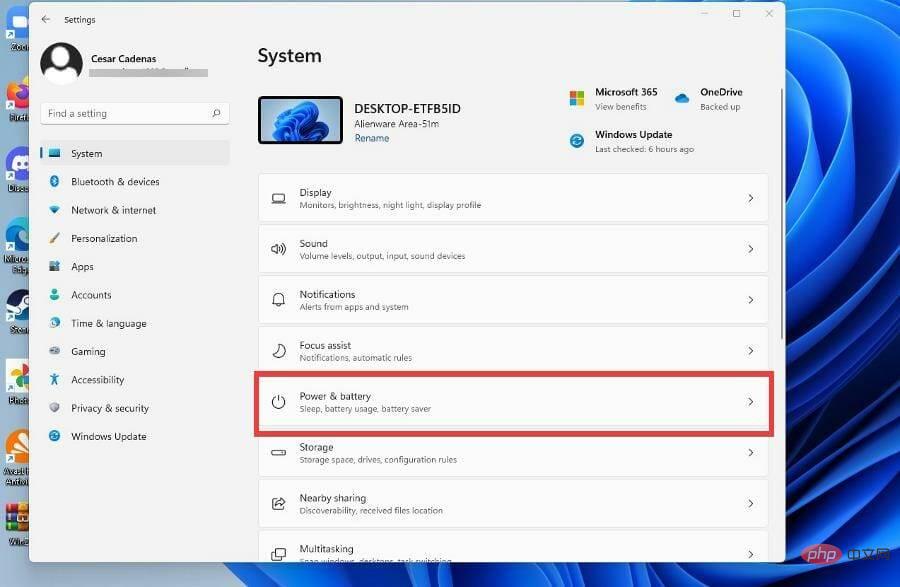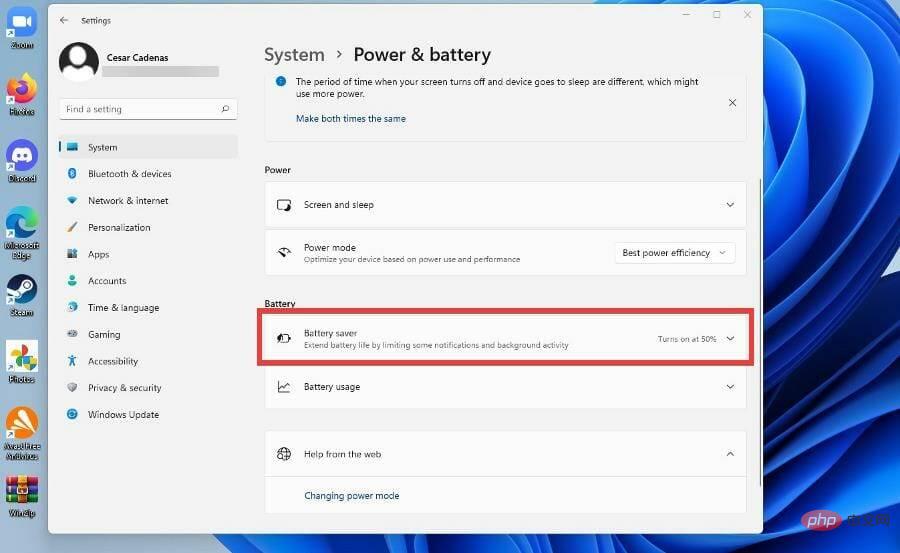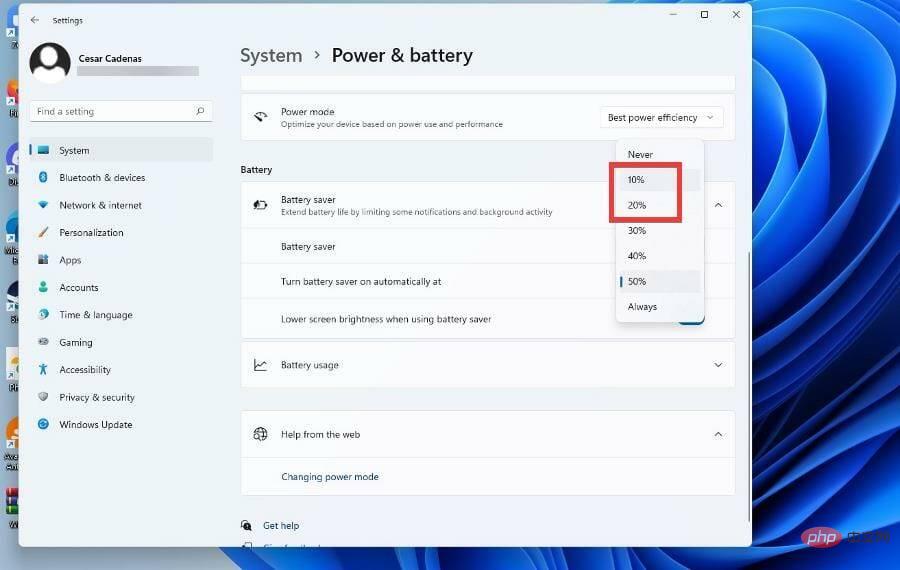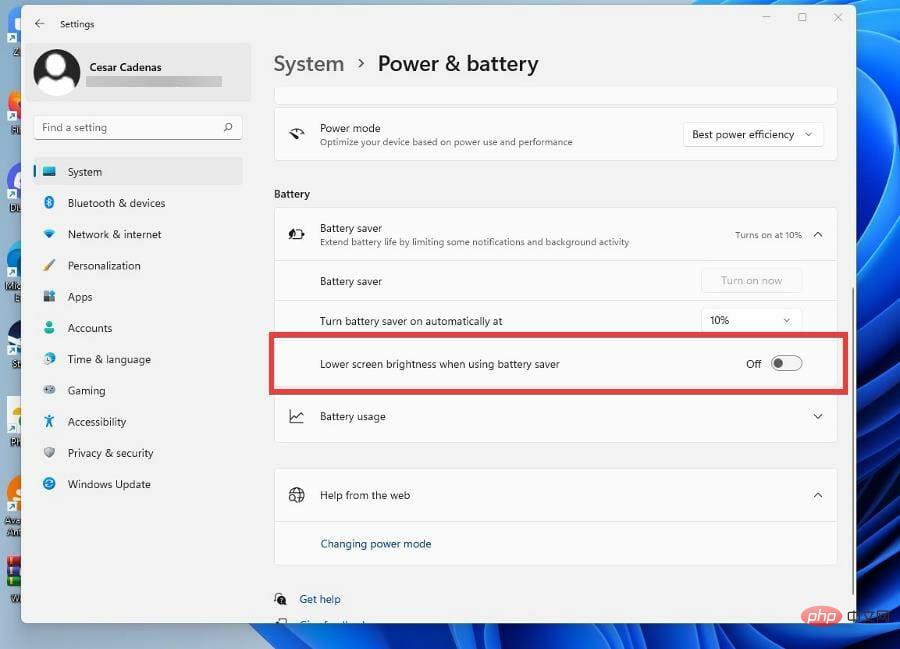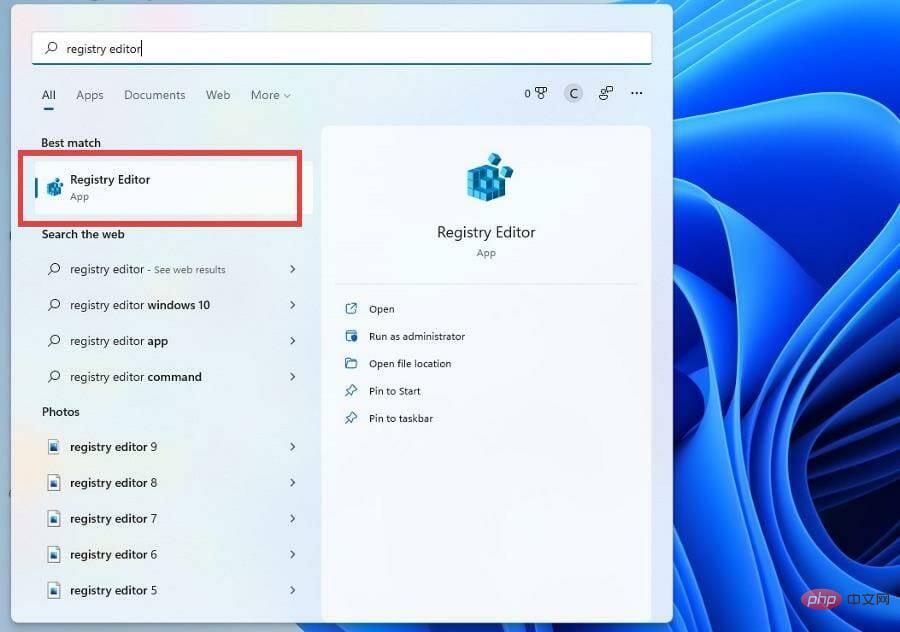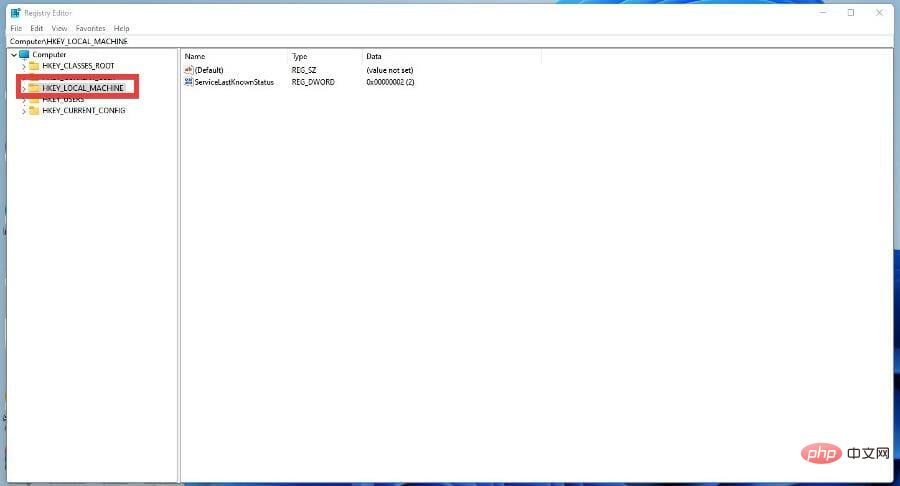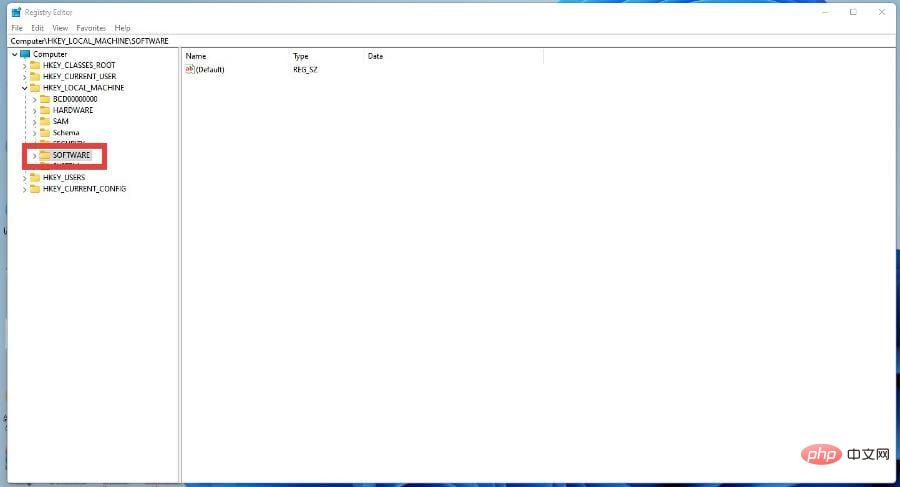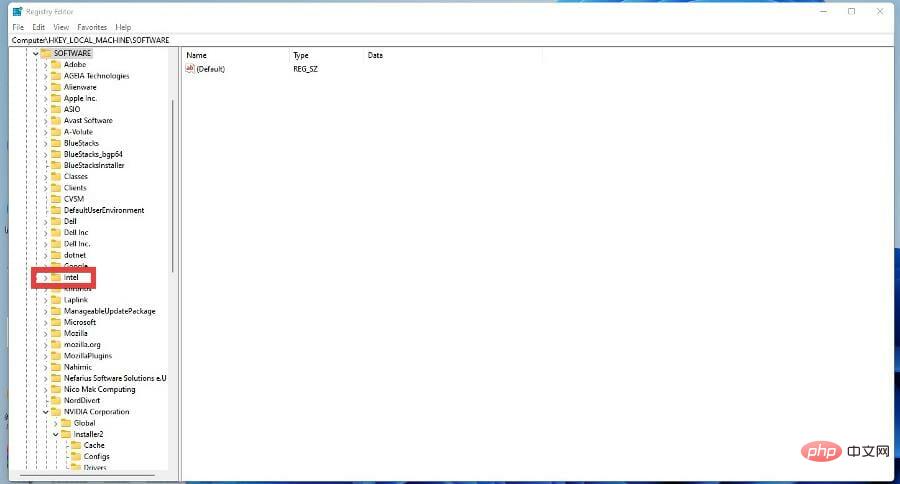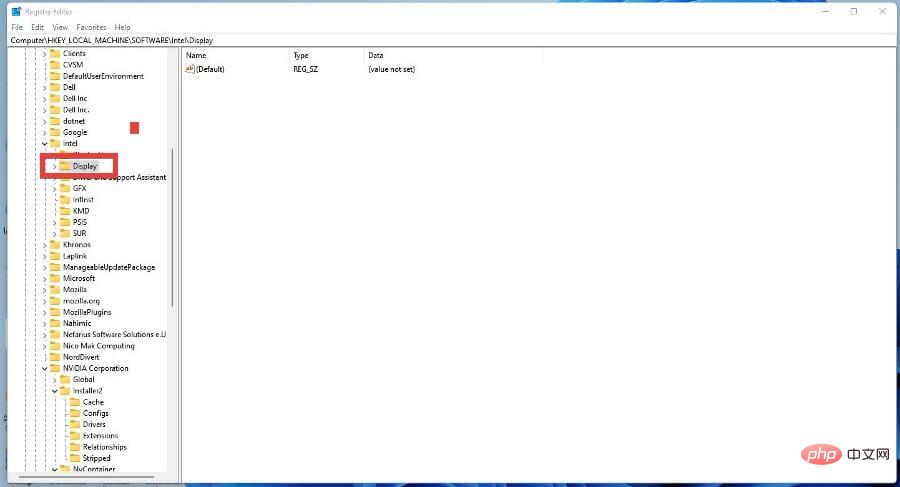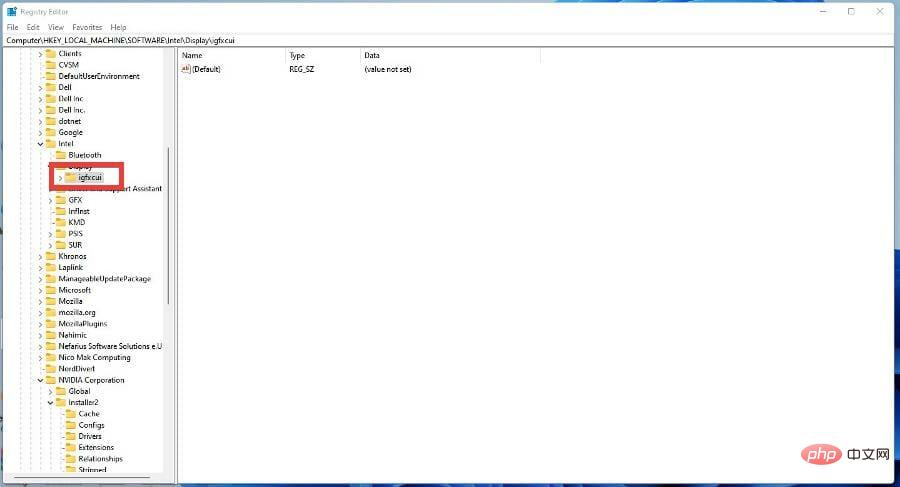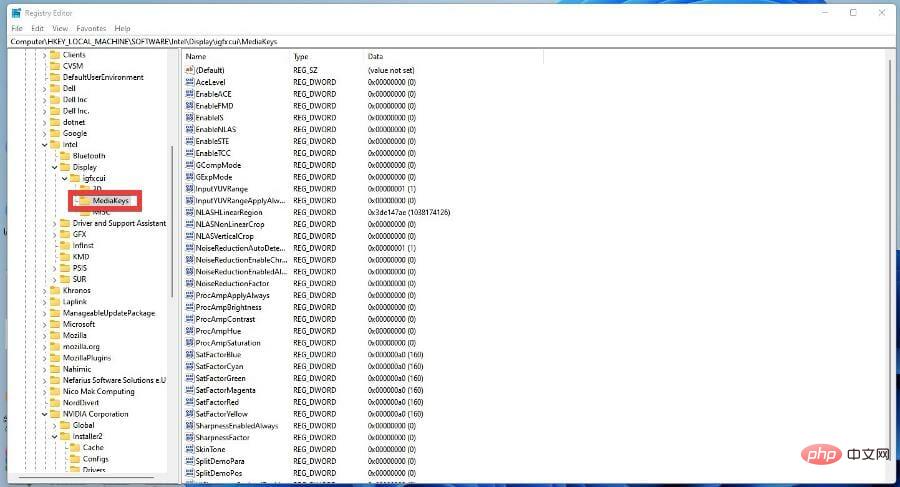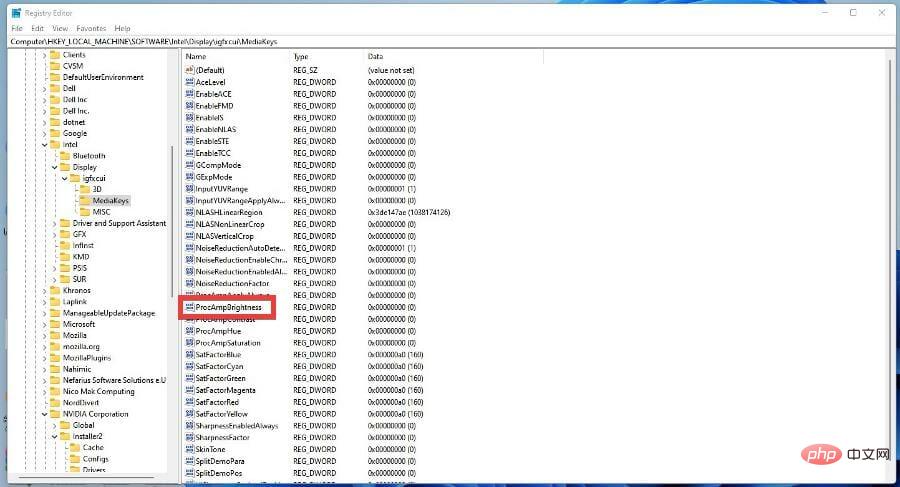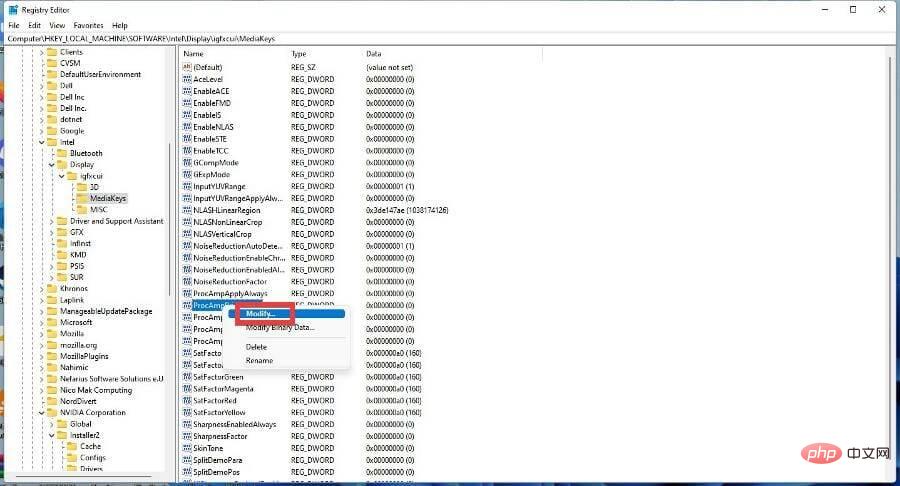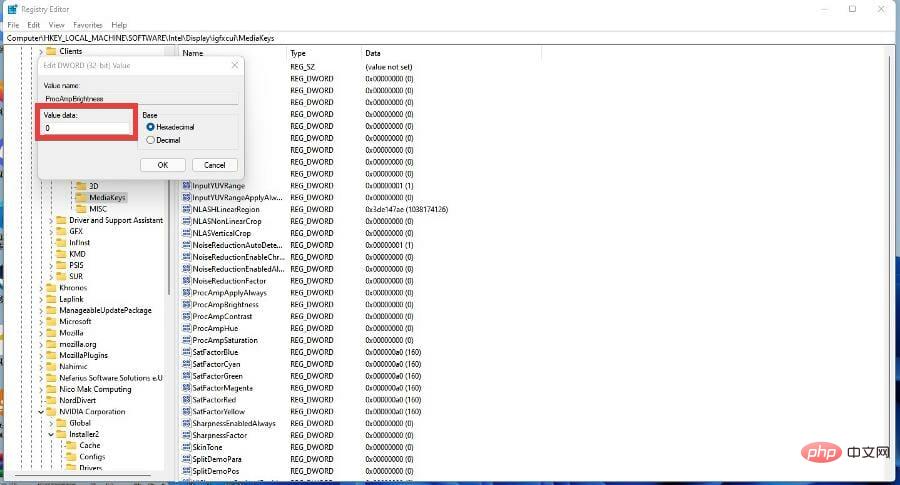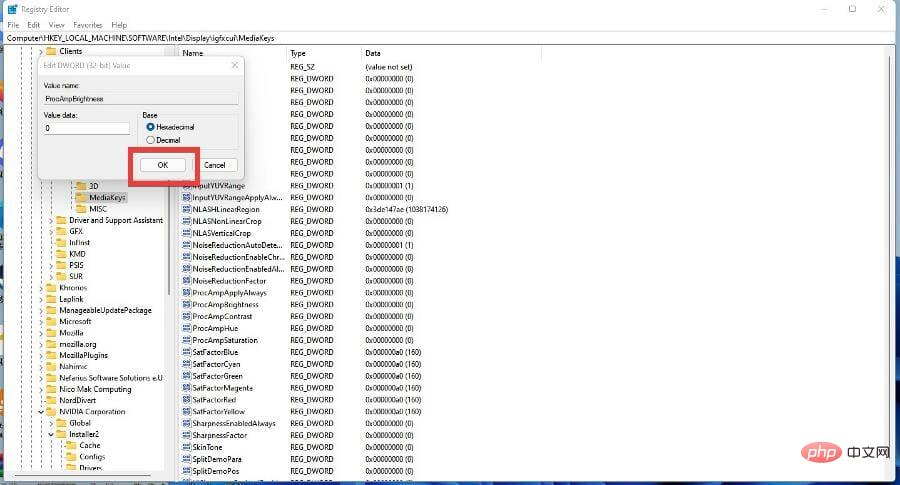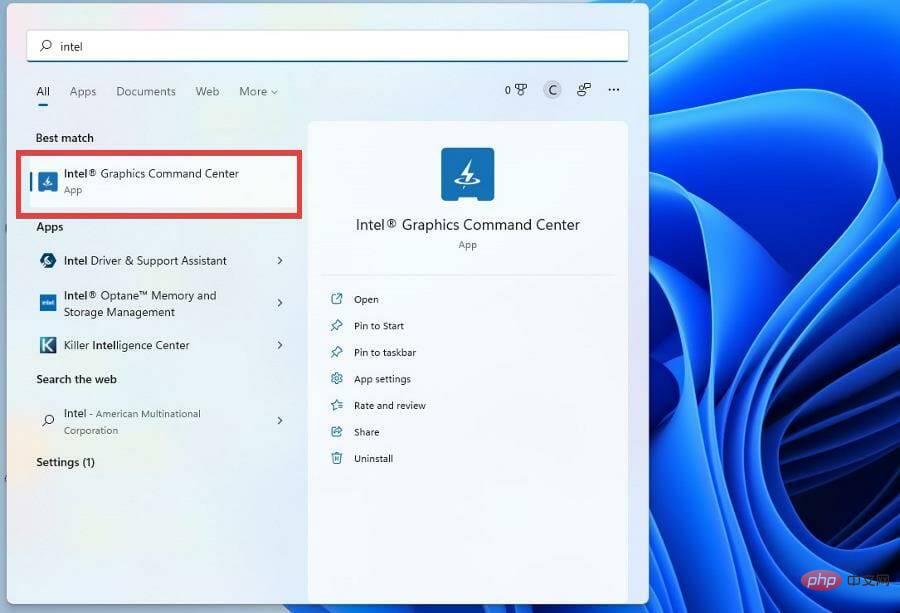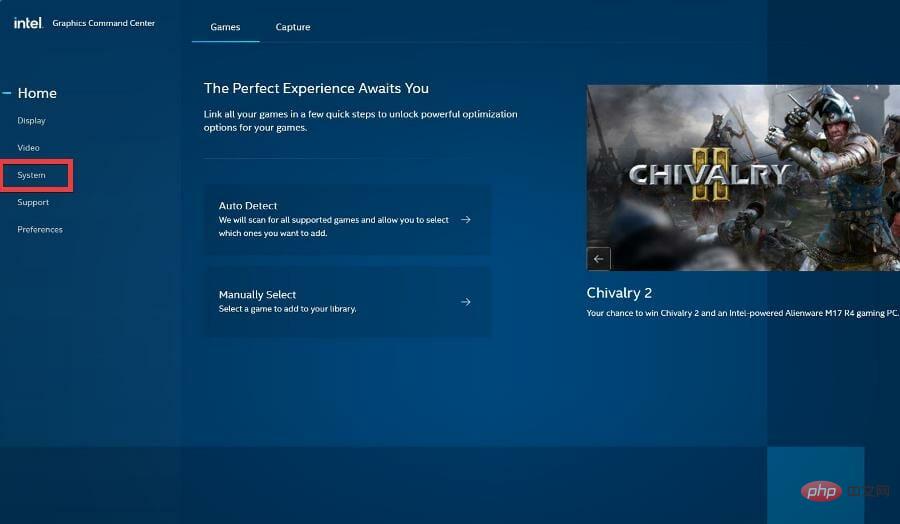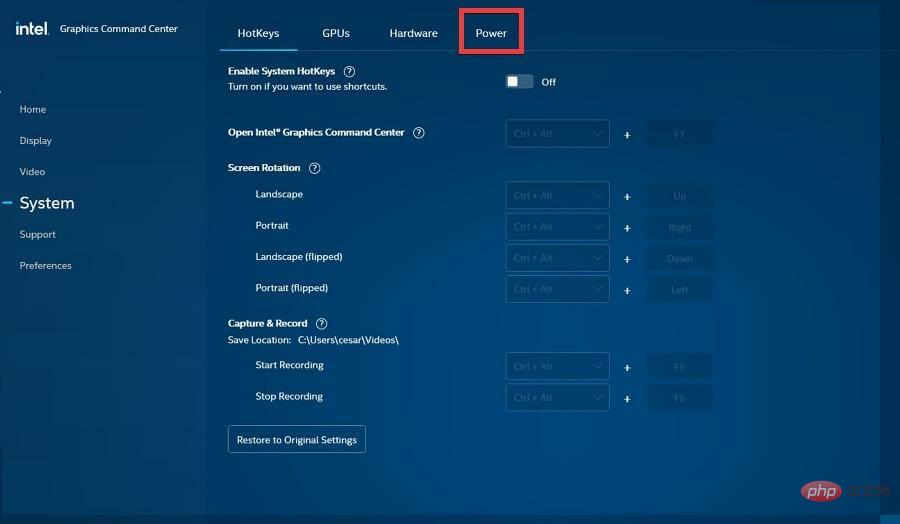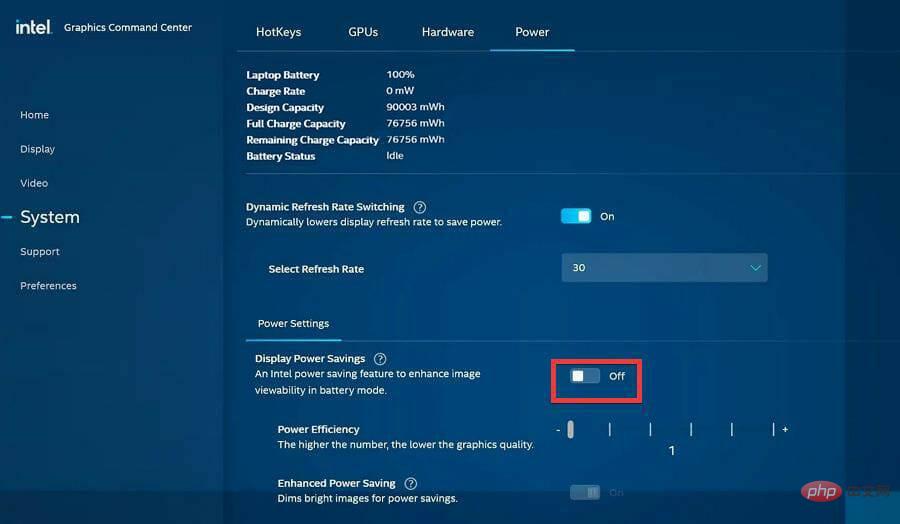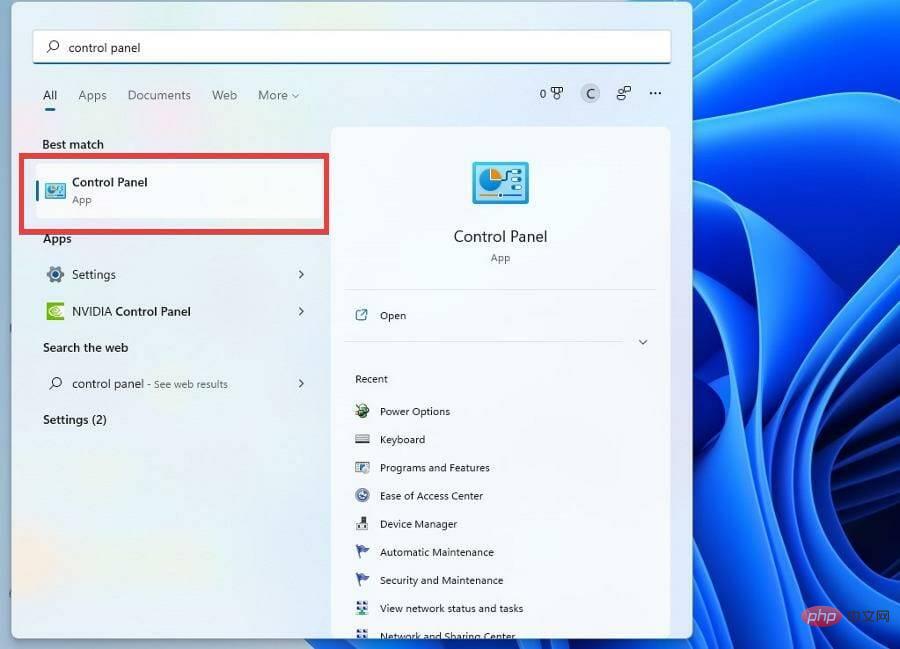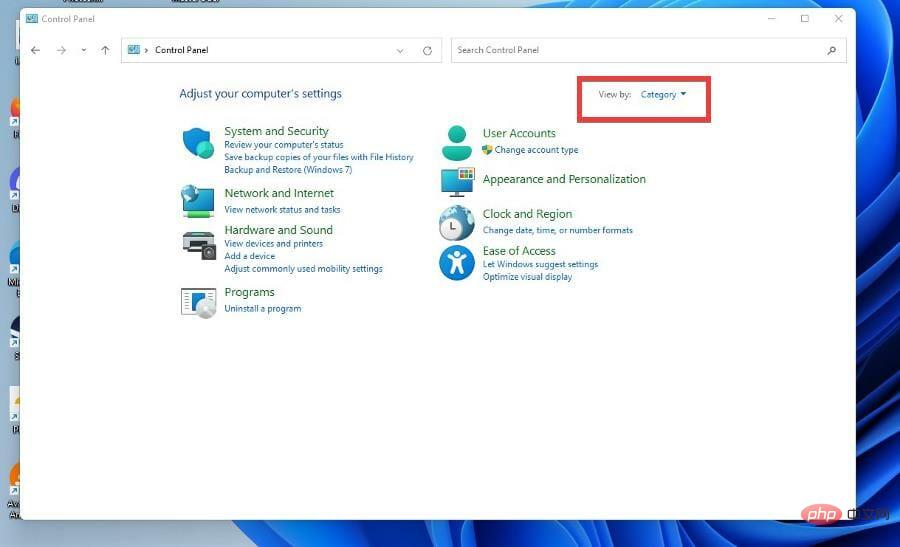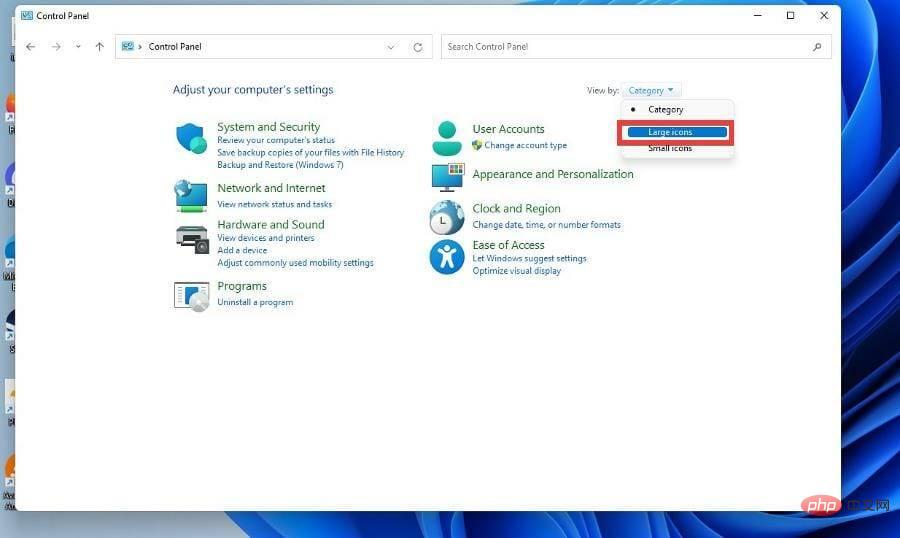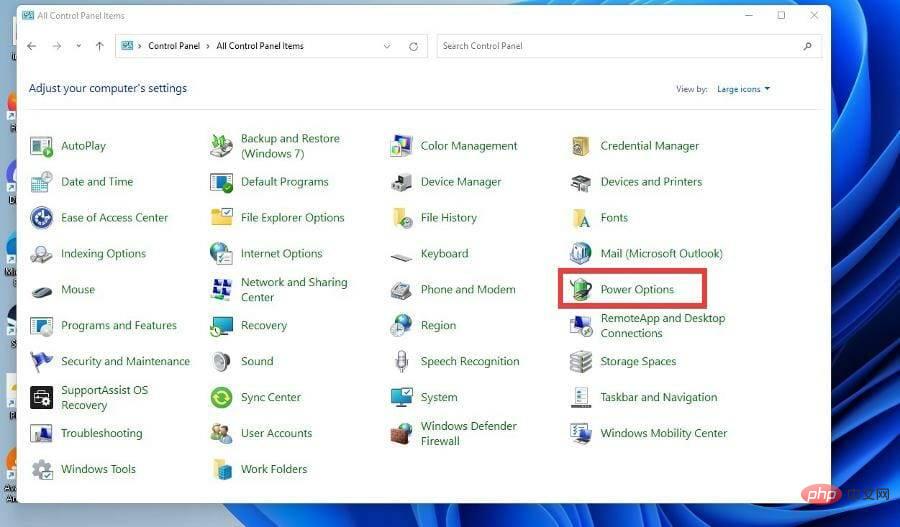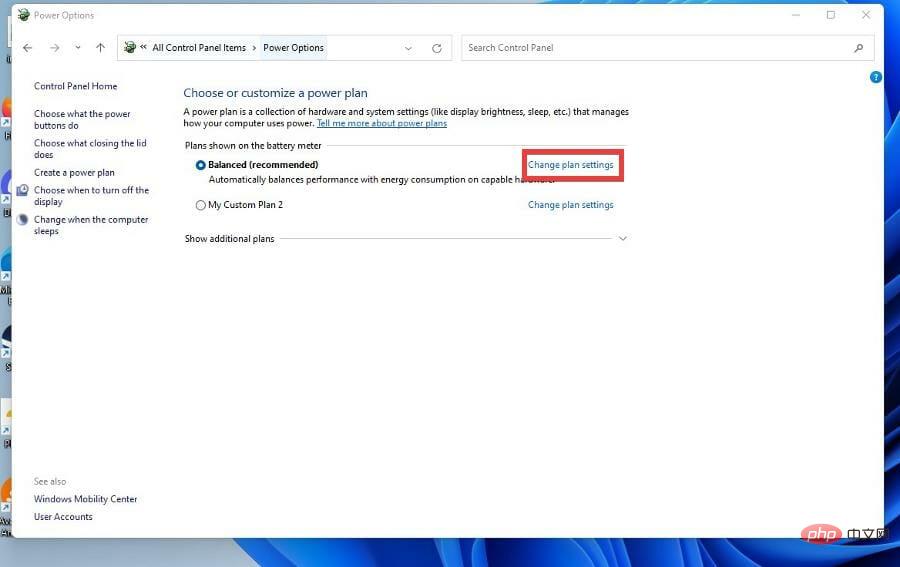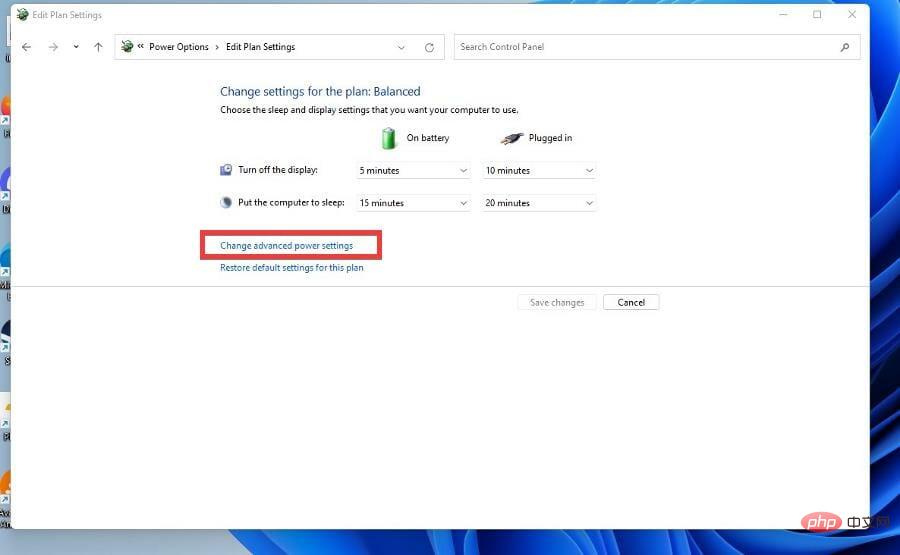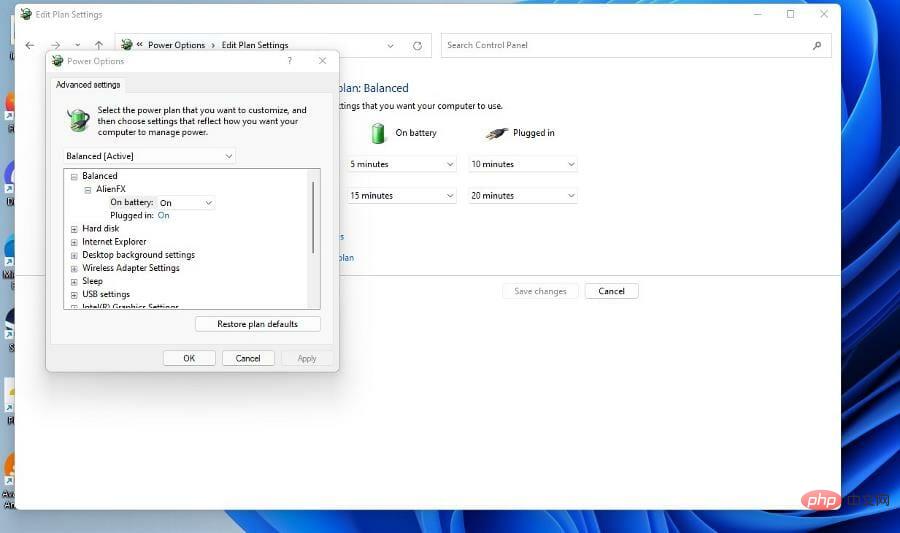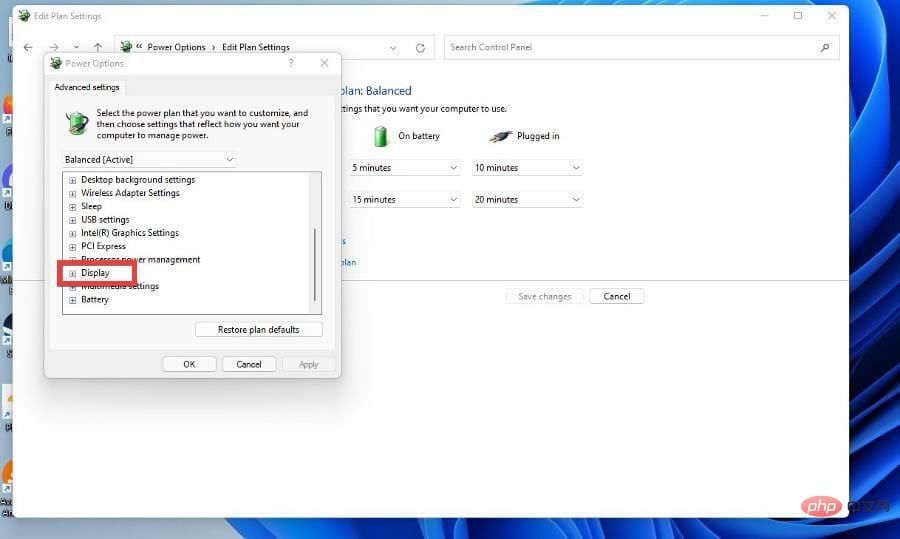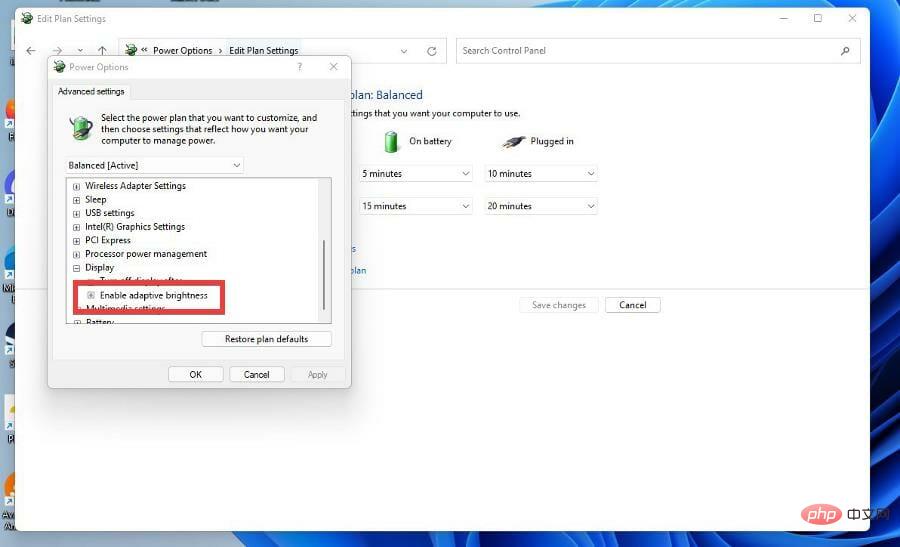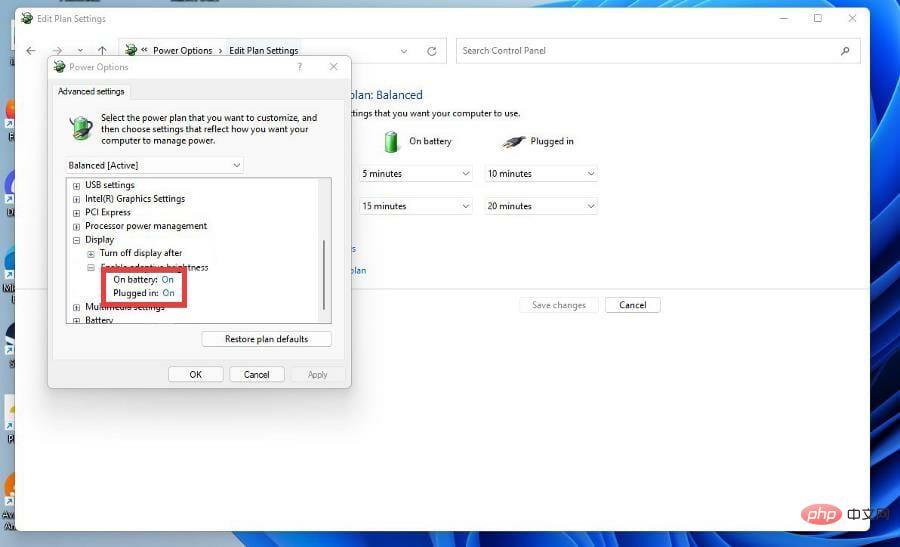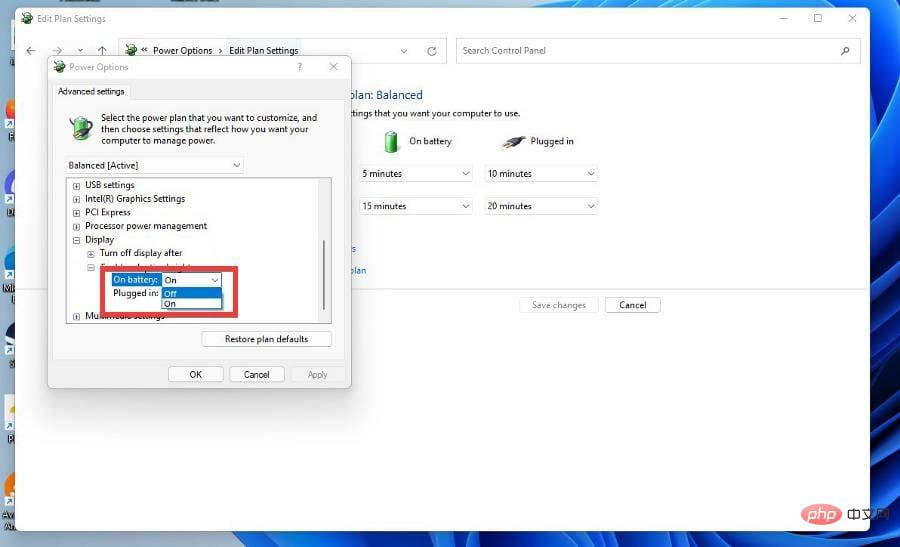Bagaimana untuk mengkonfigurasi kecerahan penyesuaian kandungan pada Windows 11
Kecerahan boleh suai ialah ciri pada komputer Windows 11 yang melaraskan tahap kecerahan skrin anda berdasarkan kandungan yang dipaparkan atau keadaan pencahayaan.
Memandangkan sesetengah pengguna masih membiasakan diri dengan antara muka baharu Windows 11, mereka tidak dapat mencari Kecerahan Adaptif dengan mudah, malah ada yang mengatakan bahawa ciri Kecerahan Adaptif tiada pada Windows 11, jadi tutorial ini akan mengosongkan semuanya naik.
Contohnya, jika anda menonton video YouTube dan video itu tiba-tiba menunjukkan pemandangan gelap, Kecerahan Suaian akan menjadikan skrin lebih cerah dan meningkatkan tahap kontras.
Ini berbeza daripada kecerahan automatik, iaitu tetapan skrin yang membolehkan komputer, telefon pintar atau peranti anda melaraskan tahap kecerahan berdasarkan pencahayaan ambien.
Terdapat sensor khas pada kamera hadapan untuk mengesan cahaya. Kecerahan boleh suai menggunakan pembelajaran mesin untuk mengetahui cara anda atau pengguna melaraskan tahap kecerahan dan berubah secara automatik apabila keadaan yang sama ditemui semula.
Pada Windows 11, ia mempunyai nama khas, Content Adaptive Brightness Control atau CABC. Komputer Windows 11 umumnya sangat baik pada kecerahan penyesuaian dan boleh mengubahnya mengikut keperluan anda.
Malah boleh memanjangkan hayat bateri anda, tetapi kadangkala anda mahu mengawal kecerahan komputer anda dan mematikan kecerahan penyesuaian.
Mengapa anda perlu mematikan atau mengkonfigurasi kecerahan penyesuaian?
Ringkasnya, ia boleh menjadi agak menjengkelkan dan mengganggu. Terdapat juga isu mengurangkan kualiti imej untuk perkara yang memerlukan ketepatan warna. Pereka grafik dan artis perlu mempunyai monitor yang menunjukkan dengan tepat apa yang mereka lakukan, jika tidak, terdapat risiko menghasilkan sesuatu yang salah.
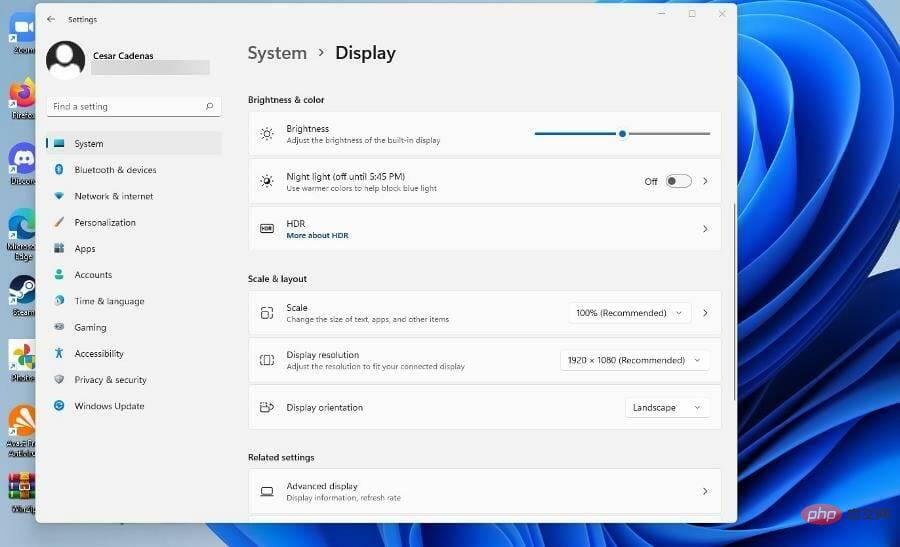
Orang yang menggunakan apl foto dan video memerlukan tahap ketepatan yang sama. Sekarang, jika anda adalah pengguna versi desktop Windows 11, maka bateri tidak menjadi masalah untuk anda. Walau bagaimanapun, jika anda mempunyai komputer riba menggunakan Windows 11 sebagai sistem pengendaliannya, ambil perhatian bahawa mematikan kecerahan penyesuaian akan menghabiskan bateri anda dengan lebih cepat.
Tutorial ini akan menunjukkan kepada anda cara mematikan dan melaraskan Kecerahan Adaptif pada komputer Windows 11 anda. Ia akan menunjukkan kepada anda pelbagai cara untuk mematikannya dengan pergi ke menu Tetapan atau melaraskan kad grafik anda. Tutorial juga akan menyebut cara menghidupkannya semula.
Bagaimana untuk mengkonfigurasi kecerahan penyesuaian pada Windows 11?
1. Buat perubahan melalui menu tetapan
- Klik menu mula di sudut kiri bawah dan klik ikon Tetapan.

- Klik tab Sistem di penjuru kiri sebelah atas.

- Klik dalam bahagian Sistem untuk memaparkan .

- Di bawah Kecerahan dan Warna, laraskan meter kecerahan dengan menggerakkan peluncur ke kiri atau kanan.

- Dalam sesetengah versi Windows 11, mungkin terdapat pilihan yang mengatakan "Laraskan kontras secara automatik berdasarkan kandungan paparan untuk membantu meningkatkan hayat bateri."
- Jika pilihan ada, klik kotak di sebelahnya untuk mematikannya.
- Sebaliknya, anda boleh melakukan perkara yang sama dengan mengklik ikon bateri di penjuru kanan sebelah bawah untuk memaparkan menu akses pantas.

- Dalam menu Akses Pantas, laraskan tahap kecerahan dengan menggerakkan peluncur, sama seperti dalam menu Tetapan.

2. Melalui Konfigurasi Kuasa & Bateri
- Buka menu Tetapan dengan mengklik ikon dalam menu Mula.

- Di bawah tab Sistem, klik Kuasa & Bateri.

- Di bawah bahagian Kuasa & Bateri, klik Mod Penjimatan Kuasa untuk memaparkan menu lungsur turun.

-
Klik menu di sebelah Hidupkan penjimat bateri secara automatik dan pilih peratusan yang lebih rendah apabila kecerahan penyesuaian bermula.

- Sebagai alternatif, jika anda mahu ia dimatikan sepenuhnya, togol suis untuk mematikan Kurangkan kecerahan skrin apabila menggunakan mod penjimat bateri.

Bagaimana untuk mematikan kecerahan penyesuaian pada Windows 11?
Jika anda mendapati anda tidak boleh mematikan Kecerahan Adaptif pada Windows 11 atas sebarang sebab, langkah berikut akan memastikan anda mematikannya dengan jayanya, jadi pastikan anda mengikutinya dengan betul.
1. Lumpuhkan melalui Editor Pendaftaran
- Klik ikon kaca pembesar untuk memaparkan bar carian.
- Cari Windows 11Registry Editor.

- Klik pada entri pertama yang anda lihat.
- Dalam Editor Registry, klik HKEY_LOCAL_MACHINE.

- Klik pada perisian .

- Di bawah Perisian, cari dan klik entri untuk kad grafik komputer anda. Dalam tutorial ini, Intel ialah pemproses yang digunakan.

- Klik untuk memaparkan.

- Klik igfxcui untuk memaparkan menu lain.

- Pilih MediaKeys dan sekumpulan entri akan muncul di sebelah kanan.

- CariProcAmpBrightness.

- Klik kanan untuk membuka menu. Pilih untuk mengubah suai.

- Tetapkan data berangka kepada "0".

- Klik OK dan tutup Registry Editor.

- Mulakan semula komputer anda.
2. Lumpuhkan melalui Intel Graphics Command Center
- Klik ikon kaca pembesar dan cari Intel Graphics Command Center.
- Klik pada entri pertama yang muncul.

- Dalam Pusat Perintah Grafik, pilih Sistem dalam menu kiri.

- Dalam bahagian Sistem, klik Kuasa dalam bar menu atas.

- Dalam bahagian Kuasa, pergi ke Tetapan Kuasa.
- Pastikan untuk mematikan Tunjukkan ciri penjimatan kuasa. Jika ia dihidupkan, klik suis togol untuk mematikannya.

3. Lumpuhkan melalui Panel Kawalan
- Buka bar carian dan cari Panel Kawalan Windows 11.
- Klik pada entri pertama yang muncul.

- Dalam Panel Kawalan, klik Lihat Oleh.

- Pilih ikon besar.

- Dalam tetingkap baharu ini, pilih Pilihan Kuasa.

- Pilih "Tukar Tetapan Pelan" di tengah tetingkap di sebelah "Baki" (disyorkan).Sebagai alternatif, anda boleh mencipta pelan kuasa anda sendiri.

- Klik untuk menukar tetapan kuasa lanjutan.

- Dalam tetingkap kecil baharu, tatal ke bawah dan cari Paparan.

- Klik tanda tambah untuk memaparkan menu.

- Klik untuk mendayakan kecerahan penyesuaian.

- Jika pada desktop, klik Hidup di sebelah Tetapan . Untuk pemilik komputer riba, ia akan menunjukkan bateri dan dipalamkan.

- Pilih Mati dalam menu lungsur untuk mematikan kecerahan penyesuaian.

Bagaimanakah saya boleh memudahkan interaksi dengan komputer Windows 11 saya?
Ciri menarik yang mungkin anda tidak tahu ialah pengecaman teks ke pertuturan dan pertuturan pada Windows 11. Ia adalah alat yang membolehkan anda menulis dengan suara anda sendiri, yang boleh berguna jika anda seorang yang menghadapi masalah untuk meletakkan fikiran anda pada skrin.
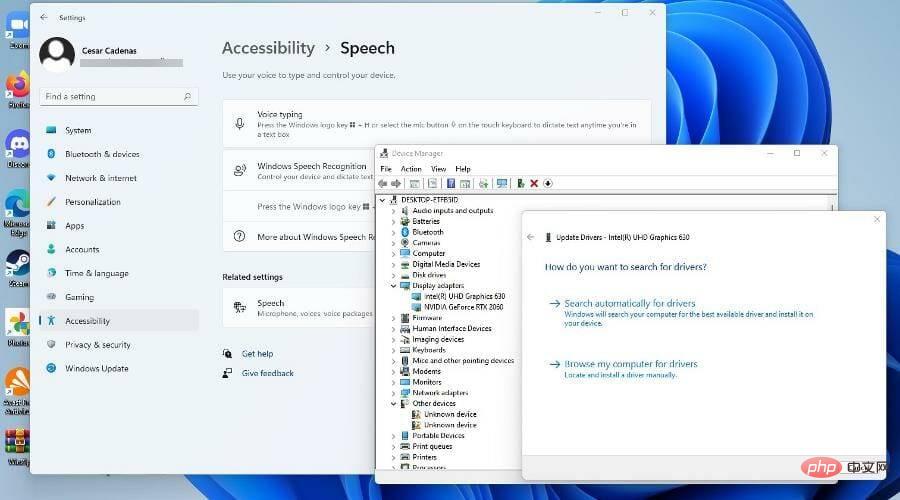
Sebagai seorang penulis, writer’s block adalah perkara yang menakutkan dan sesuatu seperti pengecaman pertuturan boleh membantu anda. Sebaliknya, text-to-speech sangat bagus jika anda mahukan alat yang boleh membantu anda melalui langkah-langkah atau jika anda tidak dapat melihat skrin dengan baik.
Jika anda seorang pemain PC, maka anda harus belajar cara mengemas kini pemacu grafik anda, iaitu perisian yang membenarkan komputer anda menggunakan GPU.
Atas ialah kandungan terperinci Bagaimana untuk mengkonfigurasi kecerahan penyesuaian kandungan pada Windows 11. Untuk maklumat lanjut, sila ikut artikel berkaitan lain di laman web China PHP!

Alat AI Hot

Undresser.AI Undress
Apl berkuasa AI untuk mencipta foto bogel yang realistik

AI Clothes Remover
Alat AI dalam talian untuk mengeluarkan pakaian daripada foto.

Undress AI Tool
Gambar buka pakaian secara percuma

Clothoff.io
Penyingkiran pakaian AI

AI Hentai Generator
Menjana ai hentai secara percuma.

Artikel Panas

Alat panas

Notepad++7.3.1
Editor kod yang mudah digunakan dan percuma

SublimeText3 versi Cina
Versi Cina, sangat mudah digunakan

Hantar Studio 13.0.1
Persekitaran pembangunan bersepadu PHP yang berkuasa

Dreamweaver CS6
Alat pembangunan web visual

SublimeText3 versi Mac
Perisian penyuntingan kod peringkat Tuhan (SublimeText3)

Topik panas
 1359
1359
 52
52
 Tutorial muat turun domestik
Mar 21, 2025 pm 05:42 PM
Tutorial muat turun domestik
Mar 21, 2025 pm 05:42 PM
Artikel ini menyediakan panduan terperinci untuk muat turun selamat aplikasi OUYI OKX di China. Oleh kerana sekatan ke kedai aplikasi domestik, pengguna dinasihatkan untuk memuat turun aplikasi melalui laman web rasmi OUYI OKX, atau menggunakan kod QR yang disediakan oleh laman web rasmi untuk mengimbas dan memuat turun. Semasa proses muat turun, pastikan anda mengesahkan alamat laman web rasmi, periksa kebenaran aplikasi, lakukan imbasan keselamatan selepas pemasangan, dan membolehkan pengesahan dua faktor. Semasa penggunaan, sila mematuhi undang -undang dan peraturan tempatan, gunakan persekitaran rangkaian yang selamat, melindungi keselamatan akaun, berhati -hati terhadap penipuan, dan melabur secara rasional. Artikel ini hanya untuk rujukan dan tidak menjadi nasihat pelaburan.
 Tutorial Muat turun Muat turun Domestik Binance Exchange App
Mar 21, 2025 pm 05:45 PM
Tutorial Muat turun Muat turun Domestik Binance Exchange App
Mar 21, 2025 pm 05:45 PM
Artikel ini menyediakan panduan muat turun aplikasi Binance Exchange yang selamat dan boleh dipercayai untuk membantu pengguna menyelesaikan masalah memuat turun aplikasi Binance di negara ini. Oleh kerana sekatan ke atas kedai-kedai aplikasi domestik, artikel itu mengesyorkan keutamaan untuk memuat turun pakej pemasangan APK dari laman web rasmi Binance, dan memperkenalkan tiga kaedah: muat turun laman web rasmi, muat turun kedai pihak ketiga, dan perkongsian rakan-rakan. Di samping itu, artikel itu juga mengingatkan pengguna untuk memahami undang -undang dan peraturan tempatan, memberi perhatian kepada keselamatan rangkaian, melindungi maklumat peribadi, berhati -hati dengan penipuan, pelaburan rasional, dan urus niaga yang selamat. Pada akhir artikel, artikel itu sekali lagi menekankan bahawa memuat turun dan menggunakan aplikasi Binance mesti mematuhi undang -undang dan peraturan tempatan, dan dengan risiko anda sendiri, dan tidak menjadi nasihat pelaburan.
 Cara Muat turun Platform Perdagangan Okx
Mar 26, 2025 pm 05:18 PM
Cara Muat turun Platform Perdagangan Okx
Mar 26, 2025 pm 05:18 PM
Platform perdagangan OKX boleh dimuat turun melalui peranti mudah alih (Android dan iOS) dan komputer (Windows dan MacOS). 1. Pengguna Android boleh memuat turunnya dari laman web rasmi atau Google Play, dan mereka perlu memberi perhatian kepada tetapan keselamatan. 2. Pengguna iOS boleh memuat turunnya melalui App Store atau ikuti pengumuman rasmi untuk mendapatkan kaedah lain. 3. Pengguna komputer boleh memuat turun pelanggan sistem yang sepadan dari laman web rasmi. Sentiasa pastikan untuk menggunakan saluran rasmi semasa memuat turun, dan mendaftar, log masuk dan tetapan keselamatan selepas pemasangan.
 Bagaimana untuk melompat dari plug-in Word ke pelayar untuk kebenaran masuk?
Apr 01, 2025 pm 08:27 PM
Bagaimana untuk melompat dari plug-in Word ke pelayar untuk kebenaran masuk?
Apr 01, 2025 pm 08:27 PM
Bagaimana untuk mencapai kebenaran log masuk dari dalam permohonan ke luar permohonan? Dalam sesetengah aplikasi, kita sering menghadapi keperluan untuk melompat dari satu aplikasi ke yang lain ...
 Bagaimana untuk melaksanakan lompat silang permohonan untuk kebenaran log masuk plug-in kata?
Apr 01, 2025 pm 11:27 PM
Bagaimana untuk melaksanakan lompat silang permohonan untuk kebenaran log masuk plug-in kata?
Apr 01, 2025 pm 11:27 PM
Bagaimana untuk melaksanakan lompat silang permohonan untuk kebenaran log masuk plug-in kata? Apabila menggunakan plugin perkataan tertentu, kami sering menemui senario ini: klik pada log masuk dalam plugin ...
 Cara Menggunakan Validator Keselamatan Binance
Mar 27, 2025 pm 04:48 PM
Cara Menggunakan Validator Keselamatan Binance
Mar 27, 2025 pm 04:48 PM
Ingin menjaga akaun Binance anda selamat? Artikel ini memperincikan cara menggunakan Binance Security Authenticator (seperti Google Authenticator), termasuk memuat turun dan memasang, membolehkan tetapan, kunci sandaran, dan petua penggunaan harian untuk mencegah pencurian akaun dengan berkesan.
 Versi Komputer Binance Binance Masuk Binance Binance Versi Komputer PC PC Laman Web Masuk Log Masuk
Mar 31, 2025 pm 04:36 PM
Versi Komputer Binance Binance Masuk Binance Binance Versi Komputer PC PC Laman Web Masuk Log Masuk
Mar 31, 2025 pm 04:36 PM
Artikel ini menyediakan panduan lengkap untuk log masuk dan pendaftaran pada versi PC Binance. Pertama, kami menerangkan secara terperinci langkah -langkah untuk pembalakan dalam versi PC Binance: Cari "Laman Web Rasmi Binance" Dalam penyemak imbas, klik butang Login, masukkan e -mel dan kata laluan (membolehkan 2FA untuk memasukkan kod pengesahan) untuk log masuk. Kedua, artikel menerangkan proses pendaftaran: Klik butang "Daftar" Akhirnya, artikel itu juga menekankan keselamatan akaun, mengingatkan pengguna untuk memberi perhatian kepada nama domain rasmi, persekitaran rangkaian, dan mengemas kini kata laluan secara teratur untuk memastikan keselamatan akaun dan penggunaan pelbagai fungsi yang disediakan oleh Versi PC Binance, seperti melihat keadaan pasaran, menjalankan transaksi dan mengurus aset.
 Cara Muat turun Kraken Exchange
Mar 27, 2025 pm 04:21 PM
Cara Muat turun Kraken Exchange
Mar 27, 2025 pm 04:21 PM
Ingin mengalami pertukaran Kraken yang selamat dan boleh dipercayai? Tutorial ini memperincikan cara memuat turun aplikasi Kraken (iOS & amp; Android) dan mengakses versi web, dan mengingatkan semua orang untuk memberi perhatian kepada keselamatan. Pastikan anda memuat turun dari saluran rasmi, membolehkan pengesahan dua faktor, dan melindungi keselamatan akaun.