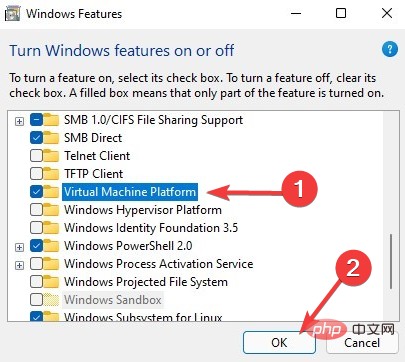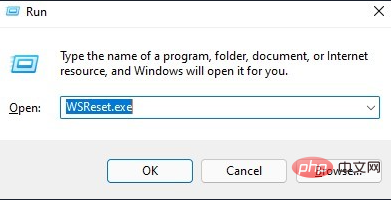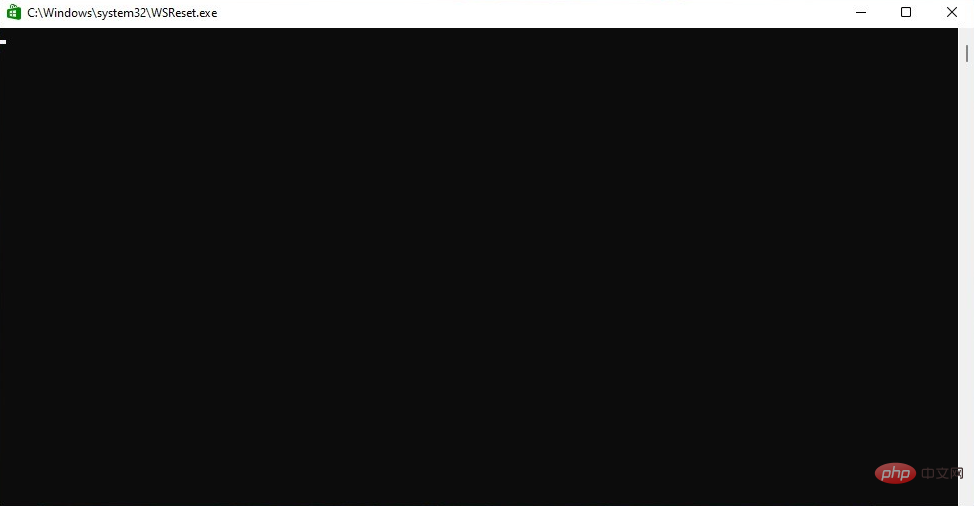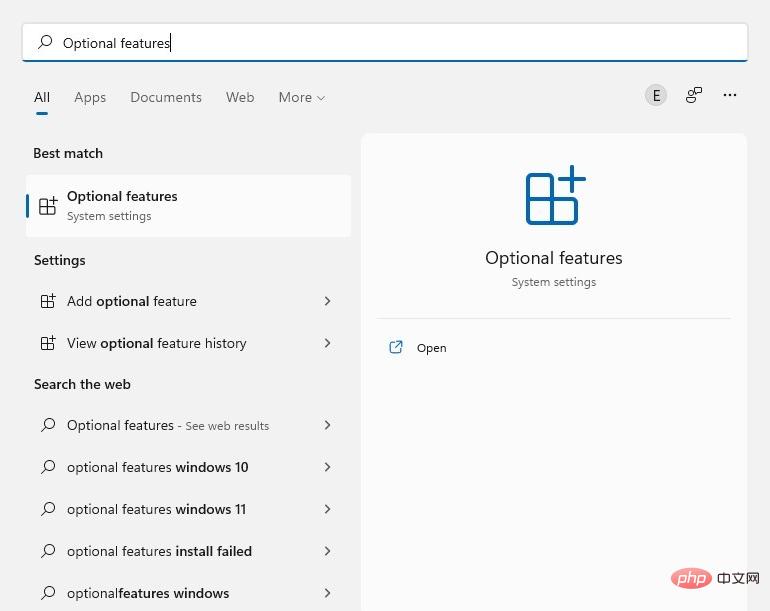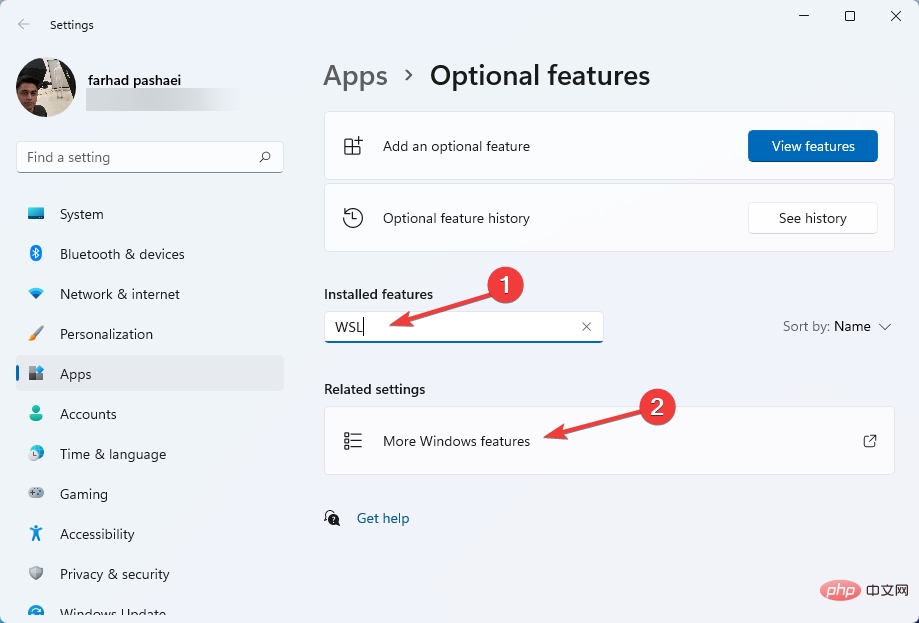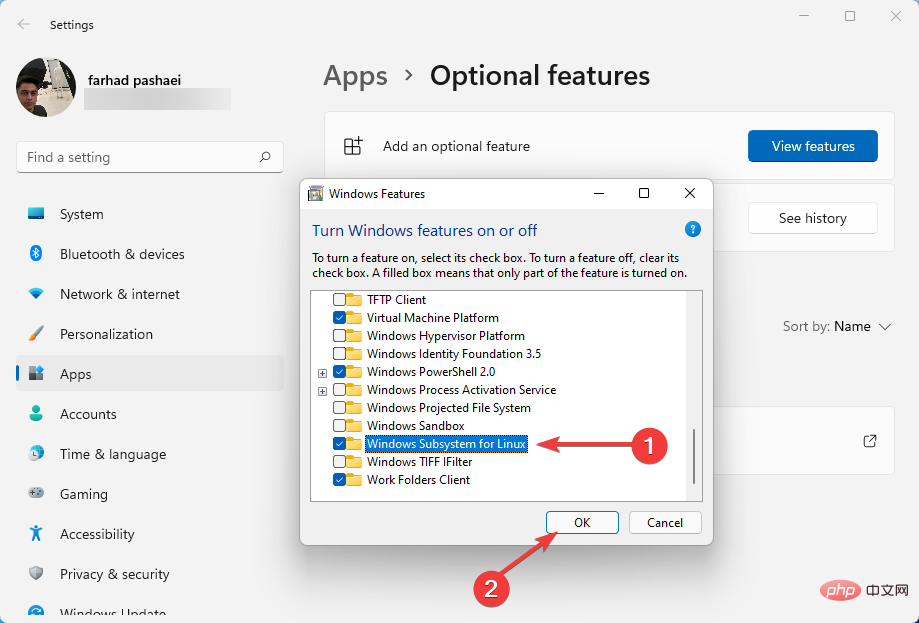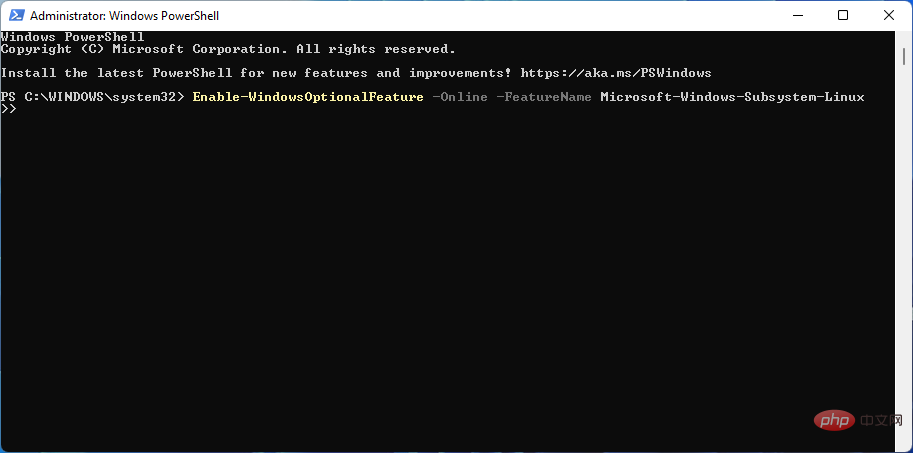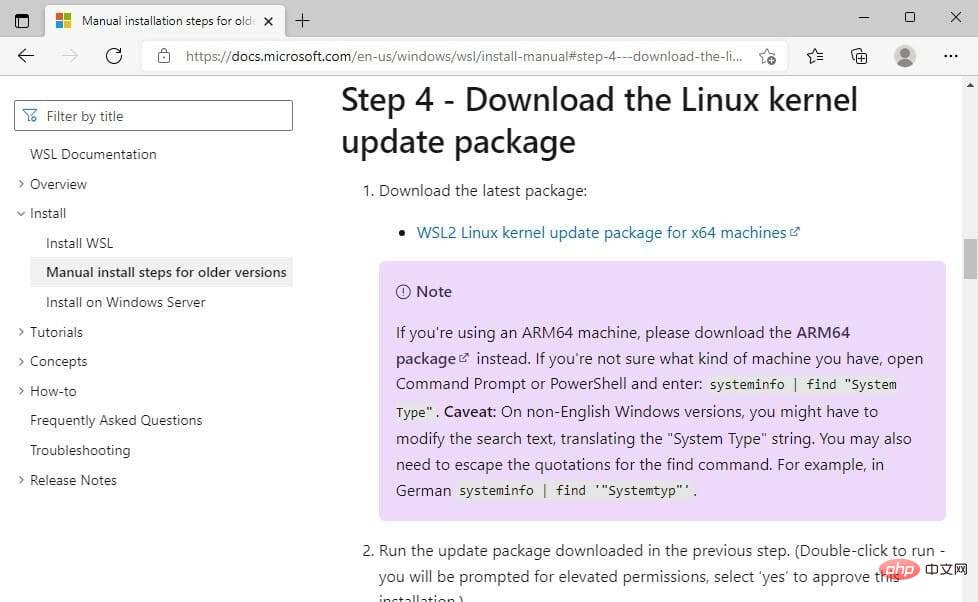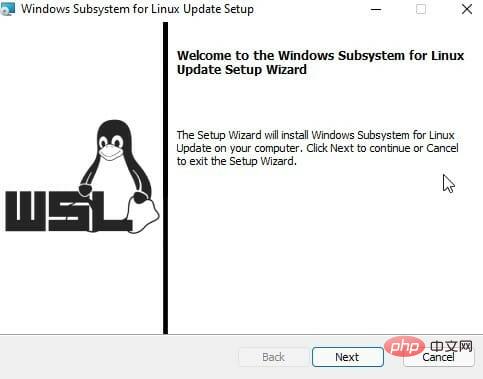Bagaimana untuk membetulkan ralat Ubuntu pada Windows 11
Ubuntu ialah pengedaran Linux sumber terbuka yang boleh dijalankan pada Windows 11, tetapi sesetengah pengguna telah melaporkan pepijat.
WSL tidak direka untuk pengguna Windows biasa. Ia sesuai untuk pentadbir sistem dan pembangun yang suka kod.
Walau bagaimanapun, dalam beberapa kes, anda akan menerima mesej ralat yang berbeza apabila anda ingin menjalankan Ubuntu pada Windows 11. Ralat ini boleh berlaku atas pelbagai sebab, seperti peningkatan, isu pemasangan atau komponen tertentu yang hilang daripada WSL.
Untuk membetulkan ralat Ubuntu pada Windows 11, anda perlu tahu dahulu apakah ralat tersebut. Jadi, sebelum menyelesaikan masalah ini, mari jelaskan isu paling biasa yang anda boleh dapatkan semasa menjalankan Windows 11.
Apakah ralat 0x8007003, 0x8007019e dan 0x800701bc WslRegisterDistribution Failed?
- Ralat 0x80070032 : 0x80070032 ialah ralat yang berlaku apabila anda ingin menaik taraf WSL kepada versi seterusnya. Ralat ini juga menunjukkan bahawa platform mesin maya anda dilumpuhkan.
- 0x8007019e Ralat: Ralat 0x8007019e berlaku apabila anda tidak mempunyai kebenaran untuk menjalankan baris arahan dalam Linux. Sama seperti ralat pertama, ia menunjukkan bahawa WSL dilumpuhkan. Selain itu, ramai pengguna melaporkan menerima 0x8007019e apabila cuba memasang Ubuntu daripada Microsoft Store. Walau bagaimanapun, anda boleh menyelesaikan masalah dengan mudah dengan mendayakan komponen dalam Windows 11. Kami akan memberi anda beberapa arahan untuk membetulkan ralat ini dalam bahagian seterusnya.
- Ralat 0x800701bc : 0x800701bc ialah isu kernel Linux apabila anda cuba memasang Ubuntu. Dalam kes ini, anda harus memuat turun Kernel Linux WSL2. Semoga Microsoft akan menyediakan kemas kini terbaru untuk WSL yang boleh anda muat turun.
Bagaimana untuk membetulkan ralat WSL Ubuntu pada Windows 11?
1. Betulkan ralat 0x80070032
Tetapkan Semula Microsoft Store
- Mula-mula, buka menu Mula. Klik kanan pada Microsoft Store dan pilih Tetapan apl.

- Sekarang tatal ke bawah sedikit dan klik pada butang "Reset".

Seperti yang kami nyatakan sebelum ini, ralat 0x80070032 disebabkan oleh pemasangan semula atau peningkatan WSL. Oleh itu, kami perlu menetapkan semula/memasang semula Microsoft Store atau mengosongkan cachenya.
Pasang semula Microsoft Store
- Klik pada menu "Start" dan taip PowerShell, kemudian klik kanan padanya dan pilih "Jalankan sebagai pentadbir".

- Taip arahan berikut dan tekan Enter:
<code><strong>get-appxpackage -alluser Microsoft.WindowsStore</strong>get-appxpackage -alluser Microsoft.WindowsStore - Sekarang, salin nilai PackageFullName
. Dalam contoh kami, PackageFullName adalah seperti berikut:<strong>Microsoft.WindowsStore_2202.1402.2.0_X64__8wekyb3d8bbwe</strong><img src="/static/imghw/default1.png" data-src="https://img.php.cn/upload/article/000/465/014/168144739573659.png" class="lazy" alt="Bagaimana untuk membetulkan ralat Ubuntu pada Windows 11">Microsoft.WindowsStore_2202.1402.2.0_X64__8wekyb3d8bbwe -
Masukkan arahan anda selepas keluarkan-appxpackage PackageFullName dan klik. Jadi, dalam kes kami, baris arahan ialah:
Enter<strong>remove-appxpackage Microsoft.WindowsStore_2202.1402.2.0_X64__8wekyb3d8bbwe</strong> remove-appxpackage Microsoft.WindowsStore_2202.1402.2.0_X64__8wekyb3d8bbwe
remove-appxpackage Microsoft.WindowsStore_2202.1402.2.0_X64__8wekyb3d8bbwe -
Untuk memasang semula Microsoft Store
, taip arahan berikut dan tekan<strong>Get-AppXPackage *WindowsStore* -AllUsers | Foreach {Add-AppxPackage -DisableDevelopmentMode -Register "$($_.InstallLocation)AppXManifest.xml"}</strong>Enter : <strong>Get-AppXPackage *WindowsStore* -AllUsers { Add -AppxPackage -DisableDevelopmentMode -Daftar "$($_.InstallLocation)AppXManifest.xml"}</strong>
PowerShell
dan mulakan semula sistem.Kadangkala menetapkan semula Microsoft Store tidak menyelesaikan masalah dan anda perlu memasang semula Microsoft Store.
Dayakan Mesin Maya- PlatformBuka menu
 Mula dan taip Open Windows Features dan pilih
Mula dan taip Open Windows Features dan pilih - Hidupkan atau matikan ciri Windows.
 Tatal ke bawah dan pilih kotak pilihan
Tatal ke bawah dan pilih kotak pilihan
. Kemudian, klik OK.
Mesin maya mesti didayakan untuk menjalankan WSL. Selepas memasang ciri ini, anda boleh menaik taraf WSL tanpa sebarang masalah.
Kosongkan Cache Microsoft Store- Tahan kekunci + untuk membuka kotak dialog Jalankan. WindowsR

- Taip wsreset.exe dan tekan Enter.

Tetingkap hitam kini akan muncul dan ditutup secara automatik. Akhirnya, apabila selesai, ia akan membersihkan cache Microsoft Store anda.
Ralat 0x8007019e ialah salah satu masalah biasa. Walau bagaimanapun, anda mesti mendayakan ciri WSL atau menggunakan Windows PowerShell untuk menyelesaikan isu ini. Jadi, inilah cara anda melakukannya.
2. Betulkan ralat 0x8007019e
Dayakan fungsi WSL
- Pertama, buka menu Mula dan masukkan pilihan fungsi dan klik Enter.

- Di bawah bahagian Ciri yang dipasang, cari WSL dan pilih Lagi ciri Windows.

- Sekarang, pilih Windows Subsystem for Linux, dan klik OK dalam kotak Windows Features.

- Selepas itu, Windows akan memasang ciri yang diperlukan.
- Akhir sekali, mulakan semula komputer anda.
Sebagai alternatif, anda boleh mendayakan ciri ini menggunakan Windows PowerShell:
- Klik menu Mula, taip PowerShell, kemudian klik kanan padanya dan pilih Jalankan sebagai pentadbir.

- Taip arahan berikut dan tekan Enter:
<code><strong>Enable-WindowsOptionalFeature -Online -FeatureName Microsoft-Windows-Subsystem-Linux</strong>Enable-WindowsOptionalFeature -Online -FeatureName Microsoft-Windows-Subsystem-Linux
-
Selepas itu, taip huruf berikut dan klik Enter
untuk memulakan semula komputer anda:<strong>Y</strong>Y
- 3. Betulkan ralat 0x800701bc
 Pertama, sila lawati pautan ini untuk memuat turun pakej kemas kini kernel Linux.
Pertama, sila lawati pautan ini untuk memuat turun pakej kemas kini kernel Linux. - Selepas memuat turun pakej kernel, jalankan ia sebagai pentadbir.
 Tunggu sehingga Windows selesai memasang pakej kemas kini WSL. Kemudian ikut arahan pada skrin. Selepas
Tunggu sehingga Windows selesai memasang pakej kemas kini WSL. Kemudian ikut arahan pada skrin. Selepas - , buka Ubuntu
- . Sekarang tetingkap command prompt dibuka dan meminta anda mencipta nama pengguna dan kata laluan UNIX baharu.
0x800701bc ialah ralat kernel yang boleh anda selesaikan dengan memuat turun versi Kernel Linux WSL2 terkini. Artikel ini akan menunjukkan kepada anda cara menyahpasang WSL pada Windows 11 jika anda tidak memerlukannya lagi.
Mengapa menjalankan Ubuntu pada Windows 11?
Jika anda seorang pembangun Linux yang kadang-kadang memerlukan akses kepada dunia Windows, maka ciri WSL adalah seperti anugerah.
Pembangun, pentadbir sistem dan peminat yang bekerja pada sistem pengendalian Microsoft dan Linux menghargai kemudahan yang disediakan oleh Windows Subsystem untuk Linux. Walau bagaimanapun, walaupun WSL berguna, ia mengalami banyak batasan.
Jika anda pernah cuba mendapatkan aplikasi grafik untuk dijalankan pada WSL, anda akan tahu bahawa ia tidak selalunya semudah yang sepatutnya dan memerlukan beberapa perisian pihak ketiga.
Walau bagaimanapun, kedua-dua isu telah dibetulkan dalam Windows 11. Ubuntu ialah sistem pengendalian sumber terbuka yang berjalan pada Windows 11, tetapi apabila dipasang pada Windows 11, anda menghadapi ralat kernel Linux atau WSL.
Selain itu, jika anda menghadapi masalah dwi-boot Ubuntu pada Windows 10, jangan teragak-agak untuk membaca artikel ini. Pengguna Windows 11 juga mungkin menemui beberapa petua yang mungkin terpakai.
Ralat Ubuntu yang paling biasa ialah 0x80070032, yang boleh anda selesaikan dengan mengosongkan cache Microsoft Store.Atas ialah kandungan terperinci Bagaimana untuk membetulkan ralat Ubuntu pada Windows 11. Untuk maklumat lanjut, sila ikut artikel berkaitan lain di laman web China PHP!

Alat AI Hot

Undresser.AI Undress
Apl berkuasa AI untuk mencipta foto bogel yang realistik

AI Clothes Remover
Alat AI dalam talian untuk mengeluarkan pakaian daripada foto.

Undress AI Tool
Gambar buka pakaian secara percuma

Clothoff.io
Penyingkiran pakaian AI

AI Hentai Generator
Menjana ai hentai secara percuma.

Artikel Panas

Alat panas

Notepad++7.3.1
Editor kod yang mudah digunakan dan percuma

SublimeText3 versi Cina
Versi Cina, sangat mudah digunakan

Hantar Studio 13.0.1
Persekitaran pembangunan bersepadu PHP yang berkuasa

Dreamweaver CS6
Alat pembangunan web visual

SublimeText3 versi Mac
Perisian penyuntingan kod peringkat Tuhan (SublimeText3)

Topik panas
 1382
1382
 52
52
 Menggunakan Pengurus Tugas dalam Linux
Aug 15, 2024 am 07:30 AM
Menggunakan Pengurus Tugas dalam Linux
Aug 15, 2024 am 07:30 AM
Terdapat banyak soalan yang sering ditanya oleh pemula Linux, "Adakah Linux mempunyai Pengurus Tugas?", "Bagaimana untuk membuka Pengurus Tugas pada Linux Pengguna dari Windows tahu bahawa Pengurus Tugas sangat berguna?" Anda boleh membuka Pengurus Tugas dengan menekan Ctrl+Alt+Del dalam Windows. Pengurus tugas ini menunjukkan kepada anda semua proses yang sedang berjalan dan memori yang mereka gunakan, dan anda boleh memilih dan mematikan proses daripada program pengurus tugas. Apabila anda mula-mula menggunakan Linux, anda juga akan mencari sesuatu yang setara dengan pengurus tugas di Linux. Pakar Linux lebih suka menggunakan baris arahan untuk mencari proses, penggunaan memori, dll., tetapi anda tidak perlu melakukannya
 Selesaikan masalah paparan graf dan carta yang bercelaru pada pelayan pemantauan Cina Zabbix
Jul 31, 2024 pm 02:10 PM
Selesaikan masalah paparan graf dan carta yang bercelaru pada pelayan pemantauan Cina Zabbix
Jul 31, 2024 pm 02:10 PM
Sokongan Zabbix untuk bahasa Cina tidak begitu baik, tetapi kadangkala kami masih memilih bahasa Cina untuk tujuan pengurusan Dalam antara muka web yang dipantau oleh Zabbix, orang Cina di bawah ikon grafik akan memaparkan petak kecil. Ini tidak betul dan memerlukan muat turun fon. Contohnya, "Microsoft Yahei", "Microsoft Yahei.ttf" dinamakan "msyh.ttf", muat naik fon yang dimuat turun ke /zabbix/fonts/fonts dan ubah suai dua aksara dalam /zabbix/include/defines.inc.php fail di define('ZBX_GRAPH_FONT_NAME','DejaVuSans');define('ZBX_FONT_NAME'
 7 cara untuk membantu anda menyemak tarikh pendaftaran pengguna Linux
Aug 24, 2024 am 07:31 AM
7 cara untuk membantu anda menyemak tarikh pendaftaran pengguna Linux
Aug 24, 2024 am 07:31 AM
Tahukah anda, bagaimana untuk menyemak tarikh penciptaan akaun pada sistem Linux? Jika anda tahu, apa yang anda boleh lakukan? Adakah anda berjaya? Jika ya, bagaimana untuk melakukannya? Pada asasnya sistem Linux tidak menjejaki maklumat ini, jadi apakah cara alternatif untuk mendapatkan maklumat ini? Anda mungkin bertanya mengapa saya menyemak ini? Ya, terdapat situasi di mana anda mungkin perlu menyemak maklumat ini dan ia akan membantu anda pada masa itu. Anda boleh menggunakan 7 kaedah berikut untuk mengesahkan. Gunakan /var/log/secure Gunakan alat aureport Gunakan .bash_logout Gunakan arahan chage Gunakan arahan useradd Gunakan arahan passwd Gunakan arahan terakhir Kaedah 1: Gunakan /var/l
 Ajar anda cara menambah fon pada Fedora dalam masa 5 minit
Jul 23, 2024 am 09:45 AM
Ajar anda cara menambah fon pada Fedora dalam masa 5 minit
Jul 23, 2024 am 09:45 AM
Pemasangan seluruh sistem Jika anda memasang fon seluruh sistem, ia akan tersedia kepada semua pengguna. Cara terbaik untuk melakukan ini ialah menggunakan pakej RPM daripada repositori perisian rasmi. Sebelum memulakan, buka alat "Perisian" dalam Fedora Workstation, atau alat lain menggunakan repositori rasmi. Pilih kategori "Tambahan" dalam bar pilihan. Kemudian pilih "Fon" dalam kategori. Anda akan melihat fon yang tersedia serupa dengan fon dalam tangkapan skrin di bawah: Apabila anda memilih fon, beberapa butiran akan muncul. Bergantung pada beberapa senario, anda mungkin boleh melihat beberapa contoh teks untuk fon. Klik butang "Pasang" untuk menambahkannya pada sistem anda. Bergantung pada kelajuan sistem dan lebar jalur rangkaian, proses ini mungkin mengambil sedikit masa untuk diselesaikan
 Apakah yang perlu saya lakukan jika fon WPS yang hilang di bawah sistem Linux menyebabkan fail menjadi bercelaru?
Jul 31, 2024 am 12:41 AM
Apakah yang perlu saya lakukan jika fon WPS yang hilang di bawah sistem Linux menyebabkan fail menjadi bercelaru?
Jul 31, 2024 am 12:41 AM
1. Cari font wingdings, wingdings2, wingdings3, Webdings, dan MTExtra dari Internet 2. Masukkan folder utama, tekan Ctrl+h (tunjukkan fail tersembunyi), dan semak jika terdapat folder .fonts satu. 3. Salin fon yang dimuat turun seperti wingdings, wingdings2, wingdings3, Webdings, dan MTExtra ke folder .fonts dalam folder utama Kemudian mulakan wps untuk melihat jika masih terdapat dialog peringatan "System missing font kotak. Jika tidak, hanya Kejayaan Nota: wingdings, wingdin
 Pemasangan dan konfigurasi Centos 7 pelayan penyegerakan masa rangkaian NTP
Aug 05, 2024 pm 10:35 PM
Pemasangan dan konfigurasi Centos 7 pelayan penyegerakan masa rangkaian NTP
Aug 05, 2024 pm 10:35 PM
Persekitaran percubaan: OS: LinuxCentos7.4x86_641 Lihat zon waktu pelayan semasa & senaraikan zon waktu dan tetapkan zon waktu (jika sudah menjadi zon waktu yang betul, sila langkau): #timedatectl#timedatectllist-timezones#timedatectlset-timezoneAsia. /Shanghai2 Memahami konsep zon waktu: GMT, UTC, CST, DSTUTC: Seluruh bumi dibahagikan kepada dua puluh empat zon waktu Setiap zon waktu mempunyai waktu tempatan sendiri, demi penyatuan. masa bersatu digunakan, dipanggil Masa Selaras Sejagat (UTC :UniversalTim).
 Bagaimana untuk menyambungkan dua hos Ubuntu ke Internet menggunakan satu kabel rangkaian
Aug 07, 2024 pm 01:39 PM
Bagaimana untuk menyambungkan dua hos Ubuntu ke Internet menggunakan satu kabel rangkaian
Aug 07, 2024 pm 01:39 PM
Cara menggunakan satu kabel rangkaian untuk menyambungkan dua hos ubuntu ke Internet 1. Sediakan hos A: ubuntu16.04 dan hos B: ubuntu16.042 Hos A mempunyai dua kad rangkaian, satu disambungkan ke rangkaian luaran dan satu lagi disambungkan menjadi tuan rumah B. Gunakan arahan iwconfig untuk melihat semua kad rangkaian pada hos. Seperti yang ditunjukkan di atas, kad rangkaian pada hos A pengarang (komputer riba) ialah: wlp2s0: Ini ialah kad rangkaian wayarles. enp1s0: kad rangkaian berwayar, kad rangkaian yang disambungkan ke hos B. Selebihnya tiada kaitan dengan kita, tidak perlu ambil peduli. 3. Konfigurasikan IP statik A. Edit fail #vim/etc/network/interfaces untuk mengkonfigurasi alamat IP statik untuk antara muka enp1s0, seperti ditunjukkan di bawah (di mana #==========
 lambung! Menjalankan DOS pada Raspberry Pi
Jul 19, 2024 pm 05:23 PM
lambung! Menjalankan DOS pada Raspberry Pi
Jul 19, 2024 pm 05:23 PM
Seni bina CPU yang berbeza bermakna menjalankan DOS pada Raspberry Pi tidak mudah, tetapi ia tidak banyak masalah. FreeDOS mungkin biasa kepada semua orang. Ia adalah sistem pengendalian yang lengkap, percuma dan serasi untuk DOS. Ia boleh menjalankan beberapa permainan DOS lama atau perisian komersial, dan juga boleh membangunkan aplikasi terbenam. Selagi program boleh berjalan pada MS-DOS, ia boleh berjalan pada FreeDOS. Sebagai pemula dan penyelaras projek FreeDOS, ramai pengguna akan bertanya kepada saya soalan sebagai orang dalam. Soalan yang paling kerap saya tanya ialah: "Bolehkah FreeDOS dijalankan pada Raspberry Pi?" Lagipun, Linux berjalan dengan baik pada Raspberry Pi



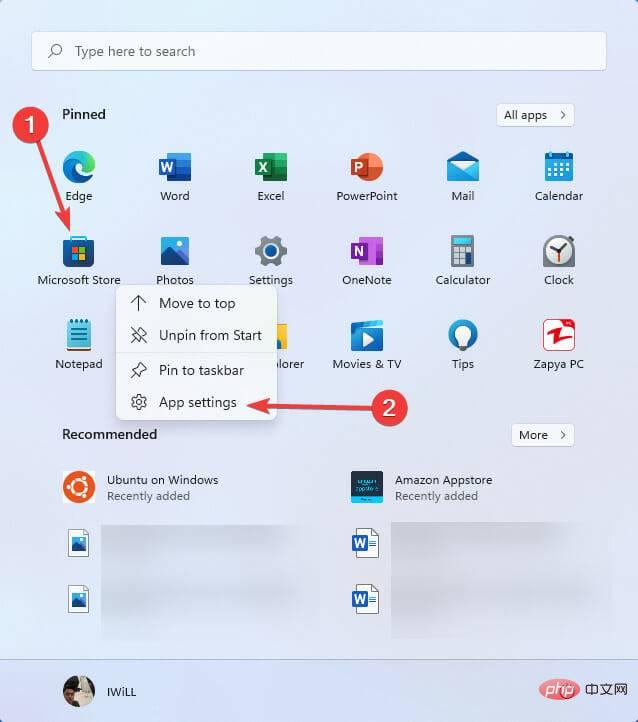
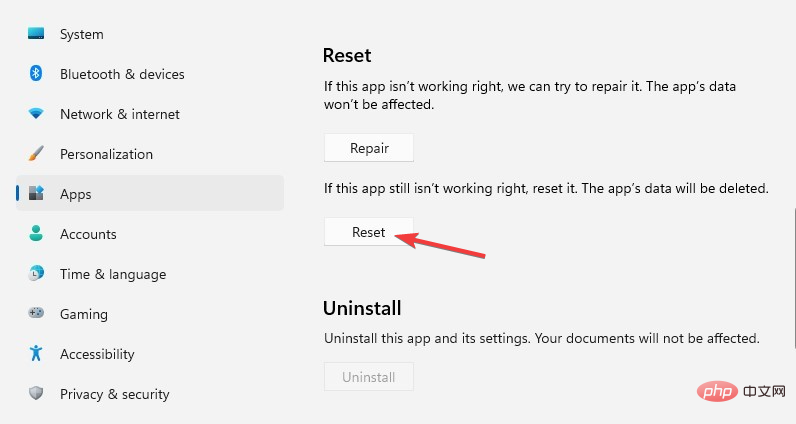
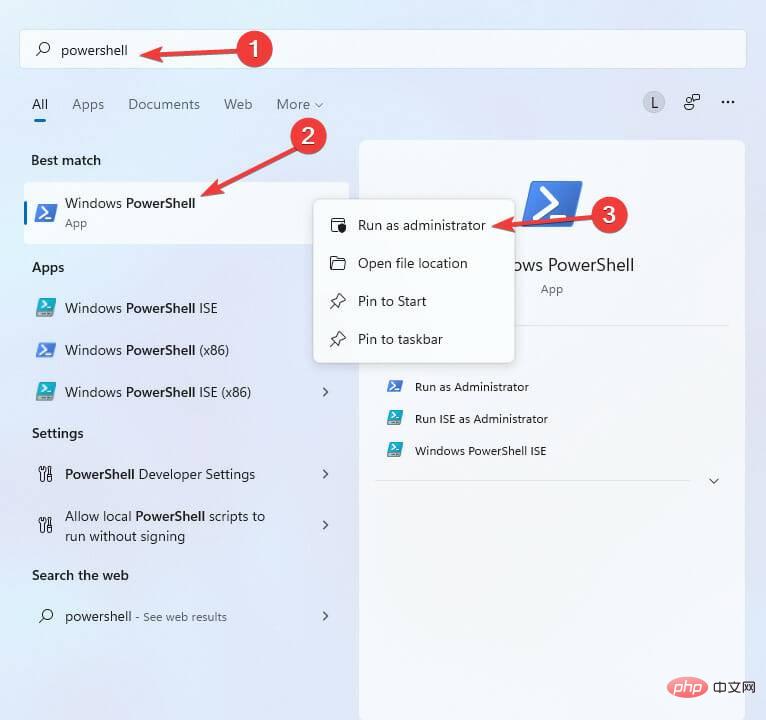
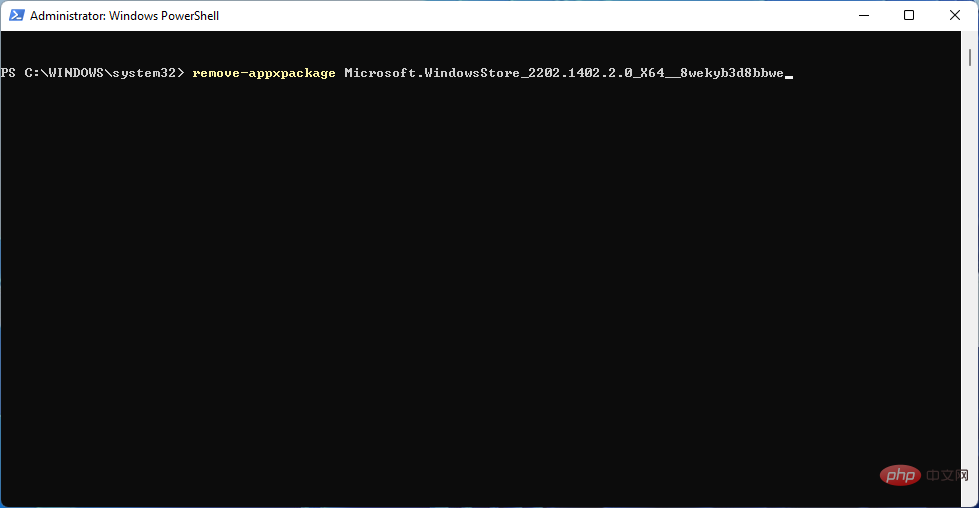
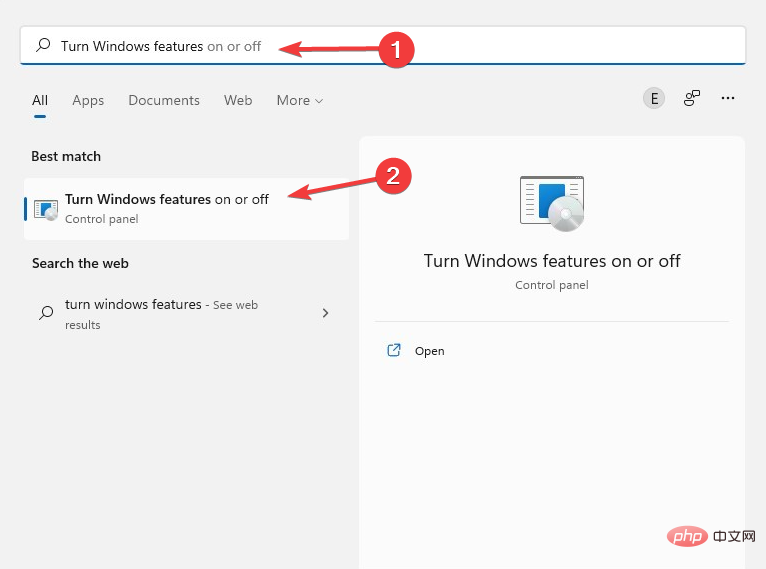 Mula
Mula