 masalah biasa
masalah biasa
 Cara yang berbeza untuk mengunci dan membuka kunci kekunci Fn dalam Windows 10 dan 11
Cara yang berbeza untuk mengunci dan membuka kunci kekunci Fn dalam Windows 10 dan 11
Cara yang berbeza untuk mengunci dan membuka kunci kekunci Fn dalam Windows 10 dan 11
Cara kekunci Fn berfungsi dengan kekunci fungsi
Kekunci Fn pada papan kekunci anda pada asasnya serupa dengan butang Shift dan CapsLock. Jika anda kerap membuat dokumen, anda tahu cara ia berfungsi: Tahan Shift untuk menggunakan huruf besar satu atau dua, kemudian lepaskannya untuk kembali ke huruf kecil dengan cepat, sambil mengklik CapsLock membolehkan anda menulis keseluruhan huruf dalam ayat huruf besar tanpa menahan kekunci lain.
Beginilah cara Fn berfungsi dengan kekunci fungsi standard F1 hingga F12. Dengan menekan salah satu kekunci ini tanpa menggunakan Fn, anda boleh menggunakan arahan standard untuk produktiviti: pelarasan kelantangan atau kecerahan, senyapkan, aktifkan/nyahaktifkan Bluetooth atau Wi-Fi, mainkan media dan banyak lagi. Sebaliknya, mencampurkan kekunci F1 hingga F12 dengan Fn memberi anda akses kepada arahan ganti untuk kekunci tersebut. Jika anda ingin segera kembali kepada penggunaan standard kekunci fungsi, anda boleh melepaskan penahanan pada butang Fn.
Selain itu, mengunci kekunci Fn dalam Windows 10 atau 11 secara kekal meletakkan kekunci fungsi dalam arahan gantinya sehingga kunci dilumpuhkan. Semasa dikunci, anda juga boleh menekan kekunci Fn untuk mengakses arahan standard kekunci fungsi dengan cepat: sama seperti apa yang berlaku apabila papan kekunci berada dalam CapsLock, dan anda menggunakan Shift untuk menaip huruf kecil.
Kunci dan Buka Kunci Kekunci Fn
Mengunci dan Membuka Kunci Kekunci Fn bergantung pada komputer yang anda gunakan, atau khususnya, jenama PC anda. Dan bukan semua arahan dari F1 hingga F12 adalah sama pada semua komputer, dan tidak semua papan kekunci mempunyai kekunci yang sama khusus untuk mengunci dan membuka kunci kekunci Fn. Syukurlah, ada cara untuk melakukan ini.
Papan Kekunci
Cara paling mudah untuk mengunci kekunci Fn ialah menggunakan papan kekunci. Walau bagaimanapun, di sinilah banyak komputer berbeza-beza, kerana tidak semua komputer mempunyai ciri ini.
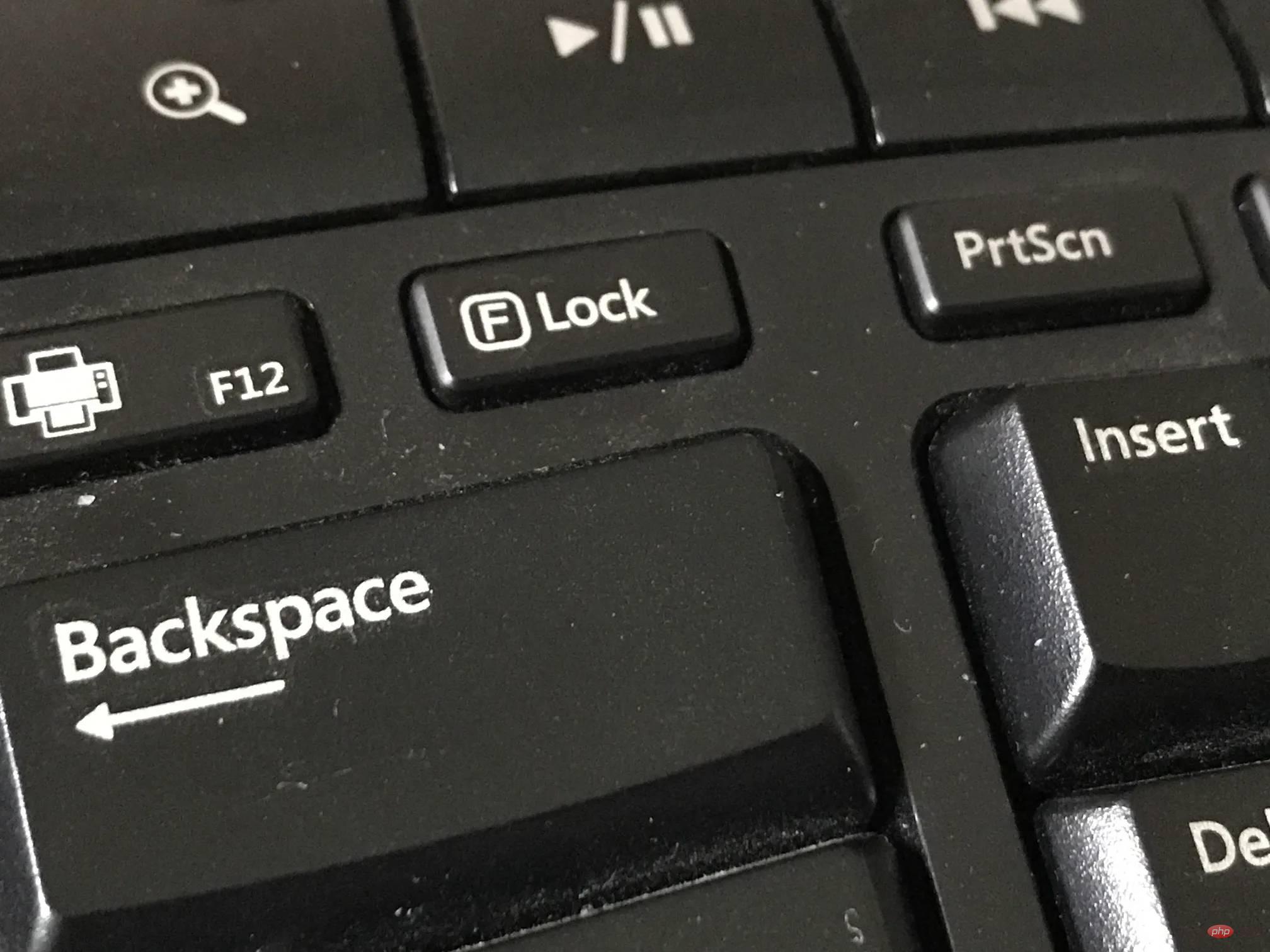
Salah satu cara untuk mengunci kekunci Fn menggunakan papan kekunci anda ialah melalui kekunci F Lock, yang anda boleh tekan sahaja untuk bertukar antara arahan standard dan ganti. Papan kekunci yang mempunyainya biasanya mempunyai isyarat cahaya untuk menunjukkan sama ada kekunci F Lock diaktifkan.
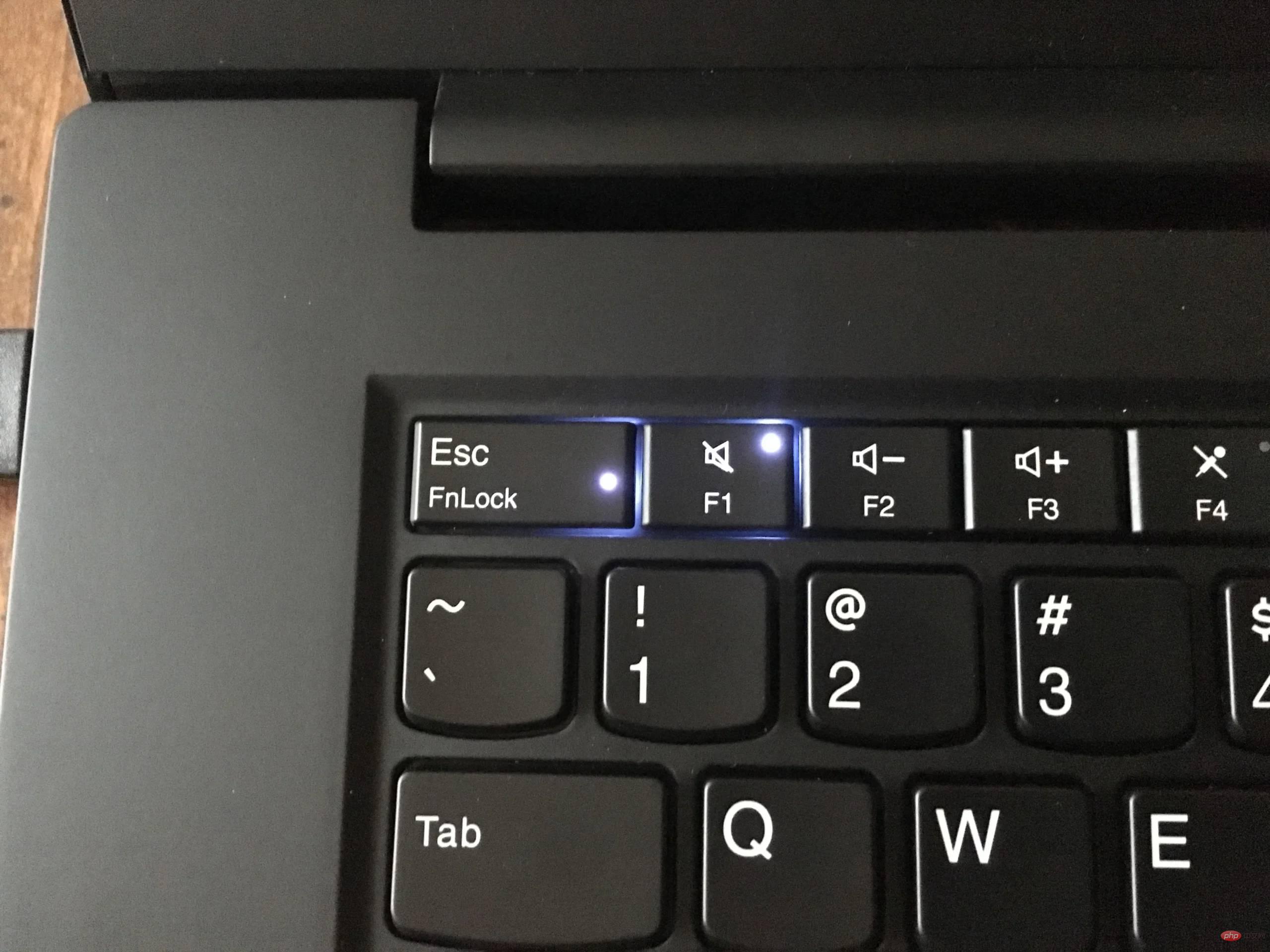
Jika anda tidak mempunyai kunci F Lock, anda boleh mencari "FnLock", yang kadangkala datang dalam bentuk kunci dengan Fn tertulis padanya. Kadangkala FnLock atau ikon dicetak dengan kekunci Esc, tetapi dalam sesetengah pengeluar ia berada dalam kekunci Shift atau CapsLock. Hanya tahan kekunci Fn dahulu dan kemudian tekan FnLock atau ikon gembok. Ini akan mengaktifkan kunci. Untuk membalikkannya, hanya tahan kekunci Fn sekali lagi dan kemudian tekan FnLock atau ikon gembok.
Pusat Mobiliti Windows
Untuk melancarkan Pusat Mobiliti anda, anda boleh menekan Win + X atau klik kanan pada ikon Windows untuk membuka Menu Akses Pantas pada anda Windows 10 dan 11. Apabila pilihan muncul, cari Pusat Mobiliti dan pilihnya Ini akan membuka tetingkap yang menunjukkan kepada anda beberapa kawalan untuk PC anda. Cari bahagian "Barisan Kekunci Fungsi". Anda akan melihat menu lungsur turun di sana, mengklik padanya akan membolehkan anda memilih antara "Kunci Fungsi" atau "Kunci Multimedia." Memilih yang pertama mengunci kekunci Fn, manakala yang terakhir memberi anda arahan standard.
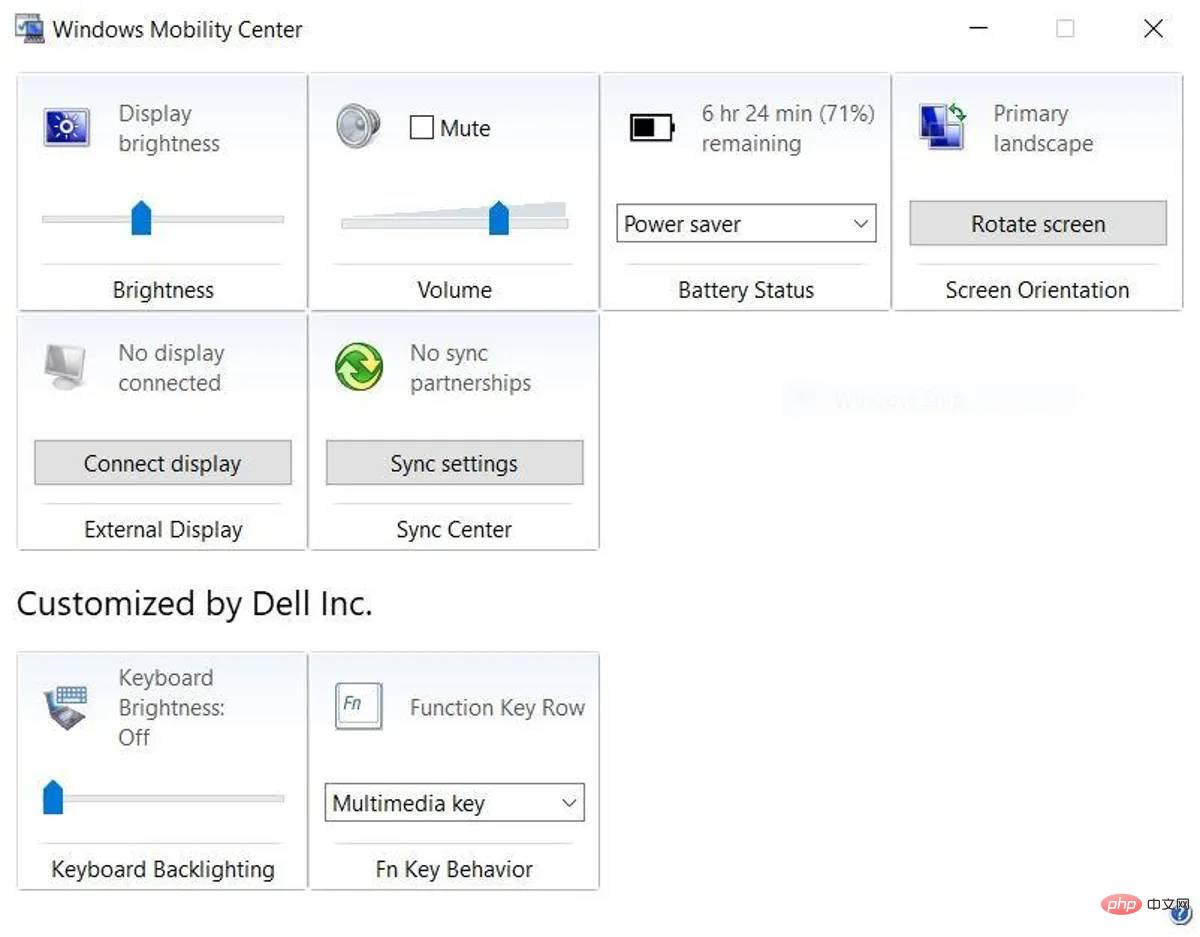
Anda boleh mengunci atau membuka kunci kekunci Fn dengan cara ini pada bila-bila masa dengan membuka Pusat Mobiliti Windows. Walau bagaimanapun, ambil perhatian bahawa tidak semua komputer mempunyai ciri ini. PC anda sentiasa boleh menunjukkan kepada anda Pusat Mobiliti, tetapi anda akan perasan bahawa beberapa bahagian baris kunci fungsi tiada di sana.
BIOS
BIOS (UEFI pada sesetengah PC) ialah alat berguna yang membolehkan anda mengkonfigurasi ciri perkakasan komputer anda dalam pelbagai cara ia boleh melakukan Satu perkara yang berfungsi mengunci dan membuka kunci kekunci Fn pada Windows 10 dan 11. Terdapat banyak cara untuk memasuki perisian peringkat rendah ini, yang paling mudah ialah mengklik butang Mula, klik ikon kuasa, dan kemudian tahan kekunci Shift sambil mengklik Mulakan Semula. Sebaik sahaja anda melihat skrin biru dengan pilihan yang berbeza, pergi ke Penyelesaian Masalah > Pilihan Lanjutan > Tetapan Perisian Tegar UEFI. Pilih Mulakan semula dan komputer anda akan dimulakan semula dan secara automatik memasuki BIOS.
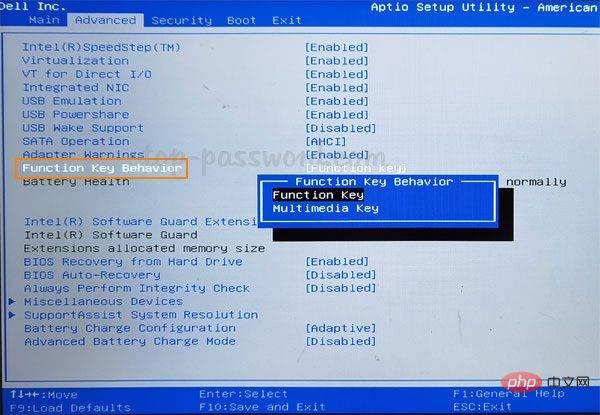
Dalam BIOS anda tidak akan dapat menggunakan tetikus, tetapi kekunci kursor papan kekunci anda sepatutnya membenarkan anda menavigasi alat tersebut. Pergi ke tab utama dan cari pilihan "Kelakuan kunci fungsi" dan pilihnya. Dalam pilihan baharu yang akan muncul, pilih Kekunci Fungsi untuk mengaktifkan Kunci Fn. Selepas itu, tekan F10 untuk menyimpan perubahan dan pilih Ya untuk mengesahkan gesaan.
Atas ialah kandungan terperinci Cara yang berbeza untuk mengunci dan membuka kunci kekunci Fn dalam Windows 10 dan 11. Untuk maklumat lanjut, sila ikut artikel berkaitan lain di laman web China PHP!

Alat AI Hot

Undresser.AI Undress
Apl berkuasa AI untuk mencipta foto bogel yang realistik

AI Clothes Remover
Alat AI dalam talian untuk mengeluarkan pakaian daripada foto.

Undress AI Tool
Gambar buka pakaian secara percuma

Clothoff.io
Penyingkiran pakaian AI

AI Hentai Generator
Menjana ai hentai secara percuma.

Artikel Panas

Alat panas

Notepad++7.3.1
Editor kod yang mudah digunakan dan percuma

SublimeText3 versi Cina
Versi Cina, sangat mudah digunakan

Hantar Studio 13.0.1
Persekitaran pembangunan bersepadu PHP yang berkuasa

Dreamweaver CS6
Alat pembangunan web visual

SublimeText3 versi Mac
Perisian penyuntingan kod peringkat Tuhan (SublimeText3)

Topik panas
 1374
1374
 52
52
 Bagaimana untuk melompat dari plug-in Word ke pelayar untuk kebenaran masuk?
Apr 01, 2025 pm 08:27 PM
Bagaimana untuk melompat dari plug-in Word ke pelayar untuk kebenaran masuk?
Apr 01, 2025 pm 08:27 PM
Bagaimana untuk mencapai kebenaran log masuk dari dalam permohonan ke luar permohonan? Dalam sesetengah aplikasi, kita sering menghadapi keperluan untuk melompat dari satu aplikasi ke yang lain ...
 Bagaimana cara menukar XML ke PDF di telefon anda?
Apr 02, 2025 pm 10:18 PM
Bagaimana cara menukar XML ke PDF di telefon anda?
Apr 02, 2025 pm 10:18 PM
Ia tidak mudah untuk menukar XML ke PDF secara langsung pada telefon anda, tetapi ia boleh dicapai dengan bantuan perkhidmatan awan. Adalah disyorkan untuk menggunakan aplikasi mudah alih ringan untuk memuat naik fail XML dan menerima PDF yang dihasilkan, dan menukarnya dengan API awan. API awan menggunakan perkhidmatan pengkomputeran tanpa pelayan, dan memilih platform yang betul adalah penting. Kerumitan, pengendalian kesilapan, keselamatan, dan strategi pengoptimuman perlu dipertimbangkan ketika mengendalikan penjanaan XML dan penjanaan PDF. Seluruh proses memerlukan aplikasi front-end dan API back-end untuk bekerjasama, dan ia memerlukan pemahaman tentang pelbagai teknologi.
 Bagaimana untuk melaksanakan lompat silang permohonan untuk kebenaran log masuk plug-in kata?
Apr 01, 2025 pm 11:27 PM
Bagaimana untuk melaksanakan lompat silang permohonan untuk kebenaran log masuk plug-in kata?
Apr 01, 2025 pm 11:27 PM
Bagaimana untuk melaksanakan lompat silang permohonan untuk kebenaran log masuk plug-in kata? Apabila menggunakan plugin perkataan tertentu, kami sering menemui senario ini: klik pada log masuk dalam plugin ...
 XML Format Online
Apr 02, 2025 pm 10:06 PM
XML Format Online
Apr 02, 2025 pm 10:06 PM
Alat Format Online XML secara automatik menganjurkan kod XML yang kemas ke dalam format yang mudah dibaca dan mengekalkan. Dengan menghuraikan pokok sintaks XML dan memohon peraturan pemformatan, alat ini mengoptimumkan struktur kod, meningkatkan kecekapan dan kecekapan kerja berpasukannya.
 Adakah pengeluaran halaman H5 memerlukan penyelenggaraan berterusan?
Apr 05, 2025 pm 11:27 PM
Adakah pengeluaran halaman H5 memerlukan penyelenggaraan berterusan?
Apr 05, 2025 pm 11:27 PM
Halaman H5 perlu dikekalkan secara berterusan, kerana faktor -faktor seperti kelemahan kod, keserasian pelayar, pengoptimuman prestasi, kemas kini keselamatan dan peningkatan pengalaman pengguna. Kaedah penyelenggaraan yang berkesan termasuk mewujudkan sistem ujian lengkap, menggunakan alat kawalan versi, kerap memantau prestasi halaman, mengumpul maklum balas pengguna dan merumuskan pelan penyelenggaraan.
 Cara Melaksanakan Hot Reload di Debian
Apr 02, 2025 am 07:54 AM
Cara Melaksanakan Hot Reload di Debian
Apr 02, 2025 am 07:54 AM
Mengalami kemudahan Reloading Hot Flutter pada sistem Debian, ikuti langkah -langkah di bawah: Pasang Fluttersdk: Pertama, anda perlu memasang Fluttersdk pada sistem Debian. Lawati laman web rasmi Flutter untuk memuat turun versi SDK dan Decompress yang stabil ke direktori yang ditentukan (contohnya, ~/Flutter). Selepas itu, tambah direktori bin Flutter ke pembolehubah persekitaran sistem. Edit fail ~/.bashrc atau ~/.profile, tambahkan kod berikut: ExportPath = "$ Path: ~/Flutter/Bin" Simpan fail dan laksanakan sumber ~/.bas
 Adakah terdapat XML percuma untuk alat PDF untuk telefon bimbit?
Apr 02, 2025 pm 09:12 PM
Adakah terdapat XML percuma untuk alat PDF untuk telefon bimbit?
Apr 02, 2025 pm 09:12 PM
Tidak ada XML percuma yang mudah dan langsung ke alat PDF di mudah alih. Proses visualisasi data yang diperlukan melibatkan pemahaman dan rendering data yang kompleks, dan kebanyakan alat yang dipanggil "percuma" di pasaran mempunyai pengalaman yang buruk. Adalah disyorkan untuk menggunakan alat sampingan komputer atau menggunakan perkhidmatan awan, atau membangunkan aplikasi sendiri untuk mendapatkan kesan penukaran yang lebih dipercayai.
 Tugas Platform Kuasa Pengkomputeran Jiutan: Adakah tugas pengkomputeran terus dijalankan selepas komputer tempatan ditutup?
Apr 01, 2025 pm 11:57 PM
Tugas Platform Kuasa Pengkomputeran Jiutan: Adakah tugas pengkomputeran terus dijalankan selepas komputer tempatan ditutup?
Apr 01, 2025 pm 11:57 PM
Perbincangan mengenai status tugas selepas komputer tempatan platform kuasa pengkomputeran Jiutan ditutup. Ramai pengguna akan menghadapi soalan apabila menggunakan platform kuasa pengkomputeran JiUtian untuk latihan kecerdasan buatan ...


