Pintasan papan kekunci mudah Windows 11 untuk memulakan semula dan mematikan
Kebanyakan pengguna boleh menjimatkan masa menggunakan sistem dengan menggunakan pintasan papan kekunci. Pintasan ini boleh digunakan untuk membuka kotak Run Command, membuka File Explorer, mengaktifkan Persediaan, mengunci skrin dan banyak lagi.
Terdapat beberapa cara untuk memulakan semula atau mematikan sistem pengendalian Windows anda dengan cepat. Kadangkala tetikus putus dan menggunakan pad sentuh pada komputer riba anda boleh membuat tugasan yang boleh dilakukan dengan cepat menggunakan pintasan terasa tidak menyenangkan.
Jika anda tertanya-tanya cara untuk mematikan atau memulakan semula komputer anda menggunakan pintasan papan kekunci, artikel ini akan menunjukkan kepada anda cara melakukannya dalam tiga cara berbeza.
Mulakan semula dan matikan pintasan papan kekunci menggunakan menu konteks butang Mula
Langkah 1: Untuk membuka konteks menu butang Mula pada bar tugas, sila juga Tekan kekunci Windows + X pada papan kekunci anda.
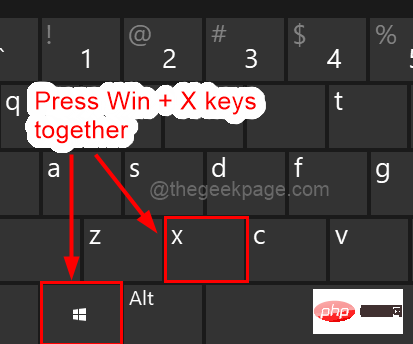
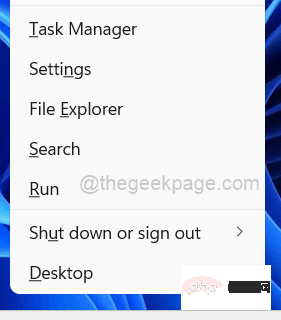
Langkah 2: Kemudian, pilih pilihan Tutup atau Log Keluar atau tekan pada papan kekunci anda Ukunci atau Gunakan Kekunci Anak Panah Atas untuk mencapai pilihan tutup atau log keluar, kemudian tekan kunci Anak Panah Kanan.
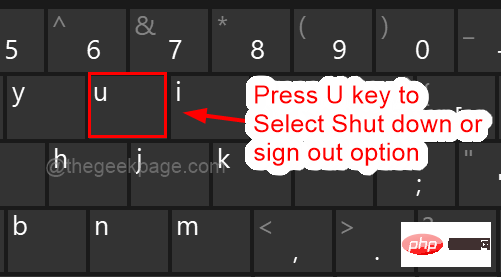
Langkah 3: Selepas meneroka pilihan penutupan atau log keluar daripada menu konteks, anda boleh menekan kekunci U untuk menutup sistem atau Tekan kekunci R untuk memulakan semula sistem.
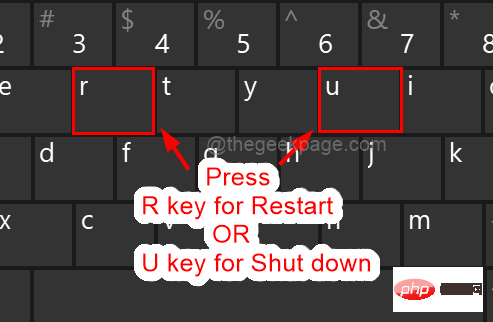
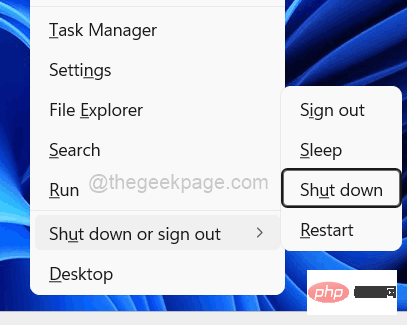
NOTA: Anda juga boleh menggunakan kekunci anak panah untuk mengalih keluar item daripada senarai Akses pilihan Tutup atau Mulakan semula dan hanya tekan kekunci Enter untuk melaksanakan tugas.
Ini adalah cara anda boleh memulakan semula atau menutup sistem anda melalui menu konteks butang Mula menggunakan pintasan papan kekunci.
Mulakan semula dan tutup pintasan papan kekunci menggunakan kotak dialog Tutup Windows klasik
Langkah 1: Tutup semua aplikasi dan folder yang terbuka sebelum memulakan semula atau menutup sistem Windows anda.
Langkah 2: Kemudian buka kotak dialog penutupan klasik Windows dan tekan kekunci ALT + F4 serentak pada papan kekunci.
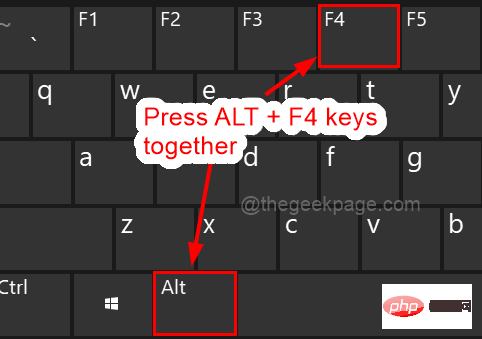
NOTA: Untuk sesetengah komputer riba, anda juga mungkin perlu menekan kekunci ALT + F4 + Fn , Fn ialah kekunci yang terletak berhampiran kunci Windows di bahagian bawah papan kekunci.
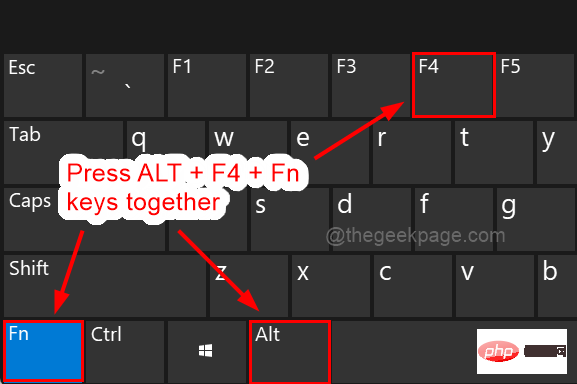
Langkah 3: Dalam kotak dialog Windows Classic Shutdown, gunakan kekunci anak panah Up atau Down untuk memilih Shutdown atau Restart pilihan.
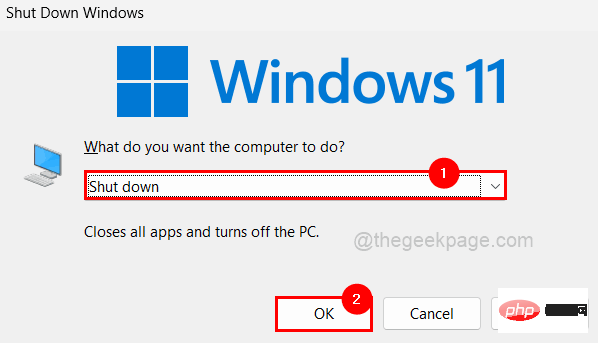
Langkah 4: Selepas memilih pilihan, tekan kekunci Enter untuk melaksanakan tugas.
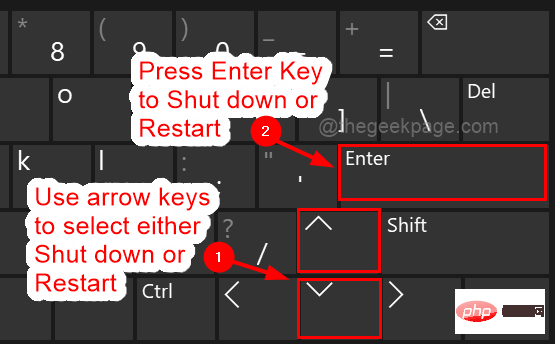
Menggunakan kotak dialog Windows Classic Shutdown, anda boleh mematikan atau memulakan semula PC anda.
Mulakan semula atau matikan sistem dengan mencipta pintasan papan kekunci tersuai
Langkah 1: Tekan kekunci Windows + D serentak untuk memasuki desktop .
Langkah 2: Klik kanan pada kawasan kosong pada desktop dan pilih Baharu> Pintasan, seperti yang ditunjukkan dalam tangkapan skrin di bawah.
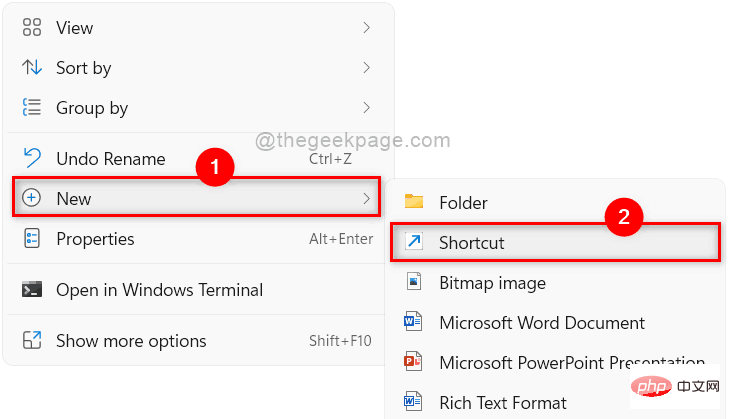
Langkah 3: Kemudian, bergantung pada sama ada anda mahu menutup atau memulakan semula sistem anda, salin dan tampal laluan berikut ke dalam "Taip lokasi anda kotak teks projek" , kemudian klik "Seterusnya" untuk meneruskan.
Untuk penutupan:
关机.exe -s
Untuk memulakan semula:
关机.exe /r
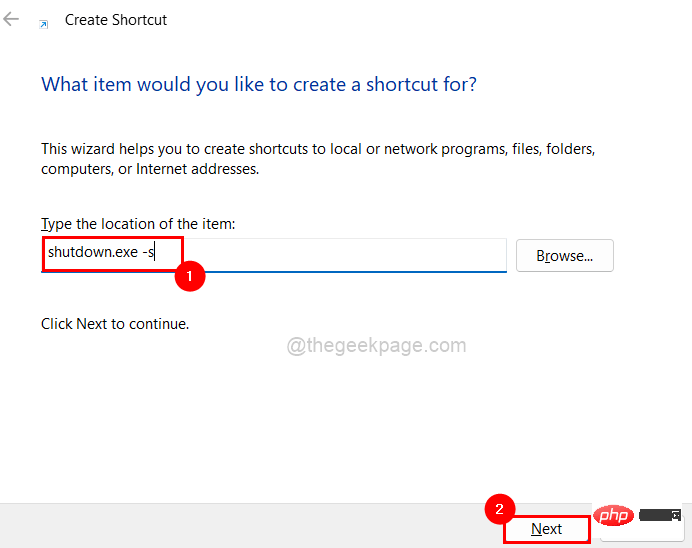
Langkah 4: Seterusnya, berikan pintasan Beri ia nama yang sesuai (seperti Matikan atau Mulakan Semula) dan klik Selesai yang akan membuat pintasan pada desktop anda.
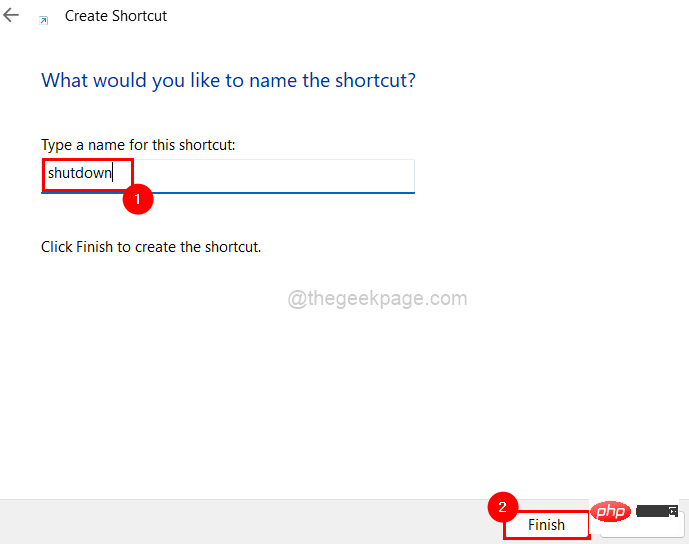
Langkah 5: Sekali lagi, pergi ke desktop (Windows + D kekunci) dan Klik kanan pada pintasan yang baru anda buat.
Langkah 6: Pilih Properties daripada menu konteks seperti yang ditunjukkan di bawah.
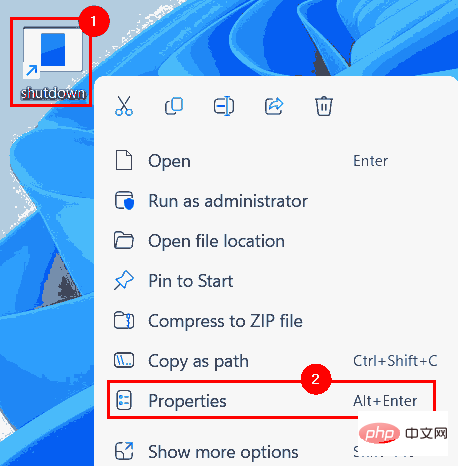
Langkah 7: Dalam tetingkap Properties, pastikan anda berada pada tab "Shortcuts" seperti yang ditunjukkan di bawah.
Langkah 8: Kemudian, klik pada kotak teks Kekunci Pintasan dan tekan sebarang kekunci huruf, CTRL + ALT akan dilampirkan secara automatik pada kekunci yang anda tekan.
Nota: Kami menekan kekunci "S" sebagai kekunci pintasan Tutup dan menambah CTRL + ALT. Anda juga boleh memilih mana-mana kunci huruf lain jika perlu.
Langkah 9: Selepas itu, klik pada "Guna" dan "OK" untuk menutup sifat untuk mencerminkan perubahan.
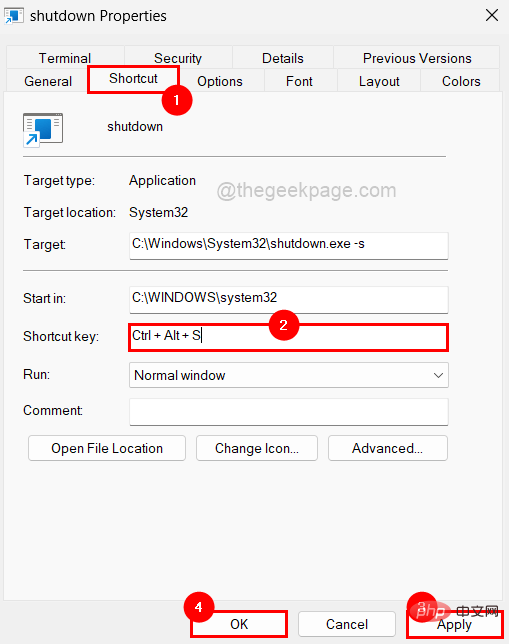
Langkah 10: Sekarang, jika mana-mana pengguna ingin menutup atau memulakan semula sistem mereka, mereka perlu menutup semua aplikasi dan folder yang terbuka.
Langkah 11: Klik dua kali pintasan pada desktop untuk mematikan atau memulakan semula sistem secara terus.
Ini ialah beberapa cara untuk mematikan atau memulakan semula sistem Windows anda dengan cepat menggunakan pintasan papan kekunci.Atas ialah kandungan terperinci Pintasan papan kekunci mudah Windows 11 untuk memulakan semula dan mematikan. Untuk maklumat lanjut, sila ikut artikel berkaitan lain di laman web China PHP!

Alat AI Hot

Undresser.AI Undress
Apl berkuasa AI untuk mencipta foto bogel yang realistik

AI Clothes Remover
Alat AI dalam talian untuk mengeluarkan pakaian daripada foto.

Undress AI Tool
Gambar buka pakaian secara percuma

Clothoff.io
Penyingkiran pakaian AI

AI Hentai Generator
Menjana ai hentai secara percuma.

Artikel Panas

Alat panas

Notepad++7.3.1
Editor kod yang mudah digunakan dan percuma

SublimeText3 versi Cina
Versi Cina, sangat mudah digunakan

Hantar Studio 13.0.1
Persekitaran pembangunan bersepadu PHP yang berkuasa

Dreamweaver CS6
Alat pembangunan web visual

SublimeText3 versi Mac
Perisian penyuntingan kod peringkat Tuhan (SublimeText3)

Topik panas
 1382
1382
 52
52
 Komputer riba Acer melumpuhkan but selamat dan mengalih keluar kata laluan dalam Bios
Jun 19, 2024 am 06:49 AM
Komputer riba Acer melumpuhkan but selamat dan mengalih keluar kata laluan dalam Bios
Jun 19, 2024 am 06:49 AM
Saya membaiki komputer riba Acer dan terpaksa mematikan but selamat apabila memasuki PE. Saya merekodkan cara mematikan but selamat dan mengeluarkan kata laluan dari Bios. Hidupkan komputer dan apabila skrin tidak dihidupkan, terus tekan kekunci F2 untuk masuk ke BIOS. Pada komputer riba Acer, matikan Boot Selamat dan tekan menu di atas kekunci anak panah untuk beralih ke Boot Jika SecureBoot berwarna kelabu dan tidak boleh diklik, tukar ke halaman Keselamatan, pilih SetSupervisorPassword dan tekan Enter untuk menetapkan kata laluan. Kemudian tukar kepada Boot, SecureBoot boleh memilih Disabled, dan tekan F10 untuk menyimpan. Ubah suai dan kosongkan kata laluan BIOS pada buku nota Acer anda Tukar ke menu Keselamatan dan pilih SetSupervisorPasswo.
 Prestasi yang lebih baik, ulasan COLORFIRE MEOW R16 Snow Shadow White
Jun 19, 2024 pm 02:18 PM
Prestasi yang lebih baik, ulasan COLORFIRE MEOW R16 Snow Shadow White
Jun 19, 2024 pm 02:18 PM
Pada bulan Mac tahun ini, kami membawa ulasan tentang komputer riba permainan semua-dalam-satu COLORFIRE MEOWR15 2024 COLORFIRE ialah jenama diperibadikan yang dicipta khas untuk pengguna muda di bawah Colorful MEOWR15 bukan sahaja mempunyai penampilan yang tampan dan bergaya konfigurasi berprestasi tinggi Ryzen 78845HS+RTX4070 . Baru-baru ini, komputer riba MEOWR16 yang lebih besar juga telah dilancarkan secara rasmi Ia dilengkapi dengan pemproses Ryzen 97845HX + RTX4070 dan penyesuai kuasa 230W, yang mempunyai keluaran prestasi yang lebih baik. Harga permulaan terendah 618 hanya 6,999 yuan. Seterusnya, saya akan membawakan anda pengalaman praktikal produk baharu ini. Reka bentuk luaran yang saya terima ialah COLORFIREMEO dalam warna putih bayangan salji.
 Komputer riba Lenovo ThinkPad T14p AI 2024 dikeluarkan: Core Ultra, grafik bebas RTX 4050 pilihan, bermula daripada 7,499 yuan
Apr 19, 2024 pm 03:43 PM
Komputer riba Lenovo ThinkPad T14p AI 2024 dikeluarkan: Core Ultra, grafik bebas RTX 4050 pilihan, bermula daripada 7,499 yuan
Apr 19, 2024 pm 03:43 PM
Menurut berita dari laman web ini pada 18 April, Lenovo hari ini melancarkan komputer riba ThinkPad T14pAI2024, dilengkapi dengan pemproses Teras Ultra5125H dan Ultra9185H, kad grafik bebas RTX4050 pilihan, berharga daripada 7,499 yuan: Versi paparan teras Ultra5125H/32+1T/2.5K909: yuan Ultra9185H/ 32+1T/3K120Hz: 9,499 yuan untuk versi grafik bebas Ultra5125H/RTX4050/16+1T/2.5K90Hz: 9,999 yuan Ultra5125H/RTX4050/32+1T/3K120Hz: 9,999 yuan Ultra5125H/RTX4050/32+1T/3K120Hz: 9,799 yuan
 Mengapa komputer riba saya tidak boleh dihidupkan selepas menekan butang kuasa?
Mar 10, 2024 am 09:31 AM
Mengapa komputer riba saya tidak boleh dihidupkan selepas menekan butang kuasa?
Mar 10, 2024 am 09:31 AM
Mungkin terdapat beberapa sebab mengapa komputer riba Windows anda tidak boleh boot. Kegagalan memori, bateri mati, butang kuasa rosak atau isu perkakasan adalah punca biasa. Berikut ialah beberapa penyelesaian untuk membantu anda menyelesaikan isu ini. Komputer riba tidak akan dihidupkan selepas menekan butang kuasa Jika komputer riba Windows anda masih tidak dapat dihidupkan selepas menekan butang kuasa, berikut ialah beberapa langkah yang boleh anda ambil untuk menyelesaikan isu ini: Adakah komputer riba anda dicas sepenuhnya? Lakukan tetapan semula keras untuk membersihkan komputer riba anda Letakkan semula memori Bateri jenis CMOS Lutsinar Ambil komputer riba anda untuk dibaiki. 1] Adakah komputer riba anda dicas sepenuhnya? Perkara pertama yang perlu dilakukan ialah menyemak sama ada komputer riba anda telah dicas sepenuhnya. Komputer riba tidak akan dihidupkan jika bateri kehabisan
 Komputer riba Lenovo ThinkBook 16p 2024 memulakan prajualan: i9-14900HX + RTX 4060, skrin 3.2K 165Hz
Apr 11, 2024 pm 12:52 PM
Komputer riba Lenovo ThinkBook 16p 2024 memulakan prajualan: i9-14900HX + RTX 4060, skrin 3.2K 165Hz
Apr 11, 2024 pm 12:52 PM
Menurut berita dari laman web ini pada 11 April, komputer riba Lenovo ThinkBook 16p2024 kini tersedia untuk pra-jualan, dilengkapi dengan pemproses sehingga Core i9-14900HX dan kad grafik RTX4060 Terdapat tiga konfigurasi yang tersedia: i7-14650HX/RTX4060/16GB/. 1TB/3.2K165Hzi7-14650HX /RTX4060/32GB/1TB/3.2K165Hzi9-14900HX/RTX4060/32GB/1TB/3.2K165Hz Lenovo ThinkBook16p2024 komputer riba generasi pertama generasi Intel 4024X, dilengkapi dengan pemproses grafik bebas RT04X4 dan CES2024X
 Notebook Honor MagicBook Art 14 memulakan pra-jualan: bermula dari 7,999 yuan, menyepadukan pelbagai inovasi dan penemuan
Jul 16, 2024 pm 07:58 PM
Notebook Honor MagicBook Art 14 memulakan pra-jualan: bermula dari 7,999 yuan, menyepadukan pelbagai inovasi dan penemuan
Jul 16, 2024 pm 07:58 PM
Menurut berita dari laman web ini pada 12 Julai, persidangan pelancaran produk baharu perdana Honor Magic telah diadakan di Shenzhen, melancarkan buku nota nipis dan ringan perdana mewah baharu Honor MagicBook Art14, yang "lebih ringan, nipis dan lebih AI", sebagai serta tablet perdana lipat nipis dan ringan Honor MagicV3, Honor MagicVs3 dan tablet Honor MagicPad2 serta produk baharu lain dalam keluarga perdana. Sebagai notebook nipis dan ringan unggul pertama Honor, Honor MagicBook Art14 menggabungkan ciri produk seperti kenipisan dan kecerahan yang melampau, mata pintar, skrin pelindung mata, pengalaman audio-visual dan keupayaan AI yang cekap dan berkuasa. Harga Honor MagicBook Art 14 bermula pada 7,999 yuan Pra-jualan akan bermula pada 16:18 pada 12 Julai melalui semua saluran, dan jualan pertama akan dilancarkan secara rasmi pada 10:00 pada 26 Julai. Kehormatan C
 Versi Lenovo ThinkBook 16+ 2024 Core Ultra 9 akan tersedia pada akhir April: 32GB+1TB, sehingga RTX4060 pilihan
Apr 16, 2024 pm 12:30 PM
Versi Lenovo ThinkBook 16+ 2024 Core Ultra 9 akan tersedia pada akhir April: 32GB+1TB, sehingga RTX4060 pilihan
Apr 16, 2024 pm 12:30 PM
Menurut berita dari laman web ini pada 15 April, Lenovo mengumumkan hari ini bahawa komputer riba versi ThinkBook 16+ 2024 Core Ultra9 akan tersedia pada penghujung April, dengan paparan bersepadu pilihan/versi RTX4060. Maklumat harga versi notebook yang berkaitan masih tidak diketahui. Menurut laporan, versi komputer riba yang berkaitan dilengkapi dengan pemproses Teras Ultra9185H 16-teras 22-benang, RAM 32GB terbina dalam dan SSD PCIe4.0 1TB, dengan kad grafik bersepadu pilihan atau RTX4060. Dari segi skrin, komputer riba yang berkaitan datang standard dengan skrin IPS 3.2K 165Hz, dengan kecerahan maksimum 430 nits, meliputi 100% sRGB dan 100% gamut warna P3, menyokong pensuisan gamut warna, menyokong Dolby Vision, dan penentukuran warna kilang. disahkan oleh X-Rite.
 Dijangka akan dilancarkan pada bulan Julai, ASUS TUF A16, ROG Magic 16 Air dan komputer riba Ryzen AI 300 baharu yang lain telah lulus pensijilan 3C
Jun 15, 2024 pm 06:03 PM
Dijangka akan dilancarkan pada bulan Julai, ASUS TUF A16, ROG Magic 16 Air dan komputer riba Ryzen AI 300 baharu yang lain telah lulus pensijilan 3C
Jun 15, 2024 pm 06:03 PM
Menurut berita dari laman web ini pada 15 Jun, beberapa komputer notebook baharu yang dikeluarkan oleh ASUS di Computex 2024 Taipei International Computer Show menggunakan pemproses "StrixPoint" siri AMD Ryzen AI300 kini telah lulus pensijilan 3C. Maklumat pensijilan TUFGamingA16 (FA608) menunjukkan bahawa permainan TUFGamingA16 harus dimiliki oleh siri Tianxuan di China Penyesuai kuasa 240W (20V12A) asal dihasilkan oleh Quanta. Maklumat pensijilan ROG Phantom 16 Air (GA605) mengesahkan bahawa komputer riba permainan Phantom 16 Air (di luar negara dikenali sebagai Zephyrus G16) didatangkan dengan penyesuai kuasa 200W (20V10A) asal yang dihasilkan oleh Quanta. ProArt 162024 (H760



