 masalah biasa
masalah biasa
 Bagaimana untuk mengosongkan latar belakang desktop sejarah imej terkini dalam Windows 11
Bagaimana untuk mengosongkan latar belakang desktop sejarah imej terkini dalam Windows 11
Bagaimana untuk mengosongkan latar belakang desktop sejarah imej terkini dalam Windows 11
Windows 11 menambah baik ciri pemperibadian dalam sistem, yang membolehkan pengguna melihat sejarah terkini perubahan latar belakang desktop yang dibuat sebelum ini. Apabila anda memasuki bahagian pemperibadian dalam aplikasi Tetapan Sistem Windows, anda boleh melihat pelbagai pilihan, menukar kertas dinding latar belakang adalah salah satu daripadanya. Tetapi kini anda boleh melihat sejarah terkini kertas dinding latar belakang yang ditetapkan pada sistem anda. Jika anda tidak suka melihat ini dan ingin mengosongkan atau memadamkan sejarah terbaharu ini, teruskan membaca artikel ini, yang akan membantu anda mengetahui lebih lanjut tentang cara melakukannya menggunakan Editor Pendaftaran.
Cara mengosongkan sejarah imej terkini latar belakang desktop dalam Windows 11 menggunakan Registry Editor
Nota: Sebelum meneruskan kaedah ini, sila simpan Sandaran fail pendaftaran supaya anda boleh pulihkannya sekiranya berlaku masalah yang boleh merosakkan sistem anda sepenuhnya.
Langkah 1: Tekan kekunci Windows pada papan kekunci anda dan taip Registry Editor.
Langkah 2: Kemudian, pilih Registry Editor daripada hasil carian seperti yang ditunjukkan di bawah.
Langkah 3: Klik Ya pada gesaan UAC untuk meneruskan.
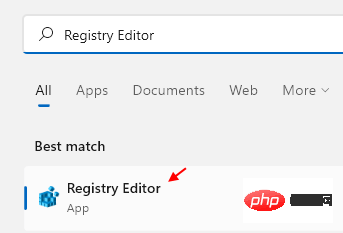
Langkah 4: Salin dan tampal laluan yang diberikan di bawah dalam bar alamat bersih dan kosong pada tetingkap Registry Editor.
HKEY_CURRENT_USER\Software\Microsoft\Windows\CurrentVersion\Explorer\Wallpapers
Langkah 5: Kemudian, tekan kekunci Enter untuk mengakses kekunci pendaftaran Wallpaper.
Langkah 6: Anda boleh melihat 5 BackgroundHistoryPath nilai rentetan yang mengandungi sejarah perubahan kertas dinding latar belakang terkini.
Langkah 7: Untuk mengosongkan atau memadam kertas dinding latar belakang sejarah terkini, tahan kekunci CTRL dan klik padanya untuk memilih semua nilai rentetan laluan sejarah latar belakang yang anda mahu padamkan.
Langkah 8: Kemudian, klik kanan padanya dan pilih pilihan Alih keluar daripada menu konteks seperti yang ditunjukkan di bawah.
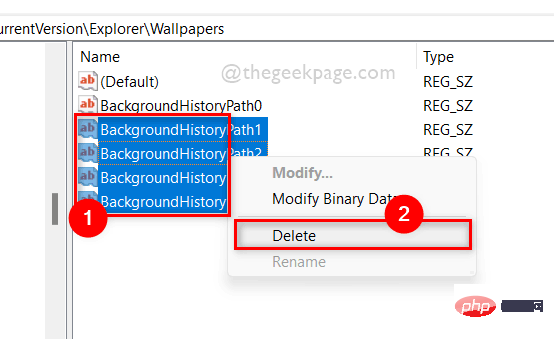
Langkah 9: Klik butang Ya dalam tetingkap Sahkan Padam seperti yang ditunjukkan di bawah.
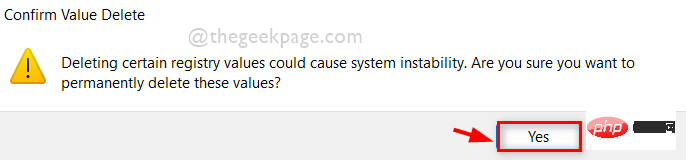
Langkah 10: Ini akan mengalih keluar semua nilai rentetan laluan sejarah latar belakang daripada sistem. Oleh itu, sejarah terkini akan dibersihkan.
Langkah 11: Selain daripada ini, anda juga boleh mengosongkan sejarah terbaharu dengan mengklik dua kali pada mana-mana nilai rentetan BackgroundHistoryPath yang anda mahu padam.
Langkah 12: Kemudian, tukar medan Data nilai kepada – dan klik butang OK untuk memohon dan tutup seperti yang ditunjukkan di bawah.
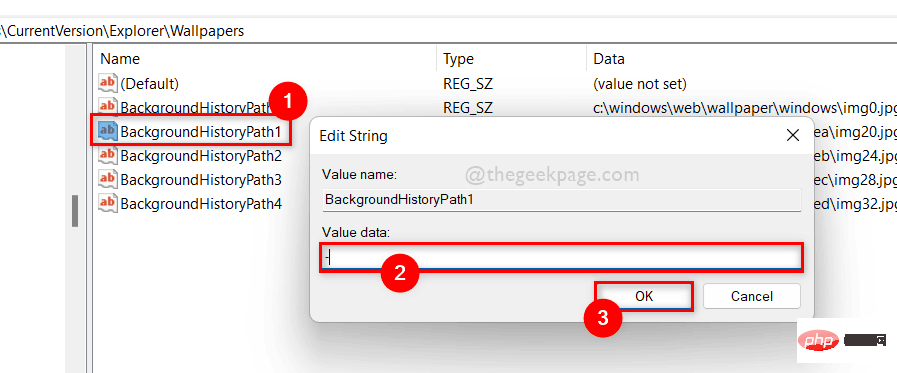
Langkah 13: Lakukan ini untuk semua nilai rentetan BackgroundHistoryPath yang anda mahu padamkan atau kosongkan.
Langkah 14: Setelah selesai, tutup tetingkap Registry Editor.
Atas ialah kandungan terperinci Bagaimana untuk mengosongkan latar belakang desktop sejarah imej terkini dalam Windows 11. Untuk maklumat lanjut, sila ikut artikel berkaitan lain di laman web China PHP!

Alat AI Hot

Undresser.AI Undress
Apl berkuasa AI untuk mencipta foto bogel yang realistik

AI Clothes Remover
Alat AI dalam talian untuk mengeluarkan pakaian daripada foto.

Undress AI Tool
Gambar buka pakaian secara percuma

Clothoff.io
Penyingkiran pakaian AI

AI Hentai Generator
Menjana ai hentai secara percuma.

Artikel Panas

Alat panas

Notepad++7.3.1
Editor kod yang mudah digunakan dan percuma

SublimeText3 versi Cina
Versi Cina, sangat mudah digunakan

Hantar Studio 13.0.1
Persekitaran pembangunan bersepadu PHP yang berkuasa

Dreamweaver CS6
Alat pembangunan web visual

SublimeText3 versi Mac
Perisian penyuntingan kod peringkat Tuhan (SublimeText3)

Topik panas
 1377
1377
 52
52
 Sejarah Keselamatan Windows tiada atau tidak dipaparkan dalam Windows 11
Feb 28, 2024 pm 03:58 PM
Sejarah Keselamatan Windows tiada atau tidak dipaparkan dalam Windows 11
Feb 28, 2024 pm 03:58 PM
Adakah anda bimbang sejarah Windows Defender anda yang hilang menyembunyikan jangkitan? Sejarah perlindungan Windows Security menjejaki tingkah laku pembela untuk membantu anda mengenal pasti dan mengalih keluar ancaman dengan mudah. Tetapi bagaimana jika sejarah keselamatan Windows anda kosong, tiada atau tidak muncul? Dalam artikel ini, kami akan melihat kemungkinan punca dan langkah yang boleh anda ambil untuk membetulkan masalah tersebut. Mengapa sejarah perlindungan Windows tiada? Jika anda belum mengosongkan sejarah perlindungan Windows Defender anda baru-baru ini tetapi masih kelihatan kosong, sebabnya mungkin: Tetapan sejarah tidak didayakan: Jika anda melumpuhkan tetapan sejarah, Microsoft Defender tidak dikonfigurasikan dengan betul
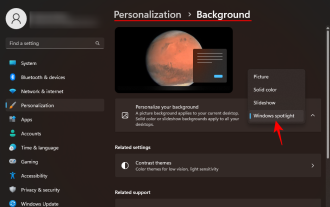 Bagaimana untuk Muat Turun Imej Kertas Dinding Spotlight Windows pada PC
Aug 23, 2023 pm 02:06 PM
Bagaimana untuk Muat Turun Imej Kertas Dinding Spotlight Windows pada PC
Aug 23, 2023 pm 02:06 PM
Windows tidak pernah mengabaikan estetika. Daripada bidang hijau bucolic XP kepada reka bentuk berputar biru Windows 11, kertas dinding desktop lalai telah menjadi sumber kegembiraan pengguna selama bertahun-tahun. Dengan Windows Spotlight, anda kini mempunyai akses terus kepada imej yang cantik dan mengagumkan untuk skrin kunci dan kertas dinding desktop anda setiap hari. Malangnya, imej ini tidak melepak. Jika anda telah jatuh cinta dengan salah satu imej sorotan Windows, maka anda pasti ingin tahu cara memuat turunnya supaya anda boleh mengekalkannya sebagai latar belakang anda buat seketika. Ini semua yang anda perlu tahu. Apakah WindowsSpotlight? Sorotan Tetingkap ialah pengemas kini kertas dinding automatik yang tersedia daripada Pemperibadian > dalam apl Tetapan
 Bagaimana untuk melihat sejarah tontonan di Kuaishou Di manakah sejarah tontonan di Kuaishou?
Mar 20, 2024 pm 06:50 PM
Bagaimana untuk melihat sejarah tontonan di Kuaishou Di manakah sejarah tontonan di Kuaishou?
Mar 20, 2024 pm 06:50 PM
Kuaishou ialah platform menonton video pendek yang digunakan oleh ramai pengguna. Ia adalah pilihan yang baik untuk membuang masa. Ia boleh menghilangkan kebimbangan dan kebosanan dan secara tidak sengaja meleret ke atas video yang saya sukai Akibatnya, tiada siapa yang telah mengumpulkan video yang menarik ini, jadi semua orang masih mahu menonton video ini lagi, jadi anda boleh menggunakan Gunakan sejarah tontonan pada perisian untuk melihat semua video yang anda buat. telah menonton sebelum ini, supaya anda boleh mencari video dengan lebih baik. Anda boleh menontonnya dalam beberapa langkah mudah. Cara melihat sejarah penyemakan imbas Kuaishou: 1. Mula-mula masukkan Kuaishou, dan kemudian klik pada tiga garisan mendatar di sudut kiri atas. 2. Kemudian klik
 Bagaimana untuk membuang sepenuhnya virus daripada telefon bimbit Kaedah yang disyorkan untuk menangani virus dalam telefon bimbit
Feb 29, 2024 am 10:52 AM
Bagaimana untuk membuang sepenuhnya virus daripada telefon bimbit Kaedah yang disyorkan untuk menangani virus dalam telefon bimbit
Feb 29, 2024 am 10:52 AM
Selepas telefon bimbit dijangkiti virus Trojan tertentu, ia tidak dapat dikesan dan dibunuh oleh perisian anti-virus Prinsip ini sama seperti komputer yang dijangkiti virus yang degil Virus hanya boleh dikeluarkan sepenuhnya dengan memformat pemacu C memasang semula sistem , kemudian saya akan menerangkan cara membersihkan virus sepenuhnya selepas telefon bimbit dijangkiti virus yang degil. Kaedah 1: Buka telefon dan klik "Tetapan" - "Tetapan Lain" - "Pulihkan Telefon" untuk memulihkan telefon kepada tetapan kilang Nota: Sebelum memulihkan tetapan kilang, anda mesti membuat sandaran data penting dalam telefon bersamaan dengan komputer "Ia sama seperti memformat dan memasang semula sistem." Selepas pemulihan, data dalam telefon akan dikosongkan butang" + "kelantangan + butang atau kelantangan - butang" pada telefon pada masa yang sama.
 Bagaimana untuk mendapatkan semula rekod sejarah stesen b
Nov 08, 2023 pm 01:32 PM
Bagaimana untuk mendapatkan semula rekod sejarah stesen b
Nov 08, 2023 pm 01:32 PM
Cara mendapatkan semula rekod sejarah Stesen B: 1. Buka APP Stesen B dan masukkan pilihan "Saya" 2. Klik pada Sejarah di atas halaman Pilihan Saya 3. Selepas melompat ke halaman sejarah, pilih sejarah anda; ingin melihat Hanya rakamkannya.
 Bagaimana untuk memadam sejarah perlindungan dalam sistem Win11
Feb 19, 2024 pm 03:10 PM
Bagaimana untuk memadam sejarah perlindungan dalam sistem Win11
Feb 19, 2024 pm 03:10 PM
Dalam sistem Win11, rekod aktiviti kami mungkin membocorkan privasi, dan sesetengah pengguna ingin memadamkan rekod ini untuk melindungi privasi. Untuk memadamkan sejarah perlindungan, anda boleh mengikuti langkah berikut: Mula-mula buka Tetapan, kemudian pilih pilihan Privasi & Keselamatan, kemudian ketik Sejarah Aktiviti, dan akhirnya ketik Kosongkan Sejarah untuk memadam. Ini dengan berkesan boleh mengosongkan sejarah perlindungan dalam sistem Win11 dan melindungi maklumat privasi peribadi. Kaedah pemadaman: 1. Klik "Mula" dalam bar tugas di sudut kiri bawah dan pilih "Tetapan" dalam senarai menu. 2. Selepas memasuki antara muka baharu, klik "Privasi dan Keselamatan" dalam lajur kiri, dan kemudian klik "Aktiviti" dalam lajur kanan.
 Ranap sejarah Windows Defender tidak boleh dialih keluar. log
Feb 23, 2024 am 09:37 AM
Ranap sejarah Windows Defender tidak boleh dialih keluar. log
Feb 23, 2024 am 09:37 AM
WindowsDefender ialah perisian antivirus lalai dalam Windows PC yang melindungi PC daripada pelbagai ancaman seperti perisian hasad, virus dan lain-lain. Walaupun Windows Defender menjejaki semua tindakannya untuk melindungi PC anda daripada ancaman ini, ramai pengguna mengadu tentang tidak dapat mengakses sejarah perlindungan Windows Defender. Dalam artikel ini, kami akan memberitahu anda cara untuk membetulkan ranap sejarah Windows Defender dan perkara yang perlu dilakukan jika anda tidak boleh memadam Detections.log. Apakah sejarah perlindungan Windows Defender? Ciri sejarah Windows Defender membolehkan anda melihat
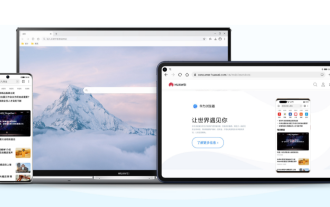 Bagaimana untuk memulihkan sejarah yang dipadam dari pelayar Huawei
Feb 21, 2024 pm 01:06 PM
Bagaimana untuk memulihkan sejarah yang dipadam dari pelayar Huawei
Feb 21, 2024 pm 01:06 PM
Bagaimana untuk memulihkan sejarah yang dipadam oleh penyemak imbas Huawei? Pelayar Huawei ialah pelayar mudah alih yang menyediakan pengguna dengan fungsi carian maklumat yang mudah Pelayar ini terbina dalam setiap telefon mudah alih Huawei dan telah menjadi salah satu perisian yang sangat diperlukan dalam peranti Huawei. Baru-baru ini, ramai pengguna telah memadamkan sejarah pelayar Huawei secara tidak sengaja, yang mungkin mengandungi maklumat penting. Menghadapi situasi ini, ramai yang rugi. Oleh itu, editor membawakan anda kaedah khas untuk mendapatkan semula rekod sejarah yang dipadam dalam pelayar Huawei. Jika anda menghadapi masalah yang sama, anda mungkin ingin mengikuti tutorial ini untuk menyelesaikannya! Cara memulihkan sejarah yang dipadam daripada Pelayar Huawei 1. Klik Sistem untuk membuka halaman tetapan, dan klik [Sistem]. 2. Klik Sandaran dan Pulihkan untuk memasuki halaman, dan klik [Sandaran dan Pulihkan]. 3. Klik pulihkan


