
Adakah anda melihat mesej ralat "Element not found." pada skrin anda apabila anda cuba membuka File Explorer? Terdapat banyak kemungkinan punca untuk mesej ralat ini. Tetapi biasanya ia adalah sambungan yang salah konfigurasi atau kemas kini Windows yang rosak. Tanpa mengira punca isu ini, gunakan penyelesaian ini untuk menyelesaikan mesej ralat ini dengan cepat.
Pastikan anda mencuba penyelesaian awal ini sebelum anda mula menggunakan penyelesaian utama.
1.Mulakan semula sistem anda. Jika ini sekali sahaja, hanya but semula akan menyelesaikannya.
2 Jika anda menggunakan mana-mana perisian antivirus, sila lumpuhkan dan cuba buka File Explorer sekali lagi.
Anda melihat mesej ralat ini apabila cuba mengakses File Explorer. Paksa dimulakan semula boleh menyelesaikan masalah.
1. Hanya tekan kombinasi kekunci Windows + E pada masa yang sama untuk cuba membuka File Explorer.
Ia akan menunjukkan kepada anda mesej ralat sekali lagi. Walau bagaimanapun, jangan tutup mesej ralat.
2. Sebaliknya, teruskan dan klik kanan pada ikon Windows dan seterusnya klik pada "Task Manager".
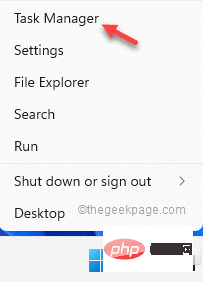
3 Selepas memasuki pengurus tugas, cari proses "Penjelajah Fail".
4. Jadi, klik kanan padanya dan klik pada "Tamat Misi" sekali lagi.
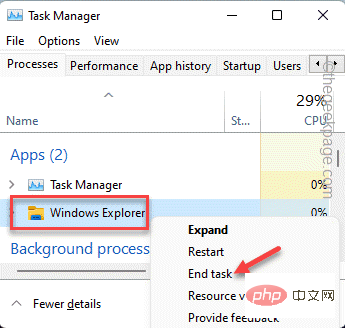
Seluruh skrin dan latar belakang desktop anda akan menjadi tidak responsif. jangan risau.
5. Anda perlu membuka semula Penjelajah Fail daripada Pengurus Tugas.
6. Untuk melakukan ini, cuma klik pada "Fail" dalam bar menu dan kemudian klik pada "Jalankan Tugasan Baharu".
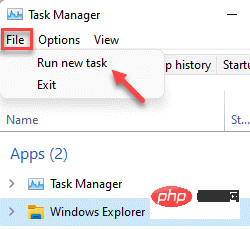
7. Sekarang, taip sahaja ini dalam kotak dan tekan kekunci Enter pada papan kekunci anda.
资源管理器.exe
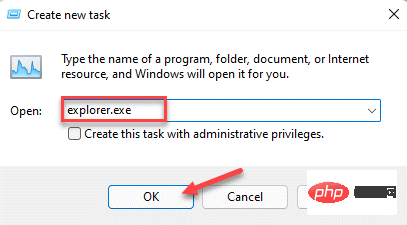
Kini ini akan membuka tika File Explorer. Ini sepatutnya menghalang mesej ralat daripada muncul pada sistem anda.
Jika kemas kini terbaharu adalah punca isu ini, anda mungkin perlu menyahpasangnya.
1 Mula-mula, tekan kekunci Windows + R pada masa yang sama.
2. Buat nota dan klik "OK".
应用程序向导
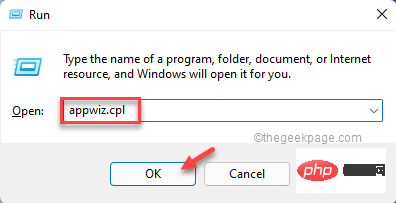
3 Dalam anak tetingkap kiri, klik Lihat kemas kini yang dipasang.
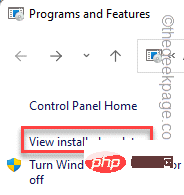
4. Anda akan melihat senarai semua kemas kini Windows yang dipasang dengan tarikh terperinci. Lihat kemas kini yang dipasang baru-baru ini.
5. Kemudian, klik kanan padanya dan klik "Nyahpasang".
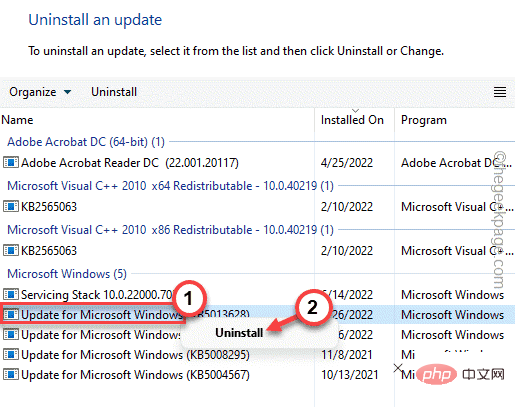
Ini akan menyahpasang kemas kini daripada komputer anda. Komputer anda akan dimulakan semula dan keseluruhan proses penyahpasangan mungkin mengambil sedikit masa.
Semak sama ada ini menyelesaikan masalah anda.
Ramai pengguna telah melaporkan bahawa apl Lenovo CapOSD atau OneKey Theatre adalah punca isu ini.
1. Anda akan menyahpasang aplikasi ini. Jadi, tekan kombinasi kekunci Win + X.
2. Kemudian, ketik "Apl & Ciri".
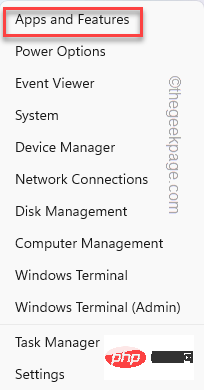
3 Ini akan menunjukkan kepada anda senarai aplikasi yang dipasang pada sistem anda.
4. Sekarang, semak imbas ke bawah senarai secara perlahan sehingga anda mencapai aplikasi " Lenovo CapOSD ".
5. Cuma klik pada ikon tiga titik [ ⋮ ] dan klik "Nyahpasang".
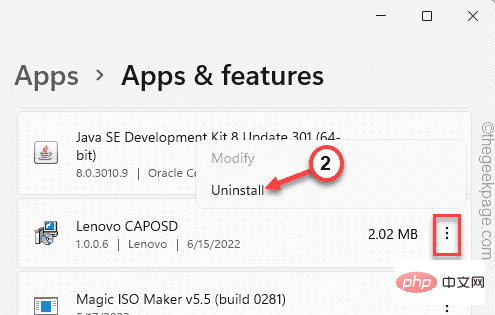
6 Klik "Nyahpasang" sekali lagi untuk mengesahkan operasi.
Selepas menyahpasang aplikasi Lenovo CapOSD, semak sama ada aplikasi "OneKey Theater" wujud. Jika ia telah dipasang pada sistem anda, nyahpasangnya dengan cara yang sama.
Setelah anda melakukan ini, tutup halaman Tetapan dan mulakan semula komputer anda sekali.
Anda mesti menukar persatuan jenis fail. Contoh – Andaikan pemapar imej lalai ditetapkan untuk menggunakan aplikasi Foto pada sistem anda. Cuba tukar dan uji.
1. Hanya tekan kekunci Windows + I pada masa yang sama untuk membuka tetapan.
2. Kemudian, klik pada "Aplikasi" dalam anak tetingkap kiri.
3.之后,你会发现几个应用设置。从右窗格中选择“默认应用程序”选项。
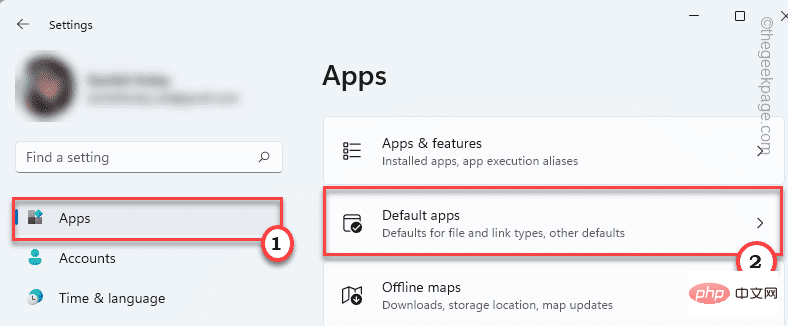
4.在同一侧,您会发现几个文件关联。一直到“相关设置”区域。点击“按文件类型选择默认值”。
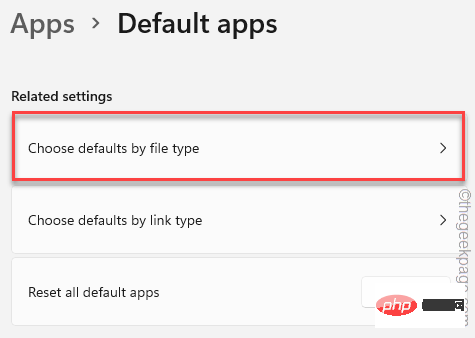
5. 仔细查找“ .png ”扩展名。您会注意到它被设置为照片应用程序。
6. 然后,只需单击它以选择不同的应用程序。
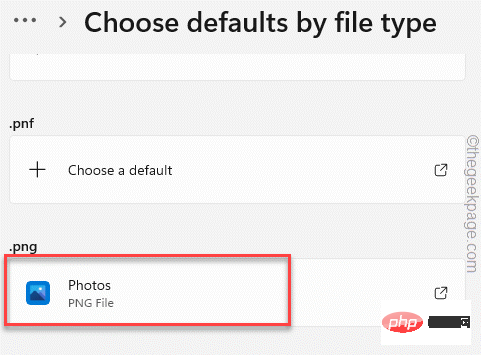
7. 因此,只需选择任何图像处理应用程序(如Windows 照片查看器或画图),然后单击“确定”将其设置为。
现在,只需向下滚动浏览其他扩展并检查是否有任何文件关联设置为错误/配置错误的应用程序。如果是这种情况,也要改变它。
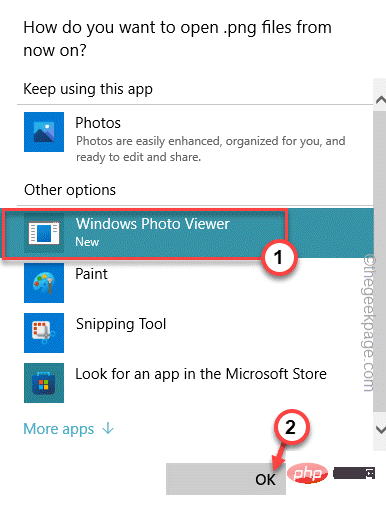
完成后,关闭“设置”应用。尝试再次启动文件资源管理器。
Windows 有一些系统文件检查扫描来测试和修复任何系统文件损坏。
1.只需按Win键+R组合键即可打开运行终端。
2. 然后,在运行面板中 输入“ cmd ”,并同时按Ctrl+Shift+Enter 键以访问具有管理权限的终端。
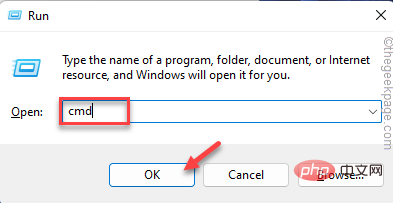
3. 现在,只需粘贴此行并按键盘上的 Enter 键即可启动 SFC 扫描。
sfc /scannow
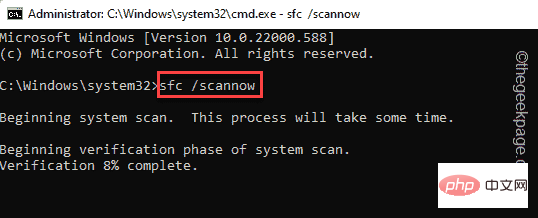
Windows 将验证系统文件,您可以直接在终端上跟踪进度。
4. 完成运行 SFC 扫描后,只需一个代码即可运行 DISM 工具检查。
就在终端的这一行,然后点击Enter。
DISM.exe /Online /Cleanup-image /Restorehealth
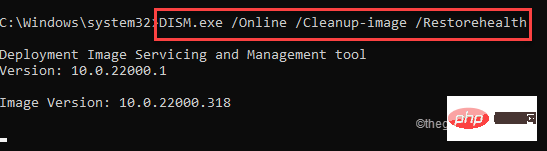
等待 Windows 也完成 DISM 检查。
扫描过程达到 100% 后,关闭命令提示符并重新启动 系统。
检查 Windows 更新是否处于挂起状态。
1. 打开设置并点击左侧窗格中的最后一个选项“ Windows 更新”。
2. 然后,在左侧窗格的右侧选项中,点击“检查更新”。
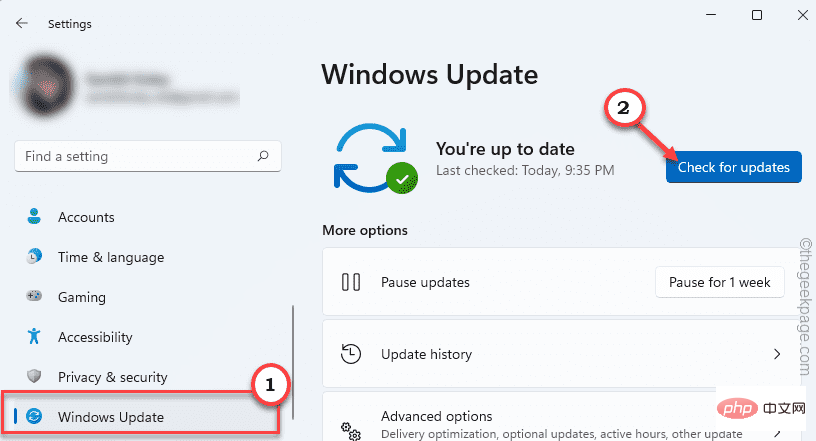
让 Windows 一段时间来检测和下载您设备的更新包。
3、Windows通常会自动下载更新包并安装。否则,点击“立即下载”下载更新包。
Windows 将下载挂起的更新并安装它们。
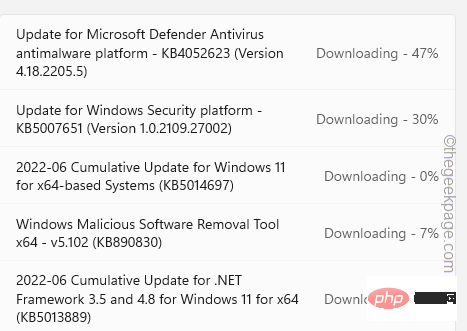
一旦 Windows 完成下载挂起的更新并将它们安装在您的系统上。
4. 点击“立即重启”重启系统。
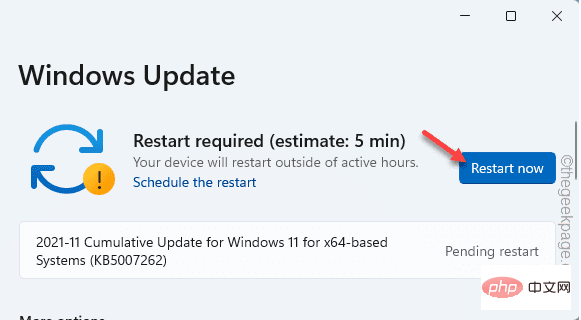
系统重新启动后,尝试再次访问文件资源管理器并测试它是否有效。
如果常规文件资源管理器仍然失败,您可以使用替代文件处理器。
网上有很多免费的文件处理器。我们已经测试了这些文件处理器,结果证明它们是原始文件资源管理器的一个非常好的替代品。
一个。探索者++
系统的最佳文件资源管理器替代品之一。下载并安装软件包。
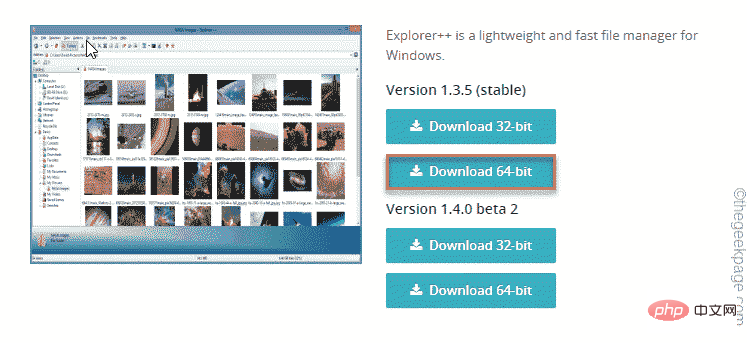
湾。自由指挥官
另一个组织文件的好工具。
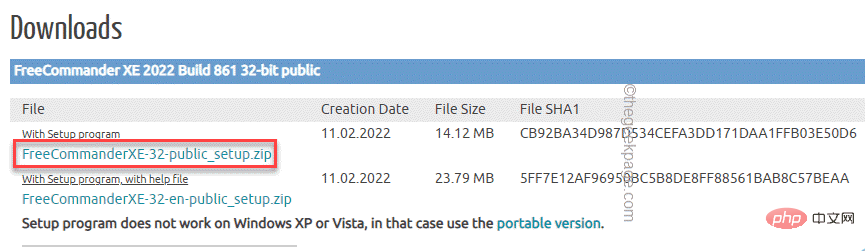
这不会解决问题,但可能会在需要时成为救生员。
如果您根本无法使用修复文件资源管理器,则可以使用刷新功能将其恢复。
注意——
此“刷新您的 PC”选项会删除您在系统上所做的所有应用商店应用程序和设置更改。您将获得一个应用程序列表,您将在此过程中从设置中删除这些应用程序。
1. 打开系统上的设置窗口。
2. Kemudian, klik pada menu pertama dalam senarai "Sistem ".
3 Seterusnya, cuma klik pada pilihan “Pulihkan”.
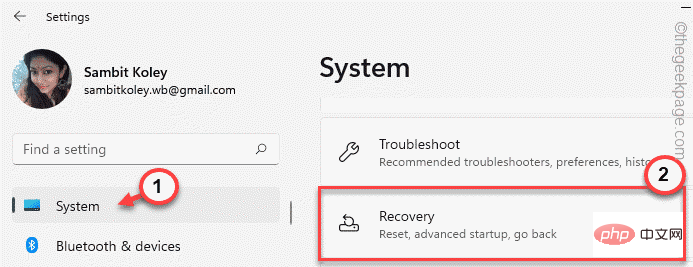
4. Anda akan menemui beberapa pilihan pemulihan. Klik pada pilihan "Reset PC".
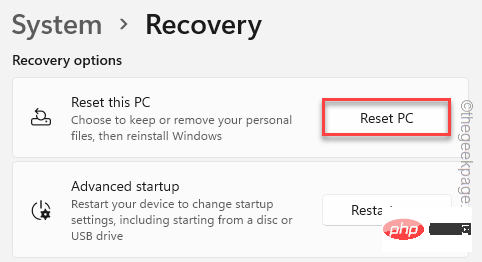
5 Selepas ini, anda akan melihat dua pilihan berbeza. Cuma klik pada pilihan "Simpan fail saya" untuk memilihnya.
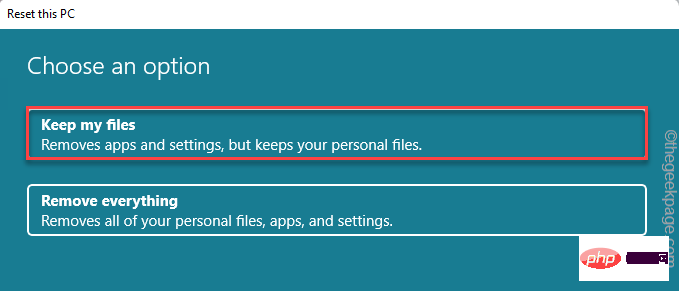
5 Klik "Pasang Semula Tempatan" untuk meneruskan ke langkah seterusnya.
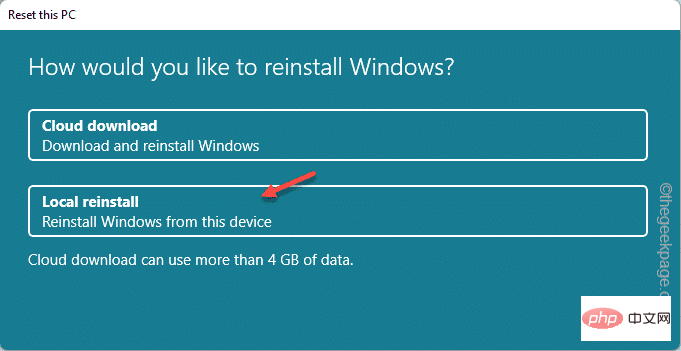
Sekarang, serahkan segala-galanya kepada Windows kerana ia akan menetapkan semula sistem anda secara automatik.
Selepas melengkapkan keseluruhan operasi dan mulakan semula sistem, cuba buka File Explorer. Ia tidak akan menunjukkan kepada anda mesej ralat lagi.
Atas ialah kandungan terperinci Bagaimana untuk membetulkan isu Element Not Found dalam Windows 10/11. Untuk maklumat lanjut, sila ikut artikel berkaitan lain di laman web China PHP!




