
Jika anda menjalankan Windows 11, gunakan tutorial berikut untuk mencari kata laluan Wi-Fi anda. Di sini kami menerangkan kepada pengguna yang lebih berpengalaman cara melakukan ini melalui tetapan atau baris arahan.
Untuk mencari kata laluan Wi-Fi anda dalam Windows 11 melalui Tetapan, ikut langkah berikut:
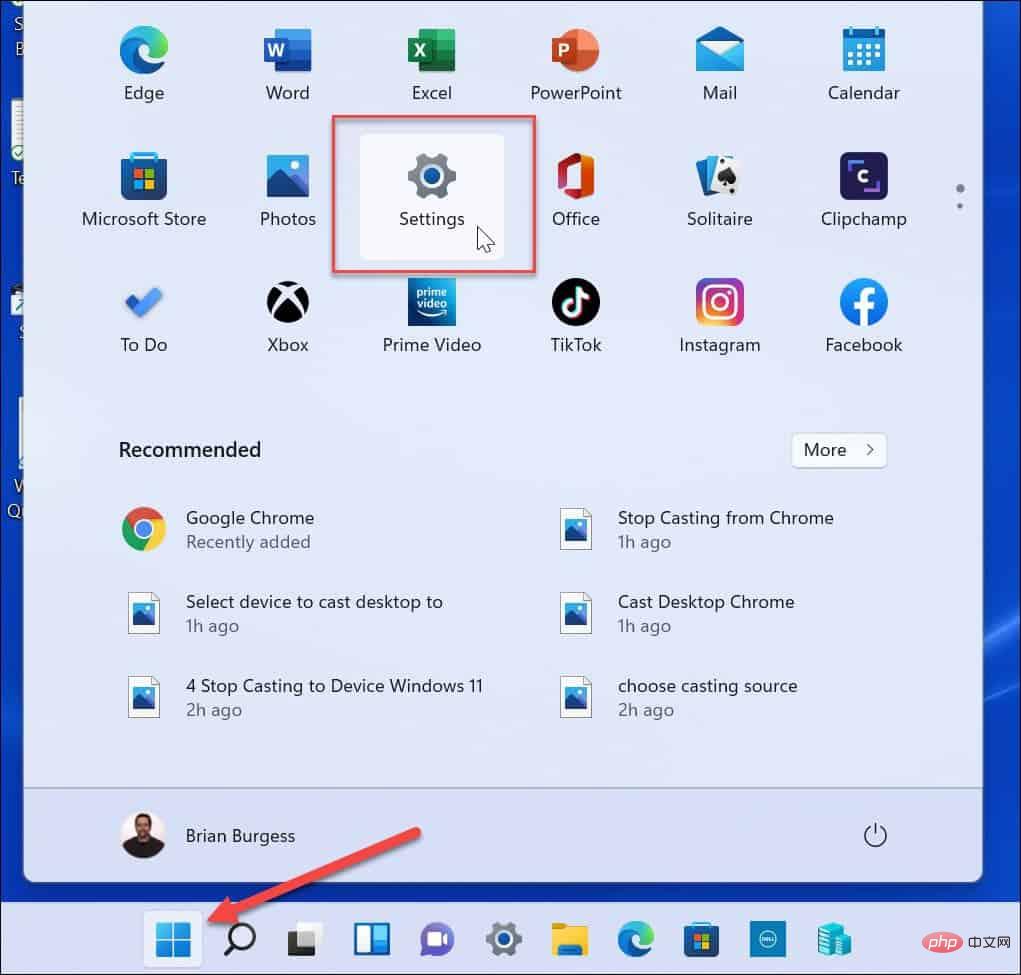
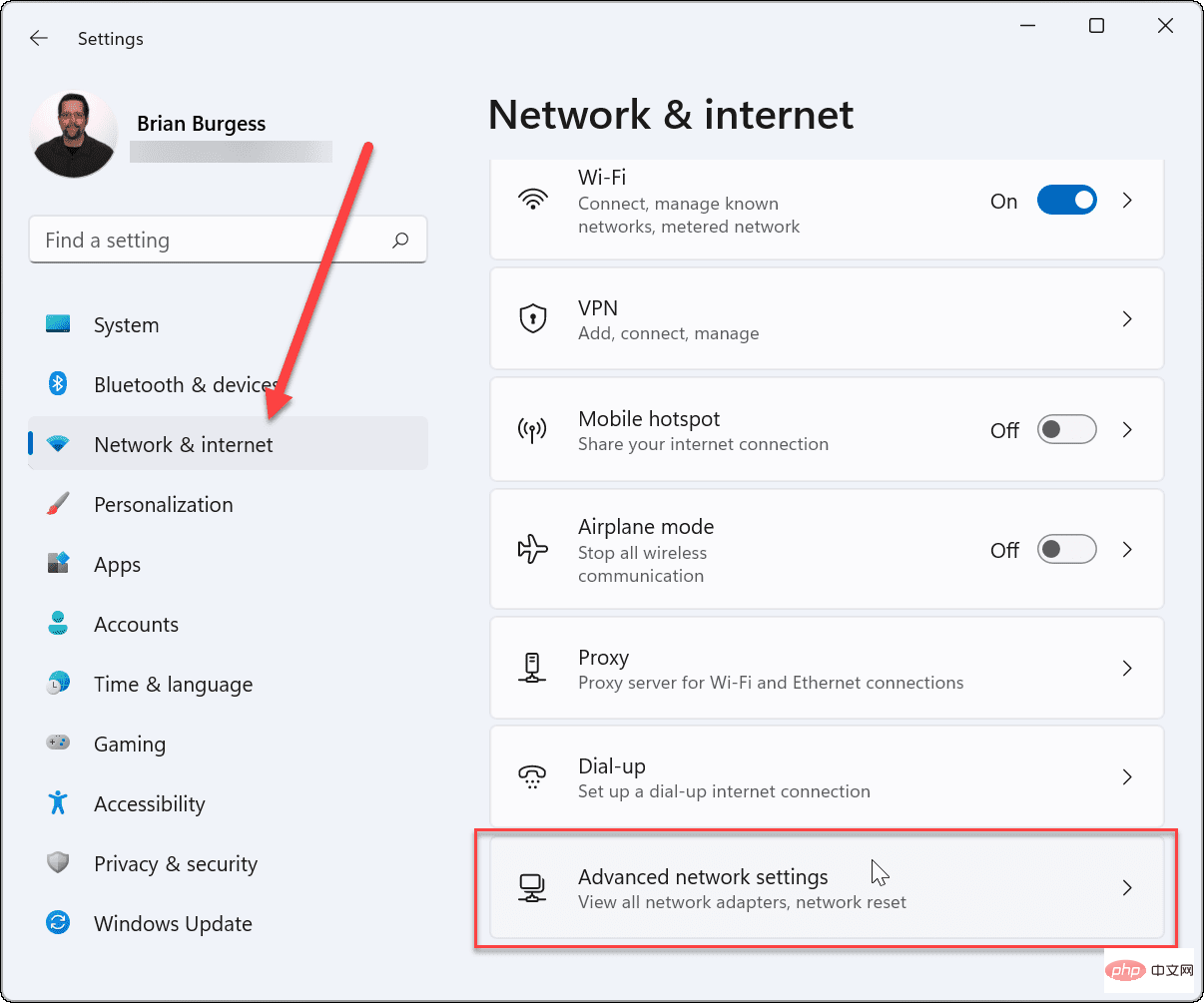
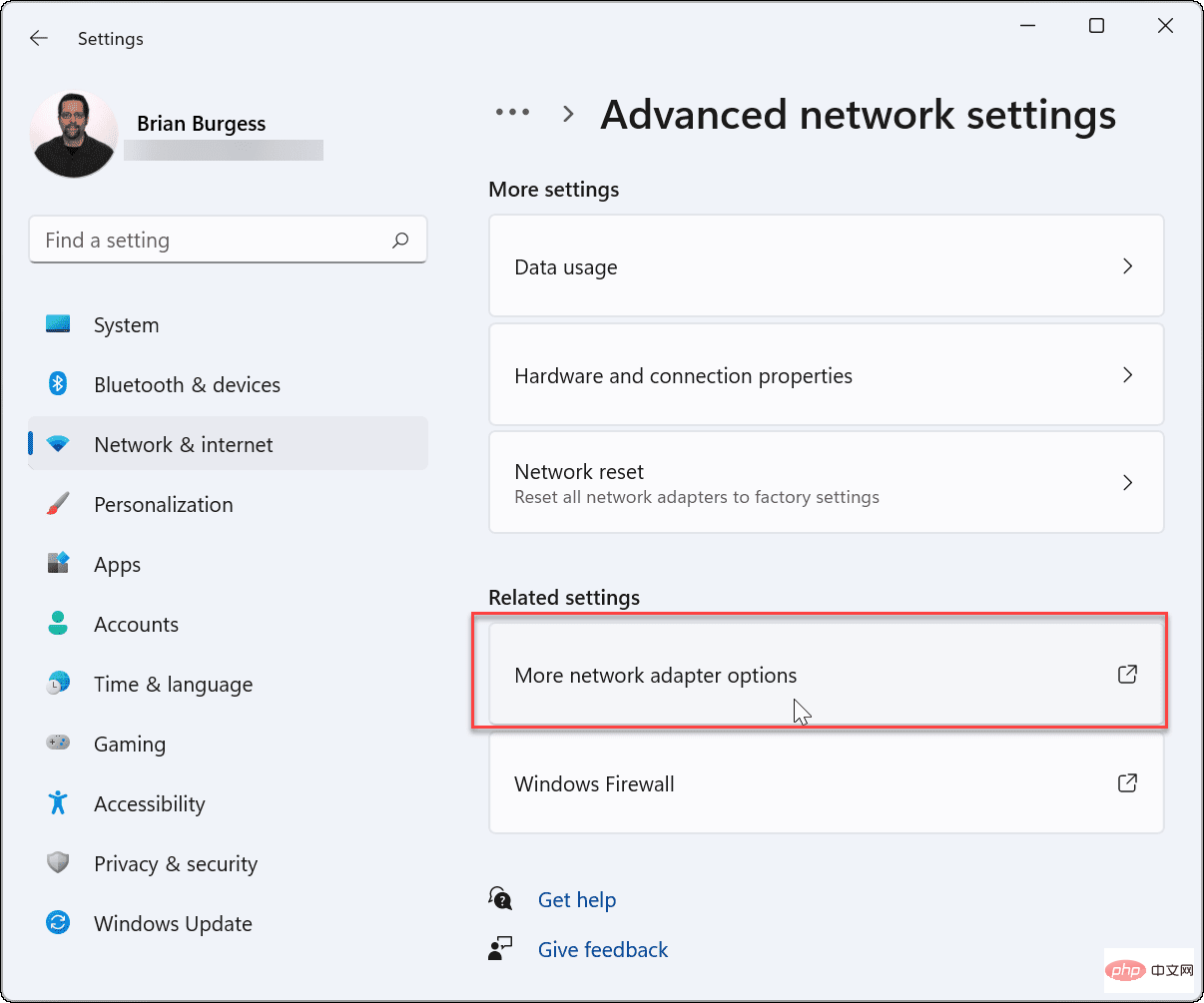
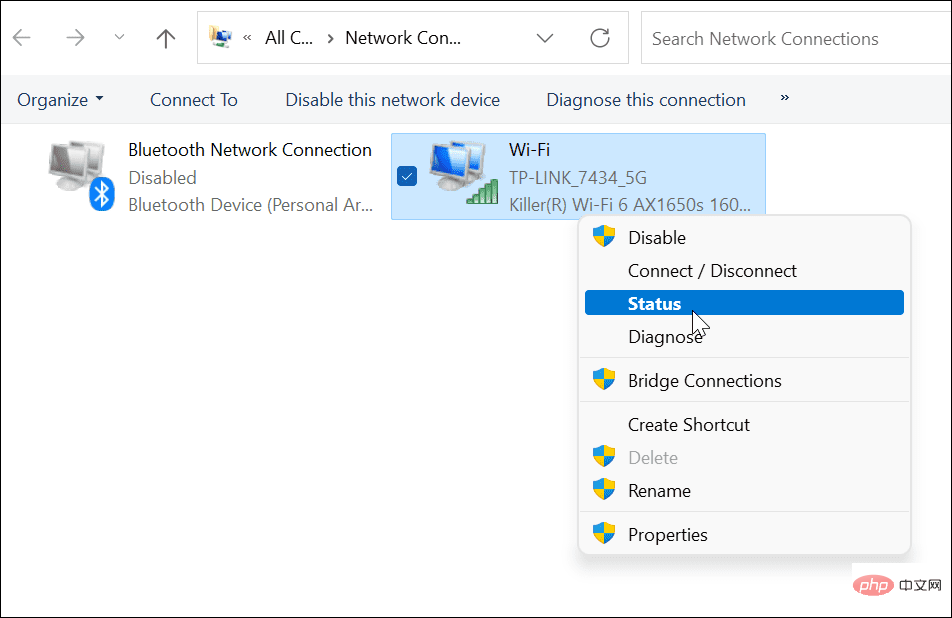
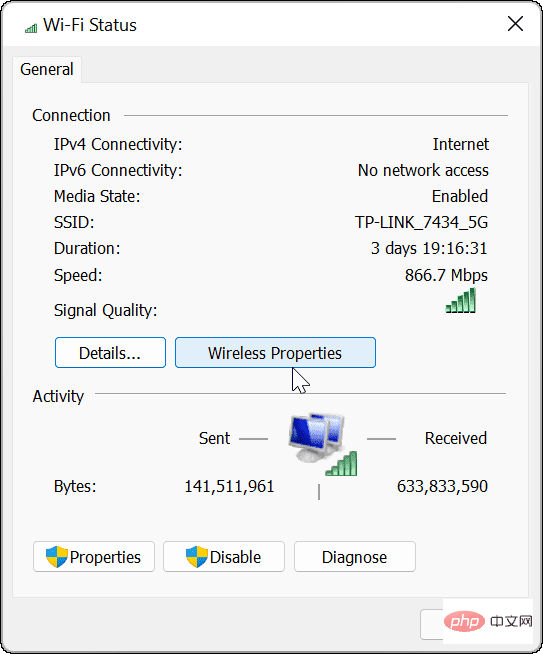
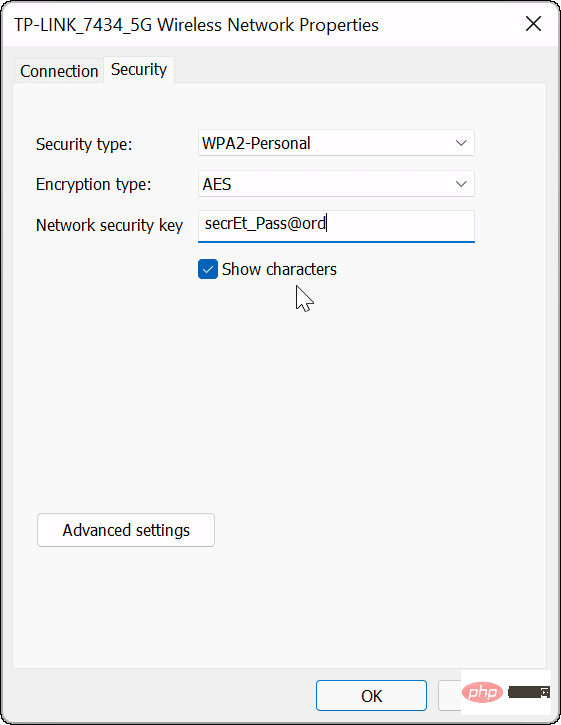
Kini anda mempunyai kata laluan untuk rangkaian Wi-Fi yang disambungkan oleh peranti anda. Kini anda boleh menggunakan kata laluan untuk menyambung ke peranti lain atau menyimpannya di lokasi yang selamat untuk kegunaan masa hadapan.
Jika anda pengguna lanjutan dan ingin menggunakan PowerShell untuk mencari kata laluan Wi-Fi dalam Windows 11, anda boleh. Menggunakan baris arahan akan memaparkan rangkaian Wi-Fi yang aktif dan disimpan.
Gunakan langkah ini untuk mencari kata laluan Wi-Fi dalam Windows 11 menggunakan PowerShell:
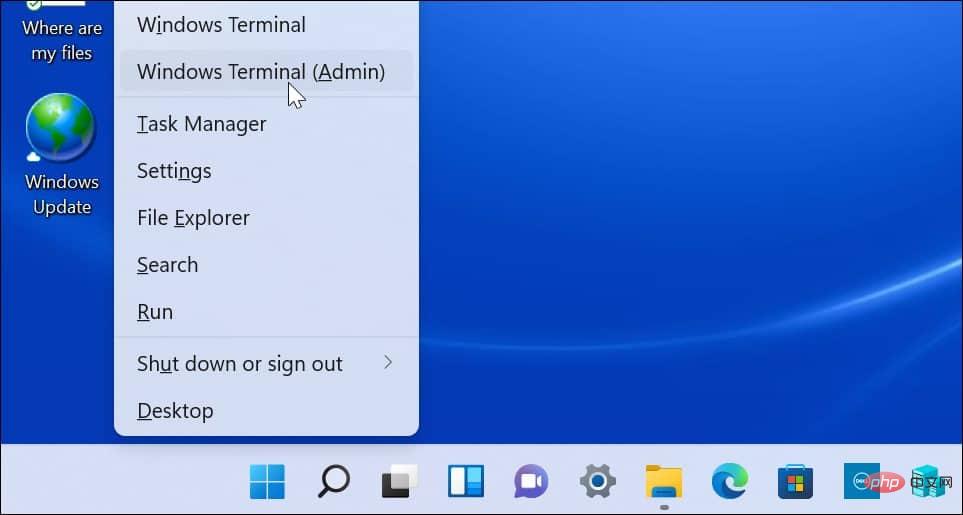
netsh wlan 显示配置文件
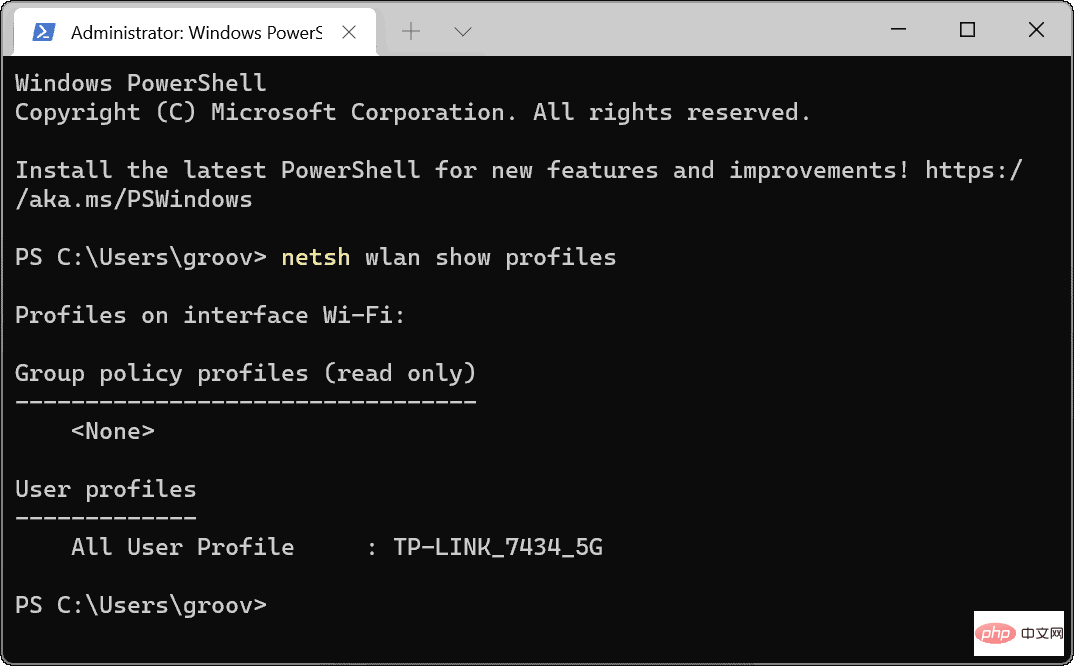
netsh wlan show profile name="WiFi-Profile" key=clear
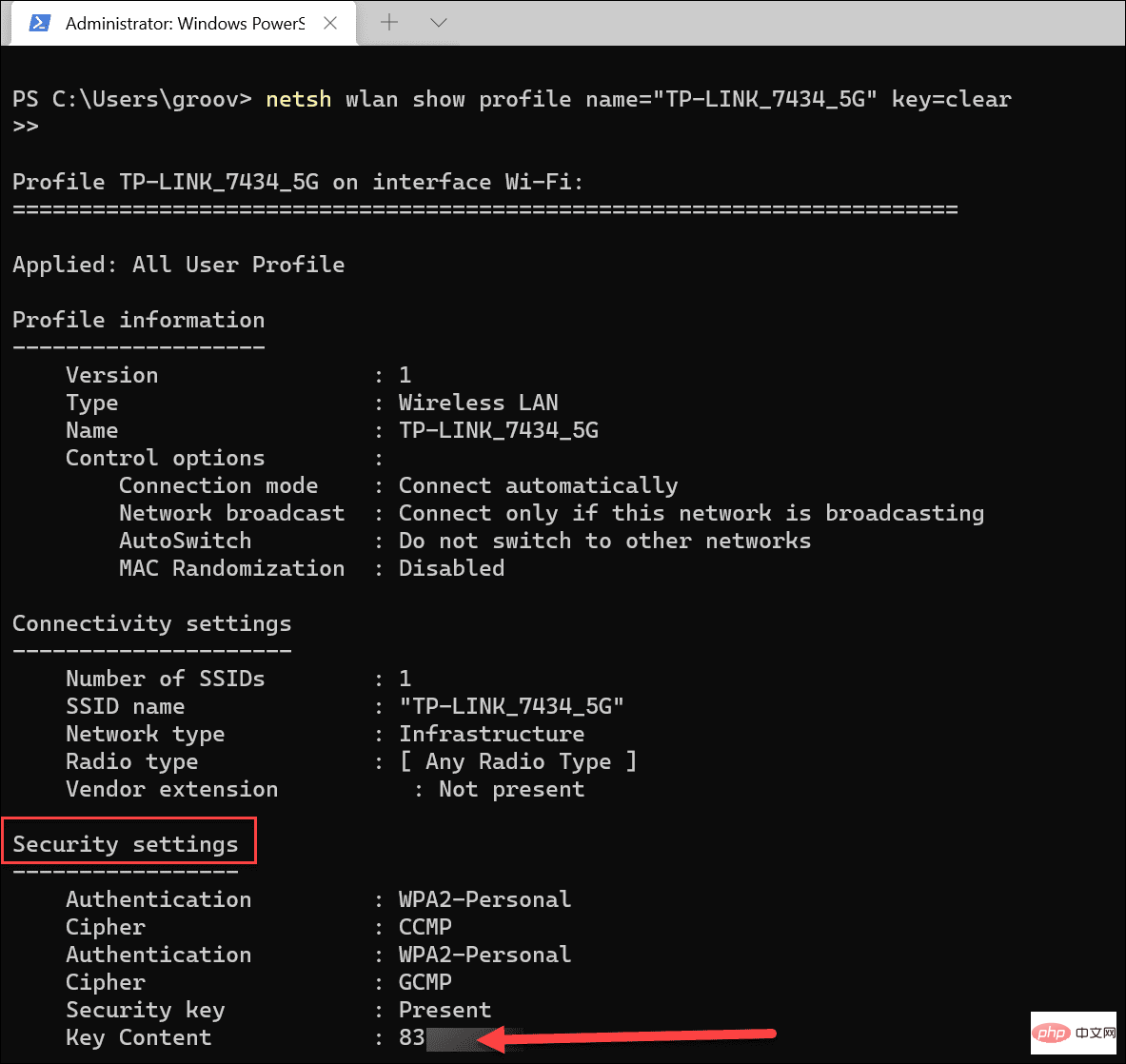
Jika anda perlu mendapatkan kata laluan Wi-Fi untuk rangkaian yang anda sambungkan atau rangkaian sebelumnya yang PC anda telah disambungkan, langkah di atas sepatutnya berfungsi untuk anda. Kini anda boleh berkongsi kata laluan dengan pengguna lain pada rangkaian Wi-Fi anda, menyambungkan peranti lain atau menyimpannya di lokasi yang selamat.
Anda juga boleh mencari kata laluan Wi-Fi pada peranti lain. Sebagai contoh, anda boleh mencari kata laluan Wi-Fi pada Android. Sebagai alternatif, jika anda seorang pengguna Mac, anda boleh memulihkan kata laluan Wi-Fi dalam macOS.
Atas ialah kandungan terperinci Bagaimana untuk mencari kata laluan Wi-Fi anda dalam Windows 11. Untuk maklumat lanjut, sila ikut artikel berkaitan lain di laman web China PHP!
 pemampatan audio
pemampatan audio
 ps keluar kekunci pintasan skrin penuh
ps keluar kekunci pintasan skrin penuh
 Bagaimana untuk memadam direktori dalam LINUX
Bagaimana untuk memadam direktori dalam LINUX
 Perbezaan antara xls dan xlsx
Perbezaan antara xls dan xlsx
 Bagaimana untuk membuka format json
Bagaimana untuk membuka format json
 Perbezaan antara * dan & dalam bahasa C
Perbezaan antara * dan & dalam bahasa C
 seni bina c/s dan seni bina b/s
seni bina c/s dan seni bina b/s
 Nombor telefon mudah alih maya untuk menerima kod pengesahan
Nombor telefon mudah alih maya untuk menerima kod pengesahan




