Paparan Studio mendayakan 'Hey Siri' pada beberapa Mac yang lebih lama
Paparan Studio baharu Apple mendayakan arahan suara "Hey Siri" pada beberapa Mac lama yang sebelum ini tidak menyokong ciri tersebut.

Sebagai contoh, walaupun "Hey Siri" biasanya memerlukan MacBook Pro dikeluarkan pada 2018 atau lebih baru, ciri ini tersedia pada model MacBook Pro 13-inci dan 15-inci dari 2016 dan 2017 yang digunakan semasa disambungkan ke Paparan Studio. Begitu juga, walaupun "Hey Siri" biasanya memerlukan iMac yang dikeluarkan pada tahun 2020 atau lebih baru, ciri ini berfungsi pada model iMac 21.5 inci dan iMac 27 inci dari 2017 hingga 2019 semasa disambungkan ke Paparan Studio.
Paparan Studio juga mendayakan "Hey Siri" pada desktop Mac yang sebelum ini tidak menyokong ciri tersebut apabila digandingkan dengan paparan bukan berjenama Apple, termasuk Mac Pro 2019 dan 2018 dan Mac minis yang lebih baharu.
"Hey Siri" ialah salah satu daripada beberapa ciri yang disediakan oleh cip A13 Bionic terbina dalam Paparan Studio, termasuk Audio Spatial dan fungsi kamera Peringkat Tengah untuk membantu anda kekal tertumpu dalam bingkai semasa panggilan video.
Senarai penuh Mac yang serasi dengan Paparan Studio pada macOS Monterey 12.3 atau lebih baru:
- Mac Studio
- 2021 14-inci MacBook Pro
- MacBook Pro 16 inci dilancarkan pada 2019 atau lebih baru
- Macbook Pro 13 inci dilancarkan pada 2016 atau lebih baru
- Macbook Pro 15 inci dilancarkan pada 2016 atau lebih baru
- Macbook Air dilancarkan pada 2018 atau lebih baru
- iMac dilancarkan pada 2017 atau lebih baru
- iMac Pro
- Mac mini dilancarkan pada 2018 atau lebih baru
- Mac Pro dilancarkan pada 2019
Ciri utama Paparan Studio yang dikeluarkan minggu lepas termasuk saiz skrin 27 inci, resolusi 5K, kamera ultralebar 12 megapiksel dengan pentas tengah, Sistem bunyi enam pembesar suara daripada Audio Spatial, Thunderbolt 3 port, dan tiga port USB -C. Harga bermula pada $1,599 di A.S. untuk model dengan kaca standard dan dirian boleh laras kecondongan, dengan pilihan naik taraf seperti kaca bertekstur nano dan penyesuai pelekap VESA tersedia.
Atas ialah kandungan terperinci Paparan Studio mendayakan 'Hey Siri' pada beberapa Mac yang lebih lama. Untuk maklumat lanjut, sila ikut artikel berkaitan lain di laman web China PHP!

Alat AI Hot

Undresser.AI Undress
Apl berkuasa AI untuk mencipta foto bogel yang realistik

AI Clothes Remover
Alat AI dalam talian untuk mengeluarkan pakaian daripada foto.

Undress AI Tool
Gambar buka pakaian secara percuma

Clothoff.io
Penyingkiran pakaian AI

Video Face Swap
Tukar muka dalam mana-mana video dengan mudah menggunakan alat tukar muka AI percuma kami!

Artikel Panas

Alat panas

Notepad++7.3.1
Editor kod yang mudah digunakan dan percuma

SublimeText3 versi Cina
Versi Cina, sangat mudah digunakan

Hantar Studio 13.0.1
Persekitaran pembangunan bersepadu PHP yang berkuasa

Dreamweaver CS6
Alat pembangunan web visual

SublimeText3 versi Mac
Perisian penyuntingan kod peringkat Tuhan (SublimeText3)

Topik panas
 1392
1392
 52
52
 3 petua untuk menyesuaikan nama komputer Mac anda, nama hos dan nama Bonjour dengan mudah
Mar 06, 2024 pm 12:20 PM
3 petua untuk menyesuaikan nama komputer Mac anda, nama hos dan nama Bonjour dengan mudah
Mar 06, 2024 pm 12:20 PM
Ramai pengguna Mac cenderung untuk mengekalkan nama lalai peranti mereka dan mungkin tidak pernah mempertimbangkan untuk menukarnya. Ramai orang memilih untuk mengekalkan nama itu daripada persediaan awal, seperti "Johnny's MacBook Air" atau hanya "iMac." Mempelajari cara menukar nama Mac anda ialah kemahiran yang sangat berguna, terutamanya apabila anda mempunyai berbilang peranti, kerana ia boleh membantu anda membezakan dan mengurusnya dengan cepat. Seterusnya, kami akan mengajar anda langkah demi langkah cara menukar nama komputer, nama hos dan nama Bonjour (nama hos tempatan) dalam sistem macOS. Mengapa anda perlu menukar nama Mac anda? Menukar nama Mac anda bukan sahaja boleh menunjukkan keperibadian anda, tetapi juga membantu meningkatkan pengalaman pengguna: Peribadikan Mac anda: Nama lalai mungkin tidak mengikut citarasa anda, tukar kepada nama yang anda suka
 2 Cara untuk Mengunci Foto pada Mac
Mar 22, 2024 am 09:06 AM
2 Cara untuk Mengunci Foto pada Mac
Mar 22, 2024 am 09:06 AM
Apabila anda menyimpan foto pada Mac anda, anda kadangkala menyertakan beberapa foto peribadi Untuk memastikan privasinya, anda boleh mempertimbangkan untuk menguncinya. Ini menghalang orang lain daripada melihat foto tanpa kebenaran. Artikel ini akan menerangkan cara mengunci foto pada Mac untuk memastikan hanya anda boleh mengaksesnya apabila anda memerlukannya. Cara Mengunci Foto pada Mac [2 Kaedah] Anda boleh mengunci foto pada Mac dalam dua cara – menggunakan apl Foto atau apl Utiliti Cakera. Kaedah 1: Gunakan apl Foto Anda boleh menggunakan apl Foto untuk mengunci foto anda jika ia disimpan dalam apl. Jika foto anda disimpan di tempat lain, anda perlu menguncinya dengan mengalihkannya ke apl Foto. Langkah 1: Tambahkan gambar
 Jangkaan harga Fujifilm X-M5 meningkat apabila paparan swafoto yang bocor menambah kerumitan kepada barisan kamera yang dahulunya mampu dimiliki
Sep 07, 2024 am 09:34 AM
Jangkaan harga Fujifilm X-M5 meningkat apabila paparan swafoto yang bocor menambah kerumitan kepada barisan kamera yang dahulunya mampu dimiliki
Sep 07, 2024 am 09:34 AM
Peminat Fujifilm baru-baru ini sangat teruja dengan prospek X-T50, kerana ia mempersembahkan pelancaran semula Fujifilm X-T30 II berorientasikan bajet yang telah menjadi agak popular dalam kategori sub-$1,000 APS-C. Malangnya, sebagai pelancaran Fujifilm X-T50
 pkg untuk dipasang pada mac?
Feb 20, 2024 pm 03:21 PM
pkg untuk dipasang pada mac?
Feb 20, 2024 pm 03:21 PM
Prakata: Hari ini, tapak ini akan berkongsi dengan anda kandungan yang berkaitan tentang memasang fail pkg pada Mac Jika ia dapat menyelesaikan masalah yang anda hadapi sekarang, jangan lupa untuk mengikuti tapak ini dan mulakan sekarang! Versi sebelumnya macos pkg tidak boleh dipasang untuk menaik taraf sistem pengendalian: Jika komputer riba anda menggunakan versi sistem pengendalian yang lebih lama, adalah disyorkan untuk menaik taraf kepada versi sistem pengendalian terkini. Kerana versi lama mungkin tidak menyokong pemasangan sistem macOS terkini. Pilih "Padam" dalam Utiliti Cakera, kemudian pilih sambungan Macos dalam format, jangan semak pilihan penyulitan, dan jangan pilih format apfs, dan akhirnya klik butang "Padam" untuk menyelesaikan masalah tidak dapat menyelesaikan pemasangan macOS. Seret ikon aplikasi ke fail bermula dengan Apl
 Bagaimana untuk menyediakan WeChat Mac untuk menukar mesej suara kepada teks secara automatik - Bagaimana untuk menyediakan penukaran suara kepada teks
Mar 19, 2024 am 08:28 AM
Bagaimana untuk menyediakan WeChat Mac untuk menukar mesej suara kepada teks secara automatik - Bagaimana untuk menyediakan penukaran suara kepada teks
Mar 19, 2024 am 08:28 AM
Baru-baru ini, beberapa rakan telah berunding dengan editor tentang cara menyediakan WeChat Mac untuk menukar mesej suara kepada teks secara automatik Berikut ialah kaedah untuk menyediakan WeChat Mac untuk menukar mesej suara secara automatik kepada teks. Langkah 1: Mula-mula, buka WeChat versi Mac. Seperti yang ditunjukkan dalam gambar: Langkah 2: Seterusnya, klik "Tetapan". Seperti yang ditunjukkan dalam gambar: Langkah 3: Kemudian, klik "Umum". Seperti yang ditunjukkan dalam gambar: Langkah 4: Kemudian semak pilihan "Tukar mesej suara secara automatik dalam sembang kepada teks". Seperti yang ditunjukkan dalam gambar: Langkah 5: Akhir sekali, tutup tetingkap. Seperti yang ditunjukkan dalam gambar:
 Bagaimana untuk mematikan iPhone anda menggunakan Siri
Mar 04, 2024 am 10:49 AM
Bagaimana untuk mematikan iPhone anda menggunakan Siri
Mar 04, 2024 am 10:49 AM
Apple menawarkan keupayaan untuk mematikan iPhone anda menggunakan arahan suara Siri. Ini membolehkan pengguna memulakan semula telefon mereka dengan hanya menyebut arahan yang ditentukan tanpa perlu menahan secara manual kelantangan dan butang sisi pada telefon setiap kali. Dalam artikel ini, kami akan menerangkan cara mematikan iPhone menggunakan Siri. Keperluan Terdapat beberapa keperluan yang perlu anda penuhi untuk menggunakan arahan suara ini dengan Siri. Anda boleh mencari mereka di bawah. iPhone yang menjalankan iOS 16.4 atau lebih baru: Keupayaan untuk menggunakan arahan suara "Shut Down" hanya tersedia pada iPhone yang menjalankan iOS 16.4 atau lebih baru. Siri Didayakan: Anda perlu mendayakan Siri pada peranti anda untuk menggunakan arahan ini untuk mematikan iPhone anda.
 3 Cara untuk Menukar Foto HEIC kepada JPG pada Mac
Mar 15, 2024 pm 08:43 PM
3 Cara untuk Menukar Foto HEIC kepada JPG pada Mac
Mar 15, 2024 pm 08:43 PM
Secara lalai, iPhone mengambil foto daripada kamera dalam format HEIC. HEIC adalah singkatan kepada Bekas Imej Kecekapan Tinggi dan boleh menyimpan lebih banyak data piksel daripada fail PNG atau JPG, mengambil lebih sedikit ruang pada storan iPhone berbanding format lain. Fail ini berfungsi paling baik pada iPhone tetapi tidak diterima secara meluas di Internet kerana ia sering menghasilkan gambar kabur/berbutir apabila anda berkongsinya dengan peranti bukan Apple. Untuk memastikan imej HEIC serasi pada peranti lain, anda mungkin perlu menukarnya kepada format JPG. Artikel ini akan memperkenalkan cara menukar imej HEIC kepada JPG pada Mac. Cara Menukar Foto HEIC kepada JPG pada Kaedah [3 Kaedah] Mac
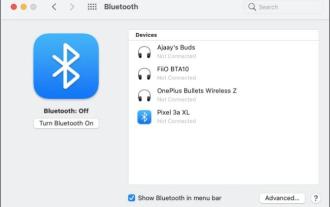 Cara Menyediakan Berbilang Output Audio pada Mac
Mar 15, 2024 pm 07:16 PM
Cara Menyediakan Berbilang Output Audio pada Mac
Mar 15, 2024 pm 07:16 PM
Dalam kebanyakan kes, peranti audio direka bentuk untuk beroperasi secara bersendirian, jadi hanya anda yang mendengar lagu atau menikmati filem. Tetapi bagaimana jika anda mahu mendengar lagu pada berbilang peranti audio? Pada hari-hari awal, anda mungkin telah menemui pembahagi audio yang dengan mudah mengalihkan audio ke dua fon kepala yang berasingan. Ini mungkin tidak berguna sekarang kerana kami berurusan dengan peranti audio wayarles. Jadi, bagaimanakah anda menyambungkan berbilang pembesar suara atau fon kepala ke Mac anda tanpa menggunakan aksesori tambahan? Inilah yang akan kami jelaskan dalam artikel ini. Prasyarat Sebelum anda boleh menyediakan pembesar suara dan fon kepala anda sebagai satu output, anda perlu menyambungkan kesemuanya ke Mac anda. Berikut ialah beberapa konfigurasi yang boleh anda gunakan untuk menyambungkan peranti audio yang anda miliki ke Mac anda: 1. Gunakan Bluetooth untuk menyambungkan berbilang peranti wayarles



