Betulkan: SSD baharu tidak muncul dalam Windows 11, 10
SSD telah merevolusikan dunia teknologi. Penyelesaian penyimpanan data ini, dengan kelajuan baca/tulis yang sangat pantas dan tiada tandingannya, membuatkan setiap pengguna tidak sabar-sabar untuk memasang sistem pengendalian sistem mereka di dalamnya. Tetapi bagaimana jika SSD baharu anda tidak muncul pada peranti Windows anda? Ini adalah isu biasa yang mungkin anda hadapi dengan SSD baharu yang dipalamkan ke dalam sistem anda. jangan risau. Kami baru sahaja mendapat penyelesaian yang betul, anda hanya perlu mengikuti langkah ini dan SSD anda akan kembali dalam Penjelajah Fail anda dalam masa yang singkat.
Penyelesaian——
1. Jika anda menggunakan hab USB, sambungkan SSD terus ke sistem anda. Periksa penyambung SSD untuk sebarang kecacatan fizikal.
2. Cuba sambungkan SSD ke sistem lain. Jika masih tidak dikenali, SSD mungkin rosak.
Betulkan 1 – Buat volum ringkas baharu
SSD baharu anda mungkin masih tidak diperuntukkan.
1 Anda mesti mencipta volum ringkas baharu menggunakan ruang yang tidak diperuntukkan.
2. Jadi, selepas menekan kekunci Windows + X serentak, klik pada "Pengurusan Cakera".
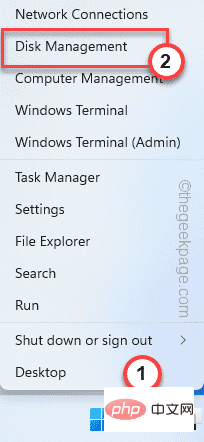
3. Apabila Pengurusan Cakera muncul pada skrin anda, cari mana-mana storan tidak diperuntukkan yang boleh anda temui di sana.
4 Sebaik sahaja anda menjumpainya, klik kanan pada ruang yang tidak diperuntukkan dan klik "Volume Mudah Baharu".
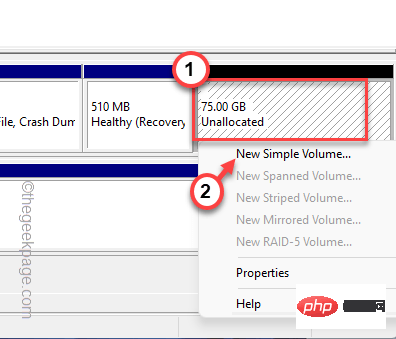
5 Ini akan membawa anda ke Wizard Jilid Mudah Baharu.
6. Hanya klik "Seterusnya" untuk meneruskan.
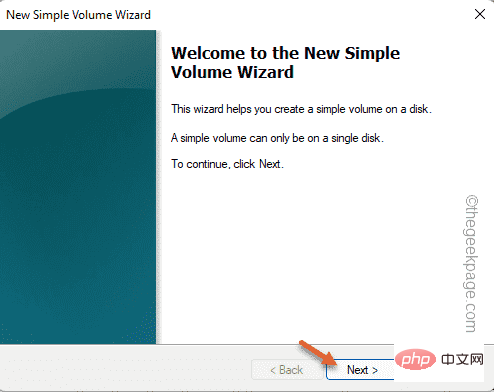
7. Sekarang, jika anda mahu, anda boleh memilih huruf pemacu pilihan anda untuk pemacu ini.
Jika tidak, anda boleh menyimpannya.
8 Sekarang, klik pada "Seterusnya" untuk meneruskan ke langkah seterusnya.

8 Dalam langkah seterusnya, pilih "NTFS" dan tetapkan "Saiz unit peruntukan" kepada "Lalai" .
[Sebagai alternatif, anda boleh mengubah suai tetapan ini mengikut keperluan anda. ]
9 Akhir sekali, klik "Seterusnya" untuk meneruskan.
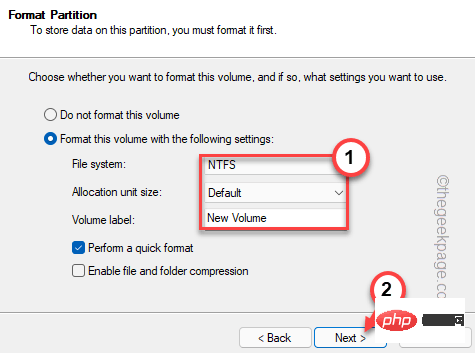
10 Seterusnya, klik "Selesai" untuk melengkapkan Wizard Kelantangan Mudah Baharu.
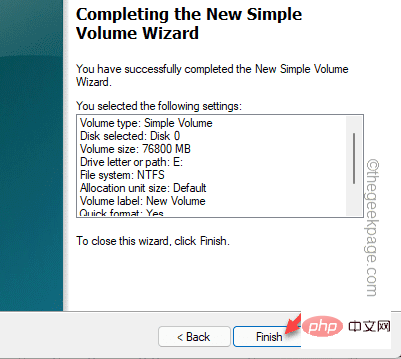
Selepas ini, anda akan melihat bahawa SSD telah muncul dalam Pengurusan Cakera. Selain itu, anda boleh pergi ke File Explorer untuk melihat sama ada SSD baharu muncul.
Betulkan 2 – Format Pemacu RAW
Jika SSD muncul dalam Pengurusan Cakera tetapi dalam format RAW, anda telah memformat pemacu secara manual untuk mendapatkannya semula.
1 Anda mesti mengakses Pengurusan Cakera sekali lagi. Jadi, kali ini tekan kekunci Windows + R.
2. Kemudian, taipkan dan tekan Enter.
磁盘管理.msc
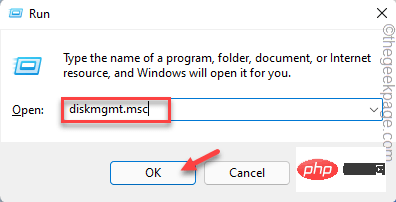
3 Dalam tetingkap pengurusan cakera, cari
4. Sama ada terdapat pemacu yang menunjukkan "RAW" dalam sistem fail.
5 Sekarang, cuma klik kanan pada pemacu dan klik "Format..." untuk memformat pemacu pada komputer anda,
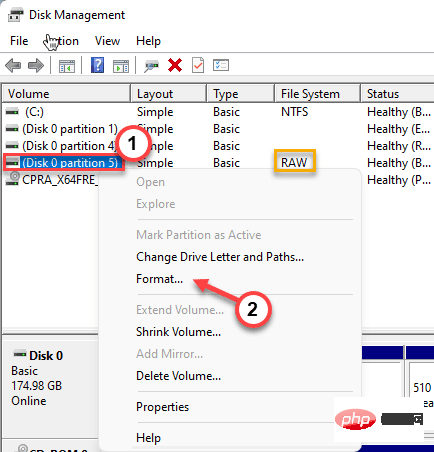
5 Sebelum memformat pemacu, anda boleh menamakannya sesuka hati - "SSD baharu".
6 Anda juga boleh menukar jenis (NTFS atau FAT32) dan klik "OK".
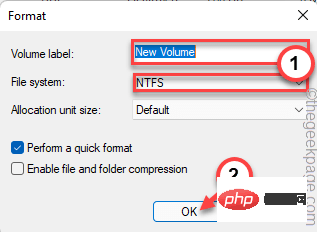
7 Anda akan menerima amaran sebelum proses pemformatan.
8. Cuma klik "OK".
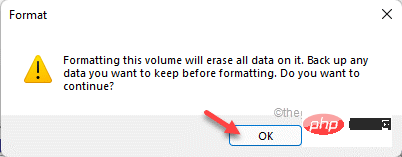
Tunggu sahaja proses pemformatan selesai.
Betulkan 3 – Tukar huruf pemacu
Jika SSD tidak mempunyai huruf pemacu yang dikaitkan dengannya, ia mungkin tidak muncul dalam File Explorer.
1. Mulakan Pengurusan Cakera.
2. Sekarang cuma klik kanan pada pemacu yang baru diformat dan klik pada "Tukar huruf pemacu dan laluan...".
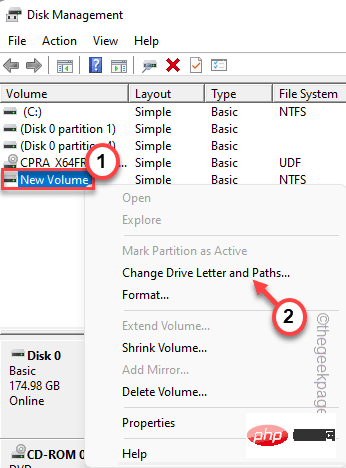
3. Cuma klik "Tambah..." untuk menambah huruf pemacu baharu pada pemacu.
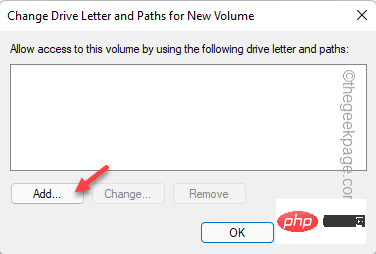
4. Pilih "Tetapkan huruf pemacu berikut: ".
5. Pilih huruf pemacu daripada menu lungsur.
6. Seterusnya, klik "OK".
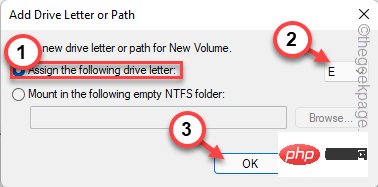
Cuma semak sama ada SSD baharu muncul pada skrin kami.
Betulkan 4 – Memulakan Cakera
Pemacu SSD mungkin belum dimulakan lagi.
1 Klik ikon Windows dan mulakan "Buat dan format partition cakera keras " dalam kotak carian.
2. Kemudian, klik "Buat dan format partition cakera keras".
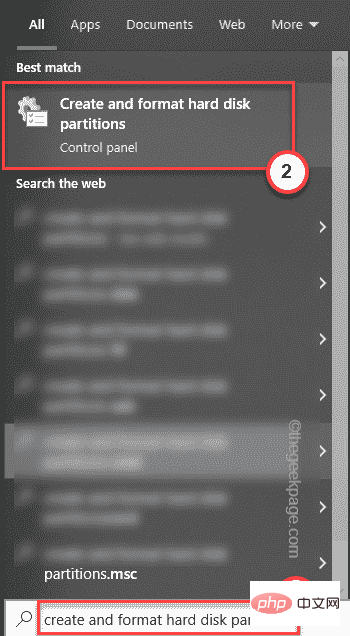
3 Ini akan membuka tetingkap Initialize Disk secara langsung dalam Pengurusan Cakera.
4. Sekarang, pilih " GPT (GUID Partition Table) " dan klik " OK " untuk meneruskan.
Ini kini akan memulakan cakera pada sistem. Tetapi kini anda perlu mencipta volum mudah baharu menggunakannya.
1. Jadi, klik kanan pada pemacu dan klik pada " Volume Mudah Baharu ".
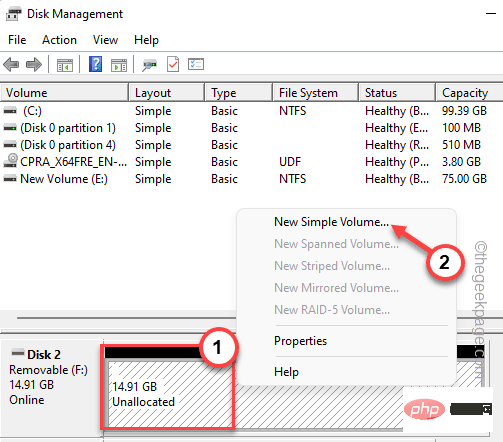
2 Apabila tetingkap New Simple Volume Wizard muncul pada sistem, klik "Seterusnya".
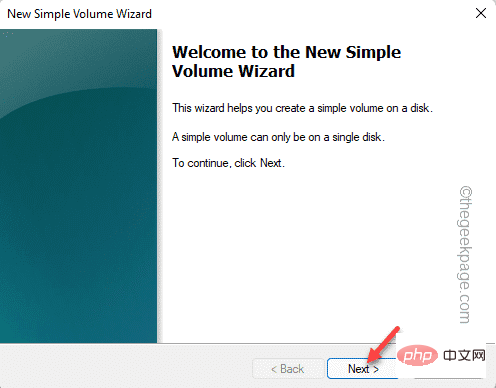
7. Sekarang, jika anda mahu, anda boleh memilih huruf pemacu pilihan anda untuk pemacu ini.
Jika tidak, anda boleh menyimpannya.
8 Sekarang, klik pada "Seterusnya" untuk meneruskan ke langkah seterusnya.

8 Dalam langkah seterusnya, pilih "NTFS" dan tetapkan "Saiz unit peruntukan" kepada "Lalai" .
[Sebagai alternatif, anda boleh mengubah suai tetapan ini mengikut keperluan anda. ]
9 Akhir sekali, klik pada "Seterusnya" untuk meneruskan dan melengkapkan proses.
Selepas itu, tutup skrin Pengurusan Cakera. Dengan cara ini, SSD akan kelihatan semula dalam File Explorer.
Petua Alternatif-
Jika tiada pembetulan di atas menyelesaikan masalah anda, anda mungkin menggunakan jenis fail yang salah untuk SSD. Cuma formatkannya daripada Pengurusan Cakera.
Atas ialah kandungan terperinci Betulkan: SSD baharu tidak muncul dalam Windows 11, 10. Untuk maklumat lanjut, sila ikut artikel berkaitan lain di laman web China PHP!

Alat AI Hot

Undresser.AI Undress
Apl berkuasa AI untuk mencipta foto bogel yang realistik

AI Clothes Remover
Alat AI dalam talian untuk mengeluarkan pakaian daripada foto.

Undress AI Tool
Gambar buka pakaian secara percuma

Clothoff.io
Penyingkiran pakaian AI

AI Hentai Generator
Menjana ai hentai secara percuma.

Artikel Panas

Alat panas

Notepad++7.3.1
Editor kod yang mudah digunakan dan percuma

SublimeText3 versi Cina
Versi Cina, sangat mudah digunakan

Hantar Studio 13.0.1
Persekitaran pembangunan bersepadu PHP yang berkuasa

Dreamweaver CS6
Alat pembangunan web visual

SublimeText3 versi Mac
Perisian penyuntingan kod peringkat Tuhan (SublimeText3)

Topik panas
 1376
1376
 52
52
 Samsung akan melancarkan SSD gred pusat data PM1753: Bacaan berurutan 14.8 GB/s, bacaan rawak 3.4 juta IOPS
Aug 08, 2024 pm 04:40 PM
Samsung akan melancarkan SSD gred pusat data PM1753: Bacaan berurutan 14.8 GB/s, bacaan rawak 3.4 juta IOPS
Aug 08, 2024 pm 04:40 PM
Menurut berita dari laman web ini pada 8 Ogos, Samsung menunjukkan beberapa produk SSD baharu pada Sidang Kemuncak Memori Kilat (FMS) 2024 - PM1753, BM1743, PM9D3a, PM9E1, dan juga menguji generasi kesembilan QLCV-NAND, TLCV-NAND dan Teknologi CMM-D –DRAM, CMM-HTM, CMM-HPM dan CMM-BCXL telah diperkenalkan. BM1743 menggunakan memori kilat QLC dengan kapasiti sehingga 128TB, kelajuan bacaan berterusan 7.5GB/s, kelajuan tulis 3.5GB/s, bacaan rawak 1.6 juta IOPS, dan penulisan sebanyak 45,000 IOPS Faktor bentuk 2.5-inci dan antara muka U.2, dan melahu Penggunaan kuasa dikurangkan kepada 4W, dan selepas kemas kini OTA berikutnya, hanya
 Esidak melancarkan kotak pemacu keadaan pepejal M.2 empat ruang MB204MP-B: menyokong PCIe 5.0, 2399 yuan
Jul 22, 2024 am 11:55 AM
Esidak melancarkan kotak pemacu keadaan pepejal M.2 empat ruang MB204MP-B: menyokong PCIe 5.0, 2399 yuan
Jul 22, 2024 am 11:55 AM
Laman web ini melaporkan pada 22 Julai bahawa ICEDOCK melancarkan kotak pengekstrakan pemacu keadaan pepejal M.2 ExpressSlotMB204MP-B empat ruang pada 19 haribulan ini. Kotak pengekstrakan menggunakan bentuk kad tambahan PCIeAIC, memerlukan bekalan kuasa tambahan PCIe6Pin, mempunyai dimensi tiga dimensi 204.5×21.59×126.9 (mm), menyokong protokol PCIe5.0, dan boleh menyediakan PCIe5 16GB/s .0×4 lebar jalur berkelajuan penuh untuk setiap pemacu keadaan pepejal. Kotak pengekstrakan SSD Esidak ExpressSlotMB204MP-B serasi dengan SSD M.22230/2242/2260/2280. Walau bagaimanapun, ketebalan setiap sisi SSD ini mestilah tidak melebihi 1.5mm.
 Phison memaparkan sepenuhnya produk SSD kelas perusahaan Pascari, termasuk model ketahanan ultra tinggi 100DWPD
Aug 07, 2024 pm 06:58 PM
Phison memaparkan sepenuhnya produk SSD kelas perusahaan Pascari, termasuk model ketahanan ultra tinggi 100DWPD
Aug 07, 2024 pm 06:58 PM
Menurut berita dari laman web ini pada 7 Ogos, Phison menunjukkan sepenuhnya barisan produk pemacu keadaan pepejal kelas perusahaan Pascari di Sidang Kemuncak FMS2024. Barisan produk ini merangkumi 5 kategori utama dan disasarkan pada pelbagai aplikasi peringkat perusahaan dan pusat data. Berikut ialah pengenalan ringkas di tapak ini: Siri X - SSD kelas perusahaan Siri X Prestasi Terbaik Phison "direka untuk keperluan penulisan yang melampau." Sebagai tambahan kepada keluarga X200 pertama, Phison turut melancarkan dua produk PCIe 4.0, X100P dan X100E, masing-masing 1DWPD dan 3DWPD, dengan kapasiti maksimum 32TB Note 1. Kedua-dua X100P dan
 SK Hynix menunjukkan SSD Platinum P51: puncak bacaan berurutan 13500 MB/s
Mar 20, 2024 pm 02:36 PM
SK Hynix menunjukkan SSD Platinum P51: puncak bacaan berurutan 13500 MB/s
Mar 20, 2024 pm 02:36 PM
Menurut berita dari laman web ini pada 20 Mac, SK Hynix baru-baru ini menghadiri persidangan NVIDIA GTC2024 dan menunjukkan siri pemacu keadaan pepejal Gen5NVMe pertama untuk pasaran pengguna - PlatinumP51M.22280NVMeSSD. PlatinumP51 adalah serupa dengan GoldP31 dan PlatinumP41 Ia menggunakan kawalan induk SSD yang direka sendiri, tetapi sorotan utama ialah penggunaan memori kilat TLCNAND PCIeGen5 dan 238 lapisan. Nota daripada tapak ini: Hynix memperoleh pengeluar kawalan induk SSD LAMD pada 2012, memberikannya keupayaan untuk mereka bentuk kawalan induknya sendiri. SK Hynix berkata di gerai bahawa Platinum P51 akan dilancarkan dalam 500GB, 1TB dan 2
 Microsoft Z1000 SSD muncul dalam talian, dilengkapi dengan pengawal CNEXLabs yang misteri
Mar 11, 2024 pm 01:50 PM
Microsoft Z1000 SSD muncul dalam talian, dilengkapi dengan pengawal CNEXLabs yang misteri
Mar 11, 2024 pm 01:50 PM
Menurut berita dari laman web ini pada 11 Mac, sumber Yuki Yasuo-YuuKi_AnS baru-baru ini berkongsi satu siri gambar sampel pemacu keadaan pepejal Microsoft Z1000 pada platform X. Daripada maklumat label, kami mengetahui bahawa Z1000 ini ialah Sampel Kejuruteraan (sampel kejuruteraan) dengan kapasiti 960GB Ia dihasilkan pada 18 Mei 2020. Ia dikuasakan oleh DC3.3V dan mempunyai penggunaan kuasa nominal sebanyak 15W. Menurut sumber, ia menyokong protokol NVMe1.2. ▲Foto hadapan Microsoft Z1000 SSD (dengan label) ▲Foto hadapan Microsoft Z1000 SSD (tanpa label) ▲Foto belakang Microsoft Z1000 SSD ▲Foto belakang Microsoft Z1000 SSD - rujukan dekat kawalan utama Yuuki Yasuho-YuuKi_An
 Samsung memperkenalkan SSD gred pusat data BM1743: dilengkapi dengan v7 QLC V-NAND dan menyokong PCIe 5.0
Jun 18, 2024 pm 04:15 PM
Samsung memperkenalkan SSD gred pusat data BM1743: dilengkapi dengan v7 QLC V-NAND dan menyokong PCIe 5.0
Jun 18, 2024 pm 04:15 PM
Menurut berita dari laman web ini pada 18 Jun, Samsung Semiconductor baru-baru ini memperkenalkan pemacu keadaan pepejal gred data pusat generasi seterusnya BM1743 dilengkapi dengan memori kilat QLC (v7) terbaharunya di blog teknologinya. ▲Samsung QLC pemacu keadaan pepejal gred data pusat BM1743 Menurut TrendForce pada bulan April, dalam bidang pemacu keadaan pepejal gred data pusat QLC, hanya Samsung dan Solidigm, anak syarikat SK Hynix, telah lulus pengesahan pelanggan perusahaan di masa itu. Berbanding dengan v5QLCV-NAND generasi sebelumnya (nota di tapak ini: Samsung v6V-NAND tidak mempunyai produk QLC), memori denyar Samsung v7QLCV-NAND telah hampir dua kali ganda bilangan lapisan susun, dan ketumpatan storan juga telah dipertingkatkan dengan banyak. Pada masa yang sama, kelancaran v7QLCV-NAND
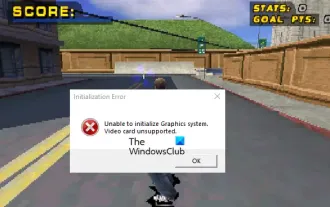 Betulkan Tidak dapat memulakan ralat sistem grafik pada PC
Mar 08, 2024 am 09:55 AM
Betulkan Tidak dapat memulakan ralat sistem grafik pada PC
Mar 08, 2024 am 09:55 AM
Ramai pemain telah menghadapi isu yang mengecewakan permainan gagal untuk memulakan sistem grafik. Artikel ini akan menyelidiki sebab biasa di sebalik masalah ini dan mencari penyelesaian yang mudah tetapi berkesan yang akan membawa anda kembali ke papan dan mengatasi tahap dalam masa yang singkat. Jadi, jika anda mendapat Tidak dapat memulakan mesej ralat sistem grafik dalam Rollercoaster Tycoon, Assassin's Creed, Tony Hawk's Pro Skater, dll., kemudian ikuti penyelesaian yang dinyatakan dalam artikel ini. Ralat Permulaan Tidak dapat memulakan sistem grafik. Kad grafik tidak disokong. Betulkan Tidak dapat memulakan mesej ralat sistem grafik Untuk menyelesaikan Tidak dapat memulakan ralat sistem grafik dalam permainan seperti Rollercoaster Tycoon, Assassin's Creed, Tony Hawk's Pro Skater, dll., anda boleh mencuba penyelesaian berikut: Kemas kini pemacu kad grafik anda dalam mod keserasian
 Western Digital melancarkan PC SN5000S NVMe SSD: memori kilat QLC, kapasiti sehingga 2TB
Mar 15, 2024 pm 12:52 PM
Western Digital melancarkan PC SN5000S NVMe SSD: memori kilat QLC, kapasiti sehingga 2TB
Mar 15, 2024 pm 12:52 PM
Menurut berita dari laman web ini pada 14 Mac, Western Digital melancarkan pemacu keadaan pepejal PCSN5000SNVMe Produk ini dilengkapi dengan memori kilat QLC BICS6 (162-lapisan) dan merupakan produk untuk pengeluar OEM. ▲Foto pemacu keadaan pepejal Western Digital PCSN5000S Secara khusus, PCSN5000S menggunakan antara muka PCIeGen4x4, protokol NVMe2.0, dan dilengkapi dengan kawalan utama yang dibangunkan sendiri oleh Western Digital Ia mempunyai spesifikasi pilihan M.22280/2230 dan tiga versi kapasiti 512GB/1TB/2TB Menyokong teknologi caching SLC dinamik nCache4.0. Dari segi parameter, kelajuan bacaan jujukan maksimum bagi tiga kapasiti PCSN5000S ialah 6000MB/s, dan kadar tulis jujukan maksimum ialah 4



