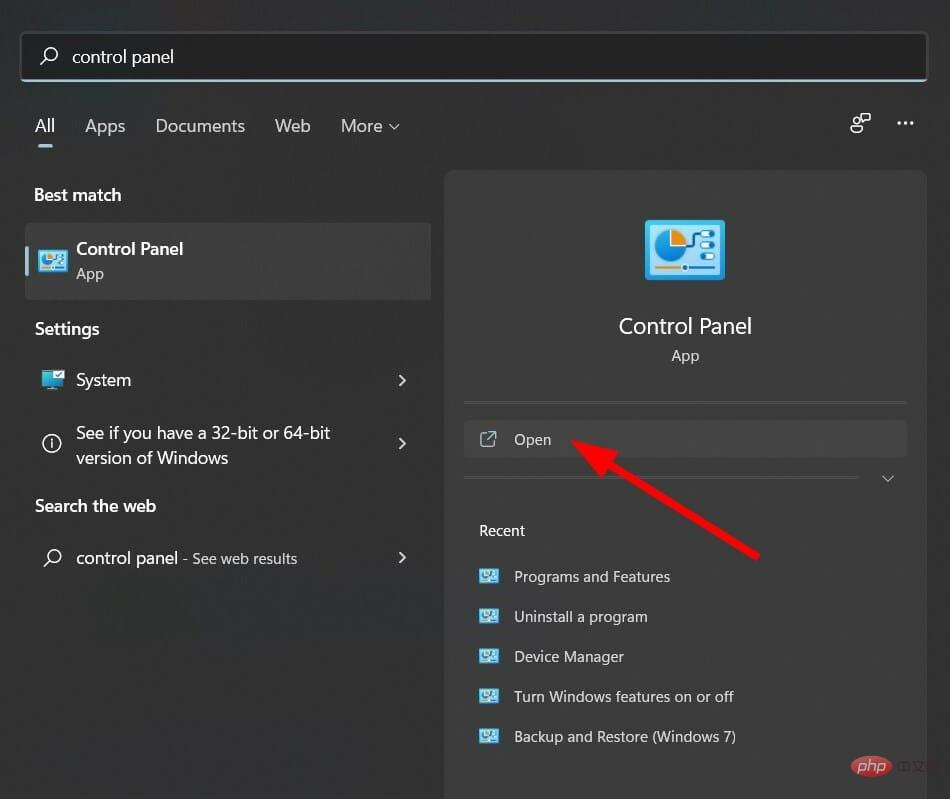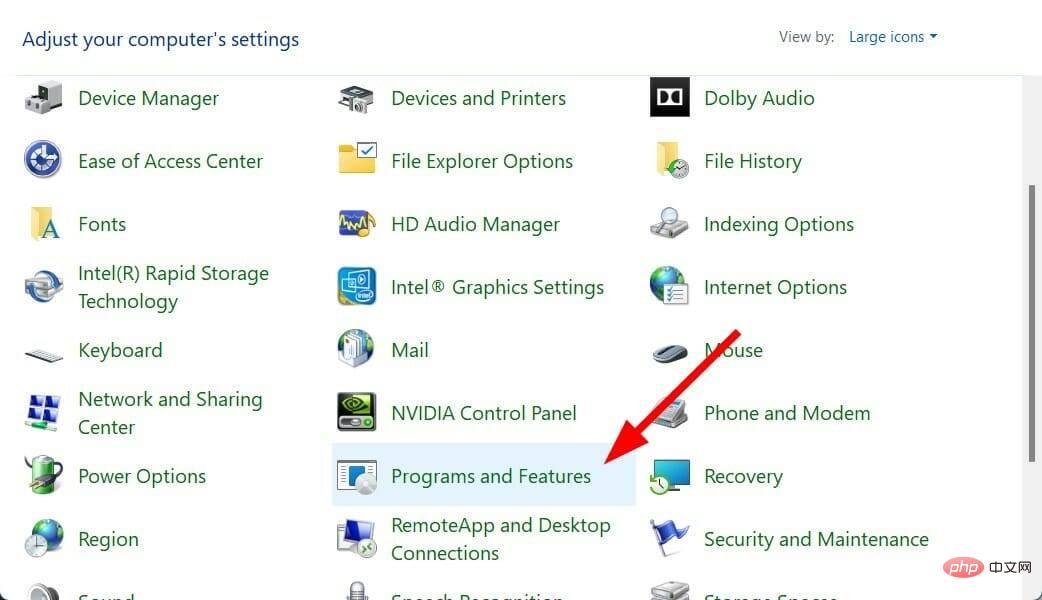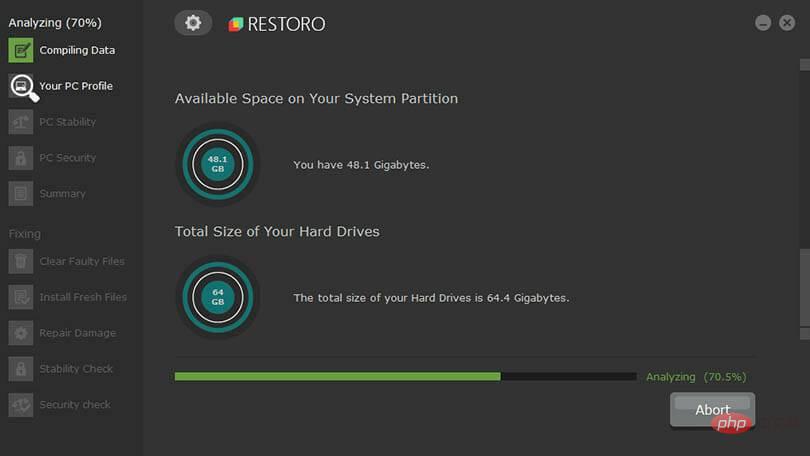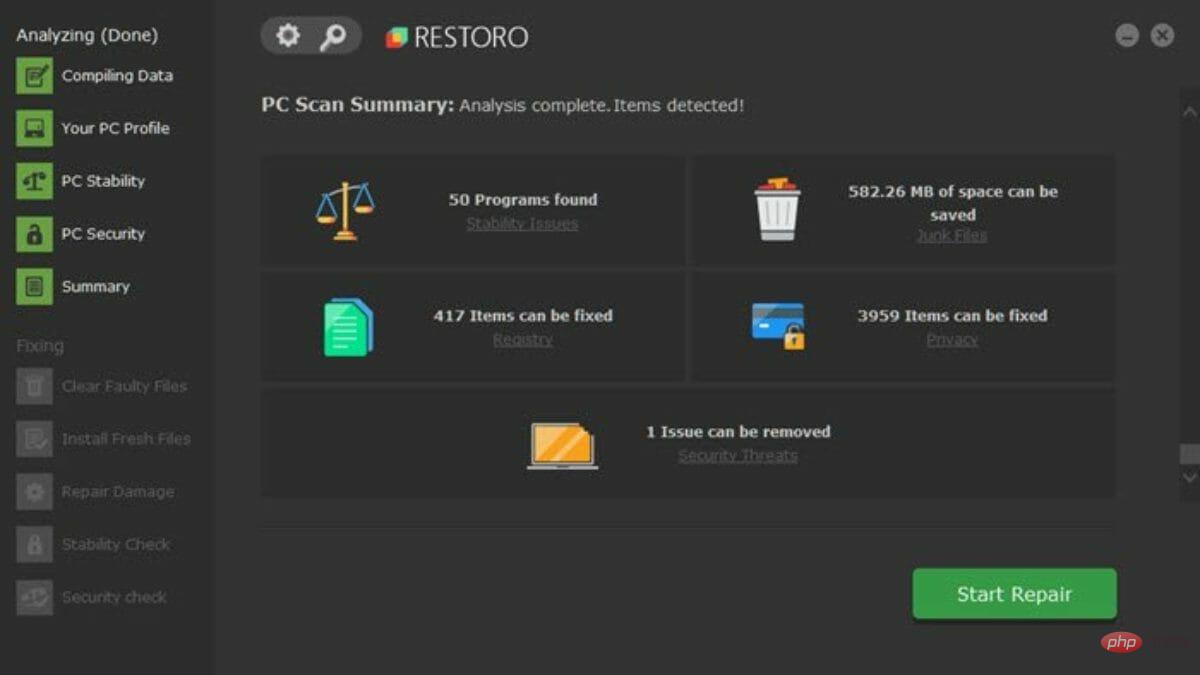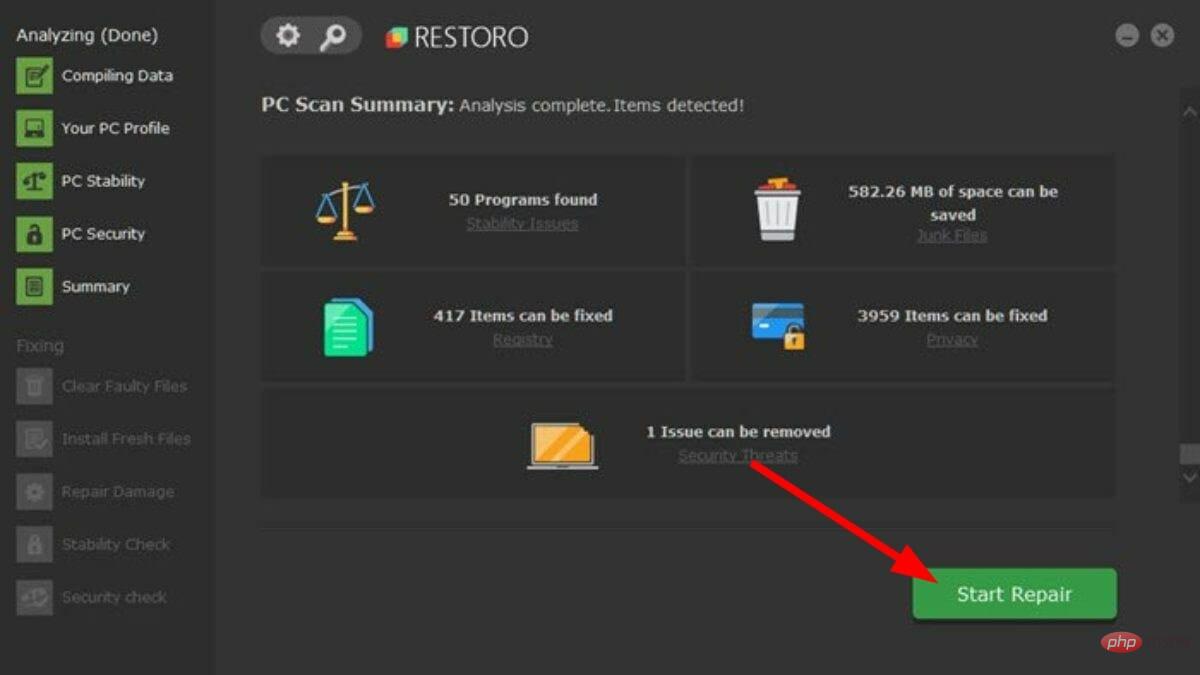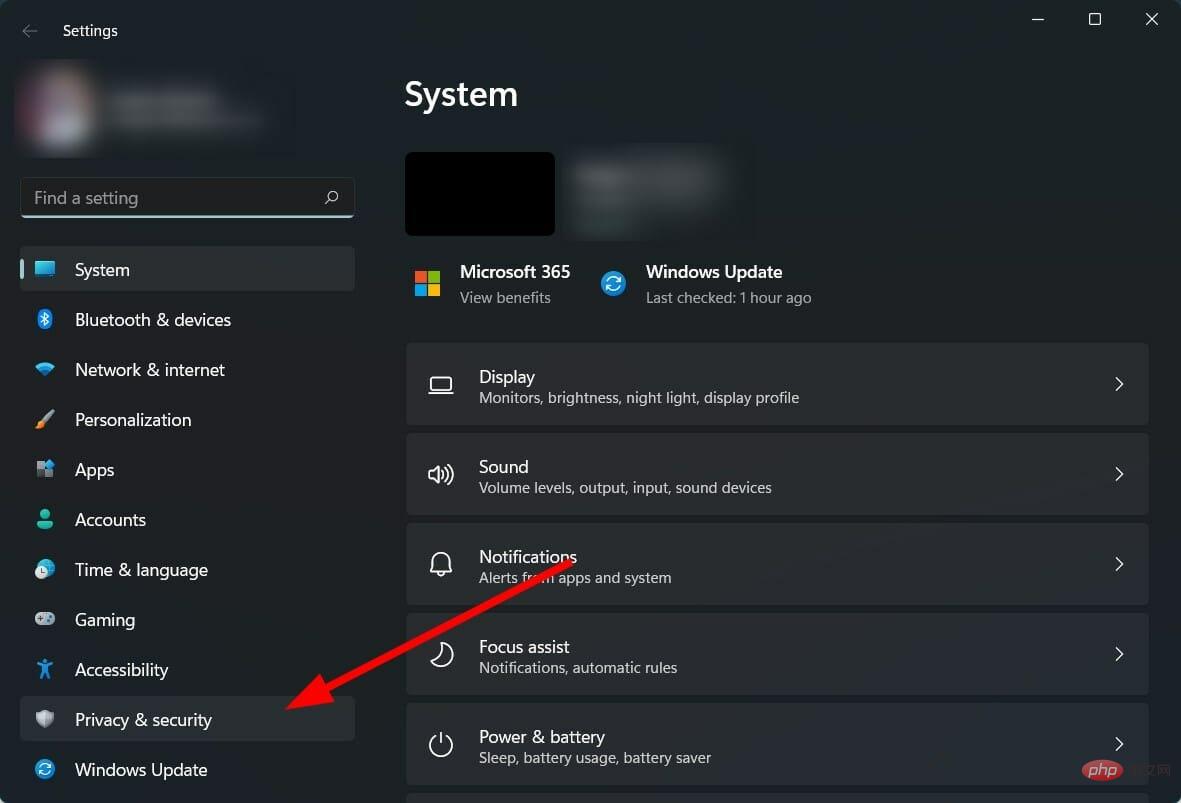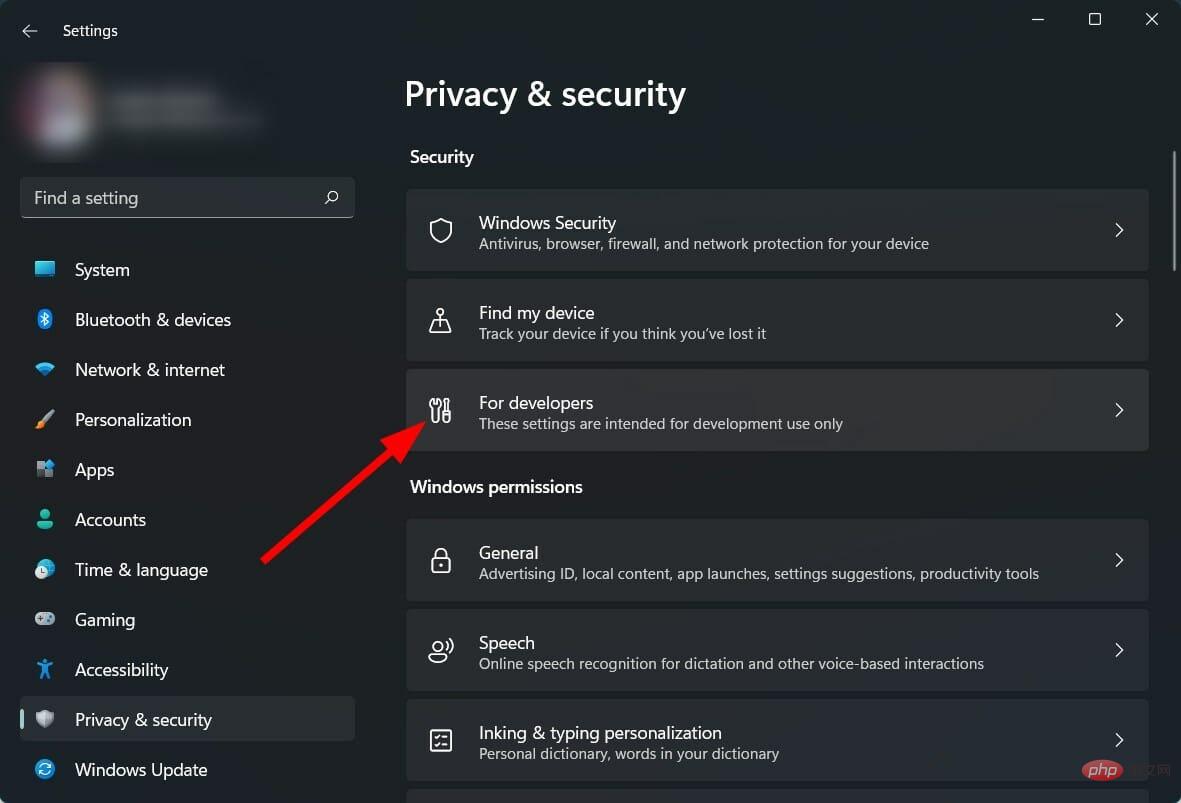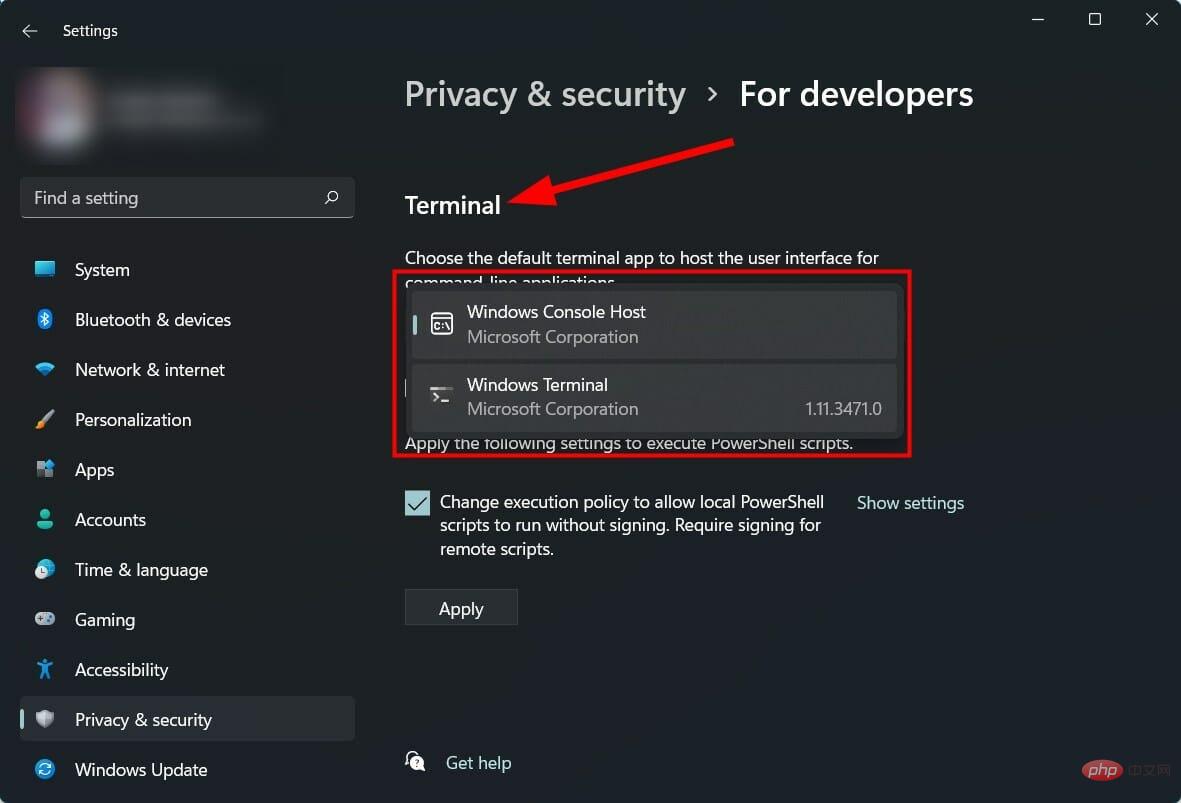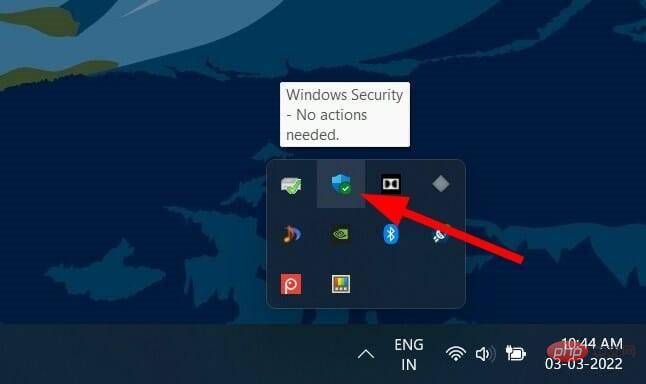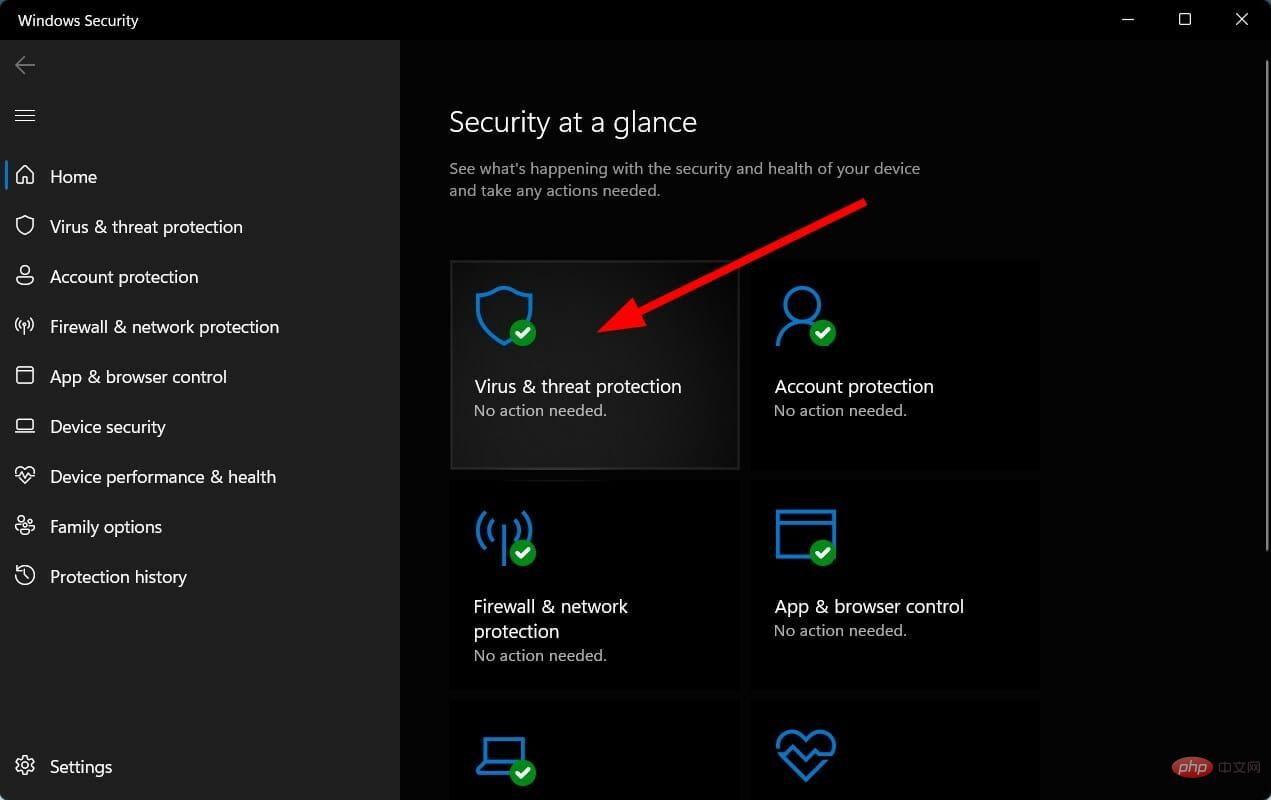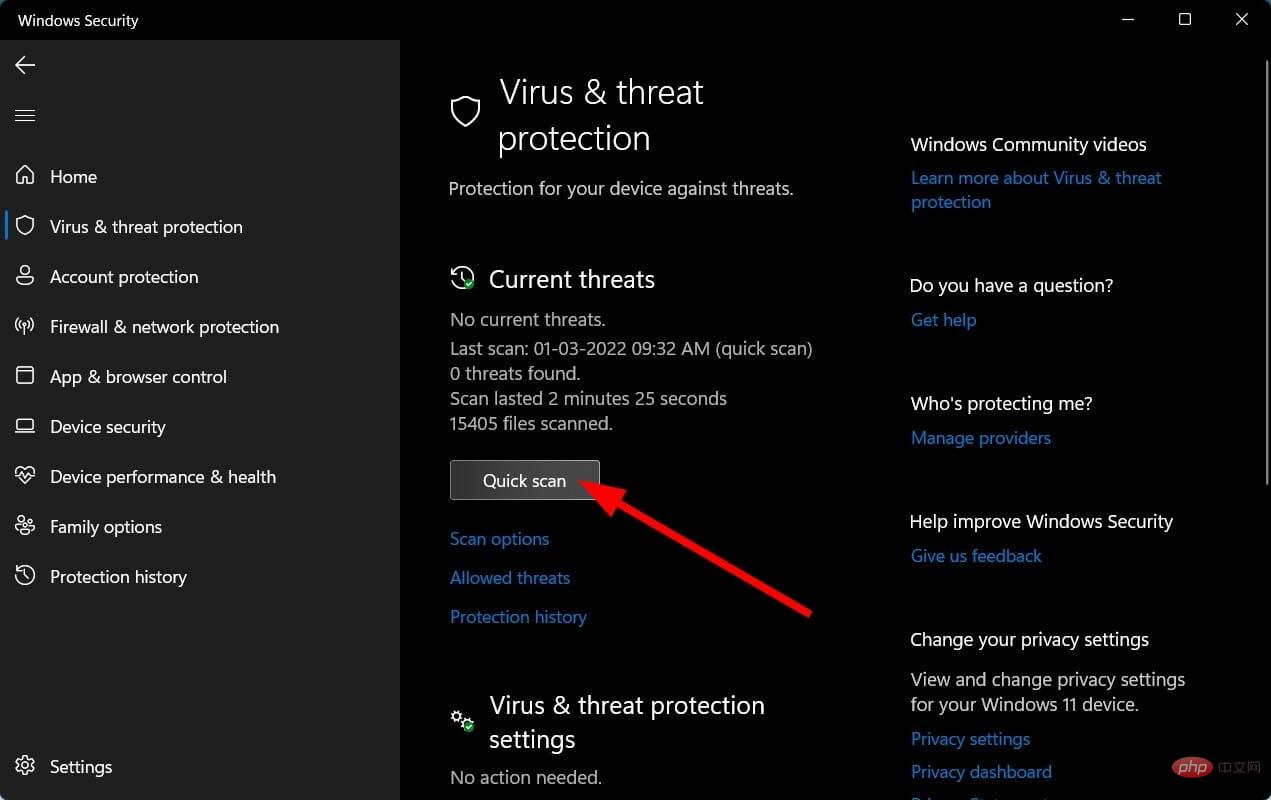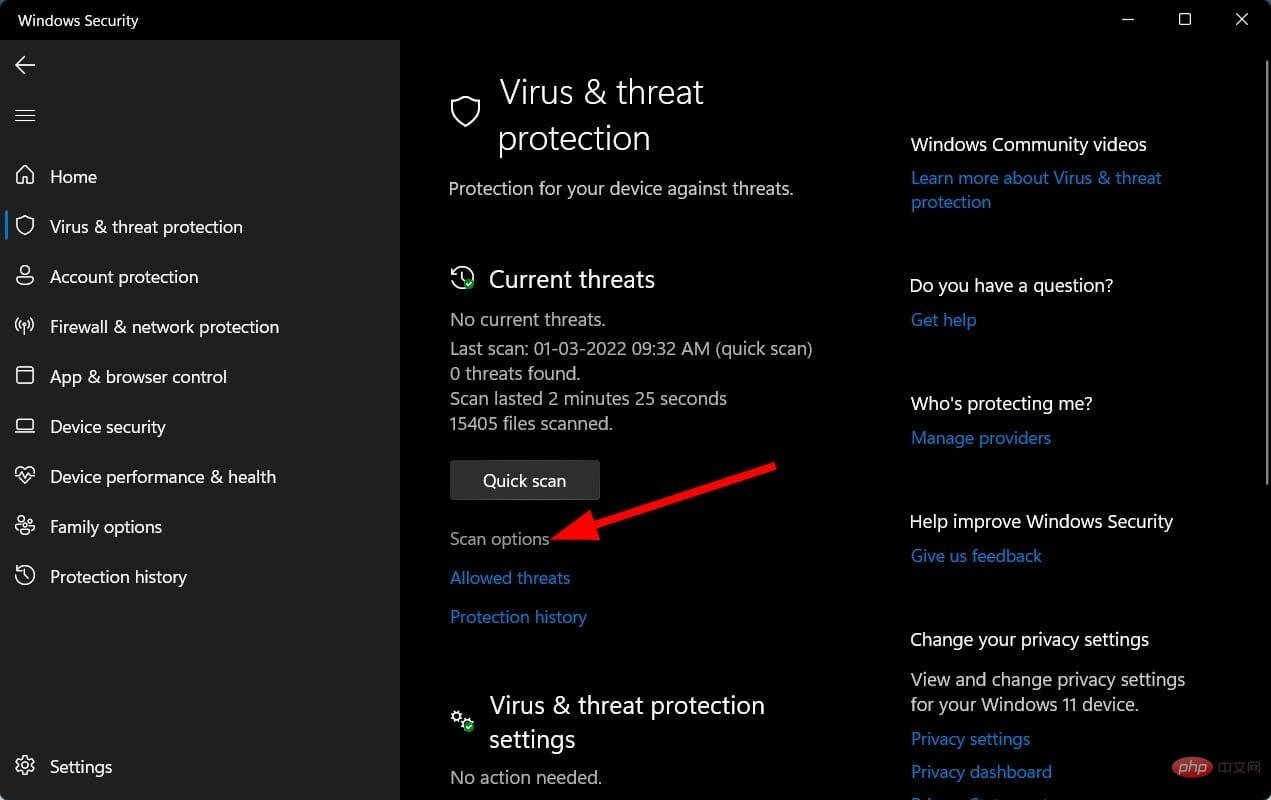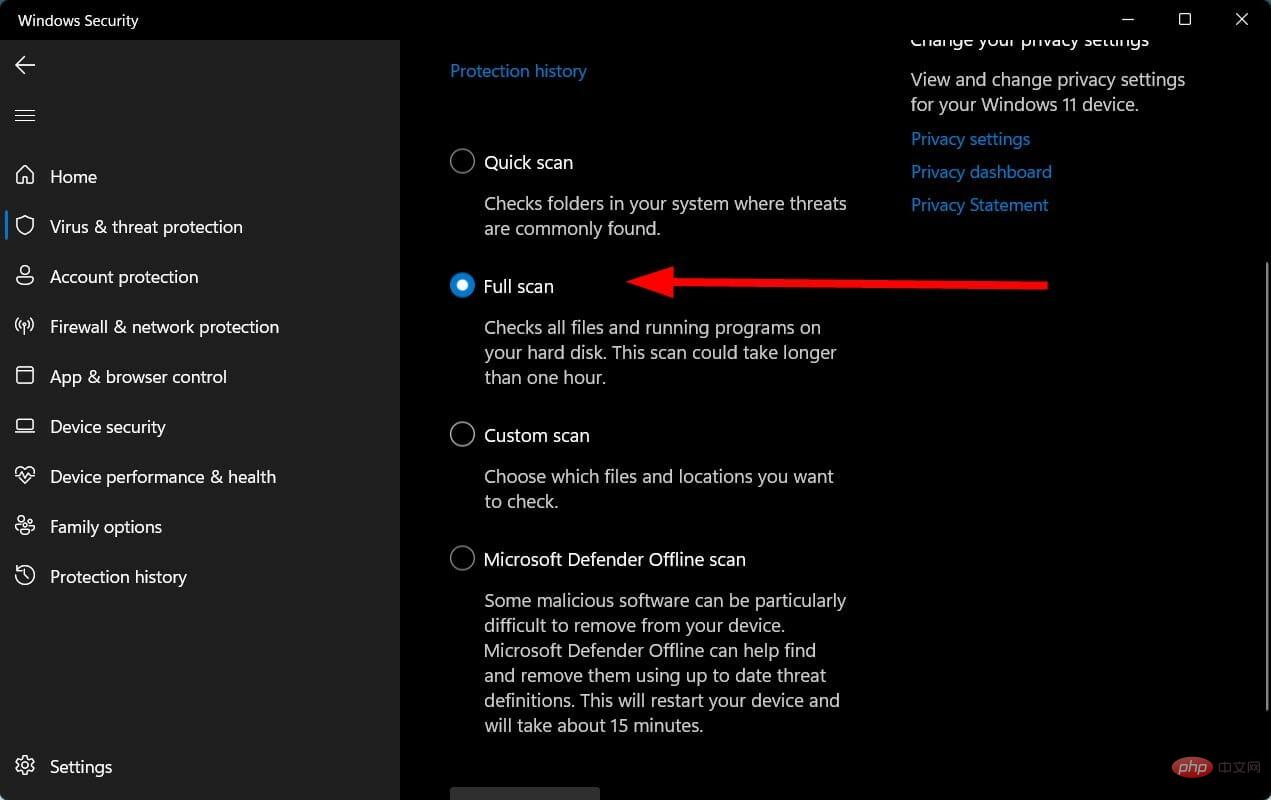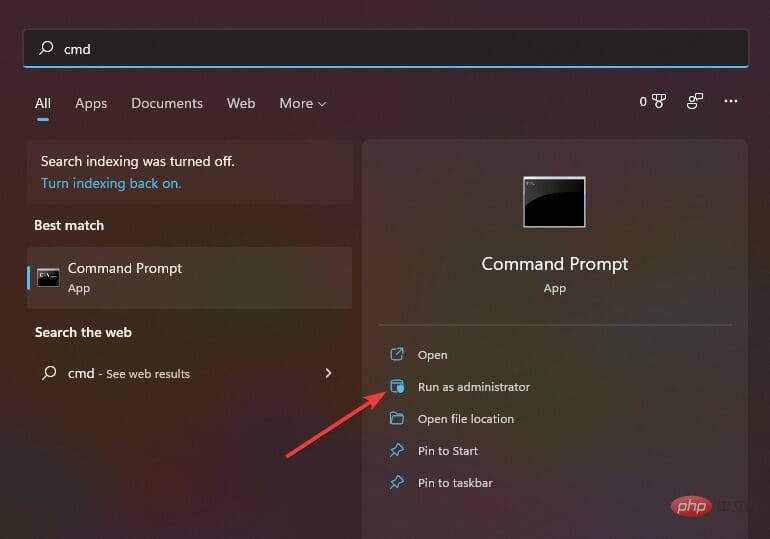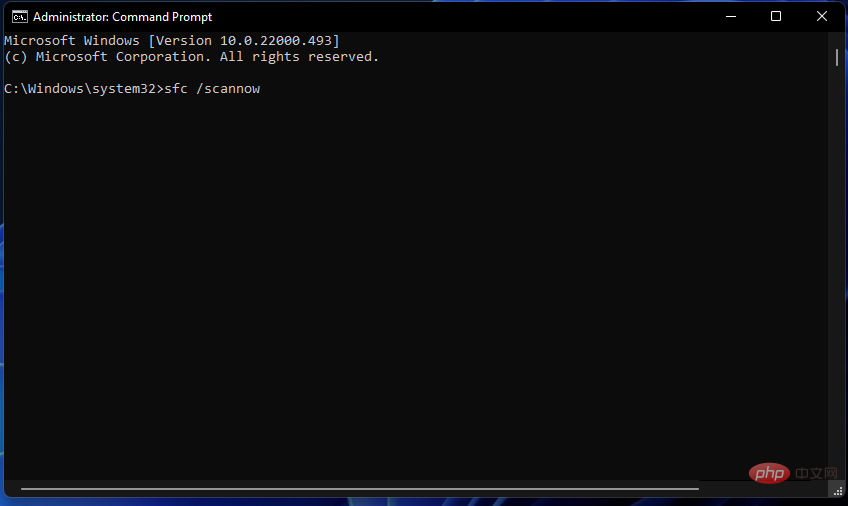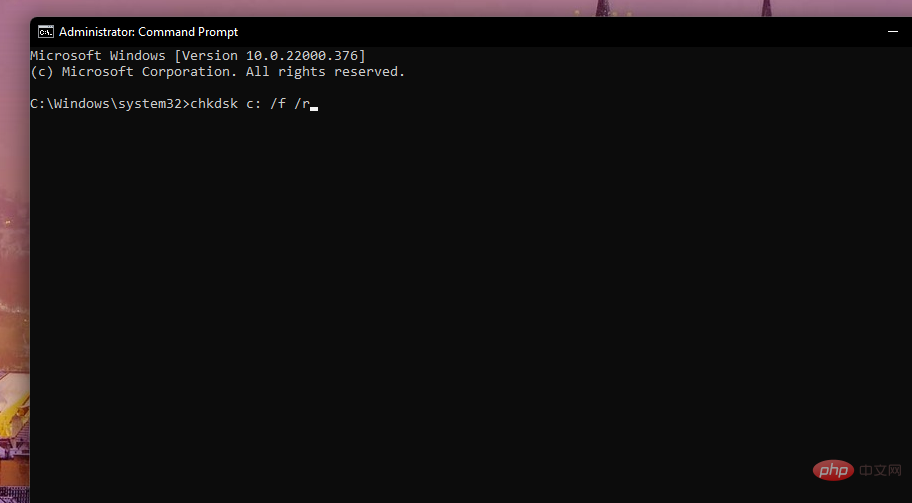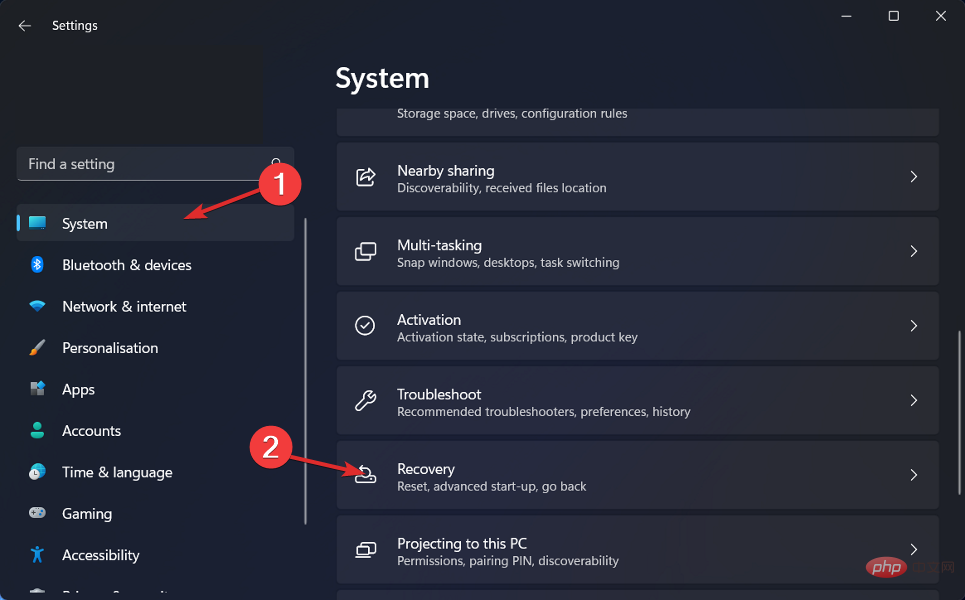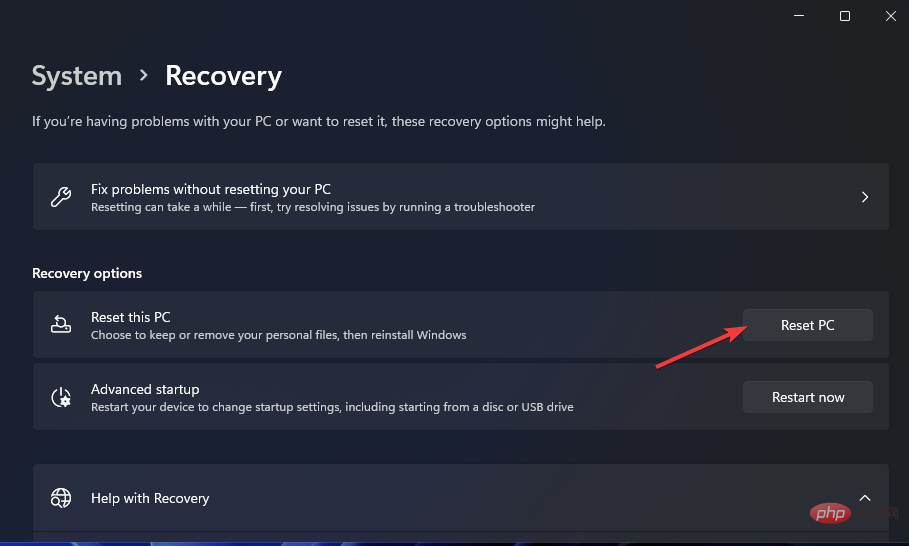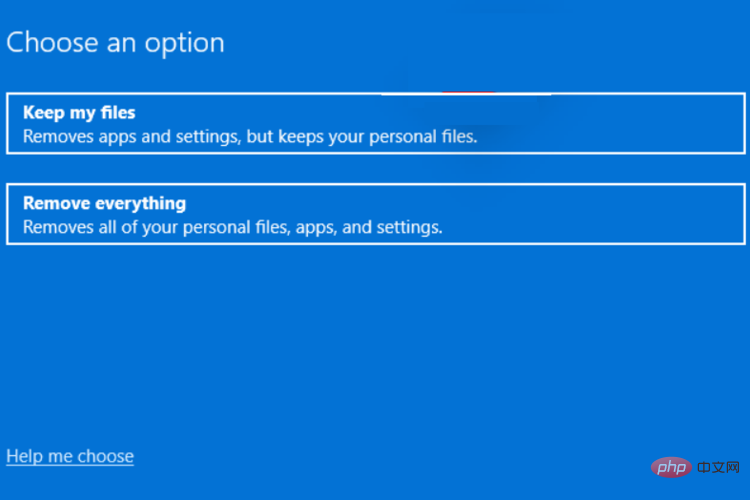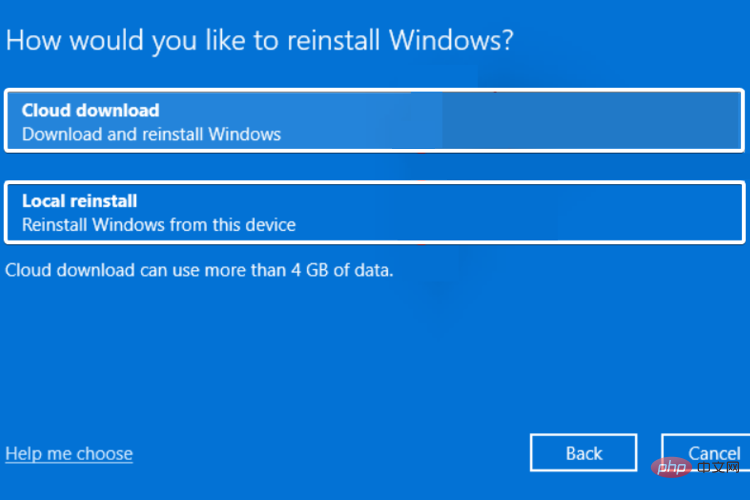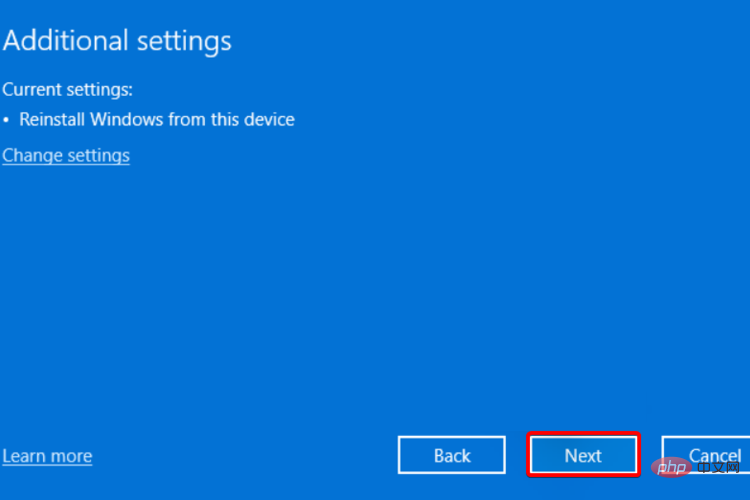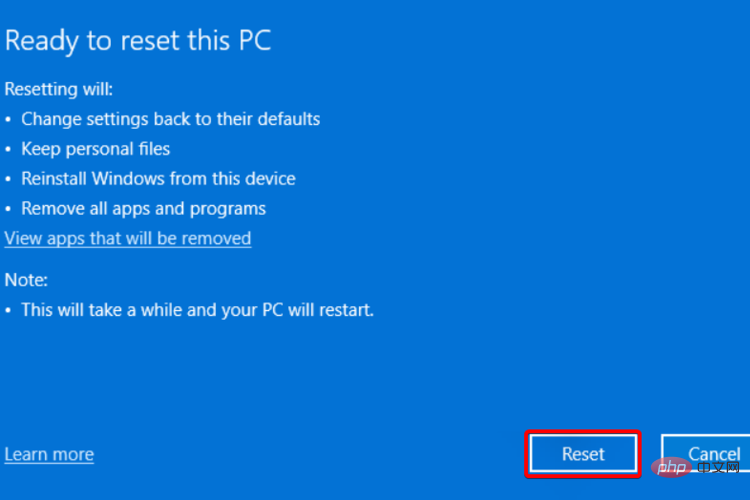Betulkan: Tetapan proksi penulisan ralat Windows 11
Sudah agak lama sejak Microsoft melancarkan sistem pengendalian Windows 11 secara rasmi. Walaupun terdapat dakwaan bahawa Windows 10 ialah sistem pengendalian Windows yang terakhir, keadaan telah berubah dan kami mempunyai Windows 11.
Berbanding dengan Windows 10, Windows 11 membawakan beberapa ciri baharu. Ini termasuk estetik keseluruhan yang direka bentuk semula, bar tugas berpusat, kertas dinding baharu, bunyi, ikon, tetapan dan banyak lagi.
Walau bagaimanapun, satu perkara yang tidak banyak berubah ialah ketersediaan pepijat, pepijat dan gangguan.
Pengguna Windows 11 terus melaporkan pelbagai isu berkaitan perisian. Microsoft juga memerhatikan halaman sokongan rasmi untuk membetulkan kebanyakan isu.
Salah satu masalah yang masih perlu diselesaikan secara kekal ialah tetapan proksi penulisan ralat Windows 11.
Masalah ini berlaku apabila sistem tidak dapat mendapatkan kebenaran apabila cuba menulis tetapan proksi. Anda akan melihat mesej ralat "Ralat semasa menulis tetapan proksi. Akses dinafikan." Prom arahan akan muncul pada skrin dengan mesej ralat ini.
Sama seperti kebanyakan isu dan masalah yang berlaku pada sistem pengendalian Windows, isu ini juga tidak mempunyai sebab khusus untuk kejadiannya.
Syukurlah, jika anda mencari beberapa penyelesaian berkesan yang mungkin membetulkan tetapan proksi penulisan ralat Windows 11 ini, maka anda telah datang ke tempat yang betul.
Kami telah mencipta senarai susun atur penyelesaian terbaik untuk membantu anda menyelesaikan masalah ini. Mari kita lihat setiap daripada mereka.
Apakah langkah untuk menetapkan tetapan proksi secara manual pada Windows 11?
Tekan butang- Win
- +I pada papan kekunci anda untuk membuka menu Tetapan. Klik Rangkaian & Internet dalam anak tetingkap kiri.
-
 Pilih Agen
Pilih Agen - .
 Di bawah bahagian Tetapan proksi manual, klik butang Gunakan pelayan proksi Tetapan
Di bawah bahagian Tetapan proksi manual, klik butang Gunakan pelayan proksi Tetapan - .
 Tukar kepada Gunakan pelayan proksi
Tukar kepada Gunakan pelayan proksi - .
 Taip alamat IP
Taip alamat IP - dan nombor port pelayan proksi.
 Klik Simpan
Klik Simpan - . Terdapat beberapa cara untuk menyediakan pelayan proksi pada PC Windows 11 anda. Salah satunya ialah kaedah menyediakan pelayan proksi secara manual.
Pelayan proksi membolehkan anda mewujudkan sambungan antara komputer anda dan Internet. Ia bertindak sebagai pintu masuk antara PC anda dan Internet.
Sesetengah organisasi tidak bergantung pada pelayan proksi automatik dan ingin menghalakan sambungan mereka melalui pelayan get laluan yang berbeza. Di sinilah langkah di atas akan membantu.
Bagaimana untuk membetulkan tetapan proksi penulisan ralat Windows 11?
1. Bersihkan but komputer anda
Buka menu- Mula
- dan cari msconfig. Buka Konfigurasi Sistem
- .
 Klik pada tab Perkhidmatan
Klik pada tab Perkhidmatan - .
 Pilih kotak semak Sembunyikan semua perkhidmatan Microsoft
Pilih kotak semak Sembunyikan semua perkhidmatan Microsoft - .
 Tekan butang Lumpuhkan Semua
Tekan butang Lumpuhkan Semua - .
 Sekarang tukar ke tab Permulaan dan klik pada Buka Pengurus Tugas
Sekarang tukar ke tab Permulaan dan klik pada Buka Pengurus Tugas - . Lumpuhkan setiap item permulaan
- satu demi satu. Tutup Pengurus Tugas
- . Tekan OK pada tetingkap konfigurasi sistem.
- Mulakan semula
- komputer anda. Apabila PC anda dimulakan semula, anda akan mempunyai persekitaran but yang bersih. Ini akan memberi anda peluang untuk menyemak aplikasi penyebab yang menyebabkan ralat tetapan proksi tulis Windows 11.
Untuk berbilang pengguna, aplikasi atau perisian pihak ketiga bercanggah dengan tetapan proksi dan cuba mendapatkan akses untuk mengedit tetapan proksi pada PC anda.
But yang bersih akan membantu anda mengenal pasti aplikasi kerana tiada aplikasi dilancarkan semasa proses but dan anda boleh menyemak sama ada anda masih mendapat ralat.
2. Padamkan apl yang tidak diperlukan
- Buka menu "Mula " daripada bar tugas di bawah.
- Cari Panel Kawalan dan bukanya.

- Pilih Program dan Ciri.

- Dari Pengurus Aplikasi, pilih semua program yang tidak diingini.
- Klik butang Nyahpasang semua orang.
Seperti yang dinyatakan sebelum ini, aplikasi pihak ketiga boleh menjadi punca ralat tetapan proksi tulis Windows 11.
Aplikasi pihak ketiga mungkin cuba mengedit tetapan proksi pada PC anda, itulah sebabnya anda menghadapi ralat.
Anda boleh mengikuti langkah di atas untuk menyahpasang semua apl yang tidak diingini daripada sistem anda. Ini bukan sahaja akan mengosongkan ruang storan tetapi juga membantu anda menyelesaikan masalah tersebut.
3. Gunakan perisian khas
- untuk memuat turun dan memulihkan.
- Lancarkan aplikasi .
- RESTORO akan mula mengimbas PC anda secara automatik untuk mencari ralat.

- Selepas imbasan selesai, laporan imbasan akan dipaparkan pada skrin.

- Untuk membetulkan isu yang dikesan, klik butang Mulakan Pembaikan.

- Pastikan tidak mengganggu proses menyemat.
- Mulakan semula komputer anda.
Restoro ialah alat pihak ketiga yang boleh dipercayai yang membantu anda membetulkan berbilang ralat pada PC anda, yang juga termasuk isu yang berkaitan dengan tetapan rangkaian dan proksi.
Perisian ini sangat mudah kerana ia disertakan dengan semua alatan yang diperlukan untuk mengesan dan membetulkan ralat berkaitan sistem.
4. Laraskan tetapan Betulkan: Tetapan proksi penulisan ralat Windows 11
- Tekan butang Win+I pada papan kekunci untuk membuka Tetapan menu.
- Klik Privasi & Keselamatan di sebelah kiri.

- Pilih Pilihan Pembangun di sebelah kanan.

- Tatal ke bawah dan di bawah bahagian Terminal, klik menu lungsur.
- Pilih versi Betulkan: Tetapan proksi penulisan ralat Windows 11 yang berbeza.

Jika anda tahu apa yang anda lakukan dan mempunyai pengalaman melaraskan tetapan Windows, Microsoft memberi anda pilihan untuk melaraskan hampir semua perkara pada PC anda.
Satu tetapan sedemikian membolehkan anda menukar tetapan Betulkan: Tetapan proksi penulisan ralat Windows 11. Sesetengah pengguna melaporkan bahawa isu tetapan proksi penulisan ralat Windows 11 ini mula muncul selepas mereka memilih Betulkan: Tetapan proksi penulisan ralat Windows 11 baharu Microsoft.
Dalam kes ini, anda boleh bertukar kepada Betulkan: Tetapan proksi penulisan ralat Windows 11 lain dengan mengikut langkah di atas. Sebaik sahaja anda melakukan ini, mulakan semula komputer anda dan lihat sama ada ini menyelesaikan isu tersebut.
5. Imbas komputer anda untuk mencari virus
- Klik butang anak panah atas pada bar tugas di sudut kanan bawah.

- Pilih Keselamatan Windows.

- Klik Perlindungan Virus & Ancaman.

- Klik butang Imbas Pantas untuk membenarkan Windows Security mengimbas PC anda untuk mengesan virus dan perisian hasad.

- Anda juga boleh memilih butang Pilihan Imbasan.

- Di bawah Pilihan Imbasan, anda juga boleh memilih Imbasan Penuh untuk mengimbas secara mendalam PC anda untuk mengesan virus atau perisian hasad.

Anda tidak boleh menolak fakta bahawa mungkin terdapat virus atau perisian hasad yang menjejaskan kelancaran PC anda.
Memandangkan virus dan perisian hasad adalah daripada jenis yang berbeza dan ia menyebabkan masalah yang berbeza, menyemak PC anda untuk virus adalah satu pertaruhan yang selamat.
6. Membaiki fail sistem yang rosak
- Buka menu Mula.
- Cari Command Prompt dan jalankannya sebagai pentadbir.

- Laksanakan arahan berikut dan tekan Enter.
sfc /scanow
- PC anda akan mula mengimbas.
- Setelah proses selesai, mulakan semula PC anda.
- Buka Arahan Perintah sekali lagi.
- Laksanakan arahan berikut dan tekan Enter:
chkdsk C: /f /r /x
- Setelah proses selesai, masukkan arahan berikut dan tekan Enter:
DISM.exe /Online /Cleanup-image /Restorehealth - Anda akan melihat mesej "Operasi berjaya diselesaikan". Tutup tetingkap dan mulakan semula PC anda.
Fail sistem yang rosak yang berkaitan dengan tetapan proksi juga boleh mencetuskan Ralat Windows 11 semasa menulis isu tetapan proksi pada PC anda.
Oleh itu, adalah penting untuk membaiki fail sistem penting ini kerana ia bukan sahaja akan membantu anda menyelesaikan isu yang sedang dihadapi tetapi juga menghapuskan sebarang isu lain.
7. Tetapkan Semula Windows 11
- Tekan butang Menang+I untuk membuka menu Tetapan.
- Pilih Sistem dari kiri.
- Tatal ke bawah di sebelah kanan untuk memilih Pemulihan.

- Di bawah Pilihan Pemulihan, klik butang "Tetapkan Semula PC".

- Pilih pilihan Simpan fail saya.

- Pilih Muat Turun Awan.

- Klik Seterusnya.

- Pilih Tetapkan Semula.

PC anda akan melalui proses tetapan semula. Jika anda telah memilih pilihan untuk menyimpan fail anda, hanya fail sistem akan ditetapkan semula dan setelah proses selesai, anda akan dapat mencari fail peribadi anda.
Atas ialah kandungan terperinci Betulkan: Tetapan proksi penulisan ralat Windows 11. Untuk maklumat lanjut, sila ikut artikel berkaitan lain di laman web China PHP!

Alat AI Hot

Undresser.AI Undress
Apl berkuasa AI untuk mencipta foto bogel yang realistik

AI Clothes Remover
Alat AI dalam talian untuk mengeluarkan pakaian daripada foto.

Undress AI Tool
Gambar buka pakaian secara percuma

Clothoff.io
Penyingkiran pakaian AI

Video Face Swap
Tukar muka dalam mana-mana video dengan mudah menggunakan alat tukar muka AI percuma kami!

Artikel Panas

Alat panas

Notepad++7.3.1
Editor kod yang mudah digunakan dan percuma

SublimeText3 versi Cina
Versi Cina, sangat mudah digunakan

Hantar Studio 13.0.1
Persekitaran pembangunan bersepadu PHP yang berkuasa

Dreamweaver CS6
Alat pembangunan web visual

SublimeText3 versi Mac
Perisian penyuntingan kod peringkat Tuhan (SublimeText3)

Topik panas
 Betulkan: Ralat ERR_ADDRESS_UNREACHABLE dalam Google Chrome
May 15, 2023 pm 06:22 PM
Betulkan: Ralat ERR_ADDRESS_UNREACHABLE dalam Google Chrome
May 15, 2023 pm 06:22 PM
Beberapa pengguna Windows telah mengadu bahawa apabila mereka cuba mengakses beberapa tapak web pada penyemak imbas Google Chrome pada sistem mereka, mereka tidak dapat mengakses halaman web tersebut. Ia juga memaparkan mesej pada penyemak imbas yang mengatakan "Tapak tidak boleh dicapai" dengan kod ralat ERR_ADDRESS_UNREACHABLE. Mungkin terdapat banyak sebab yang berpotensi di sebalik isu ini, ia mungkin disebabkan oleh isu pelayan tapak web, tetapan pelayan proksi, sambungan internet yang tidak stabil, dsb. Jika anda menghadapi masalah yang sama, jangan panik. Selepas menganalisis masalah dengan mendalam dalam artikel ini, kami mendapat banyak penyelesaian. Sebelum meneruskan, cuba penyelesaian berikut: Cuba semak sama ada pengguna cuba mengakses tapak daripada peranti lain dan tiada masalah, kemudian ini
![Bagaimana untuk membetulkan ralat proksi Windows 11 [Pembetulan Pantas]](https://img.php.cn/upload/article/000/887/227/168138349363585.jpg?x-oss-process=image/resize,m_fill,h_207,w_330) Bagaimana untuk membetulkan ralat proksi Windows 11 [Pembetulan Pantas]
Apr 13, 2023 pm 06:58 PM
Bagaimana untuk membetulkan ralat proksi Windows 11 [Pembetulan Pantas]
Apr 13, 2023 pm 06:58 PM
Sama ada anda menjalankan Windows 11 atau sistem pengendalian lain, pengalaman menjengkelkan menerima ralat proksi adalah sama. Biasanya, mesej ralat proksi menunjukkan bahawa anda tidak mempunyai kebenaran untuk memasuki tapak web atau halaman web tertentu. Tambahan pula, ia menunjukkan bahawa terdapat berbilang sumber permintaan dalam tempoh masa yang singkat. Sebagai contoh, jika anda cuba log masuk ke akaun anda beberapa kali, pelayan akan menyekat permintaan dan menghalang sambungan. Isu ini selalunya adalah isu sebelah pelayan. Walau bagaimanapun, dalam beberapa kes, sumber ralat dikesan kembali kepada klien dalam Windows 11, seperti beberapa salah konfigurasi sistem. Jadi, untuk membetulkan ralat proksi Windows 11, anda perlu menggunakan beberapa perubahan atau menetapkan semula tetapan anda. Oleh itu, kami memberikan anda arahan yang berguna untuk menyelesaikan masalah ini. Apa yang menyebabkan ralat proksi
 Bagaimana untuk membetulkan masalah pelayan proksi tidak bertindak balas pada Windows 11/10?
Apr 25, 2023 pm 06:37 PM
Bagaimana untuk membetulkan masalah pelayan proksi tidak bertindak balas pada Windows 11/10?
Apr 25, 2023 pm 06:37 PM
Apabila mengakses Internet melalui pelayar web popular seperti Mozilla Firefox, Google Chrome, Internet Explorer, dan lain-lain, ramai pengguna menghadapi masalah pelayan proksi tidak bertindak balas. Sebab utama mengapa ralat ini mungkin muncul pada komputer anda mungkin disebabkan oleh tetapan proksi yang salah. Tetapan proksi yang salah boleh dibetulkan dengan melumpuhkan proksi, jadi kami boleh menyelesaikan isu tersebut. Dalam artikel ini, kami menerangkan melalui 3 kaedah berbeza bagaimana anda boleh melumpuhkan proksi dalam mesin anda dengan mudah dan dengan itu membetulkan masalah pelayan proksi tidak bertindak balas. Teruskan membaca untuk mengetahui helah mudah ini. Kaedah 1: Lumpuhkan Proksi melalui Internet Properties Langkah 1: Tekan W Serentak
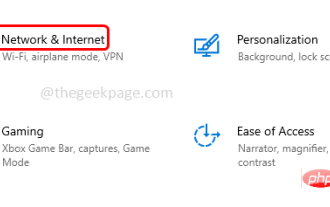 Tapak web dalam talian tetapi sambungan tidak bertindak balas cuba diperbaiki
Apr 13, 2023 pm 11:13 PM
Tapak web dalam talian tetapi sambungan tidak bertindak balas cuba diperbaiki
Apr 13, 2023 pm 11:13 PM
"Tapak web dalam talian tetapi tidak bertindak balas kepada percubaan sambungan" Apabila ralat ini berlaku, pengguna tidak akan dapat mengakses tapak web. Ralat ini dipaparkan apabila pengguna menjalankan penyelesai masalah. Nah, ralat ditunjukkan tetapi tiada penyelesaian dicadangkan dalam tetingkap penyelesaian masalah. Ralat boleh disebabkan oleh pelayan proksi, tetapan rangkaian yang salah, alat tambah yang didayakan, dsb. Dalam artikel ini, kami akan mempelajari beberapa kaedah yang anda boleh menyelesaikan masalah ini dengan mudah. Kaedah 1: Lumpuhkan pelayan proksi Langkah 1: Gunakan kekunci Windows + I serentak untuk membuka Tetapan Windows Langkah 2: Klik
 Bagaimana untuk menyelesaikan Ralat HTTP 503: Perkhidmatan Tidak Tersedia?
Apr 22, 2023 pm 11:49 PM
Bagaimana untuk menyelesaikan Ralat HTTP 503: Perkhidmatan Tidak Tersedia?
Apr 22, 2023 pm 11:49 PM
Ralat HTTP biasanya muncul dalam bentuk kod status, iaitu kod respons standard yang membantu anda mengenal pasti punca masalah yang diberikan oleh pelayan tapak web apabila halaman web atau sumber lain gagal dimuatkan dengan betul semasa dalam talian. Setiap kali anda mendapat kod status HTTP, ia disertakan dengan kod dan penjelasan yang sepadan, seperti Ralat HTTP 503: Perkhidmatan Tidak Tersedia. Perkara lain yang mungkin anda ingin ingat ialah setiap kod ini (juga dipanggil ralat penyemak imbas, kod ralat Internet atau ralat sambungan Internet) mempunyai kumpulannya. Apakah ralat HTTP 503? Ralat HTTP503 tergolong dalam kumpulan ralat pelayan 5xx kod status HTTP. Mereka biasanya menunjukkan bahawa halaman atau permintaan sumber telah disampaikan
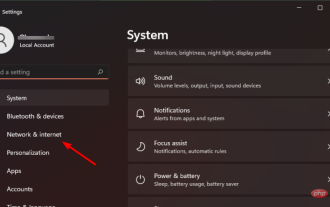 Betulkan: Tetapan proksi penulisan ralat Windows 11
Apr 14, 2023 pm 03:25 PM
Betulkan: Tetapan proksi penulisan ralat Windows 11
Apr 14, 2023 pm 03:25 PM
Sudah agak lama sejak Microsoft melancarkan sistem pengendalian Windows 11 secara rasmi. Walaupun terdapat dakwaan bahawa Windows 10 ialah sistem pengendalian Windows yang terakhir, keadaan telah berubah dan kami mempunyai Windows 11. Berbanding dengan Windows 10, Windows 11 membawakan beberapa ciri baharu. Ini termasuk estetik keseluruhan yang direka bentuk semula, bar tugas berpusat, kertas dinding baharu, bunyi, ikon, tetapan dan banyak lagi. Walau bagaimanapun, satu perkara yang tidak banyak berubah ialah ketersediaan pepijat, pepijat dan gangguan. Pengguna Windows 11 terus melaporkan pelbagai isu berkaitan perisian. Microsoft juga memerhatikan halaman sokongan rasmi untuk membetulkan kebanyakan isu. Salah satu isu yang masih memerlukan penyelesaian kekal
 Bagaimana untuk melaksanakan pengelogan permintaan dan analisis perkhidmatan web melalui pelayan proksi Nginx?
Sep 06, 2023 pm 12:00 PM
Bagaimana untuk melaksanakan pengelogan permintaan dan analisis perkhidmatan web melalui pelayan proksi Nginx?
Sep 06, 2023 pm 12:00 PM
Bagaimana untuk melaksanakan pengelogan permintaan dan analisis perkhidmatan web melalui pelayan proksi Nginx? Nginx ialah pelayan web sumber terbuka berprestasi tinggi dan pelayan proksi terbalik dengan prestasi dan kebolehskalaan yang cemerlang. Dalam aplikasi praktikal, kami biasanya perlu merekod dan menganalisis log permintaan perkhidmatan web untuk memantau dan mengoptimumkan prestasi sistem. Artikel ini akan memperkenalkan cara melaksanakan pengelogan permintaan dan analisis perkhidmatan web melalui pelayan proksi Nginx, dan memberikan contoh kod yang sepadan. Dayakan fungsi log permintaan Nginx
 Menggunakan rangka kerja Gin untuk melaksanakan fungsi pelayan proksi
Jun 23, 2023 am 08:55 AM
Menggunakan rangka kerja Gin untuk melaksanakan fungsi pelayan proksi
Jun 23, 2023 am 08:55 AM
Dengan perkembangan Internet, pelayan proksi telah digunakan dengan lebih meluas, dan rangka kerja Gin ialah rangka kerja Web yang sangat popular dalam bahasa Go. Artikel ini akan memperkenalkan cara menggunakan rangka kerja Gin untuk melaksanakan fungsi pelayan proksi. Apakah pelayan proksi? Pelayan proksi ialah komputer yang terletak di antara klien dan pelayan, bertindak sebagai orang tengah antara kedua-duanya. Pelanggan menghantar permintaan kepada pelayan melalui pelayan proksi, dan pelayan proksi memajukan permintaan itu kepada pelayan. Pada masa yang sama, pelayan mengembalikan hasil respons kepada pelayan proksi dan pelayan proksi



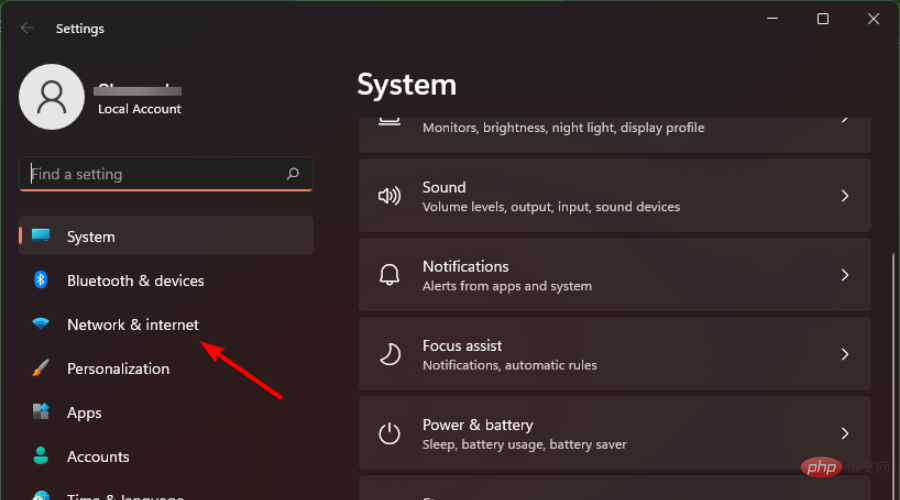 Pilih
Pilih 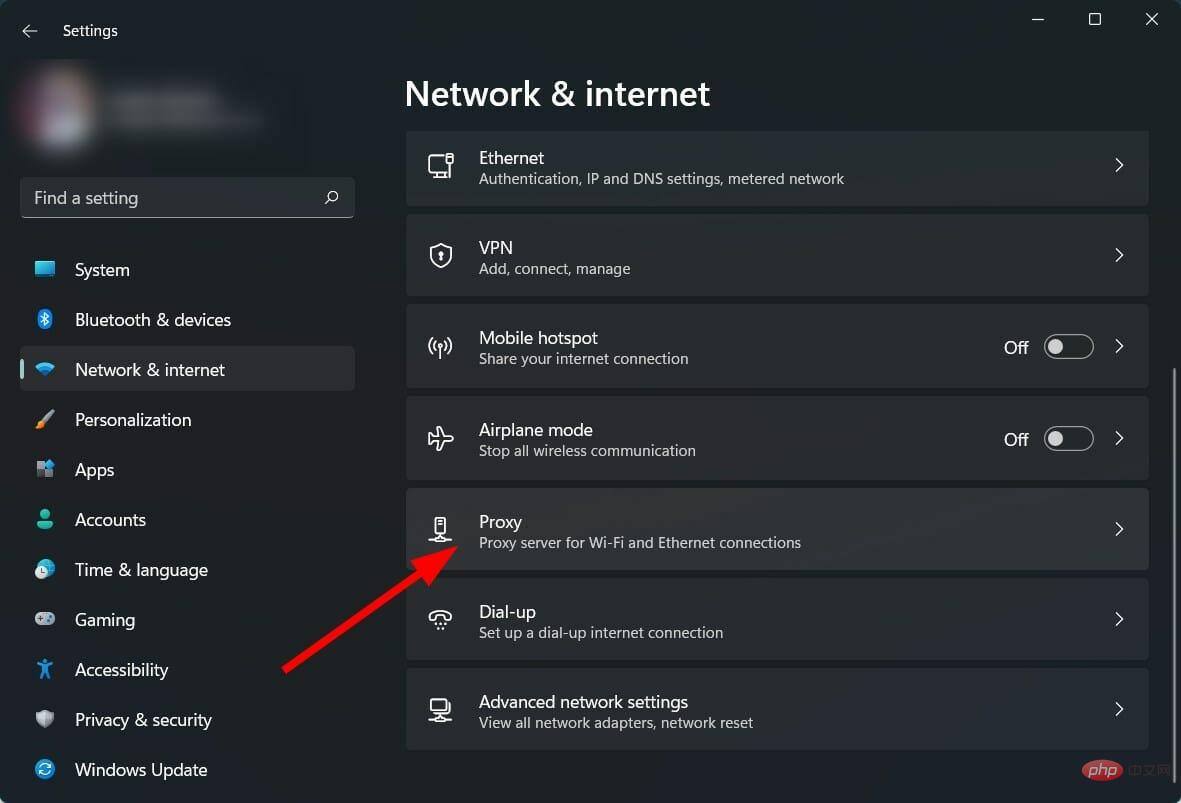 Di bawah bahagian Tetapan proksi manual, klik butang Gunakan pelayan proksi
Di bawah bahagian Tetapan proksi manual, klik butang Gunakan pelayan proksi 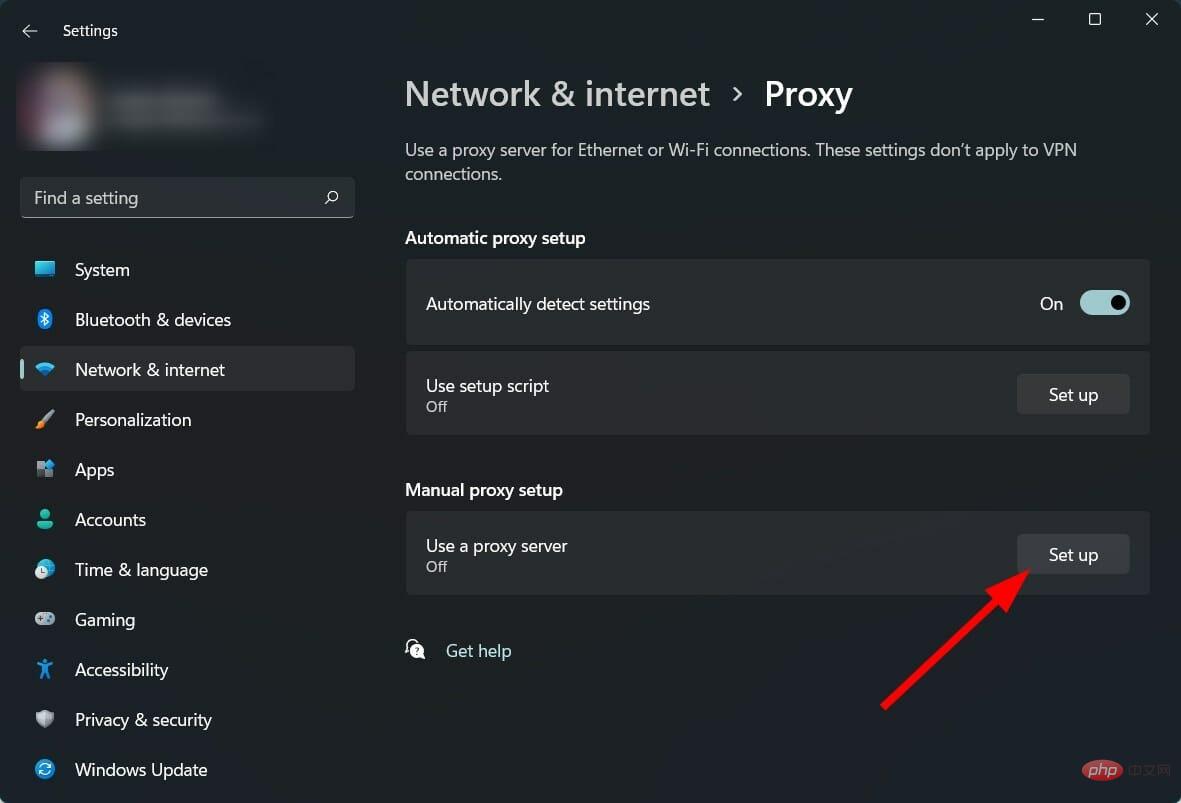 Tukar kepada
Tukar kepada 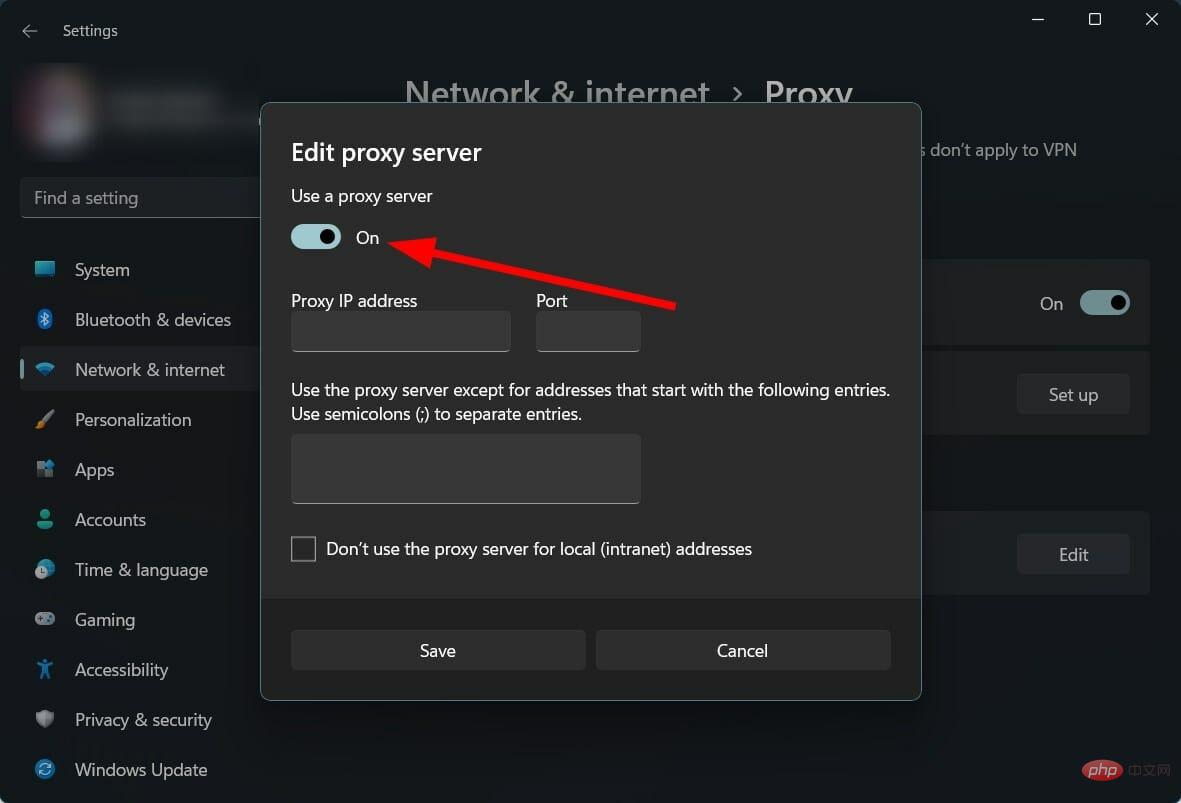 Taip
Taip 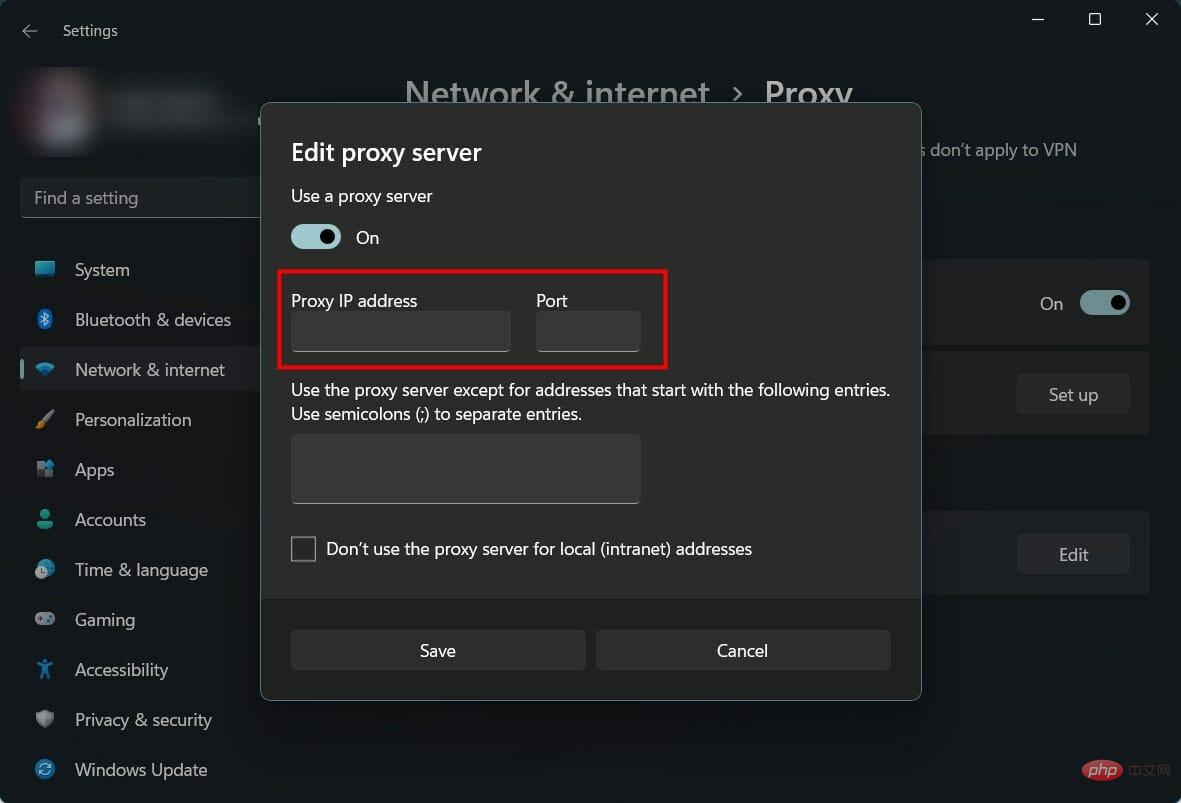 Klik
Klik 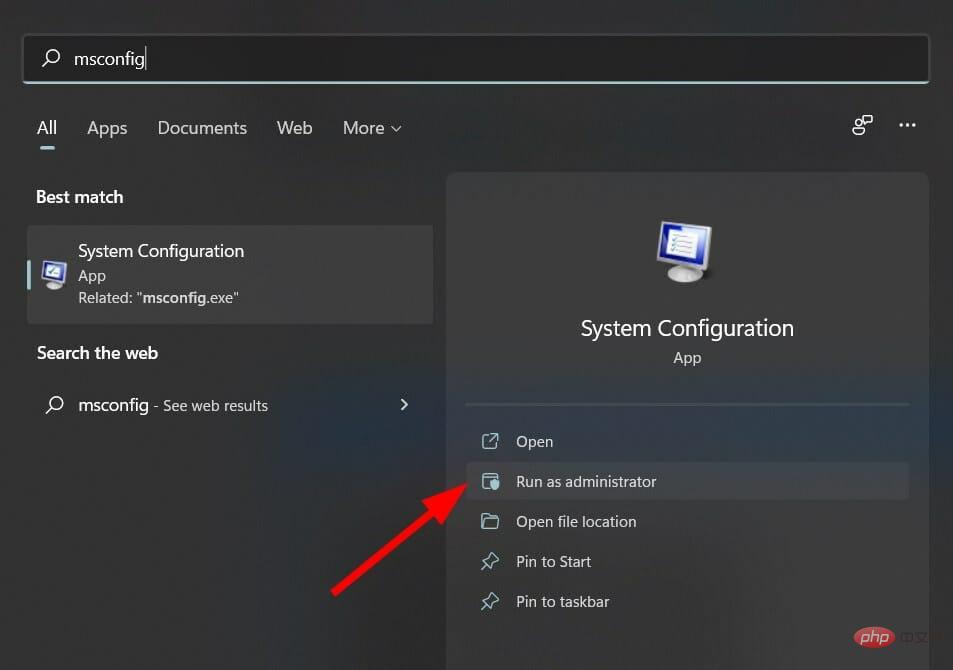 Klik pada tab
Klik pada tab 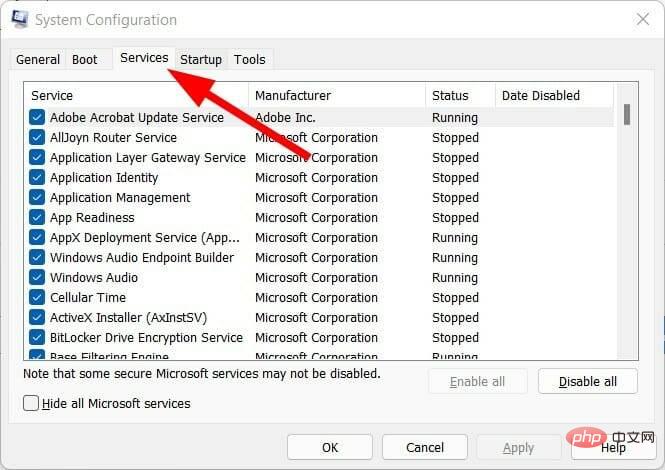 Pilih kotak semak
Pilih kotak semak 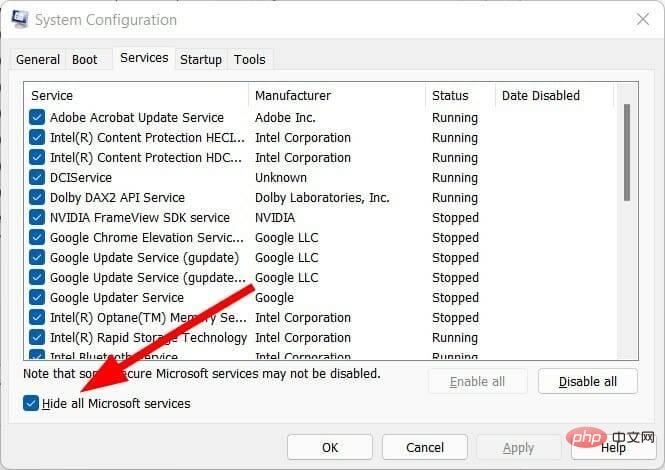 Tekan butang
Tekan butang 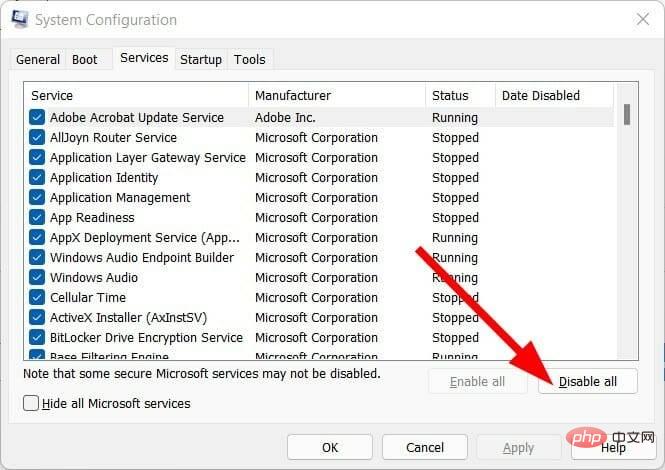 Sekarang tukar ke tab Permulaan dan klik pada
Sekarang tukar ke tab Permulaan dan klik pada