Cara menyambungkan pengawal Xbox Series X/S ke Windows 11
Konsol Xbox mempunyai banyak permainan, dan seperti pesaingnya, Sony Playstation telah berkembang jauh sejak dilancarkan. Microsoft juga melancarkan ciri Xbox Remote Gaming terbarunya pada telefon atau PC anda melalui Microsoft Cloud Gaming, yang boleh menjadi masa depan industri permainan. Adakah anda tahu anda juga boleh menyambungkan pengawal Xbox ke PC anda dan meneruskan permainan anda tanpa gangguan? Anda juga boleh bermain permainan PC biasa menggunakan pengawal Xbox dan bukannya papan kekunci dan tetikus. Artikel ini akan meneroka cara berbeza tentang cara menyambungkan pengawal Xbox ke PC anda untuk permainan atau kegunaan umum.
Kaedah 1: Sambungkan pengawal ke PC melalui Bluetooth
Langkah 1: Tekan dan tahan butang Xbox pada pengawal selama beberapa saat .
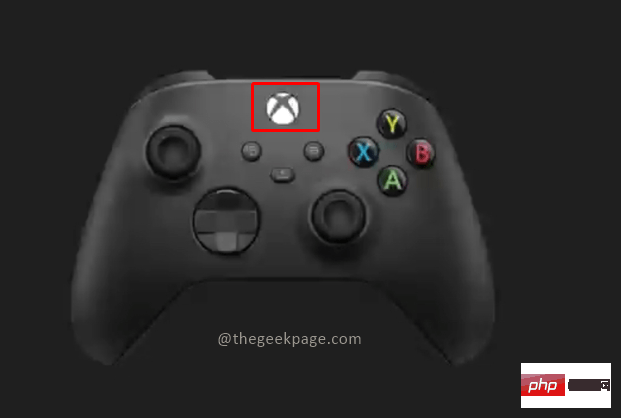
NOTA : Setelah dihidupkan, lampu pada butang Xbox akan berkelip.
Langkah 2: Sekarang klik pada butang Segerak di sebelah port USB Jenis-C untuk mencari sambungan Bluetooth.

NOTA : Anda kini akan melihat cahaya berkelip lebih pantas, menunjukkan bahawa pengawal sedang mencari sambungan Bluetooth yang aktif.
Langkah 3: Sekarang pergi ke komputer anda dan tekan Win + R dan taip ms-settings:bluetooth dan tekan OK.
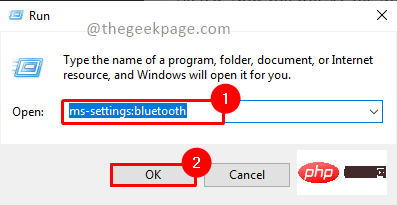
Langkah 4: Pastikan Bluetooth anda dihidupkan.
NOTA:
1 Anda akan melihat sambungan berpasangan sedia ada untuk sambungan Bluetooth.
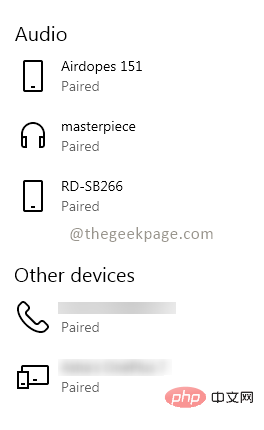
2. Apabila Bluetooth dihidupkan, anda boleh melihat nama peranti anda. Ia akan muncul sebagai Kini boleh ditemui sebagai "Nama Peranti".
Langkah 5: Klik Tambah Bluetooth atau peranti lain untuk menyambungkan pengawal ke komputer riba anda.
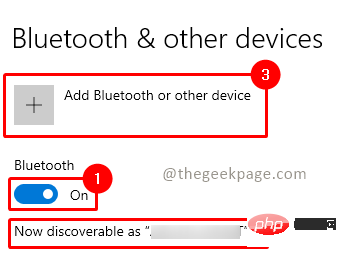
Langkah 6: Dalam menu Tambah Peranti, klik Semua Lain.
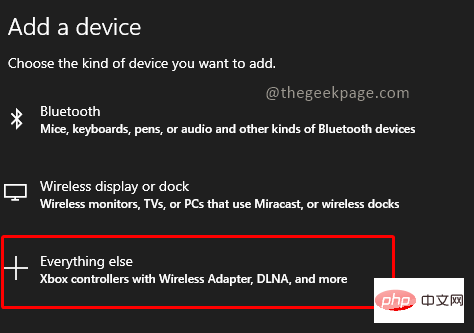
Nota: Anda juga boleh memilih pilihan Bluetooth dan cuba sambungkan pengawal.
Langkah 7: Sekarang anda akan melihat nama pengawal Xbox muncul pada skrin. Klik padanya untuk menyambung.
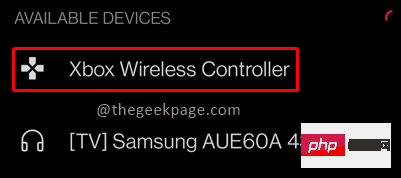
NOTA : Ini mungkin mengambil masa dari beberapa saat hingga beberapa minit. Anda akan melihat bahawa pengawal Xbox telah berhenti berkelip selepas menyambung ke PC anda.
Kini anda boleh menggunakan pengawal Xbox anda untuk menavigasi skrin Windows anda.
Kaedah Kedua: Sambungkan Pengawal ke PC melalui Kabel
Perkara paling penting yang anda perlukan untuk menyambungkan pengawal ke PC anda ialah kabel USB Jenis-C.
Langkah 1: Palamkan satu hujung kabel ke dalam pengawal dan hujung satu lagi ke dalam port USB pada PC anda.
NOTA: Anda akan menerima sedikit getaran pada pengawal dan lampu butang Xbox akan menyala. Ini bermakna pengawal disambungkan ke PC. Windows akan mengesan pengawal Xbox anda secara automatik dan membolehkan anda menavigasi skrin Windows.
Langkah 2: Jika sambungan tidak dikesan secara automatik, tekan butang Xbox pada pengawal anda atau putuskan sambungan dan masukkan semula peranti anda.
Kini anda boleh bermain permainan kegemaran anda seperti Halo, Fortnite atau Forza pada PC seperti biasa. Beritahu kami di bahagian komen kaedah yang anda pilih untuk menyambungkan pengawal Xbox anda ke PC anda.
Atas ialah kandungan terperinci Cara menyambungkan pengawal Xbox Series X/S ke Windows 11. Untuk maklumat lanjut, sila ikut artikel berkaitan lain di laman web China PHP!

Alat AI Hot

Undresser.AI Undress
Apl berkuasa AI untuk mencipta foto bogel yang realistik

AI Clothes Remover
Alat AI dalam talian untuk mengeluarkan pakaian daripada foto.

Undress AI Tool
Gambar buka pakaian secara percuma

Clothoff.io
Penyingkiran pakaian AI

AI Hentai Generator
Menjana ai hentai secara percuma.

Artikel Panas

Alat panas

Notepad++7.3.1
Editor kod yang mudah digunakan dan percuma

SublimeText3 versi Cina
Versi Cina, sangat mudah digunakan

Hantar Studio 13.0.1
Persekitaran pembangunan bersepadu PHP yang berkuasa

Dreamweaver CS6
Alat pembangunan web visual

SublimeText3 versi Mac
Perisian penyuntingan kod peringkat Tuhan (SublimeText3)

Topik panas
 Selesaikan masalah memainkan fon kepala dan pembesar suara pada masa yang sama dalam win11
Jan 06, 2024 am 08:50 AM
Selesaikan masalah memainkan fon kepala dan pembesar suara pada masa yang sama dalam win11
Jan 06, 2024 am 08:50 AM
Secara umumnya, kita hanya perlu menggunakan salah satu fon kepala atau pembesar suara pada masa yang sama Namun, beberapa rakan telah melaporkan bahawa dalam sistem win11, mereka menghadapi masalah fon kepala dan pembesar suara pada masa yang sama matikan dalam panel realtek dan ia akan baik-baik saja, mari lihat di bawah. Apakah yang perlu saya lakukan jika fon kepala dan pembesar suara saya berbunyi bersama dalam win11 1. Mula-mula cari dan buka "Panel Kawalan" pada desktop 2. Masukkan panel kawalan, cari dan buka "Perkakasan dan Bunyi" 3. Kemudian cari ". Realtek High Definition" dengan ikon pembesar suara. Pengurus Audio" 4. Pilih "Speaker" dan klik "Panel Belakang" untuk memasukkan tetapan pembesar suara. 5. Selepas membuka, kita dapat melihat jenis peranti Jika anda ingin mematikan fon kepala, nyahtanda "Fon Kepala".
 Bagaimana untuk menyahpasang Xbox Game Bar sepenuhnya dalam Win11? Kongsi cara menyahpasang Xbox Game Bar
Feb 10, 2024 am 09:21 AM
Bagaimana untuk menyahpasang Xbox Game Bar sepenuhnya dalam Win11? Kongsi cara menyahpasang Xbox Game Bar
Feb 10, 2024 am 09:21 AM
Bagaimana untuk menyahpasang Win11XboxGameBar sepenuhnya? Xbox GameBar ialah platform permainan yang disertakan dengan sistem Ia menyediakan alat untuk rakaman permainan, tangkapan skrin dan fungsi sosial Walau bagaimanapun, ia memerlukan banyak memori dan tidak mudah untuk menyahpasangnya, tetapi ada tiada cara. Bagaimana untuk menyahpasang sepenuhnya, izinkan saya memperkenalkannya kepada anda di bawah. Kaedah 1. Gunakan Terminal Windows 1. Tekan kombinasi kekunci [Win+X], atau [klik kanan] klik [Menu Mula Windows] pada bar tugas, dan pilih [Pentadbir Terminal] daripada item menu yang terbuka. 2. Tetingkap Kawalan Akaun Pengguna, adakah anda mahu membenarkan apl ini membuat perubahan pada peranti anda? Klik [Ya]. 3. Jalankan arahan berikut: Get-AppxP
 Bagaimana untuk menghidupkan Bluetooth dalam telefon vivo
Mar 23, 2024 pm 04:26 PM
Bagaimana untuk menghidupkan Bluetooth dalam telefon vivo
Mar 23, 2024 pm 04:26 PM
1. Leret ke atas di bahagian bawah skrin untuk memaparkan pusat kawalan, seperti yang ditunjukkan di bawah. Klik suis Bluetooth untuk menghidupkan Bluetooth. 2. Kami boleh menyambung ke peranti Bluetooth berpasangan lain atau klik [Cari Peranti Bluetooth] untuk menyambung ke peranti Bluetooth baharu Jangan lupa untuk menghidupkan [Kebolehkesanan] apabila anda mahu rakan lain mencari telefon anda dan menyambung ke Bluetooth. Kaedah 2. 1. Masukkan desktop telefon mudah alih, cari dan buka tetapan. 2. Tarik ke bawah direktori [Settings] untuk mencari [More Settings] dan klik untuk masuk 3. Klik untuk membuka [Bluetooth] dan hidupkan suis Bluetooth untuk menghidupkan Bluetooth.
 Cara membuat apl Xbox bermain permainan di luar talian dalam Windows 10
Apr 16, 2024 pm 11:11 PM
Cara membuat apl Xbox bermain permainan di luar talian dalam Windows 10
Apr 16, 2024 pm 11:11 PM
Dalam sistem pengendalian Windows 10, aplikasi Xbox bersepadu bukan sahaja platform rakaman dan perkongsian permainan, tetapi juga pintu masuk penting bagi ramai pengguna untuk bermain permainan. Bagi sesetengah pengguna yang ingin bermain permainan dalam apl Xbox tanpa sambungan rangkaian, adalah penting untuk memahami cara mencapai permainan luar talian. Artikel ini akan menerangkan secara terperinci cara mengkonfigurasi aplikasi Xbox dalam sistem Windows 10 untuk merealisasikan fungsi permainan luar talian Jika ada pemain yang berminat dengan ini, sila teruskan membaca. Kaedah pengendalian 1. Mula-mula buka platform Xbox pada komputer anda, klik pada kotak avatar di sudut kanan atas, dan kemudian klik "Tetapan" dalam senarai pilihan di bawah. 2. Dalam antara muka tetingkap yang terbuka, klik pilihan "Umum" di lajur kiri. 3. Kemudian cari "
 Call of Duty: Ghosts pada PC atau Xbox tersekat pada skrin pemuatan, ranap atau terhenti
Feb 19, 2024 pm 12:03 PM
Call of Duty: Ghosts pada PC atau Xbox tersekat pada skrin pemuatan, ranap atau terhenti
Feb 19, 2024 pm 12:03 PM
Adakah Call of Duty: Ghosts tersekat pada skrin permulaan, ranap atau beku? Ramai pemain telah melaporkan bahawa permainan ini berprestasi buruk pada peranti mereka. Ia terus menunjukkan skrin hitam kosong semasa permulaan atau membeku di tengah atau ranap secara rawak. Isu ini telah dilaporkan pada kedua-dua konsol PC dan Xbox. Jika anda salah seorang pengguna yang terjejas, artikel ini akan membantu anda menyelesaikan isu prestasi dalam Call of Duty: Ghosts. Call of Duty: Ghosts Stuck on Loading Screen, Crashes or Freezes on PC or Xbox Jika anda mengalami gagap semasa memuatkan skrin atau permainan terus membeku, penyelesaian berikut mungkin membantu menyelesaikan masalah dengan Ghosts. Pastikan hos atau komputer anda memenuhi keperluan sistem CodGhost. Mulakan semula konsol anda. dalam pengurusan tugas
 Tiada modul Bluetooth dalam pengurus peranti sistem win11
Mar 02, 2024 am 08:01 AM
Tiada modul Bluetooth dalam pengurus peranti sistem win11
Mar 02, 2024 am 08:01 AM
Tiada modul Bluetooth dalam pengurus peranti sistem win11 Apabila menggunakan sistem Windows 11, kadangkala anda akan menghadapi situasi yang tiada modul bluetooth dalam pengurus peranti. Ini mungkin membawa kesulitan kepada penggunaan harian kita, kerana teknologi Bluetooth telah menjadi sangat biasa dalam masyarakat moden, dan kita sering perlu menggunakannya untuk menyambungkan peranti wayarles. Jika anda tidak menemui modul Bluetooth dalam pengurus peranti, jangan risau, berikut adalah beberapa penyelesaian yang mungkin untuk anda: 1. Semak sambungan perkakasan: Pertama, pastikan anda benar-benar mempunyai modul Bluetooth pada komputer atau komputer riba anda. Sesetengah peranti mungkin tidak mempunyai fungsi Bluetooth terbina dalam, dalam hal ini anda perlu membeli penyesuai Bluetooth luaran untuk menyambung. 2. Kemas kini pemandu: Kadang-kadang sebab mengapa tiada modul Bluetooth dalam pengurus peranti adalah kerana pemandu.
 Mitos Hitam: Wukong mungkin datang ke Xbox tidak lama lagi, Microsoft mengeluarkan kenyataan
Aug 25, 2024 pm 09:30 PM
Mitos Hitam: Wukong mungkin datang ke Xbox tidak lama lagi, Microsoft mengeluarkan kenyataan
Aug 25, 2024 pm 09:30 PM
Tidak lama selepas Mitos Hitam: Wukong dikeluarkan pada 19 Ogos, permainan itu berjaya memecahkan beberapa rekod di Steam. Permainan pemain tunggal yang paling kerap dimainkan dengan penarafan 10/10 yang mengagumkan di Steam, kini tersedia untuk dimuat turun dan dimainkan pada Windows PC dan
![Ralat Sistem Xbox E200 [Tetap]](https://img.php.cn/upload/article/000/465/014/170832475129577.jpg?x-oss-process=image/resize,m_fill,h_207,w_330) Ralat Sistem Xbox E200 [Tetap]
Feb 19, 2024 pm 02:39 PM
Ralat Sistem Xbox E200 [Tetap]
Feb 19, 2024 pm 02:39 PM
Artikel ini akan menerangkan cara menyelesaikan ralat sistem E200 pada konsol Xbox anda. Biasanya, ralat ini berlaku apabila konsol Xbox anda terganggu semasa cuba memasang kemas kini sistem pengendalian konsol terkini. Ralat ini juga mungkin berlaku jika kemas kini sistem terganggu akibat gangguan bekalan elektrik atau masalah rangkaian. Betulkan Ralat Sistem Xbox E200 Gunakan pembaikan berikut untuk membetulkan Ralat Sistem E200 pada konsol Xbox anda: Matikan dan hidupkan konsol Xbox anda sekali lagi Lakukan kemas kini sistem tetapan semula kilang konsol anda Mari mulakan. 1] Mematikan konsol Xbox anda dan hidupkan semula Menetapkan semula kitaran kuasa konsol Xbox anda secara berkesan boleh menghapuskan kemungkinan gangguan sementara dan menyelesaikan beberapa isu. Ikuti langkah ini untuk mematikan dan membuka semula Kawalan Xbox





