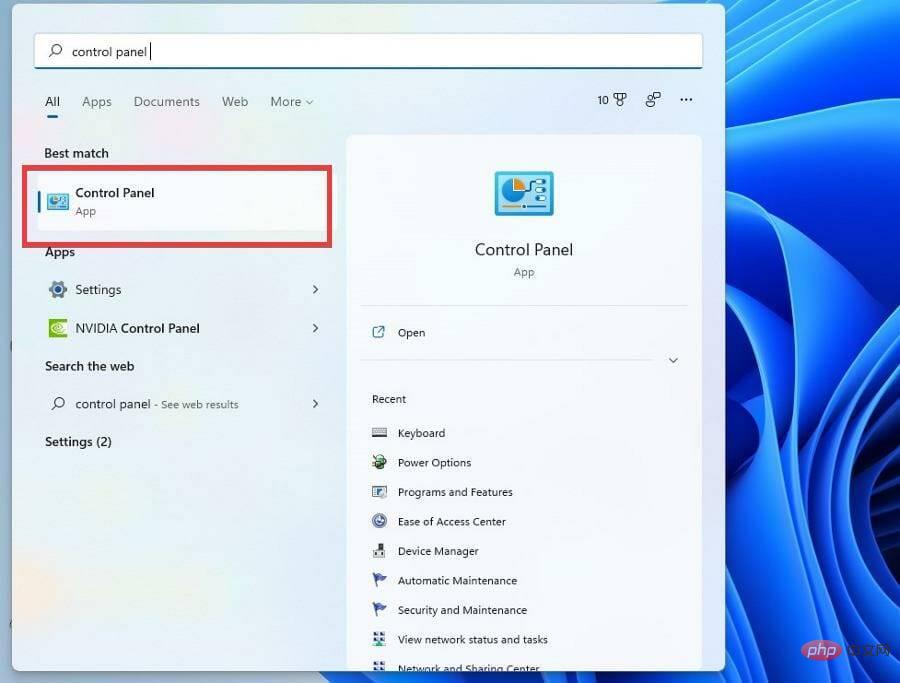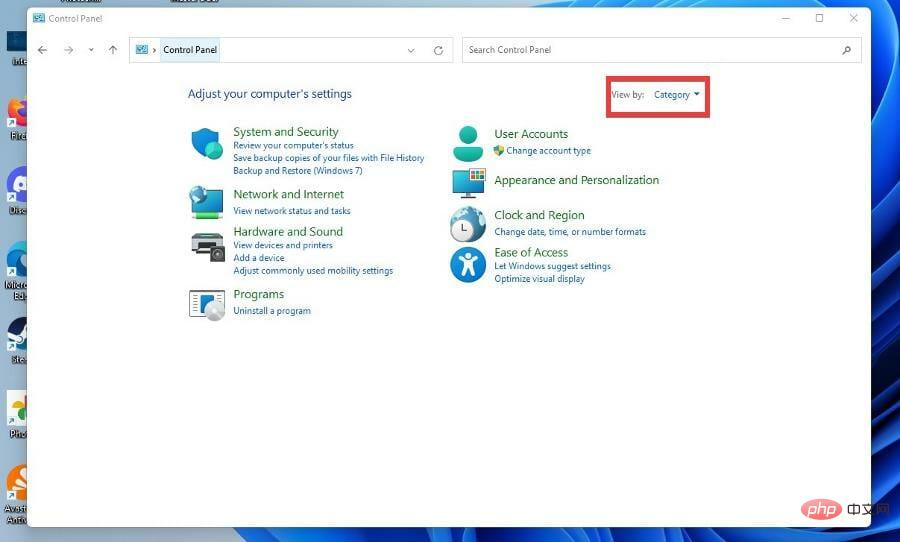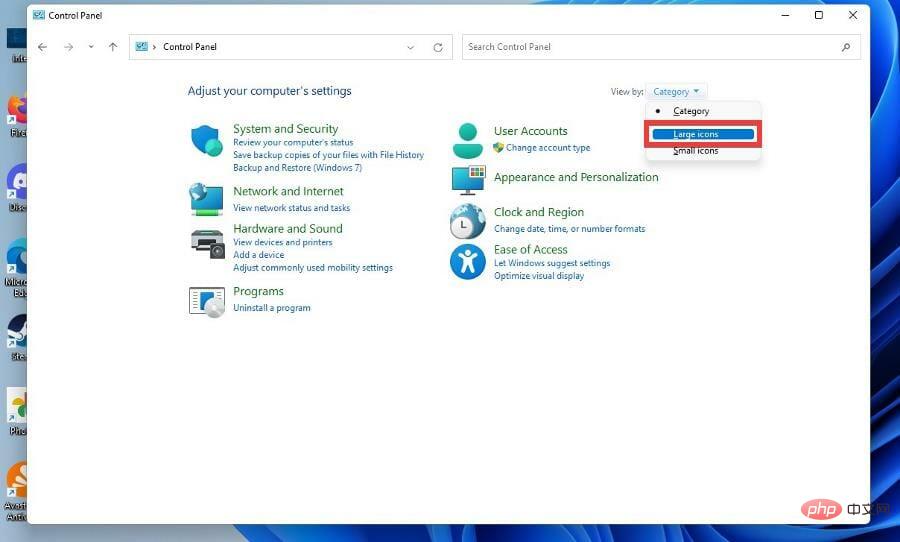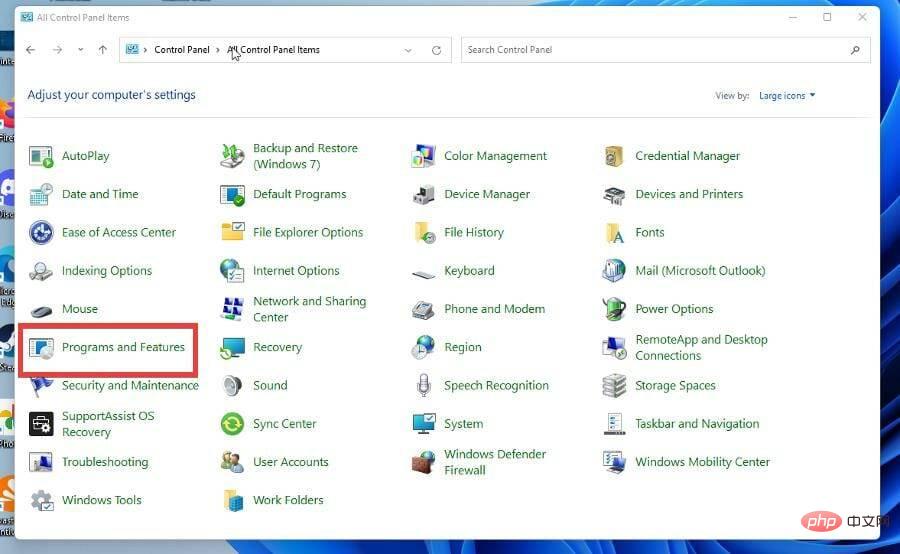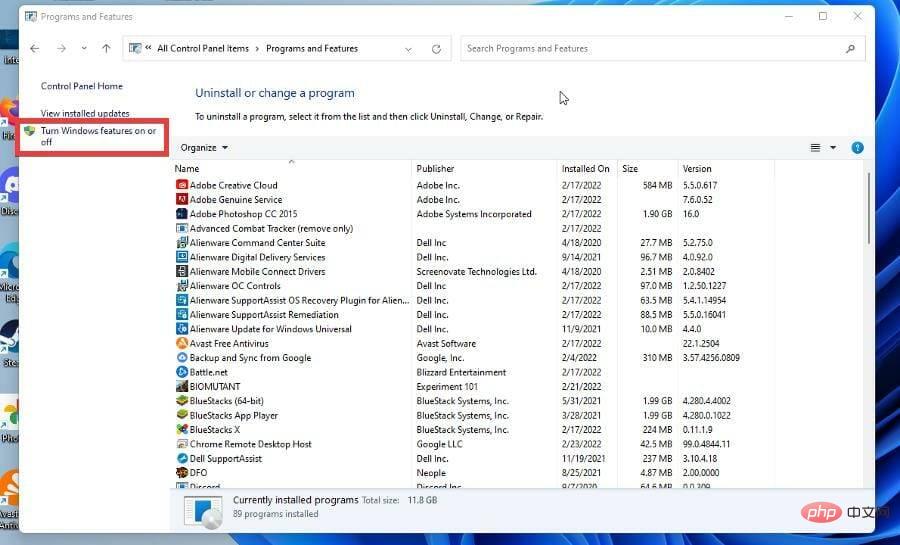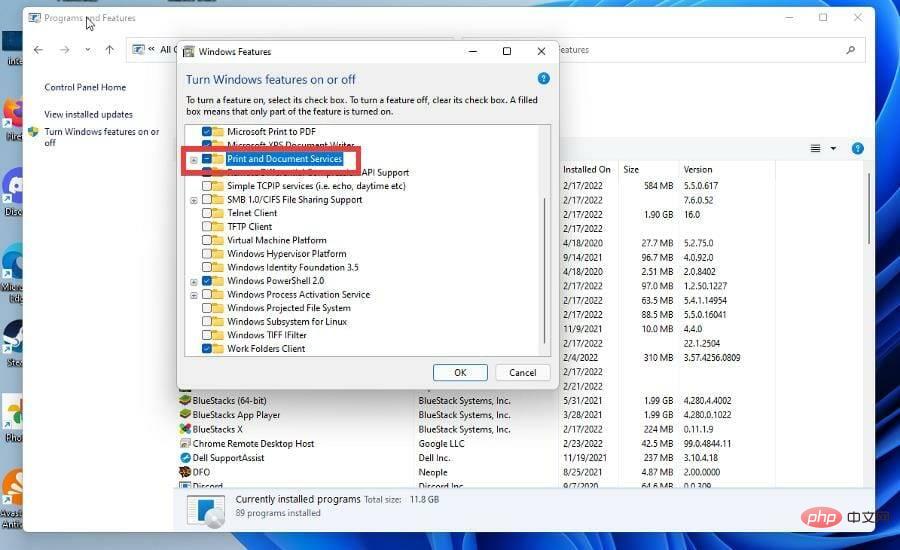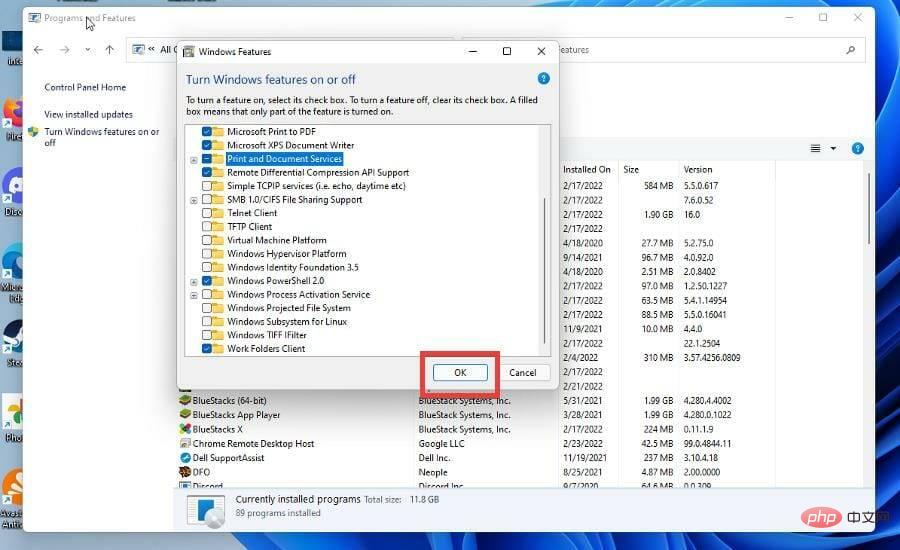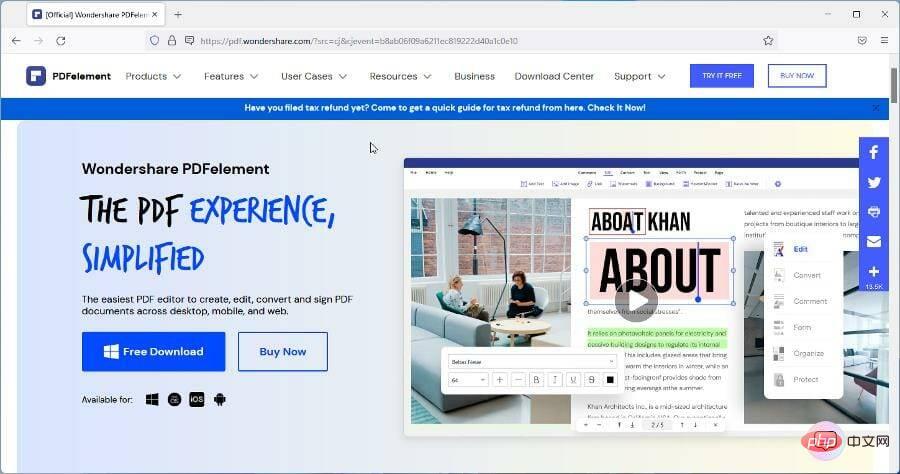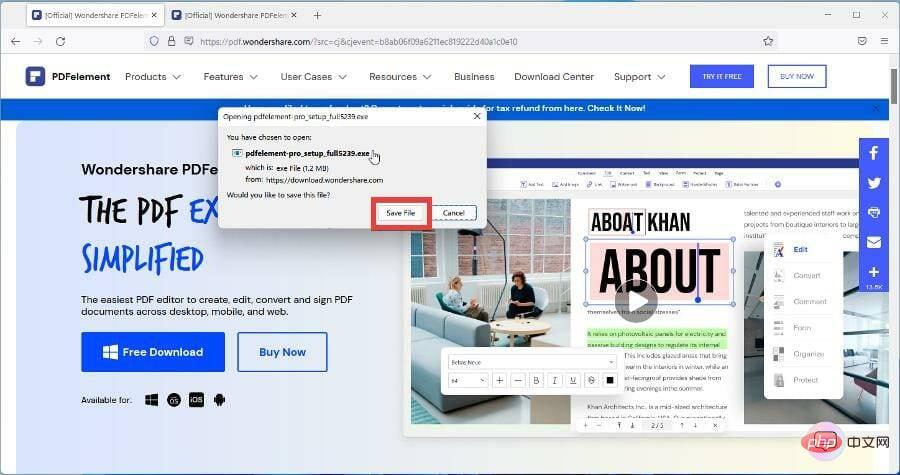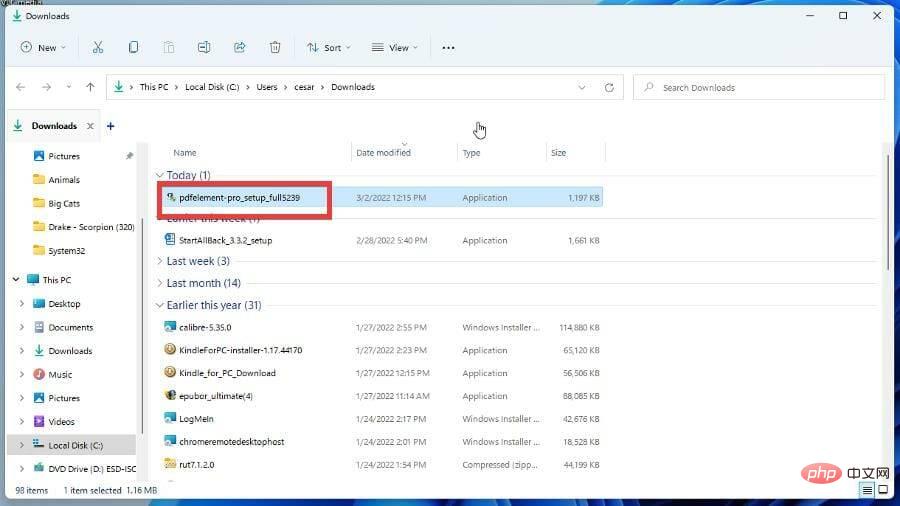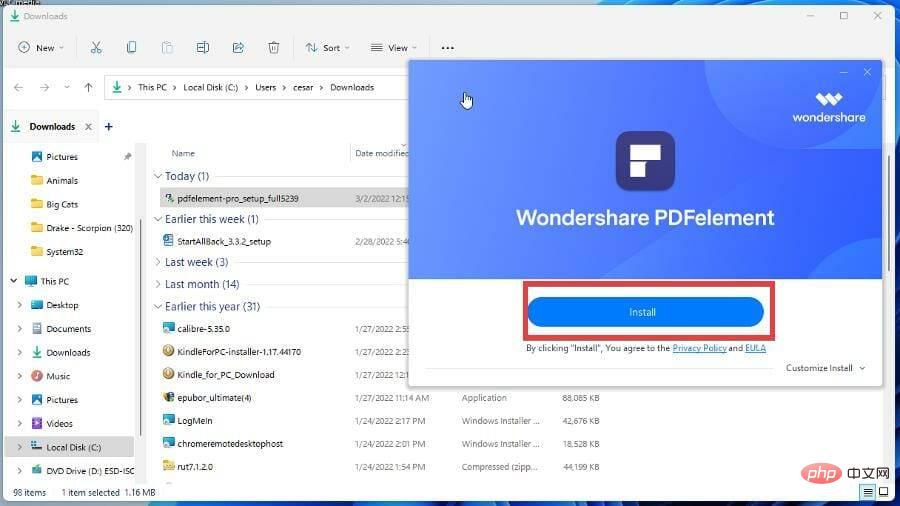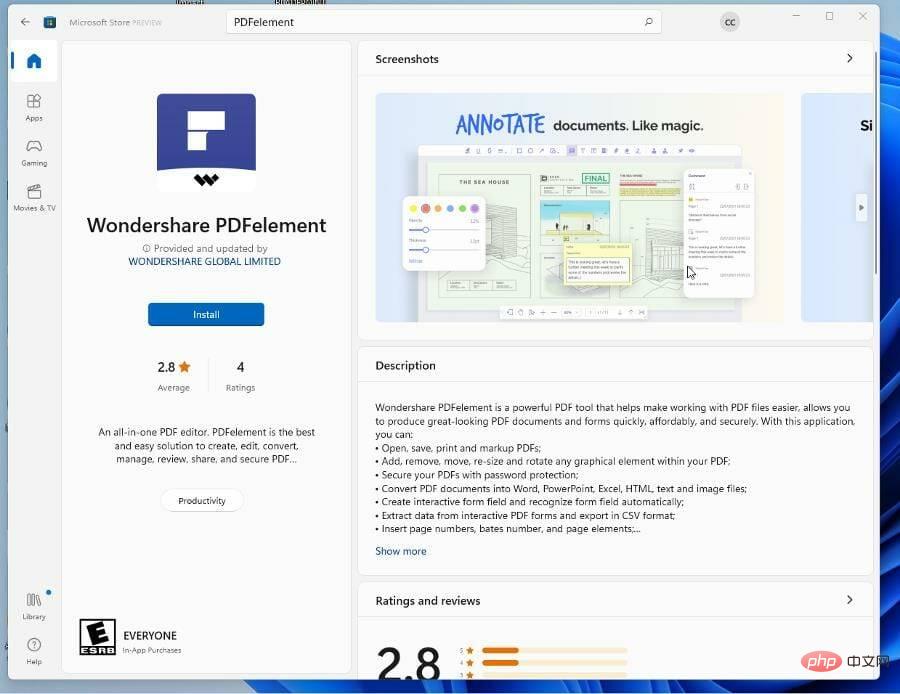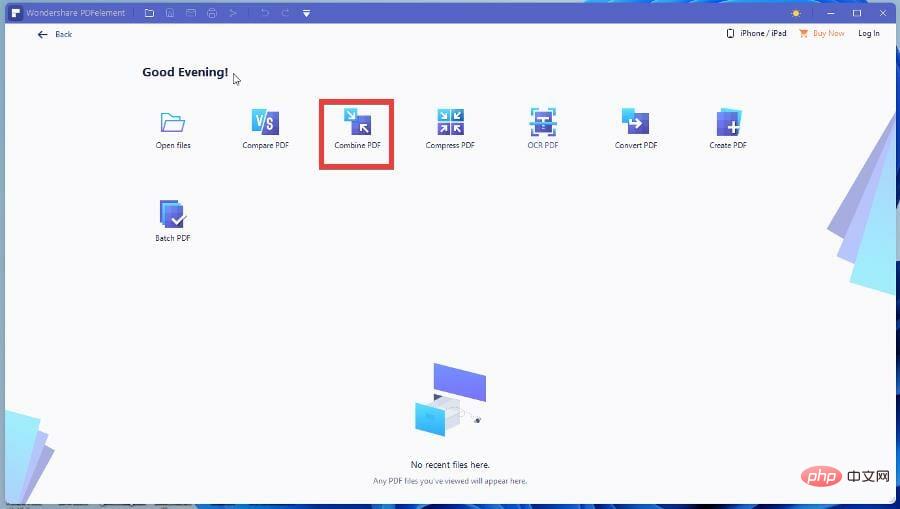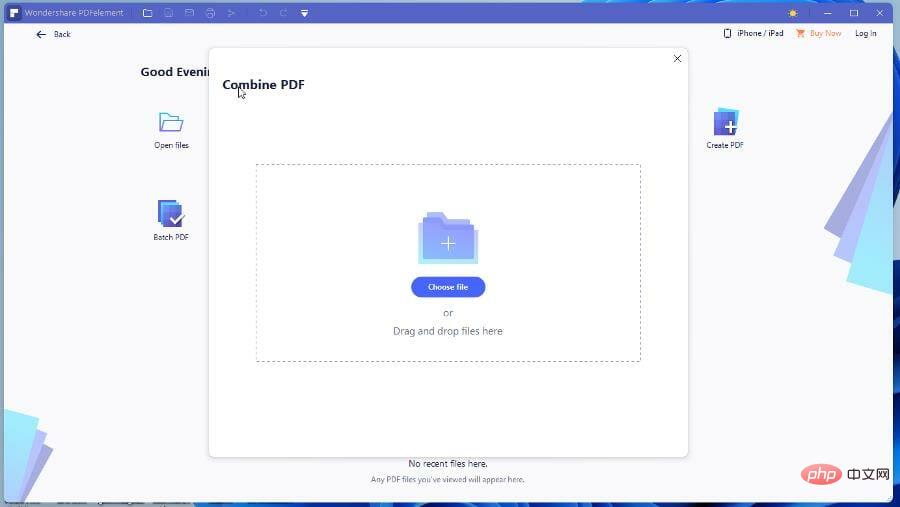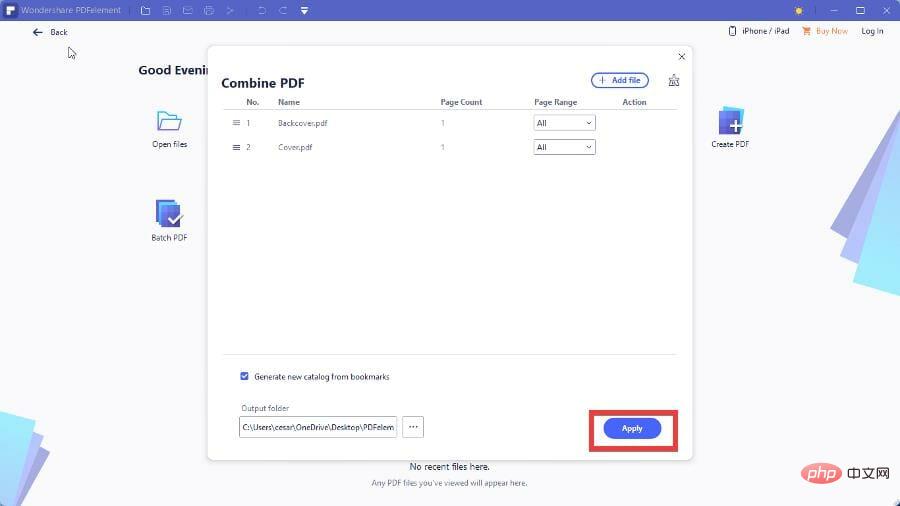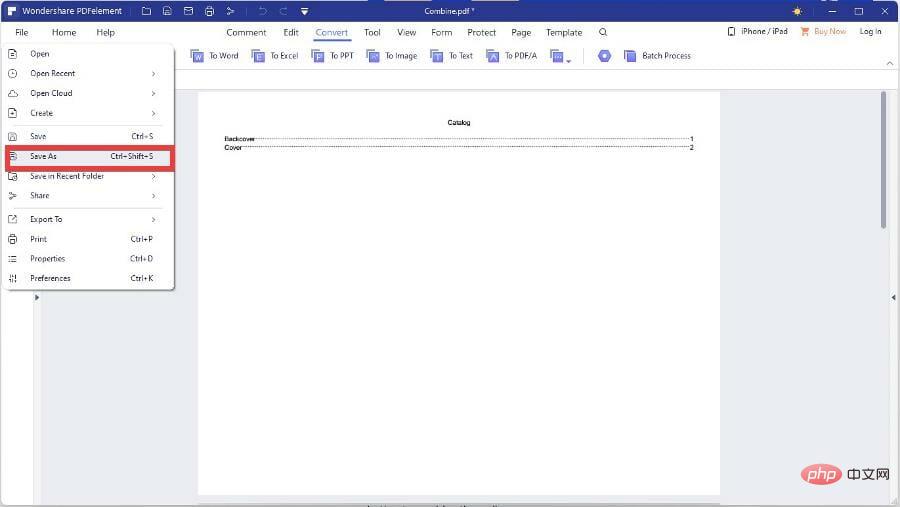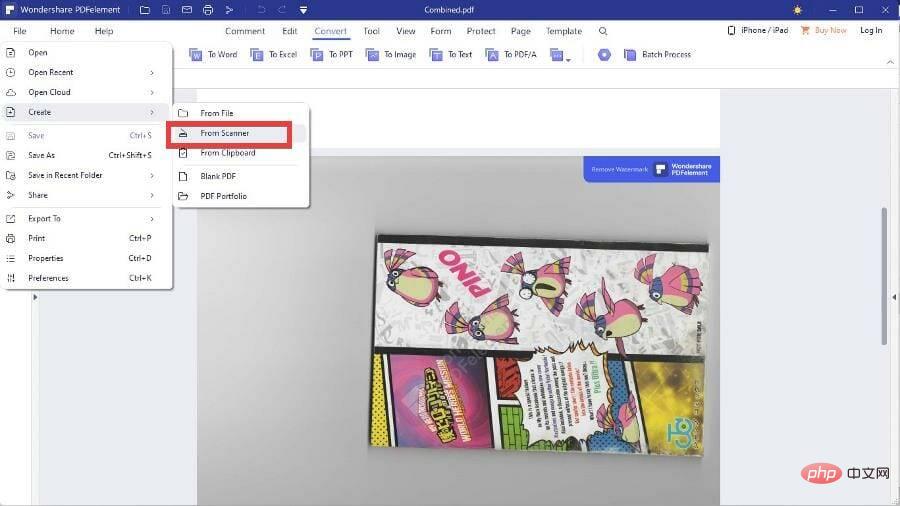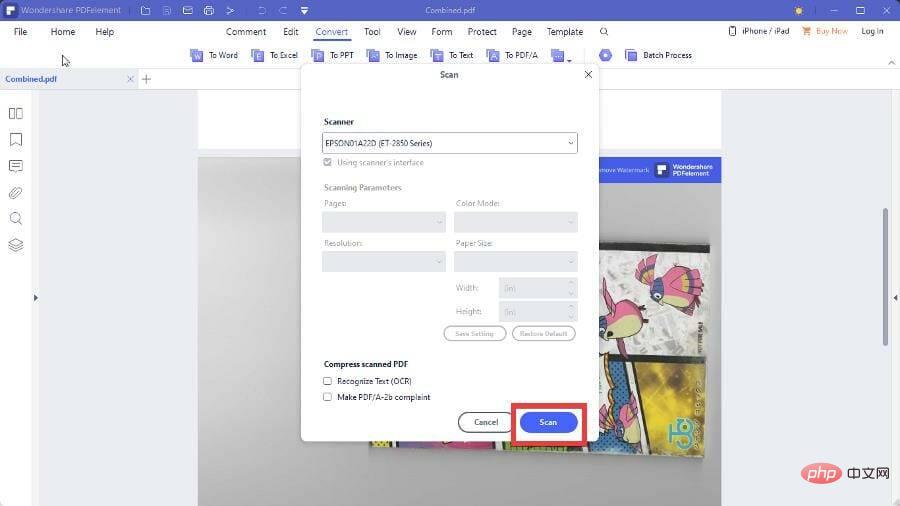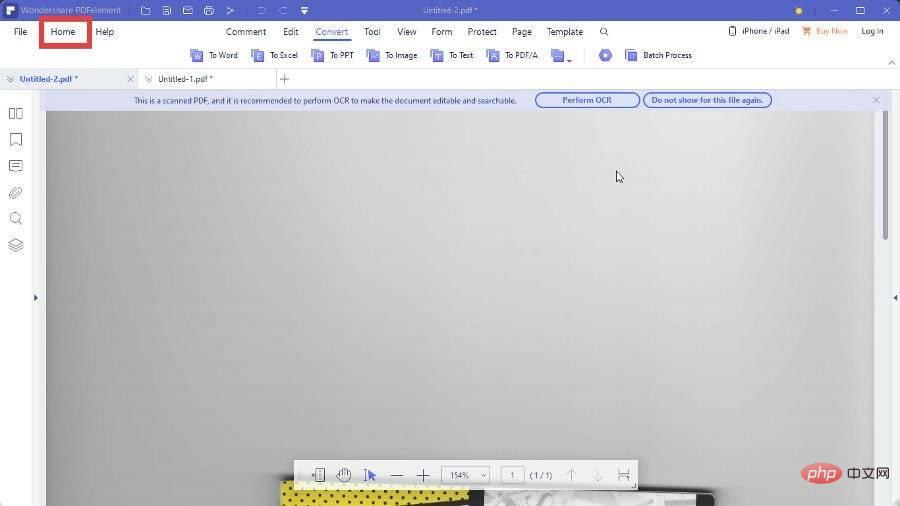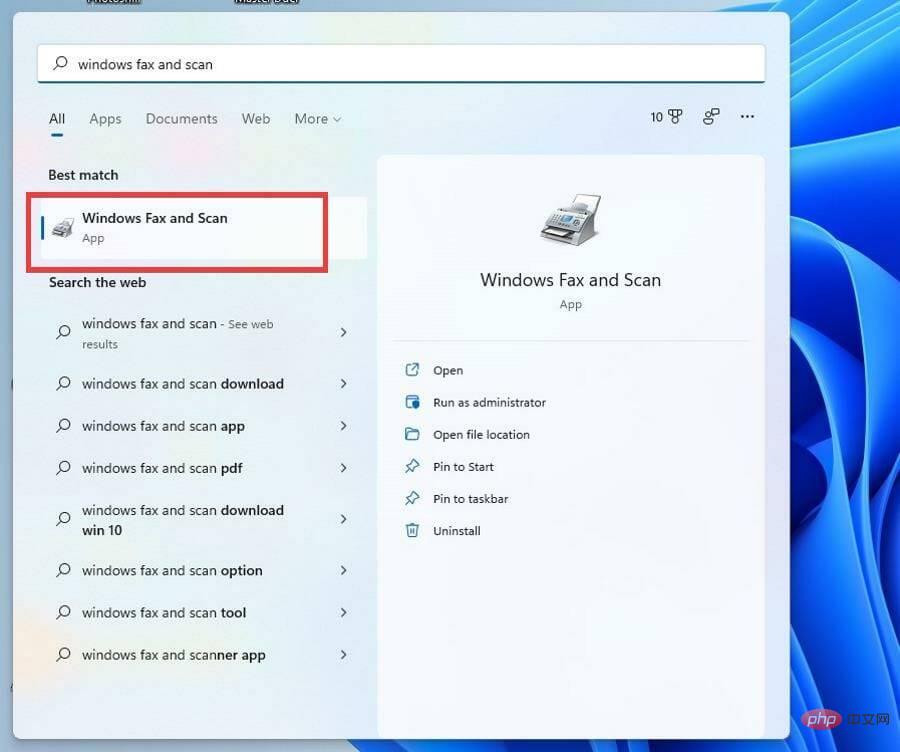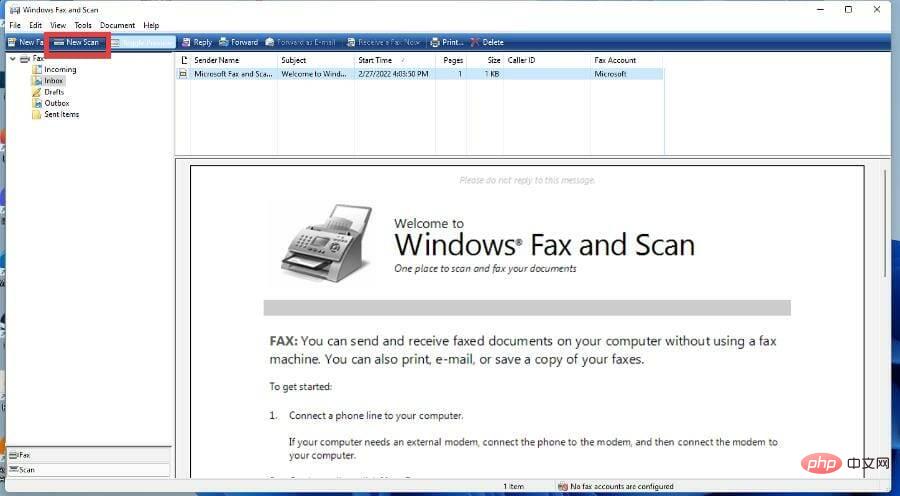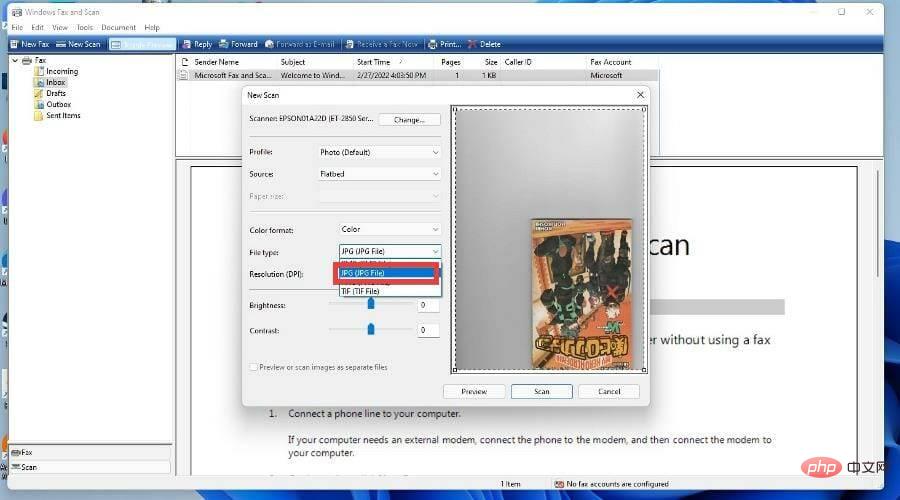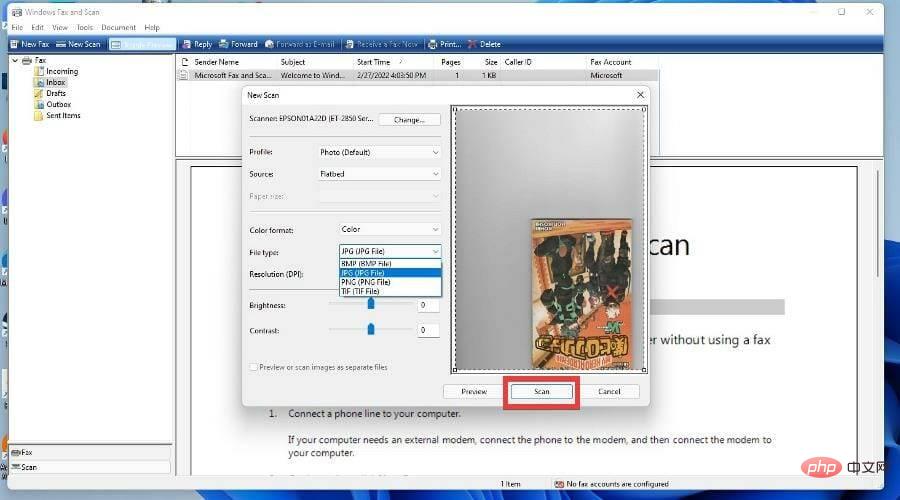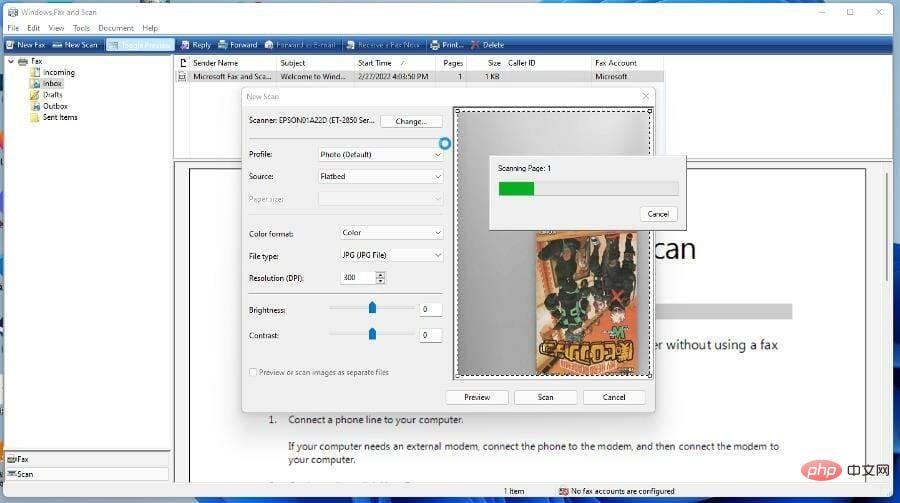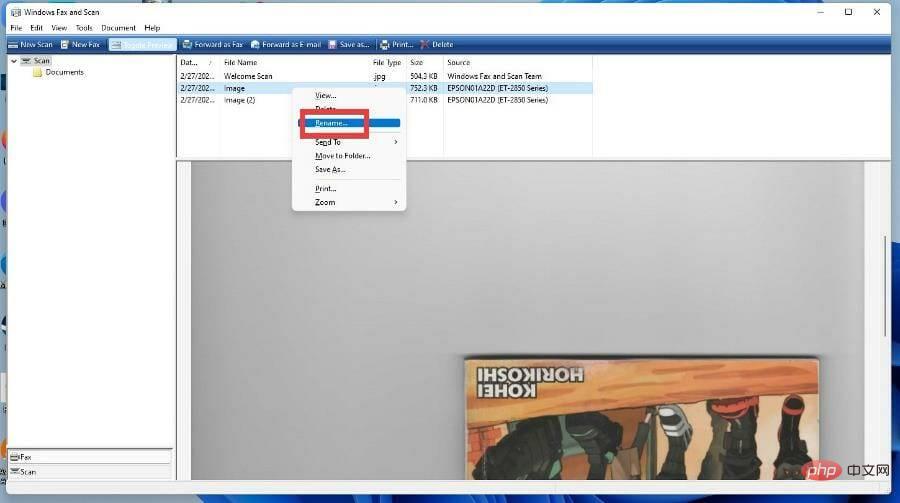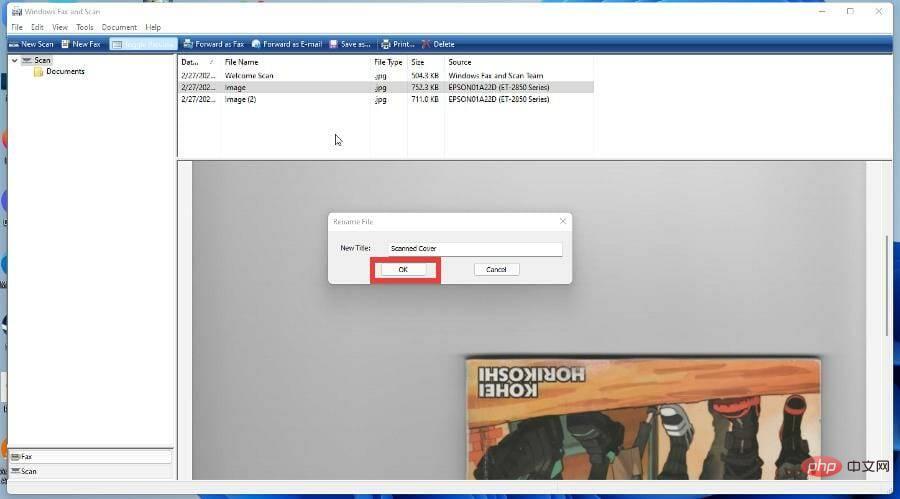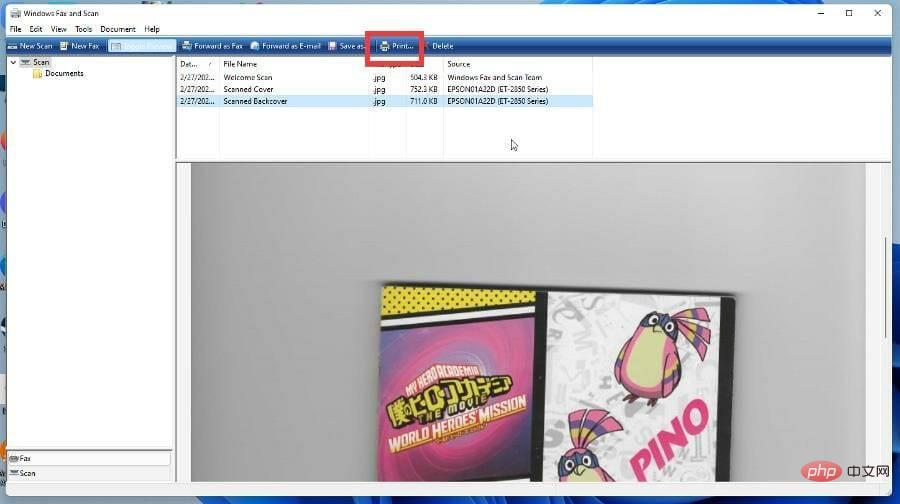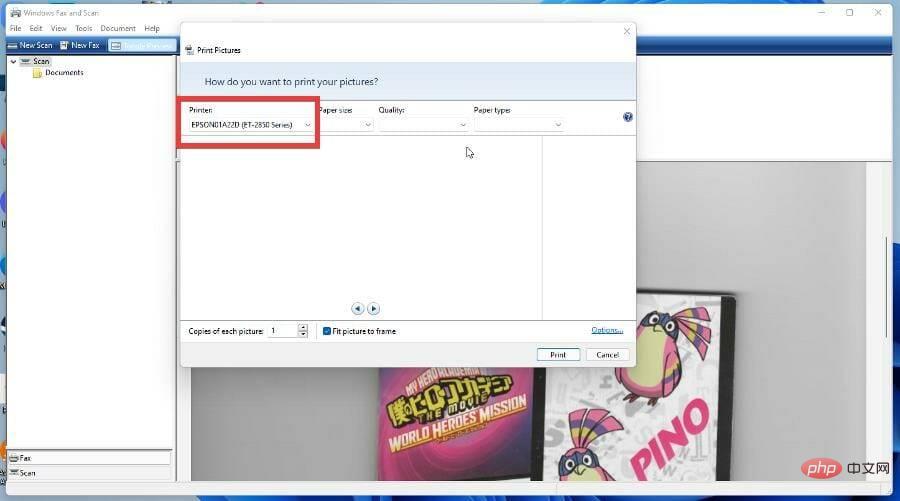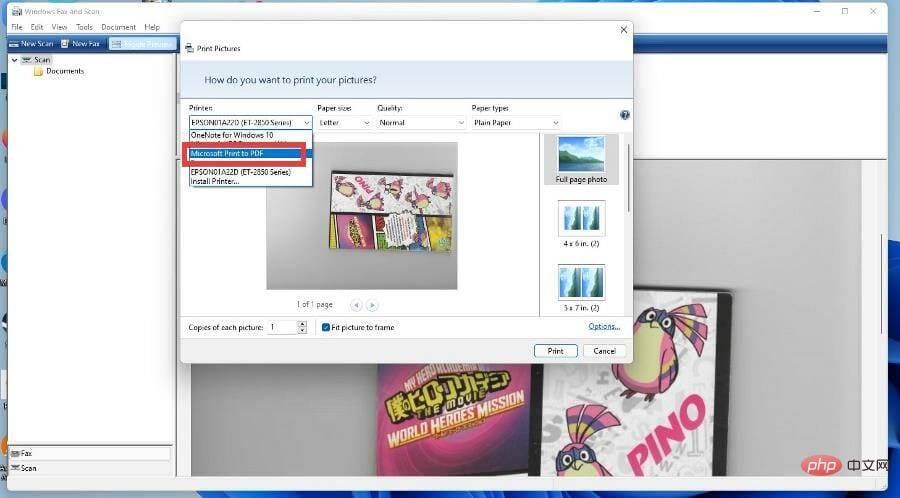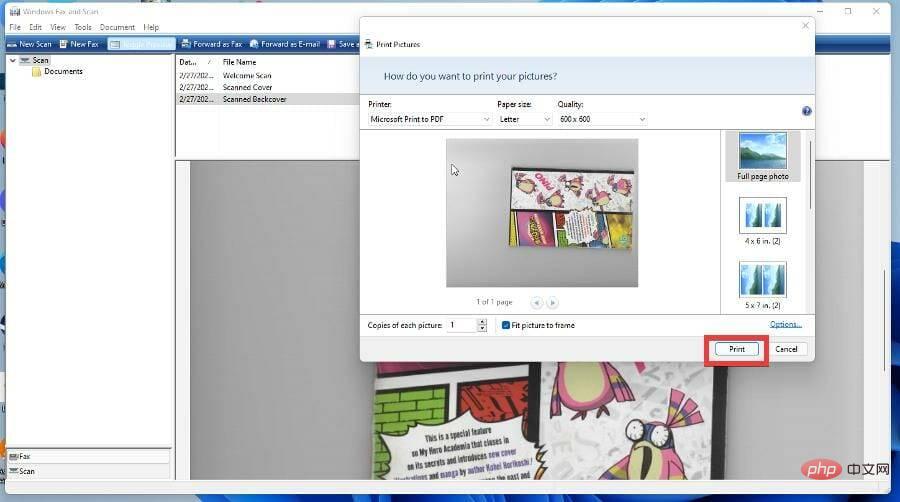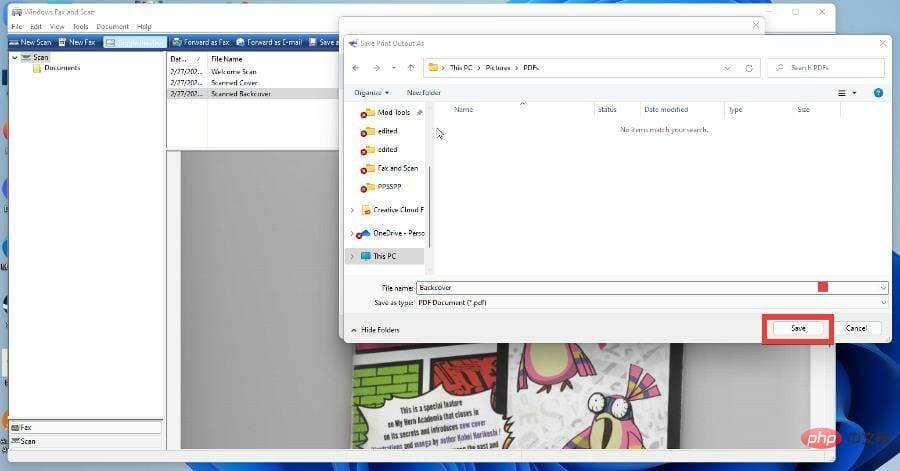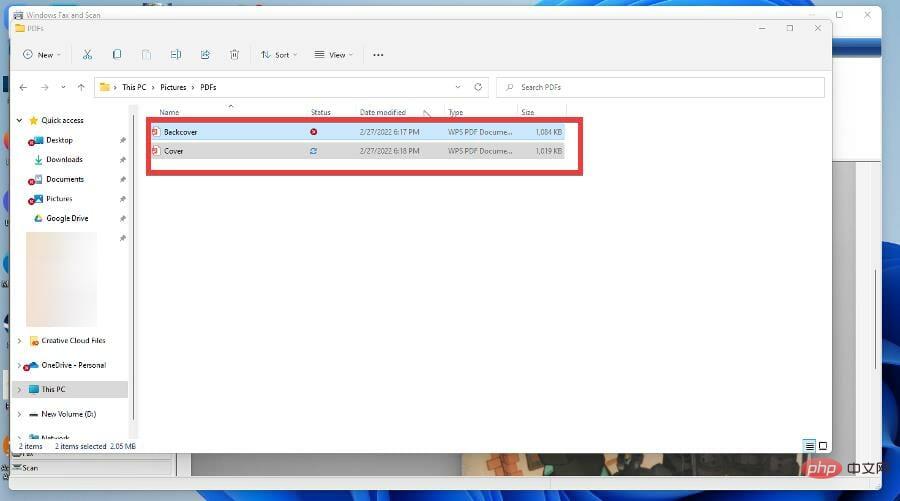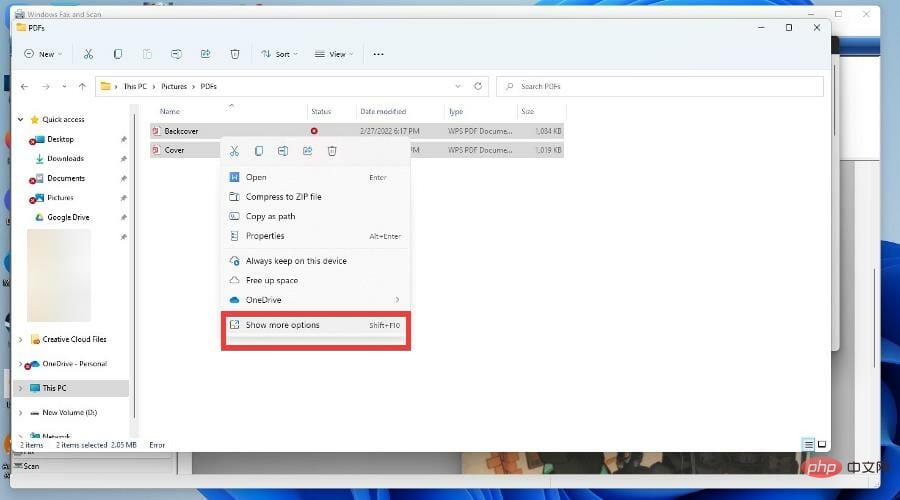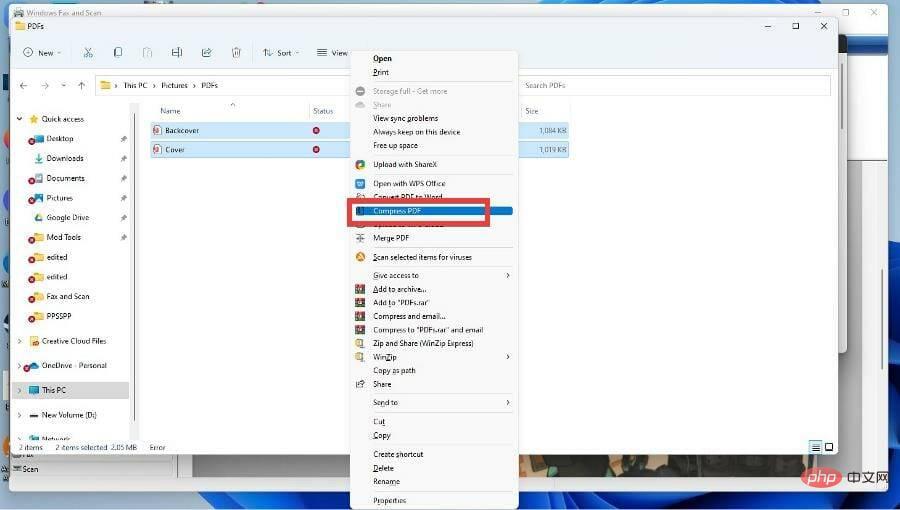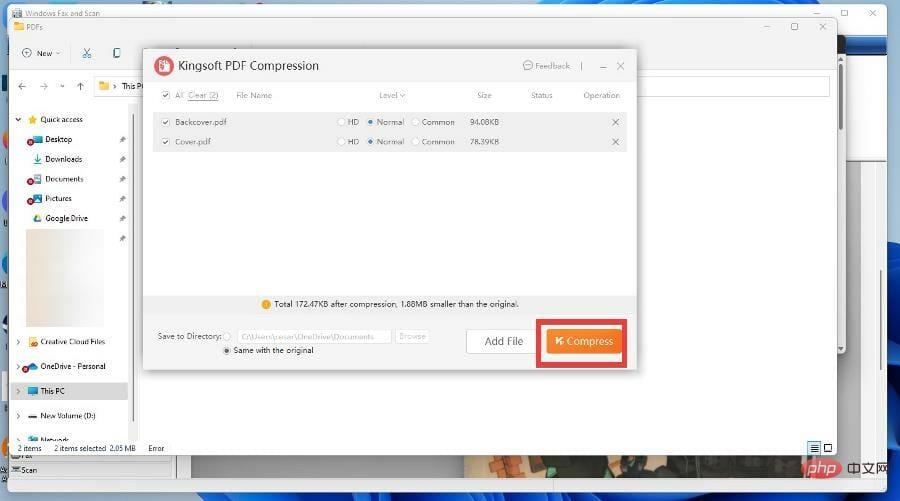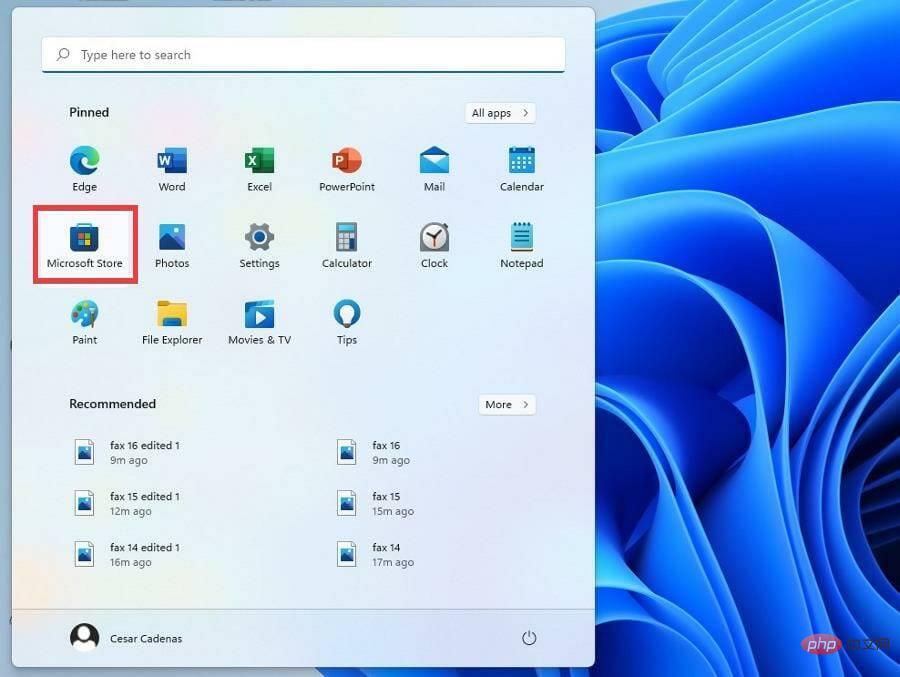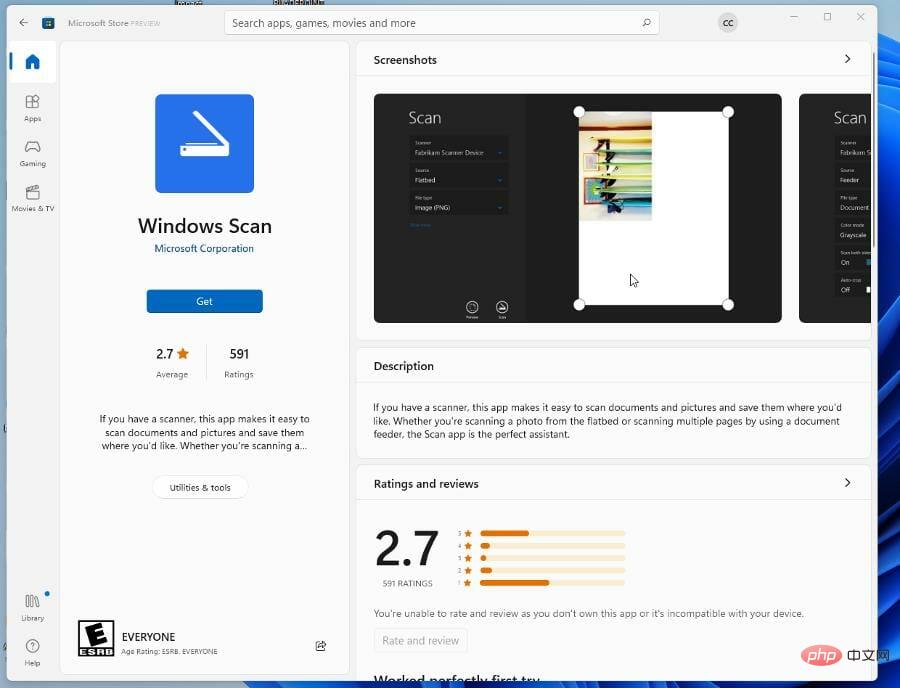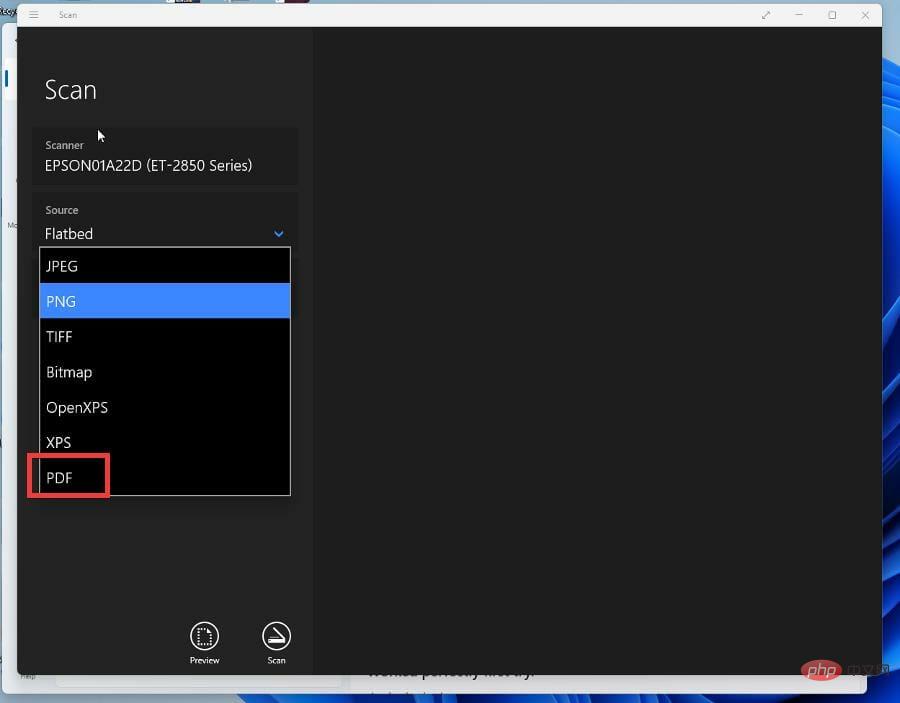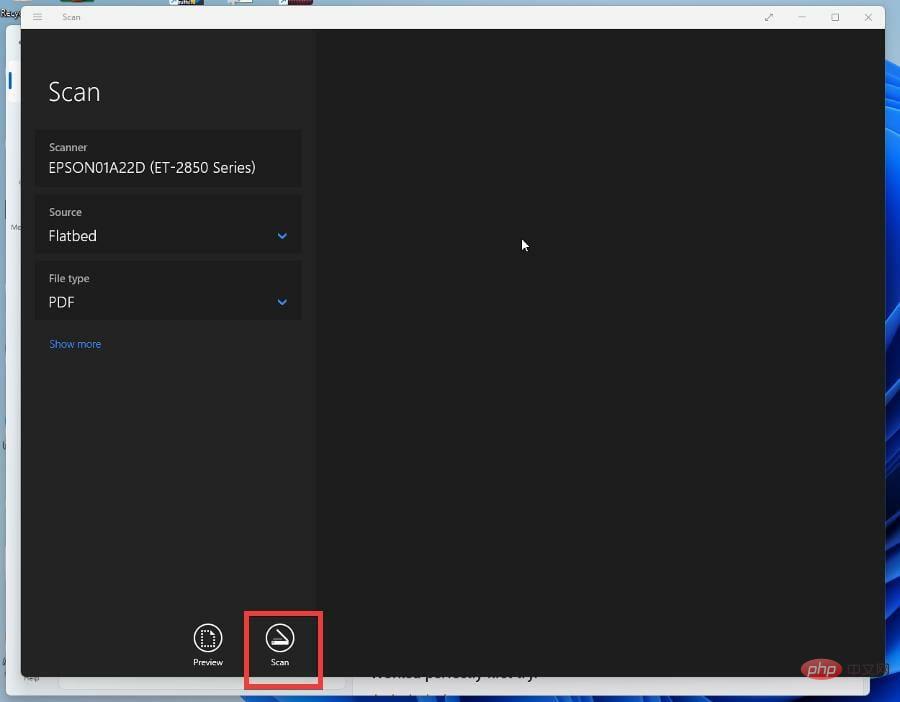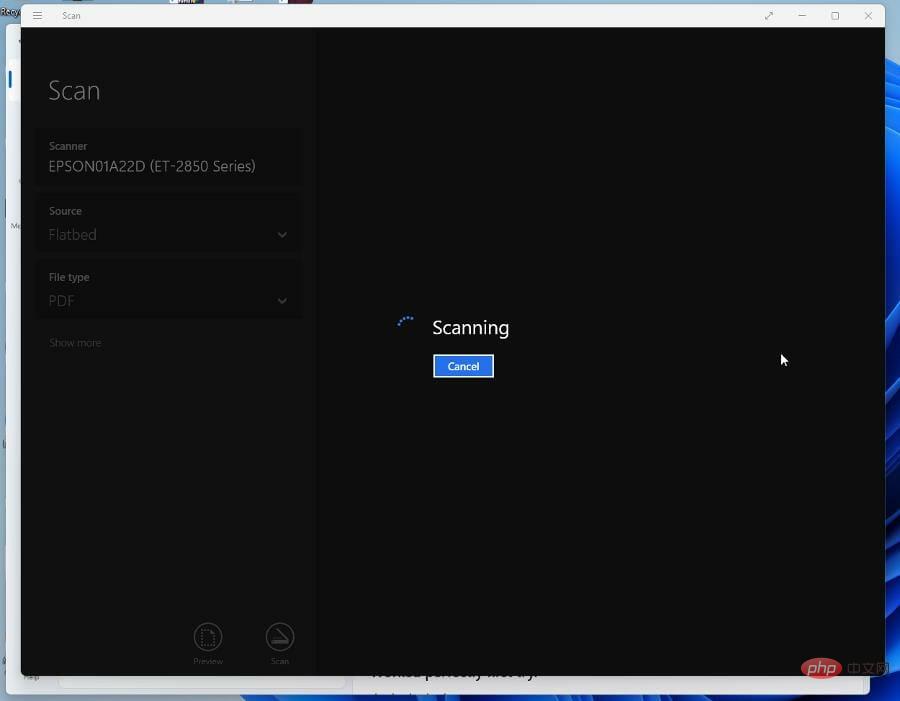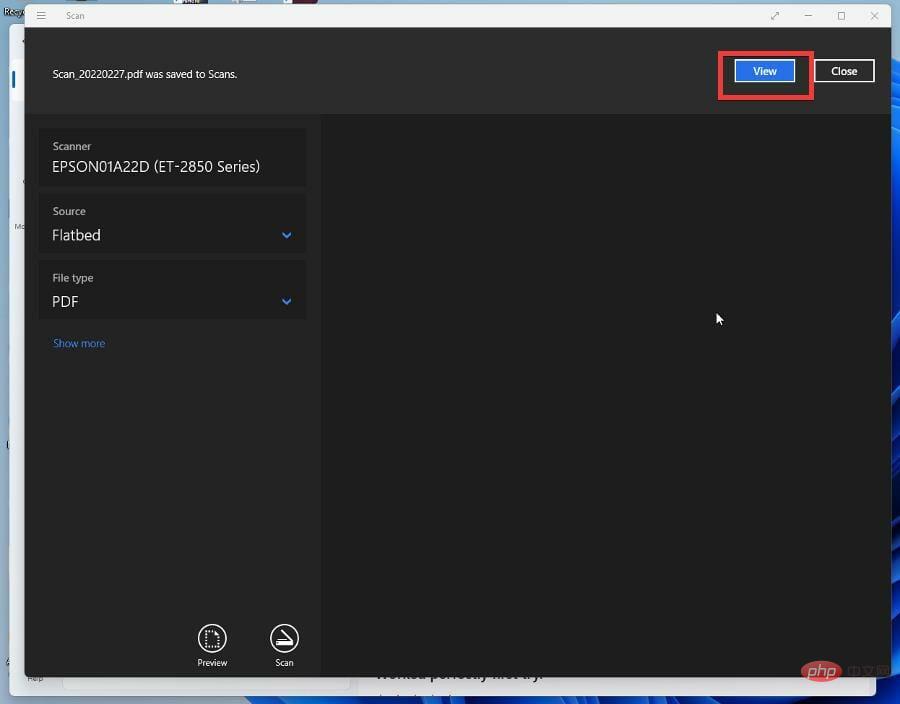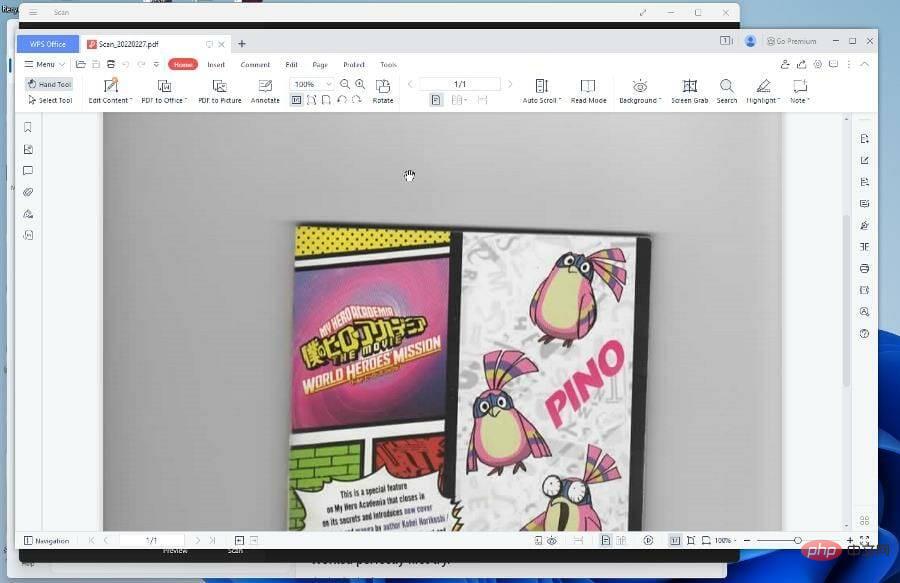Cara mengimbas berbilang halaman menjadi satu PDF pada Windows 11
Bayangkan situasi di mana anda perlu mengimbas berbilang halaman menggunakan pengimbas. Biasanya, setiap kali halaman diimbas, perisian mencipta fail PDF baharu untuk setiap halaman. Jika halaman tidak perlu digabungkan, atau hanya terdapat beberapa halaman yang perlu diimbas, maka proses ini bukanlah masalah besar. Dalam keadaan sebaliknya, ia menjadi mimpi ngeri.
Sejujurnya, mengimbas berbilang halaman sudah menjadi tugas yang menjengkelkan untuk bermula, dan perlu menyusun segala-galanya menjadikannya lebih teruk. Nasib baik, banyak perubahan kualiti hidup telah berlaku dalam industri elektronik pengguna, dan mengimbas berbilang halaman menjadi kurang membosankan.
Kini, dengan beberapa apl yang baru dikemas kini dan perisian pihak ketiga pada Windows 11, halaman yang diimbas boleh digabungkan dengan mudah menjadi fail PDF.
Apakah aplikasi pihak ketiga yang boleh saya gunakan untuk meletakkan berbilang halaman ke dalam satu PDF?
Salah satu apl terbaik yang boleh anda gunakan ialah Windows Fax and Scan, yang, seperti namanya, ialah apl faks dan imbasan bersepadu yang berasal dari Windows 11. Ia adalah untuk semua versi Windows 11 atau sekurang-kurangnya ia sepatutnya. Jika tidak, anda sentiasa boleh melihat panel kawalan dan mengaktifkannya dari sana.
Sudah tentu, jika anda lebih suka pilihan yang berbeza, atau anda akhirnya tidak dapat mengaktifkan Windows Fax and Scan pada komputer anda, anda boleh menggunakan aplikasi pihak ketiga. Windows Scan juga tersedia daripada Microsoft Store, yang mempunyai antara muka pengguna yang lebih bersih dan unsur PDF. Yang terakhir mempunyai versi percuma, dengan kunci tambahan dikunci di belakang tanda harga.
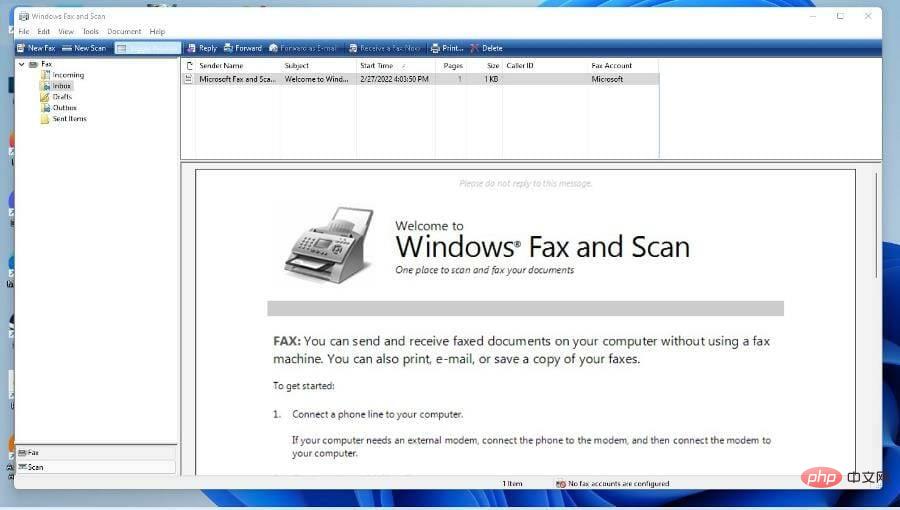
Tutorial ini akan menunjukkan kepada anda cara menggunakan Windows Fax and Scan untuk mengimbas berbilang halaman dan menggabungkan semuanya menjadi satu PDF. Ia juga akan menunjukkan kepada anda cara melakukan perkara yang sama pada Windows Scan dan kemudian menggabungkan semuanya dengan PDFelement. Imbasan Windows dan PDelement Wondershare kedua-duanya tersedia di Gedung Microsoft.
Bagaimana untuk menggabungkan berbilang halaman yang diimbas ke dalam PDF?
1 Aktifkan Windows Fax and Scan
- Jika anda tidak mempunyai Windows Fax and Scan pada komputer Windows 11 anda, mula-mula klik pada ikon kaca pembesar di sudut kiri bawah .
- Panel Kawalan Carian.
- Klik pada entri pertama yang anda lihat.

- Klik kategori di sebelah Lihat oleh.

- Pilih ikon besar.

- Cari dan klik Program dan Ciri.

- Klik di penjuru kiri sebelah atas untuk menghidupkan atau mematikan ciri Windows.

- Tetingkap kecil akan muncul.
- Cari perkhidmatan percetakan dan dokumen.

- Klik tanda tambah di sebelah Perkhidmatan Cetak & Dokumen.
- Pilih kotak semak Faks dan Imbas Windows dan klik OK.

2 Sepadukan dengan PDFelement
- Di Microsoft Store, jika anda tidak boleh menggabungkan fail menggunakan pemproses perkataan atau anda tidak menyukai pilihan dalam talian, Anda. boleh memuat turun Wondershare PDFelement untuk menggabungkan PDF bersama-sama.
- Anda boleh memuat turun unsur PDF dalam dua cara. Pertama, anda boleh melawati laman web rasmi PDFelement.

- Klik butang "Muat Turun Percuma" dan pilih "Simpan Fail" apabila tetingkap kecil muncul.

- Pergi ke lokasi fail dan klik dua kali untuk memulakan pemasangan.

- Klik Pasang dan wizard pemasangan akan muncul. Berikan beberapa saat untuk memasang apl.

- Jika anda mahu, anda boleh melancarkan apl di Gedung Microsoft.
- Selepas mencari di Microsoft Store dan mengklik butang Pasang.

- Selepas memuat turun, buka apl.
- Pilih untuk menggabungkan PDF.

- Di sini anda boleh memilih fail yang anda mahu tambah atau seret dan lepaskannya.

- Setelah anda menambah imej dan melihat semuanya kelihatan baik, klik Mohon.

- Seterusnya, klik Fail di penjuru kiri sebelah atas dan pilih Simpan Sebagai ke lokasi pada komputer anda.

- Sila ambil perhatian bahawa pengimbasan dengan versi percuma akan menambah tera air unsur PDF. Untuk menyingkirkannya anda perlu membeli versi penuh, tetapi langkah-langkahnya adalah sama.
- Sebaliknya, anda boleh mengimbas dengan PDFelement dengan mengklik pada fail dan menuding di atas Cipta.
- Di sana, pilih daripada pengimbas.

- Pilih pengimbas yang anda gunakan dan klik Imbas.

- Imbas semua imej yang anda perlu imbas, kemudian pilih Laman Utama untuk kembali ke halaman utama. Dari sana pilih kombinasi dan mulakan proses semula.

3 Imbas melalui Windows Fax dan imbas kemudian mampatkan
- Buka bar carian dan cari Windows Fax and Scan.
- Klik pada entri pertama yang anda lihat.

- Pilih Imbasan Baharu.

- Dalam tetingkap Imbas Baharu, pilih menu Jenis Fail dan pilih format yang anda mahu.

- Klik Imbas untuk mengimbas halaman.

- Beri masa untuk mengimbas halaman.

- Lakukan perkara yang sama sekali lagi untuk semua halaman yang ingin anda imbas. Untuk kepentingan ringkas, tutorial ini akan dihadkan kepada dua muka surat.
- Anda boleh menamakan semula fail dengan mengklik kanan pada fail dan memilih Namakan semula...

- Masukkan nama dan pilih OK.

- Apabila selesai, pilih Cetak dalam bar atas. Sebaliknya, anda memilih fail dan memilih untuk mencetak.

- Klik menu lungsur turun di bawah Pencetak.

- PilihMicrosoft Printer to PDF.

- Pilih di bahagian bawah untuk mencetak.

- Cari lokasi PDF. Beri nama dan pilih Simpan.

- Lakukan perkara yang sama untuk imej imbasan lain.
- Pergi ke lokasi imej pada komputer Windows 11 anda.
- Serlahkan mereka.

- Klik kanan padanya dan pilih untuk menunjukkan lebih banyak pilihan.

- Pilih untuk memampatkan kepada PDF.

- Jika pemproses perkataan anda dapat memampatkan imej ke dalam PDF, anda akan mendapat imej yang serupa dengan ini.
- Pilih Mampat atau mana-mana equalavent pada pemproses.

- Jika tidak, terdapat pemampat PDF dalam talian, seperti Combine PDF.
4. Imbas melalui Windows Scan
- Buka menu Mula dan pilih Microsoft Store.

- Dalam Gedung Microsoft, cari Windows Scan.

- Pilih butang Dapatkan untuk mula memuat turun.

- Selepas memuat turun, buka apl.
- Dalam apl, pilih menu lungsur Jenis Fail dan pilih PDF.

- Klik butang imbasan di bahagian bawah.

- Beri masa untuk mengimbas.

- Selepas mengimbas, pilih di bahagian atas untuk melihat.

- Imej imbasan anda akan muncul sebagai PDF pada pemproses kata anda.

- Dari sini, anda boleh menyimpan PDF baharu ke komputer anda.
- Anda boleh melakukan langkah yang sama sebelum ini untuk menggabungkan berbilang imej bersama.
- Anda boleh menggabungkan imbasan dengan menggabungkannya dalam pemproses perkataan atau mencari pemampat PDF dalam talian.
Adakah perkara lain yang perlu saya perhatikan semasa mengimbas pada Windows 11?
Mungkin masalah dengan Windows Fax and Scan ialah imbasan tidak dapat diselesaikan. Ini boleh disebabkan oleh beberapa sebab, itulah sebabnya anda disyorkan untuk sentiasa mengemas kini pemacu anda. Pengimbas itu sendiri mungkin kehilangan kemas kini atau pembetulan penting.
Jika anda berada di pasaran untuk pengimbas baharu untuk disertakan dengan komputer Windows 11 anda, Fujitsu SP-1425 ialah salah satu mesin yang paling disyorkan. Peranti ini mempunyai faktor bentuk yang padat, boleh mengendalikan sehingga 25 halaman dan memuatkan dokumen sehingga 120 inci panjang. Ia juga dilengkapi dengan perisian OCR untuk menukar dokumen kepada PDF.
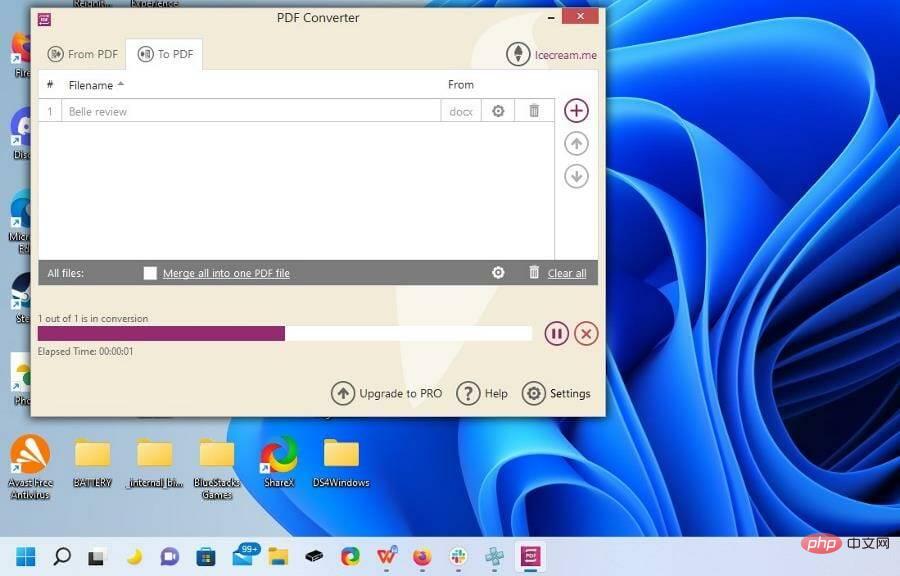
Adalah penting juga untuk menunjukkan bahawa terdapat banyak perisian pengimbas lain yang boleh anda muat turun. Semua ini adalah penahanan daripada Windows 10 tetapi berfungsi sama pada Windows 11. Beberapa ciri yang boleh anda harapkan pada apl lain termasuk keupayaan untuk menandatangani PDF dan sokongan untuk teknologi pengecaman teknikal.
Atas ialah kandungan terperinci Cara mengimbas berbilang halaman menjadi satu PDF pada Windows 11. Untuk maklumat lanjut, sila ikut artikel berkaitan lain di laman web China PHP!

Alat AI Hot

Undresser.AI Undress
Apl berkuasa AI untuk mencipta foto bogel yang realistik

AI Clothes Remover
Alat AI dalam talian untuk mengeluarkan pakaian daripada foto.

Undress AI Tool
Gambar buka pakaian secara percuma

Clothoff.io
Penyingkiran pakaian AI

AI Hentai Generator
Menjana ai hentai secara percuma.

Artikel Panas

Alat panas

Notepad++7.3.1
Editor kod yang mudah digunakan dan percuma

SublimeText3 versi Cina
Versi Cina, sangat mudah digunakan

Hantar Studio 13.0.1
Persekitaran pembangunan bersepadu PHP yang berkuasa

Dreamweaver CS6
Alat pembangunan web visual

SublimeText3 versi Mac
Perisian penyuntingan kod peringkat Tuhan (SublimeText3)

Topik panas
 Apakah perisian crystaldiskmark? -Bagaimana menggunakan crystaldiskmark?
Mar 18, 2024 pm 02:58 PM
Apakah perisian crystaldiskmark? -Bagaimana menggunakan crystaldiskmark?
Mar 18, 2024 pm 02:58 PM
CrystalDiskMark ialah alat penanda aras HDD kecil untuk pemacu keras yang cepat mengukur kelajuan baca/tulis berurutan dan rawak. Seterusnya, biarkan editor memperkenalkan CrystalDiskMark kepada anda dan cara menggunakan crystaldiskmark~ 1. Pengenalan kepada CrystalDiskMark CrystalDiskMark ialah alat ujian prestasi cakera yang digunakan secara meluas yang digunakan untuk menilai kelajuan baca dan tulis serta prestasi pemacu keras mekanikal dan pemacu keadaan pepejal (SSD Prestasi I/O rawak. Ia adalah aplikasi Windows percuma dan menyediakan antara muka mesra pengguna dan pelbagai mod ujian untuk menilai aspek prestasi cakera keras yang berbeza dan digunakan secara meluas dalam ulasan perkakasan
 3 Cara Mendapatkan Teks daripada PDF pada iPhone
Mar 16, 2024 pm 09:20 PM
3 Cara Mendapatkan Teks daripada PDF pada iPhone
Mar 16, 2024 pm 09:20 PM
Ciri Teks Langsung Apple mengecam teks, nota tulisan tangan dan nombor dalam foto atau melalui aplikasi Kamera dan membolehkan anda menampal maklumat tersebut pada mana-mana aplikasi lain. Tetapi apa yang perlu dilakukan apabila anda bekerja dengan PDF dan ingin mengekstrak teks daripadanya? Dalam siaran ini, kami akan menerangkan semua cara untuk mengekstrak teks daripada fail PDF pada iPhone. Cara Mendapatkan Teks daripada Fail PDF pada iPhone [3 Kaedah] Kaedah 1: Seret Teks pada PDF Cara paling mudah untuk mengekstrak teks daripada PDF adalah dengan menyalinnya, sama seperti pada mana-mana apl lain dengan teks . 1. Buka fail PDF yang ingin anda ekstrak teks, kemudian tekan lama di mana-mana pada PDF dan mula menyeret bahagian teks yang ingin anda salin. 2
 Tutorial penggunaan CrystalDiskinfo-Apakah perisian CrystalDiskinfo?
Mar 18, 2024 pm 04:50 PM
Tutorial penggunaan CrystalDiskinfo-Apakah perisian CrystalDiskinfo?
Mar 18, 2024 pm 04:50 PM
CrystalDiskInfo ialah perisian yang digunakan untuk menyemak peranti perkakasan komputer Dalam perisian ini, kita boleh menyemak perkakasan komputer kita sendiri, seperti kelajuan membaca, mod penghantaran, antara muka, dll.! Jadi sebagai tambahan kepada fungsi ini, bagaimana untuk menggunakan CrystalDiskInfo dan apakah sebenarnya CrystalDiskInfo Izinkan saya menyelesaikannya untuk anda! 1. Asal Usul CrystalDiskInfo Sebagai salah satu daripada tiga komponen utama hos komputer, pemacu keadaan pepejal ialah medium storan komputer dan bertanggungjawab untuk penyimpanan data komputer Pemacu keadaan pepejal yang baik boleh mempercepatkan pembacaan fail dan mempengaruhi pengalaman pengguna. Apabila pengguna menerima peranti baharu, mereka boleh menggunakan perisian pihak ketiga atau SSD lain untuk
 Bagaimana untuk menetapkan kenaikan papan kekunci dalam Adobe Illustrator CS6 - Bagaimana untuk menetapkan kenaikan papan kekunci dalam Adobe Illustrator CS6
Mar 04, 2024 pm 06:04 PM
Bagaimana untuk menetapkan kenaikan papan kekunci dalam Adobe Illustrator CS6 - Bagaimana untuk menetapkan kenaikan papan kekunci dalam Adobe Illustrator CS6
Mar 04, 2024 pm 06:04 PM
Ramai pengguna menggunakan perisian Adobe Illustrator CS6 di pejabat mereka, jadi adakah anda tahu bagaimana untuk menetapkan kenaikan papan kekunci dalam Adobe Illustrator CS6 Kemudian, editor akan membawakan kepada anda kaedah menetapkan kenaikan papan kekunci dalam Adobe Illustrator CS6 Pengguna yang berminat boleh lihat di bawah. Langkah 1: Mulakan perisian Adobe Illustrator CS6, seperti yang ditunjukkan dalam rajah di bawah. Langkah 2: Dalam bar menu, klik perintah [Edit] → [Keutamaan] → [Umum] dalam urutan. Langkah 3: Kotak dialog [Keyboard Increment] muncul, masukkan nombor yang diperlukan dalam kotak teks [Keyboard Increment], dan akhirnya klik butang [OK]. Langkah 4: Gunakan kekunci pintasan [Ctrl]
 Bagaimana untuk menyelesaikan percubaan perisian yang tidak serasi untuk dimuatkan dengan Edge?
Mar 15, 2024 pm 01:34 PM
Bagaimana untuk menyelesaikan percubaan perisian yang tidak serasi untuk dimuatkan dengan Edge?
Mar 15, 2024 pm 01:34 PM
Apabila kami menggunakan penyemak imbas Edge, kadangkala perisian yang tidak serasi cuba dimuatkan bersama, jadi apa yang sedang berlaku? Biarkan tapak ini dengan teliti memperkenalkan kepada pengguna cara menyelesaikan masalah cuba memuatkan perisian yang tidak serasi dengan Edge. Cara menyelesaikan perisian yang tidak serasi yang cuba dimuatkan dengan Edge Solution 1: Cari IE dalam menu mula dan akses terus dengan IE. Penyelesaian 2: Nota: Mengubah suai pendaftaran boleh menyebabkan kegagalan sistem, jadi kendalikan dengan berhati-hati. Ubah suai parameter pendaftaran. 1. Masukkan regedit semasa operasi. 2. Cari laluan\HKEY_LOCAL_MACHINE\SOFTWARE\Policies\Micros
 Bagaimana untuk mengeksport fail xmind ke fail pdf
Mar 20, 2024 am 10:30 AM
Bagaimana untuk mengeksport fail xmind ke fail pdf
Mar 20, 2024 am 10:30 AM
xmind adalah perisian pemetaan minda yang sangat praktikal Ia adalah bentuk peta yang dibuat menggunakan pemikiran dan inspirasi orang Selepas kami membuat fail xmind, kami biasanya menukarnya ke dalam format fail pdf untuk memudahkan penyebaran dan penggunaan semua orang ke fail pdf? Di bawah adalah langkah-langkah khusus untuk rujukan anda. 1. Mula-mula, mari kita tunjukkan cara mengeksport peta minda ke dokumen PDF. Pilih butang fungsi [Fail]-[Eksport]. 2. Pilih [dokumen PDF] dalam antara muka yang baru muncul dan klik butang [Seterusnya]. 3. Pilih tetapan dalam antara muka eksport: saiz kertas, orientasi, resolusi dan lokasi penyimpanan dokumen. Selepas melengkapkan tetapan, klik butang [Selesai]. 4. Jika anda klik butang [Selesai].
 Apakah yang perlu saya lakukan jika pengimbas tidak boleh digunakan dalam Windows 10 Bagaimana untuk menyelesaikan masalah pengimbas tidak boleh digunakan pada komputer?
Jun 07, 2024 am 09:07 AM
Apakah yang perlu saya lakukan jika pengimbas tidak boleh digunakan dalam Windows 10 Bagaimana untuk menyelesaikan masalah pengimbas tidak boleh digunakan pada komputer?
Jun 07, 2024 am 09:07 AM
Sebagai salah satu peranti input dan output penting komputer, pencetak bukan sahaja digunakan secara meluas dalam banyak perniagaan dan rumah, tetapi fungsi pengimbasannya yang berkuasa juga diiktiraf oleh majoriti pengguna. Walau bagaimanapun, kami telah menerima laporan daripada ramai pengguna bahawa selepas mengemas kini komputer mereka kepada sistem pengendalian Windows 10, mereka mendapati bahawa pencetak tidak dapat mengimbas fail. Untuk situasi sedemikian, yang berikut memberikan anda penyelesaian. Kaedah 1: 1. Mula-mula, tekan kekunci "Win+R" untuk membuka tetingkap jalankan, dan masukkan arahan "services.msc" untuk membuka antara muka perkhidmatan. 2. Kemudian, dalam antara muka perkhidmatan yang terbuka, cari dan klik dua kali untuk membuka fail "WindowsImageAcqui
 Apakah perisian photoshopcs5? -Tutorial penggunaan photoshopcs5
Mar 19, 2024 am 09:04 AM
Apakah perisian photoshopcs5? -Tutorial penggunaan photoshopcs5
Mar 19, 2024 am 09:04 AM
PhotoshopCS ialah singkatan daripada Photoshop Creative Suite Ia adalah perisian yang dihasilkan oleh Adobe Ia digunakan secara meluas dalam reka bentuk grafik dan pemprosesan imej Sebagai seorang pelajar baru yang belajar PS, hari ini biarkan editor menerangkan kepada anda apa itu perisian photoshopcs5. . 1. Apakah perisian photoshop cs5? Adobe Photoshop CS5 Extended sesuai untuk profesional dalam bidang filem, video dan multimedia, pereka grafik dan web yang menggunakan 3D dan animasi, dan profesional dalam bidang kejuruteraan dan saintifik. Paparkan imej 3D dan cantumkannya menjadi imej komposit 2D. Edit video dengan mudah