Bagaimana untuk menambah alamat IP sekunder dalam Windows 11
Mengapa saya perlu memberikan alamat IP kedua dalam Windows 11?
Sekarang, kita sampai kepada soalan paling penting, mengapa anda perlu menetapkan alamat IP kedua atau malah berbilang dalam Windows 11?
Andaikan anda mempunyai peranti dengan alamat IP lalai dan ingin menggunakan peranti lain, ini mungkin memerlukan penambahan peranti kedua. Selain itu, ia juga digunakan untuk menghoskan pelbagai laman web SSL.
Jika anda perlu menghantar sejumlah besar e-mel dalam tempoh yang singkat, mungkin berguna untuk mendapatkan berbilang alamat IP, kerana terdapat had untuk jumlah yang boleh dihantar daripada satu alamat IP dalam jangka masa tertentu.
Selain itu, sesetengah pengguna telah menyediakannya untuk mengelakkan daripada disenaraihitamkan oleh penapis spam. Selain itu, menambah alamat IP kedua boleh membantu memintas tembok api.
Selain daripada ini, terdapat beberapa sebab lain mengapa pengguna menambah alamat IP kedua atau berbilang dalam Windows 11. Sekarang setelah anda mempunyai pemahaman asas tentang konsep itu, mari lihat cara melakukannya.
Bagaimana untuk menambah alamat IP sekunder dan berbilang dalam Windows 11?
1. Sambung melalui rangkaian
- Tekan Windows+R untuk melancarkan arahan "Run" dan masukkan dalam medan teks ncpa.cpl dan klik OK atau Enter untuk melancarkan tetingkap Sambungan Rangkaian.

- Sekarang, klik kanan pada penyesuai rangkaian yang berkaitan dan pilih Properties daripada menu konteks.

- Klik dua kali entri Internet Protocol Version 4 (TCP/IPv4) di sini, atau pilihnya dan klik Properties.

- Sekarang, pilih Gunakan alamat IP berikut dan Gunakan pilihan alamat pelayan DNS berikut dan masukkan alamat yang diperlukan dalam medan di bawah kedua-duanya.

- Apabila selesai, klik butang Lanjutan.

- Seterusnya, klik butang Tambah.

- Anda kini boleh memasukkan alamat IP anda dan subnet ke dalam medan yang berkaitan di sini dan klik Tambah.

- Apabila selesai, klik "OK" di bahagian bawah setiap tetingkap untuk menyimpan perubahan anda.
- Begitu juga, anda boleh menambah berbilang alamat IP dengan mengklik butang Tambah dan memasukkan alamat IP tambahan.
2 Lancarkan menu carian melalui Command Prompt
- dengan menekan Windows+S di bahagian atas. Masukkan Windows Terminal ke dalam medan teks, klik kanan pada hasil carian yang berkaitan dan pilih Jalankan sebagai pentadbir daripada menu konteks.

- Klik Ya pada gesaan UAC (Kawalan Akaun Pengguna) timbul.

- Seterusnya, klik anak panah ke bawah di bahagian atas dan pilih Prompt Perintah daripada senarai pilihan. Sebagai alternatif, anda boleh melancarkan Command Prompt dengan mengklik Ctrl++ dalam tab baharu Shift2.

- Seterusnya, laksanakan arahan berikut sambil menggantikan nama NIC (Kad Antara Muka Rangkaian), alamat IP dan subnet:
<code><strong>netsh int ipv4 add address "NIC name" 192.168.21.102 255.255.255.0</strong>netsh int ipv4 add address "NIC nama" 192.168.21.102 255.255.255.0
3. Tambahkan berbilang alamat IP menggunakan Command Prompt
- Lancarkan Windows Terminal yang dinaikkan dan buka tab Command Prompt di sana.
- Anda kini mesti melaksanakan arahan berikut untuk menambah berbilang alamat IP secara automatik, menggantikan entri yang berkaitan di sini, seperti yang anda lakukan sebelum ini:
<strong>FOR /L %variable IN (Start,Increase/Decrease,Stop) DO netsh interface ipv4 add address "NIC name" IP address (with variable) Subnet</strong>UNTUK /L %pembolehubah DALAM ( Mula, Tambah/Kurang, Berhenti) DO netsh antara muka ipv4 tambah alamat "nama NIC" alamat IP (dengan pembolehubah) Subnet -
<strong>FOR /L %x IN (101,1,103) DO netsh interface ipv4 add address "NIC name" 192.168.21.%x 255.255.255.0</strong>Jika anda ingin menukar alamat IP 192.168.21.101 kepada 192.168.21.103 Tambah pada penyesuai rangkaian yang dikehendaki dengan arahan:<img src="/static/imghw/default1.png" data-src="https://img.php.cn/upload/article/000/887/227/168145981916545.png" class="lazy" alt="Bagaimana untuk menambah alamat IP sekunder dalam Windows 11">FOR /L %x IN (101,1,103) DO netsh interface ipv4 add address "NIC name" 192.168.21.%x 255.255.255.0  Arahan ini mungkin mengambil masa beberapa saat untuk dilaksanakan bergantung pada bilangan alamat IP yang akan ditambah, harap bersabar.
Arahan ini mungkin mengambil masa beberapa saat untuk dilaksanakan bergantung pada bilangan alamat IP yang akan ditambah, harap bersabar. <strong>ipconfig /all</strong>Setelah selesai, anda boleh menyemak alamat IP baharu menggunakan:
- Bagaimana untuk mengalih keluar alamat IP sekunder dalam Windows 11? Tekan Windows+S
 untuk melancarkan menu carian, masukkan Lihat Sambungan Rangkaian
untuk melancarkan menu carian, masukkan Lihat Sambungan Rangkaian - dalam medan teks dan klik pada yang berkaitan Hasil carian.
 Klik kanan pada penyesuai rangkaian yang berkaitan dan pilih Properties daripada menu konteks.
Klik kanan pada penyesuai rangkaian yang berkaitan dan pilih Properties daripada menu konteks. -
 Klik dua kali entri Internet Protocol Version (TCP/IPv4)
Klik dua kali entri Internet Protocol Version (TCP/IPv4) - untuk melancarkan sifatnya.
 Sekarang, klik pada butang Lanjutan berhampiran bahagian bawah.
Sekarang, klik pada butang Lanjutan berhampiran bahagian bawah. -
 Akhir sekali, pilih alamat IP yang anda tidak perlukan lagi dan klik butang Padam
Akhir sekali, pilih alamat IP yang anda tidak perlukan lagi dan klik butang Padam - Apabila selesai, klik pada setiap tetingkap "
Atas ialah kandungan terperinci Bagaimana untuk menambah alamat IP sekunder dalam Windows 11. Untuk maklumat lanjut, sila ikut artikel berkaitan lain di laman web China PHP!

Alat AI Hot

Undresser.AI Undress
Apl berkuasa AI untuk mencipta foto bogel yang realistik

AI Clothes Remover
Alat AI dalam talian untuk mengeluarkan pakaian daripada foto.

Undress AI Tool
Gambar buka pakaian secara percuma

Clothoff.io
Penyingkiran pakaian AI

Video Face Swap
Tukar muka dalam mana-mana video dengan mudah menggunakan alat tukar muka AI percuma kami!

Artikel Panas

Alat panas

Notepad++7.3.1
Editor kod yang mudah digunakan dan percuma

SublimeText3 versi Cina
Versi Cina, sangat mudah digunakan

Hantar Studio 13.0.1
Persekitaran pembangunan bersepadu PHP yang berkuasa

Dreamweaver CS6
Alat pembangunan web visual

SublimeText3 versi Mac
Perisian penyuntingan kod peringkat Tuhan (SublimeText3)

Topik panas
 1391
1391
 52
52
 Bagaimana untuk mencari dan menukar alamat MAC anda pada Windows 11
Apr 27, 2023 pm 04:04 PM
Bagaimana untuk mencari dan menukar alamat MAC anda pada Windows 11
Apr 27, 2023 pm 04:04 PM
Adakah anda tertanya-tanya di mana untuk mencari atau bagaimana untuk menukar alamat MAC anda pada Windows 11, tetapi anda masih belum tahu bagaimana untuk melakukannya? Memandangkan alamat IP boleh disembunyikan, artikel ini akan menyediakan langkah mudah untuk menetapkan alamat MAC tersuai daripada sifat peranti pada Windows 11. Bolehkah alamat MAC ditukar? Anda boleh menukar alamat MAC lalai komputer Windows, tetapi pengeluar peranti amat mengesyorkan agar tidak berbuat demikian kerana ia boleh menyebabkan masalah yang tidak dijangka. Pada Pengawal Antara Muka Rangkaian (NIC), alamat MAC dikodkan keras dan tidak boleh ditukar, tetapi dengan sesetengah pemacu ini mungkin boleh dilakukan. Selain itu, pengguna juga boleh menggunakan program pihak ketiga untuk menukar alamat MAC
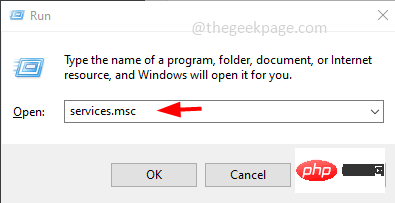 Bagaimana untuk mengosongkan cache Address Resolution Protocol (ARP) dalam Windows 10
Apr 13, 2023 pm 07:43 PM
Bagaimana untuk mengosongkan cache Address Resolution Protocol (ARP) dalam Windows 10
Apr 13, 2023 pm 07:43 PM
Address Resolution Protocol (ARP) digunakan untuk memetakan alamat MAC kepada alamat IP. Semua hos pada rangkaian akan mempunyai alamat IP mereka sendiri, tetapi kad antara muka rangkaian (NIC) akan mempunyai alamat MAC dan bukannya alamat IP. ARP ialah protokol yang digunakan untuk mengaitkan alamat IP dengan alamat MAC. Semua entri ini dikumpul dan diletakkan dalam cache ARP. Alamat yang dipetakan disimpan dalam cache dan ia biasanya tidak membahayakan. Walau bagaimanapun, jika entri tidak betul atau cache ARP rosak, anda mungkin mengalami masalah sambungan, isu pemuatan atau ralat. Oleh itu, anda perlu mengosongkan cache ARP dan membetulkan ralat. Dalam artikel ini, kita akan melihat kaedah yang berbeza tentang cara mengosongkan cache ARP. kaedah
 Bagaimana untuk menetapkan berbilang alamat IP dalam satu kad LAN pada Windows 10/11
May 30, 2023 am 11:25 AM
Bagaimana untuk menetapkan berbilang alamat IP dalam satu kad LAN pada Windows 10/11
May 30, 2023 am 11:25 AM
Kadangkala adalah perlu untuk memberikan berbilang alamat kepada satu kad LAN. Contohnya, jika anda perlu menjalankan berbilang tapak web dengan alamat IP unik atau mengikat aplikasi ke alamat IP yang berbeza, dsb. Jika anda berfikir tentang cara untuk menetapkan berbilang alamat kepada satu kad antara muka rangkaian atau kad LAN, artikel ini akan membantu anda mencapainya. Ikuti langkah di bawah sehingga tamat dan ia akan dilakukan. Jadi mari kita mulakan! Berikan Berbilang Alamat IP kepada Satu Kad LAN Langkah 1: Gunakan kekunci Windows+R bersama-sama untuk membuka gesaan jalankan dan taip ncpa.cpl, kemudian tekan Enter untuk membuka tetingkap Sambungan Rangkaian. Langkah 2: Klik kanan pada pilihan Ethernet atau WiFi penyesuai rangkaian anda dan klik sifat. Langkah 3: Dari Tetingkap Properties
 5 Cara Teratas untuk Mencari Alamat Mac Anda pada iPhone Menggunakan Apl Tetapan atau Penghala
Apr 13, 2023 pm 05:46 PM
5 Cara Teratas untuk Mencari Alamat Mac Anda pada iPhone Menggunakan Apl Tetapan atau Penghala
Apr 13, 2023 pm 05:46 PM
Mana-mana peranti yang disambungkan ke Internet mempunyai dua jenis alamat - alamat fizikal dan alamat Internet. Walaupun alamat Internet mengesan peranti di seluruh dunia, alamat fizikal membantu mengenal pasti peranti tertentu yang disambungkan ke rangkaian tempatan. Alamat fizikal ini secara teknikalnya dipanggil alamat MAC, dan jika anda tertanya-tanya sama ada iPhone anda mempunyai satu, ya, semua telefon (termasuk iPhone) mempunyai alamat MAC unik mereka sendiri. Apakah alamat MAC? Kawalan Akses Media atau alamat MAC ialah penunjuk unik yang digunakan untuk mengenal pasti peranti anda daripada peranti lain yang disambungkan ke rangkaian yang sama. Jika anda mempunyai peranti yang boleh menyambung ke internet, ia akan mendaftarkan alamat MAC. Alamat ini dimiliki oleh
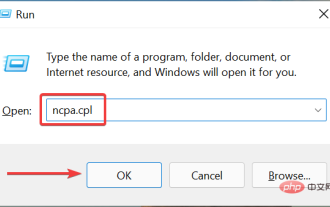 Bagaimana untuk menambah alamat IP sekunder dalam Windows 11
Apr 14, 2023 pm 04:10 PM
Bagaimana untuk menambah alamat IP sekunder dalam Windows 11
Apr 14, 2023 pm 04:10 PM
Mengapa saya perlu memberikan alamat IP sekunder dalam Windows 11? Sekarang, kita sampai kepada soalan yang paling penting, mengapa anda perlu menetapkan alamat IP sekunder atau malah berbilang dalam Windows 11? Dengan mengandaikan anda mempunyai peranti dengan alamat IP lalai dan ingin menggunakan peranti lain, ini mungkin memerlukan penambahan peranti kedua. Selain itu, ia juga digunakan untuk menghoskan pelbagai laman web SSL. Jika anda perlu menghantar sejumlah besar e-mel dalam tempoh masa yang singkat, mungkin berguna untuk mendapatkan berbilang alamat IP, kerana terdapat had pada jumlah yang boleh dihantar dari satu alamat IP dalam jangka masa tertentu. Selain itu, sesetengah pengguna menyediakannya untuk mengelakkan daripada disenaraihitamkan oleh penapis spam. Di samping itu, tambahkan tambahan
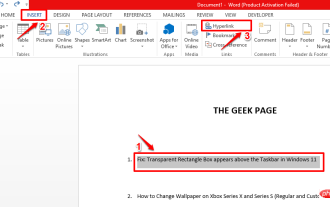 Bagaimana untuk menambah ScreenTip pada dokumen MS Word
Apr 30, 2023 pm 10:19 PM
Bagaimana untuk menambah ScreenTip pada dokumen MS Word
Apr 30, 2023 pm 10:19 PM
Apabila bercakap tentang Word, tidak semuanya boleh atau perlu ditulis dalam teks biasa. Menulis segala-galanya dalam teks deskriptif yang panjang benar-benar boleh menjadikan dokumen Word anda membosankan dan mengelirukan. Sudah tentu, ciri komen adalah pilihan. Tetapi walaupun menambah ulasan boleh menjadikan dokumen anda kelihatan sangat kikuk dan berat. Tetapi bagaimana anda menuding pada teks yang memerlukan penerangan ringkas dan mempunyai kotak kecil muncul di atasnya dengan teks yang anda mahu dipaparkan? Nah, ayat ini boleh dipanggil ScreenTip. Selepas anda memasukkan Petua Skrin ke dalam dokumen anda, apabila anda ingin melihat teks deskriptif yang anda tambahkan, hanya tuding tetikus anda pada teks atau baris tempat Petua Skrin dimasukkan. Dalam artikel ini, kami menyenaraikan 2 kaedah berbeza yang boleh anda gunakan untuk mencapai tujuan yang sama. ikut
 Jualan selepas jualan epal (alamat titik selepas jualan epal)
Jan 11, 2024 pm 10:30 PM
Jualan selepas jualan epal (alamat titik selepas jualan epal)
Jan 11, 2024 pm 10:30 PM
Nombor telefon selepas jualan rasmi Apple: Nombor telefon pusat servis 24 jam Apple: 400-666-8800. Nombor telefon perkhidmatan selepas jualan untuk telefon bimbit Apple ialah: 400-666-8800. -627-2273. Talian perkhidmatan manual perkhidmatan pelanggan Apple ialah 400-627-2273 untuk sokongan selepas jualan; Talian perkhidmatan pelanggan Apple ialah 400-666-8800 Anda boleh menghubungi nombor ini untuk bertanya tentang perkakasan, perisian dan aksesori pihak ketiga produk Apple. Perlu diingatkan bahawa perkhidmatan pelanggan manual Apple tidak menyediakan perkhidmatan 24 jam sehari. Waktu perkhidmatan mereka adalah dari 9 pagi hingga 9 malam (Ahad adalah dari 9 pagi hingga 9 malam.
 Di manakah saya boleh menukar alamat Meituan saya? Tutorial pengubahsuaian alamat Meituan!
Mar 15, 2024 pm 04:07 PM
Di manakah saya boleh menukar alamat Meituan saya? Tutorial pengubahsuaian alamat Meituan!
Mar 15, 2024 pm 04:07 PM
1. Di manakah saya boleh menukar alamat Meituan saya? Tutorial pengubahsuaian alamat Meituan! Kaedah (1) 1. Masukkan Meituan My Page dan klik Settings. 2. Pilih maklumat peribadi. 3. Kemudian klik alamat penghantaran. 4. Akhir sekali, pilih alamat yang anda ingin ubah suai, klik ikon pen di sebelah kanan alamat dan ubah suainya. Kaedah (2) 1. Pada halaman utama apl Meituan, klik Ambil Keluar, kemudian klik Lagi Fungsi selepas masuk. 2. Dalam antara muka Lagi, klik Urus Alamat. 3. Dalam antara muka Alamat Penghantaran Saya, pilih Edit. 4. Ubah suai satu persatu mengikut keperluan anda, dan akhirnya klik untuk menyimpan alamat.



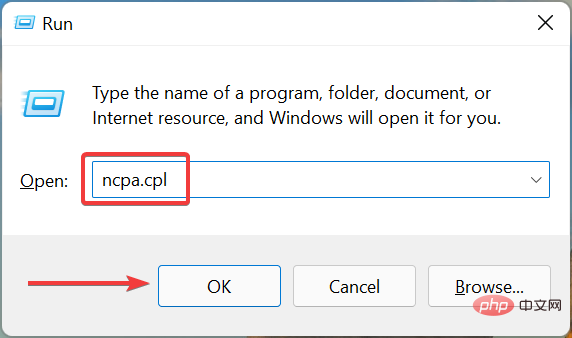
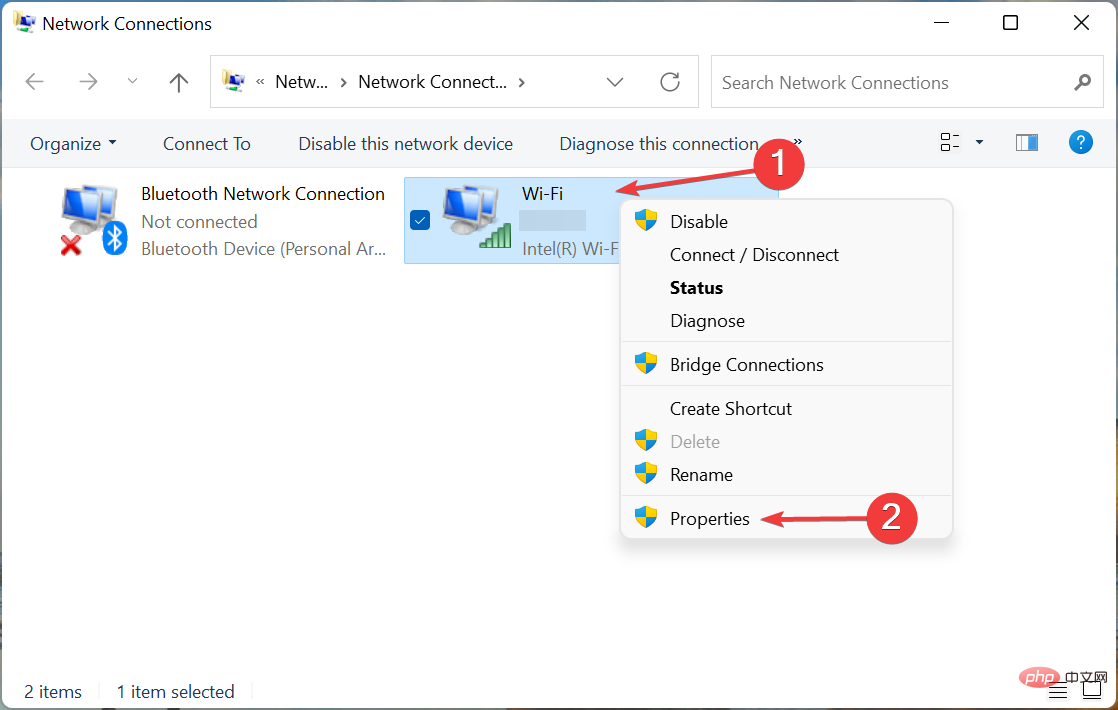
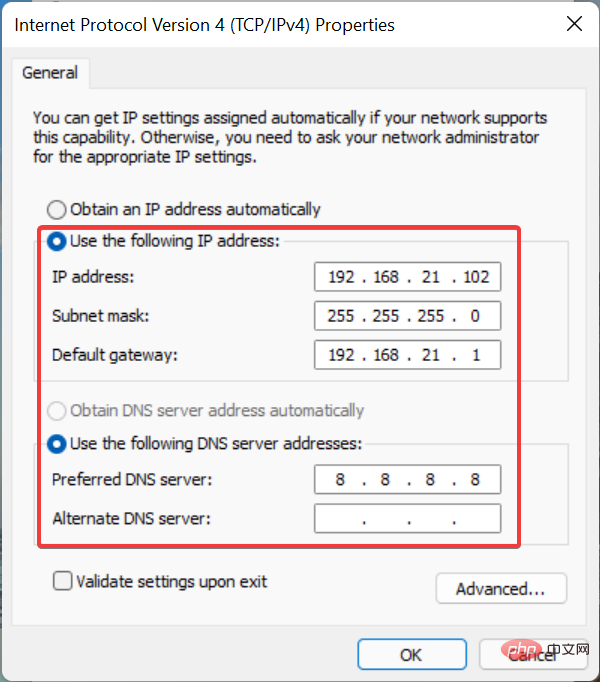
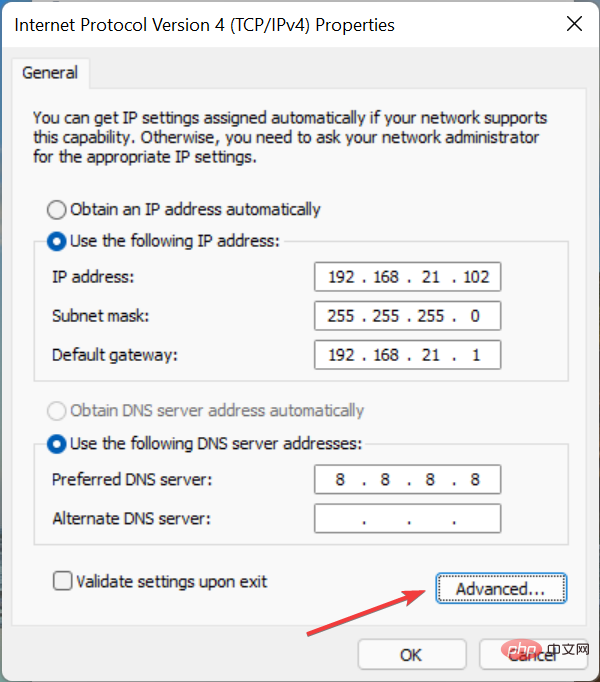
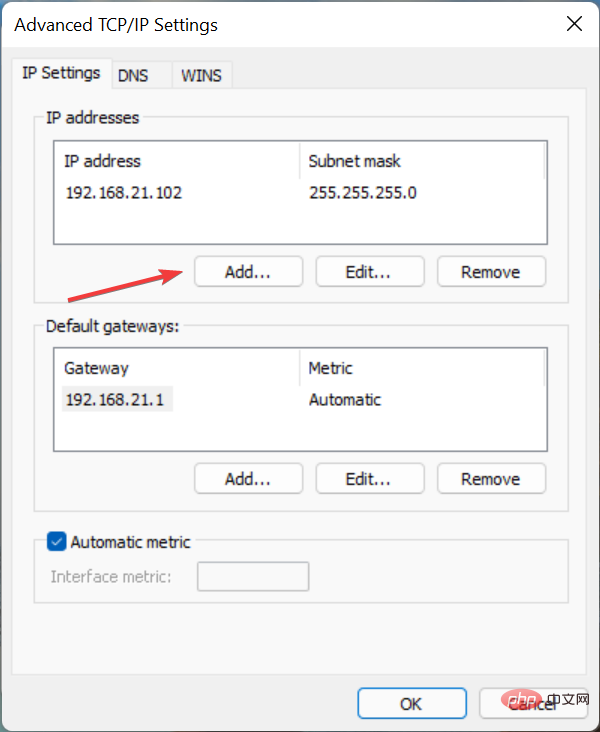
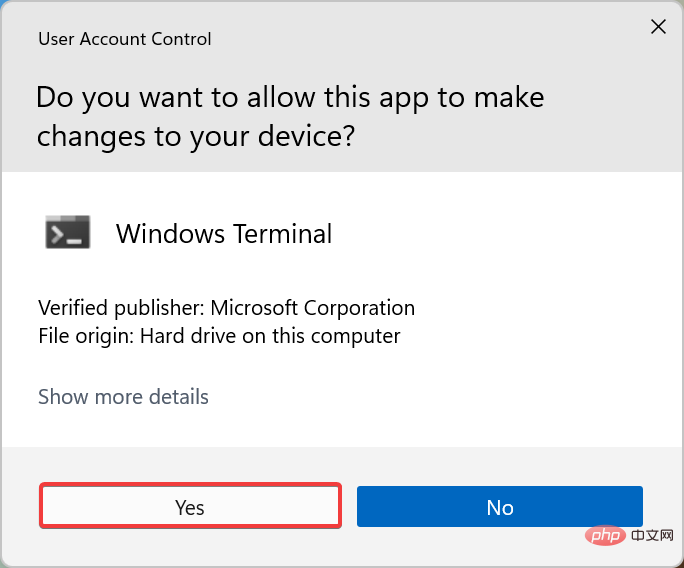
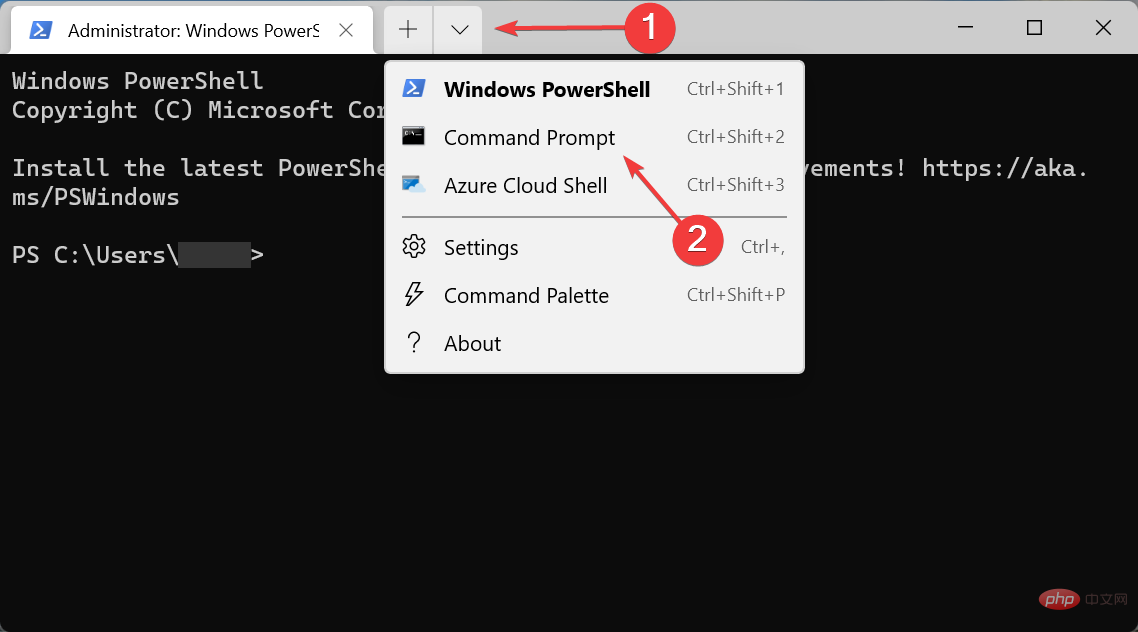
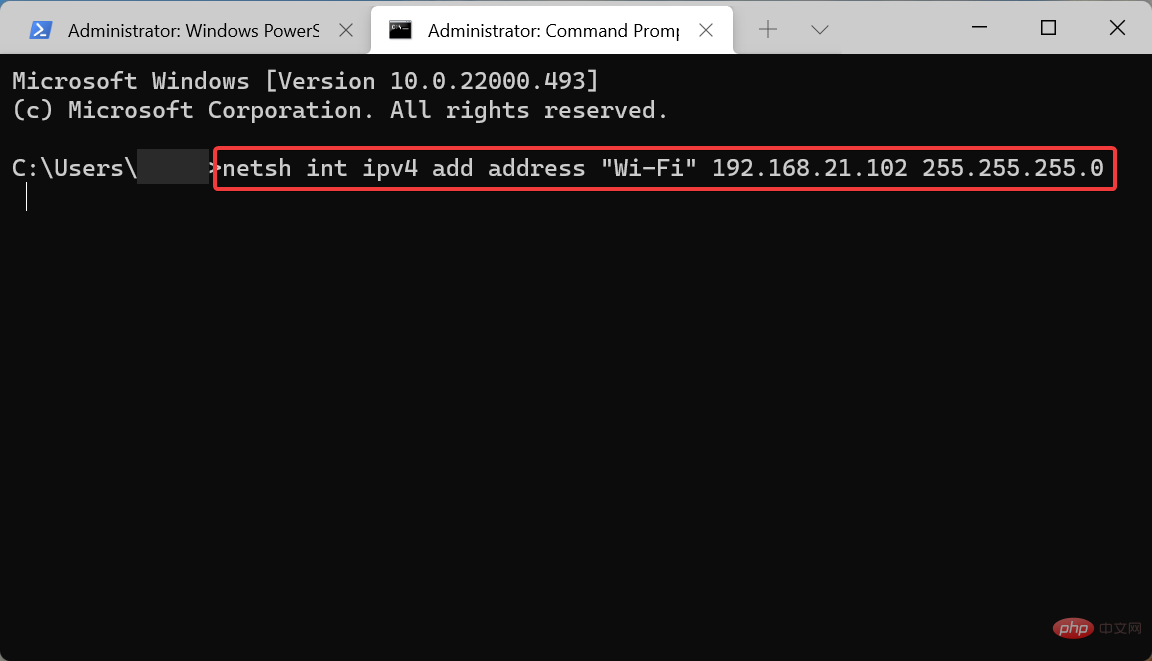
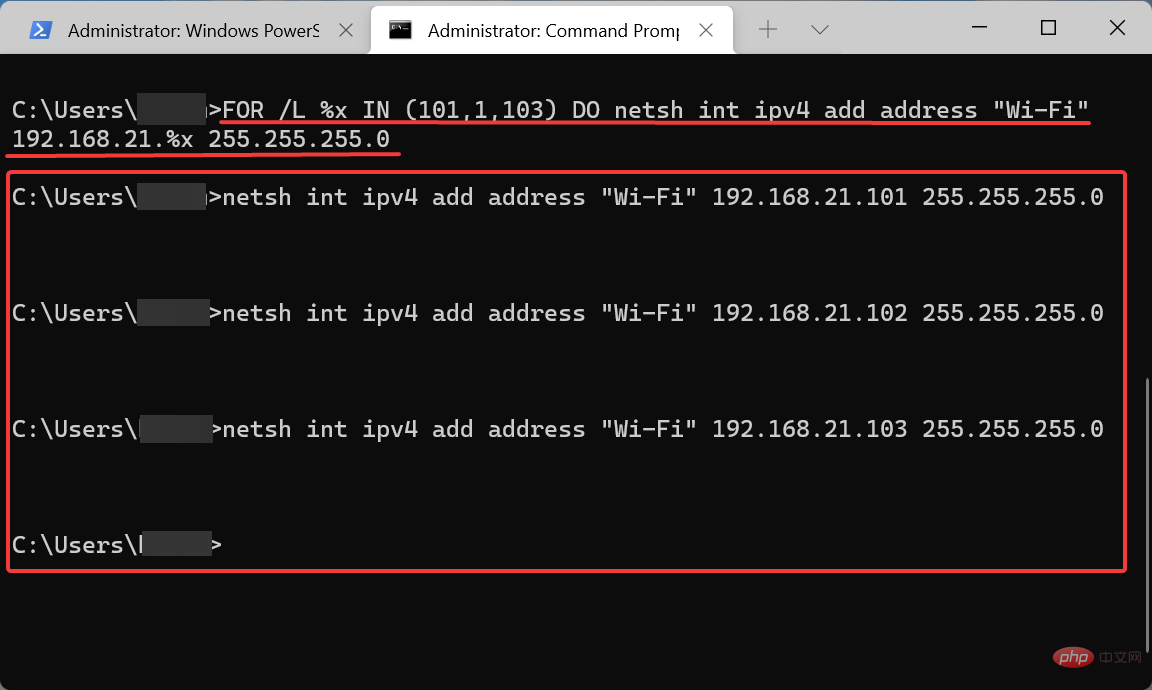
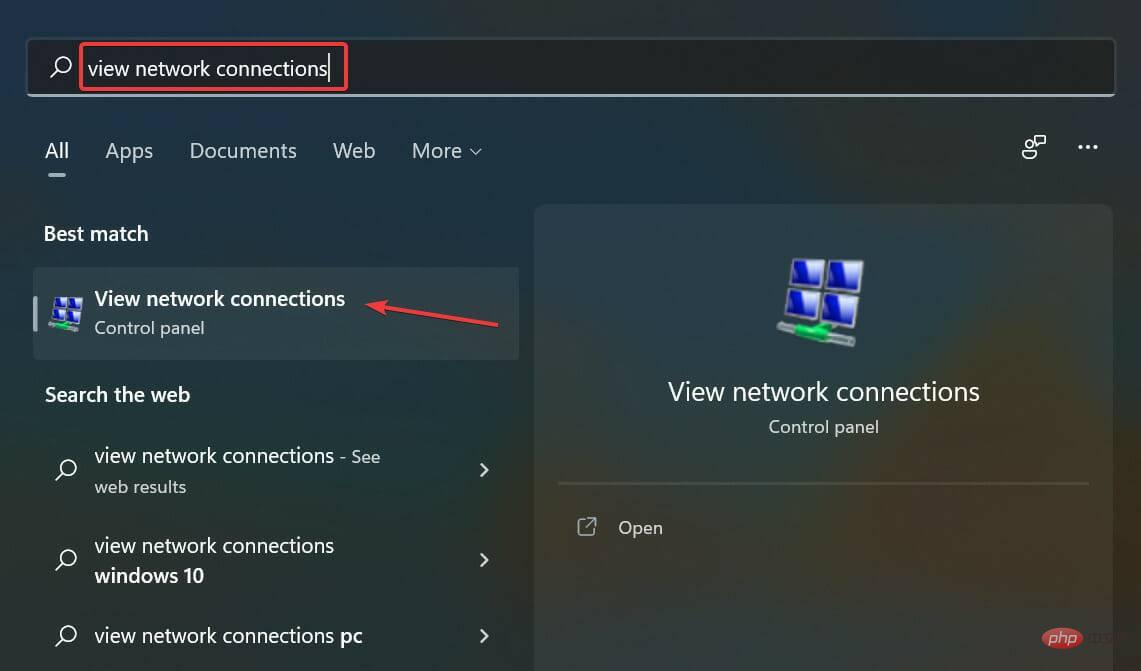 untuk melancarkan menu carian, masukkan
untuk melancarkan menu carian, masukkan 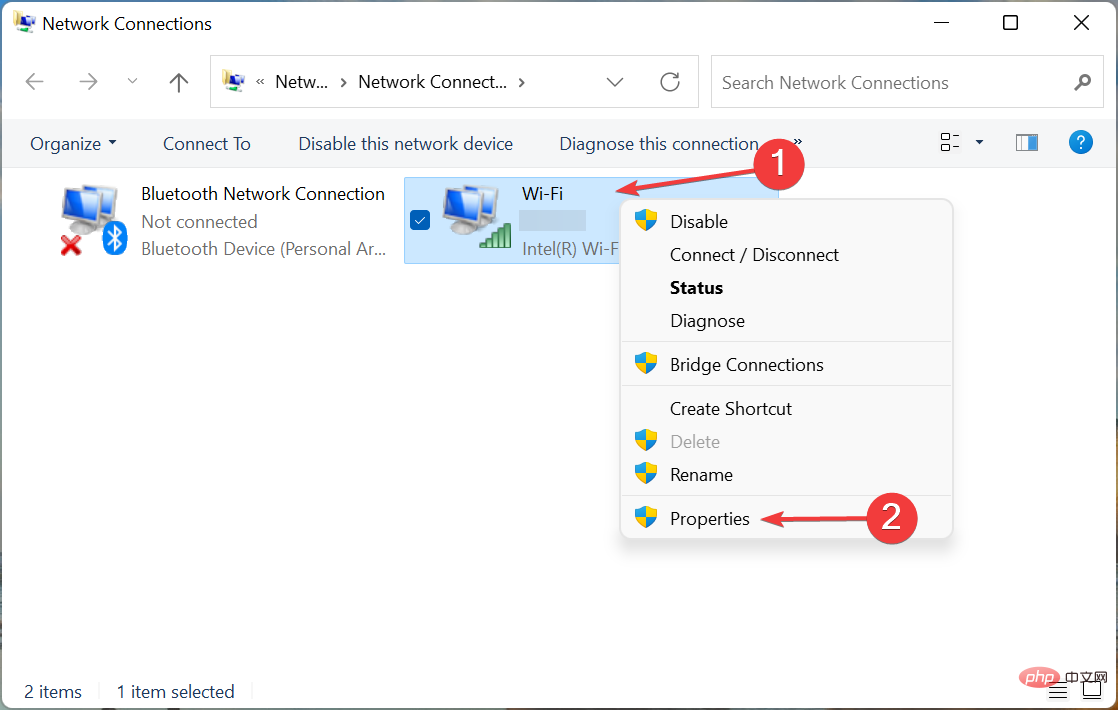 Klik kanan pada penyesuai rangkaian yang berkaitan dan pilih
Klik kanan pada penyesuai rangkaian yang berkaitan dan pilih 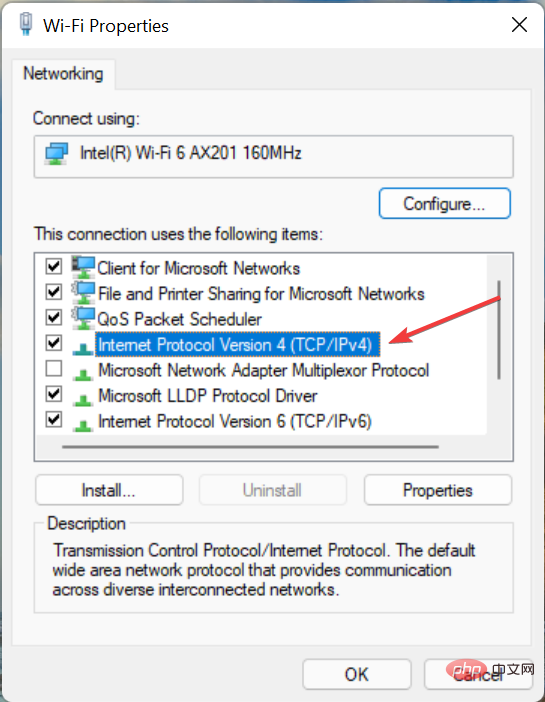 Klik dua kali entri
Klik dua kali entri 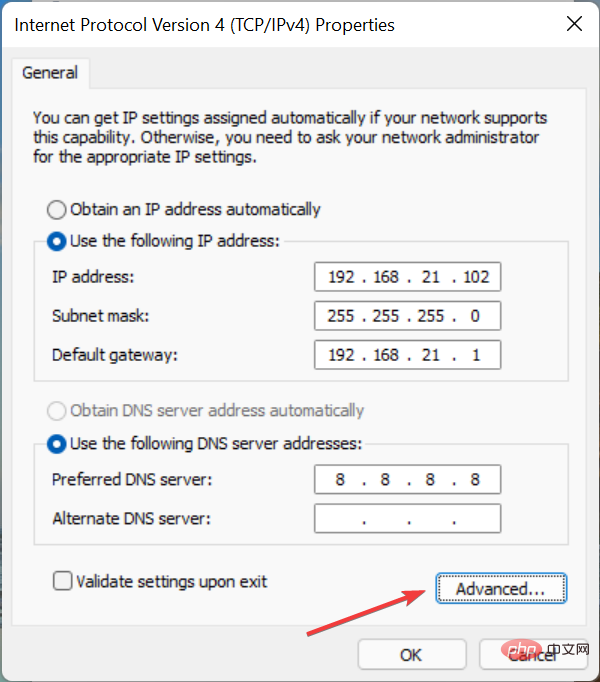 Sekarang, klik pada
Sekarang, klik pada 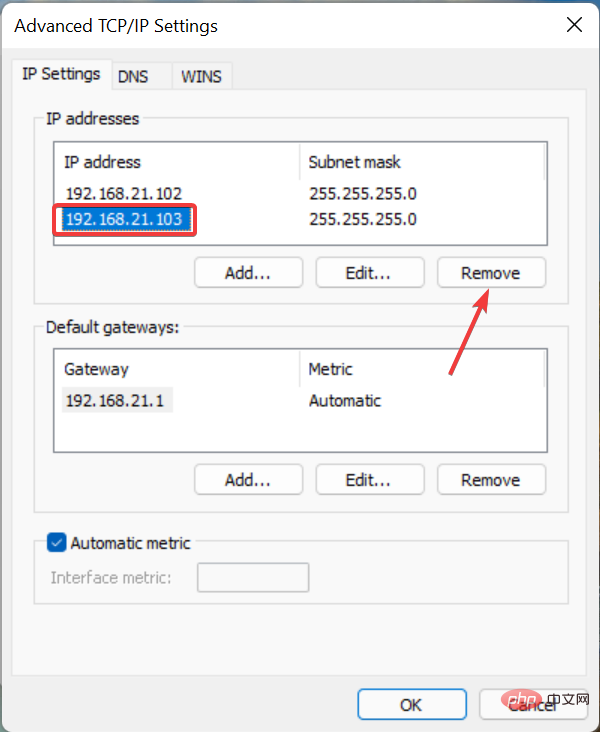 Akhir sekali, pilih alamat IP yang anda tidak perlukan lagi dan klik butang
Akhir sekali, pilih alamat IP yang anda tidak perlukan lagi dan klik butang 