Cara membuat kod QR dalam Microsoft PowerPoint, Excel dan Word
Kebanyakan daripada kita telah menggunakan telefon pintar dan mengimbas kod QR. Mungkin menggunakan web Whatsapp pada komputer riba atau PC atau untuk sebarang jenis pembayaran dsb. Kod QR juga boleh berfungsi sebagai pautan tapak web dan memberikan respons pantas. Pernahkah anda terfikir untuk menjana kod QR dalam Microsoft Office 365? Dalam artikel ini, mari kita belajar cara membuat kod QR dalam Powerpoint. Langkah yang sama digunakan jika anda juga ingin menciptanya dalam Word atau Excel.
Buat Kod QR dalam Microsoft PowerPoint
Langkah 1: Buka mana-mana aplikasi Microsoft Office seperti Word, Excel dan Powerpoint. Di sini saya akan menyelesaikan artikel ini dengan merujuk kepada Powerpoint
Langkah 2: Klik pada tab "Sisipkan"
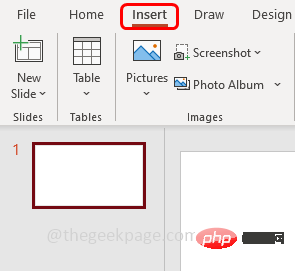
Dapatkan Add-in di penjuru kanan sebelah atas
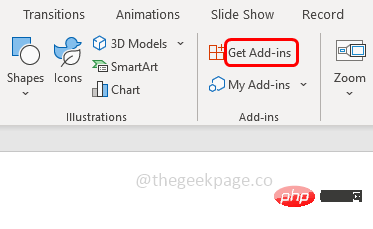
QR dalam kotak Cari dan tekan Enter. Akan terdapat banyak cadangan pemalam di sebelah kanan, pilih pemalam percuma QR4Office, klik Tambah
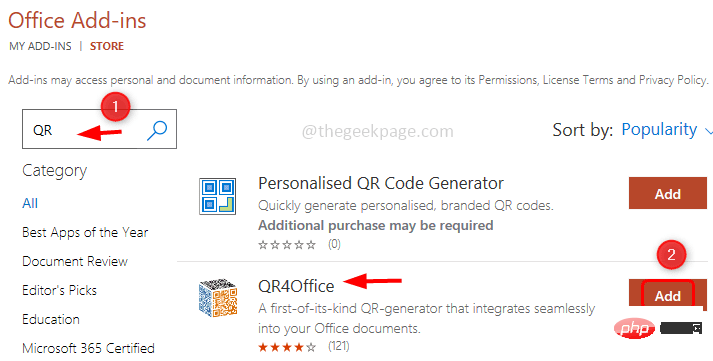
Teruskan
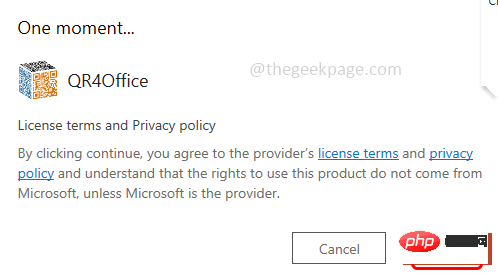
Tetingkap Tetingkap QR4Office .
Langkah 7: Jika anak tetingkap tidak wujud, klikSisipkan di bahagian atas dan pilih Tambah Saya.
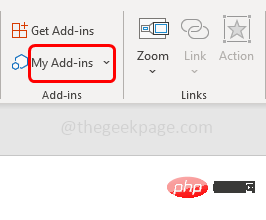
QR4Office dan klik Tambah. Ini akan membuka anak tetingkap QR4Office di sebelah kanan.
Langkah 9: Salin URL yang anda ingin kod QR dan tampalkannya ke dalam medan URL atauMasukkan URL di bawah Masukkan URL/teks yang anda ingin kodkan.
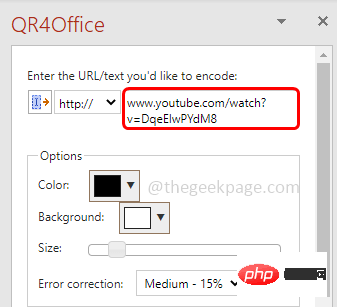
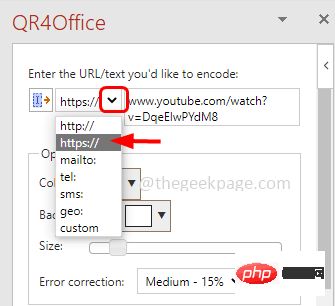
Tukar warna dan latar belakang daripada kod QR.
Langkah 12: Selain itu, anda bolehmenukar saiz kod QR dengan menggerakkan penuding dalam peluncur. Pada masa yang sama, anda boleh melihat pratonton dan piksel kod QR di bawah.
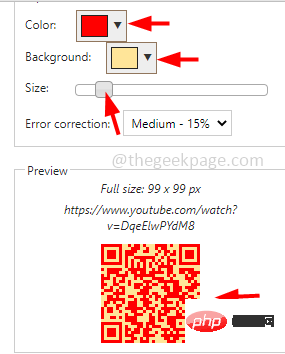
Sisipkan di bawah kod QR.
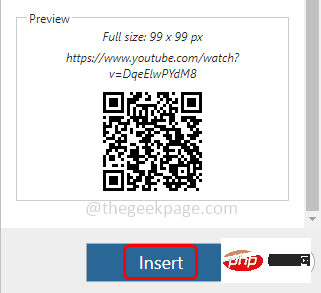
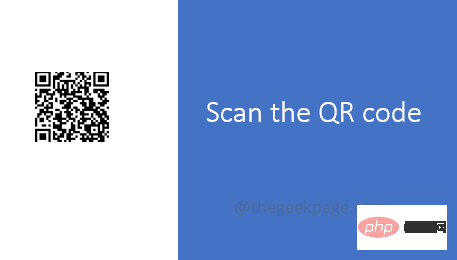
telefon anda, buka kamera dan imbas QR yang dibuat kod. Ia akan mengekod URL dan mengubah hala anda ke destinasi yang betul pada pautan web.
Penjanaan kod QR tidak terhad kepada Powerpoint. Anda juga boleh melakukan langkah yang sama untuk mana-mana aplikasi Office seperti Word dan Excel. Berikut ialah imej penjana kod QR dalam Word dan Excel. Kod QR dalam dokumen Word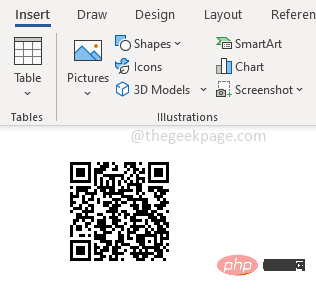
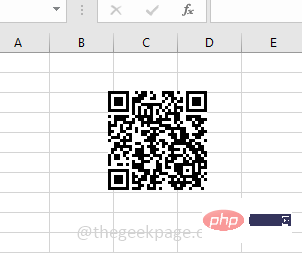
Atas ialah kandungan terperinci Cara membuat kod QR dalam Microsoft PowerPoint, Excel dan Word. Untuk maklumat lanjut, sila ikut artikel berkaitan lain di laman web China PHP!

Alat AI Hot

Undresser.AI Undress
Apl berkuasa AI untuk mencipta foto bogel yang realistik

AI Clothes Remover
Alat AI dalam talian untuk mengeluarkan pakaian daripada foto.

Undress AI Tool
Gambar buka pakaian secara percuma

Clothoff.io
Penyingkiran pakaian AI

AI Hentai Generator
Menjana ai hentai secara percuma.

Artikel Panas

Alat panas

Notepad++7.3.1
Editor kod yang mudah digunakan dan percuma

SublimeText3 versi Cina
Versi Cina, sangat mudah digunakan

Hantar Studio 13.0.1
Persekitaran pembangunan bersepadu PHP yang berkuasa

Dreamweaver CS6
Alat pembangunan web visual

SublimeText3 versi Mac
Perisian penyuntingan kod peringkat Tuhan (SublimeText3)

Topik panas
 1377
1377
 52
52
 Cara menggunakan PHP untuk menjana kod QR secara dinamik
Sep 05, 2023 pm 05:45 PM
Cara menggunakan PHP untuk menjana kod QR secara dinamik
Sep 05, 2023 pm 05:45 PM
Cara menggunakan PHP untuk menjana kod QR secara dinamik (Kod QR) digunakan secara meluas dalam pelbagai bidang Ia boleh menyimpan sejumlah besar maklumat dan mudah untuk diimbas. Dalam aplikasi web, kami selalunya perlu menjana kod QR secara dinamik untuk menyediakan pengguna dengan operasi yang mudah. Artikel ini akan memperkenalkan cara menggunakan PHP untuk menjana kod QR secara dinamik. 1. Pasang dan konfigurasikan perpustakaan PHPQRCode Untuk memudahkan penjanaan kod QR, kita boleh menggunakan perpustakaan PHPQRCode. Pertama, kita perlukan
 Cara membuat kod QR menggunakan wps
Mar 28, 2024 am 09:41 AM
Cara membuat kod QR menggunakan wps
Mar 28, 2024 am 09:41 AM
1. Buka perisian dan masukkan antara muka operasi teks wps. 2. Cari pilihan sisipan dalam antara muka ini. 3. Klik pilihan Sisipkan dan cari pilihan kod QR dalam kawasan alat penyuntingannya. 4. Klik pilihan kod QR untuk muncul kotak dialog kod QR. 5. Pilih pilihan teks di sebelah kiri dan masukkan maklumat kami dalam kotak teks. 6. Di sebelah kanan, anda boleh menetapkan bentuk kod QR dan warna kod QR.
 Pengenalan fungsi PHP—get_headers(): Dapatkan maklumat pengepala respons URL
Jul 25, 2023 am 09:05 AM
Pengenalan fungsi PHP—get_headers(): Dapatkan maklumat pengepala respons URL
Jul 25, 2023 am 09:05 AM
Pengenalan fungsi PHP—get_headers(): Gambaran keseluruhan mendapatkan maklumat pengepala respons URL: Dalam pembangunan PHP, kita selalunya perlu mendapatkan maklumat pengepala respons halaman web atau sumber jauh. Fungsi PHP get_headers() boleh dengan mudah mendapatkan maklumat pengepala respons URL sasaran dan mengembalikannya dalam bentuk tatasusunan. Artikel ini akan memperkenalkan penggunaan fungsi get_headers() dan menyediakan beberapa contoh kod yang berkaitan. Penggunaan fungsi get_headers(): get_header
 Mengapa NameResolutionError(self.host, self, e) daripada e dan cara menyelesaikannya
Mar 01, 2024 pm 01:20 PM
Mengapa NameResolutionError(self.host, self, e) daripada e dan cara menyelesaikannya
Mar 01, 2024 pm 01:20 PM
Sebab ralat adalah NameResolutionError(self.host,self,e)daripada, yang merupakan jenis pengecualian dalam pustaka urllib3 Sebab ralat ini adalah bahawa resolusi DNS gagal, iaitu nama hos atau alamat IP yang telah cuba diselesaikan tidak dapat ditemui. Ini mungkin disebabkan oleh alamat URL yang dimasukkan tidak betul atau pelayan DNS tidak tersedia buat sementara waktu. Bagaimana untuk menyelesaikan ralat ini Mungkin terdapat beberapa cara untuk menyelesaikan ralat ini: Semak sama ada alamat URL yang dimasukkan adalah betul dan pastikan ia boleh diakses Pastikan pelayan DNS tersedia, anda boleh cuba menggunakan arahan "ping" dalam baris arahan untuk menguji sama ada pelayan DNS tersedia Cuba akses tapak web menggunakan alamat IP dan bukannya nama hos jika di belakang proksi
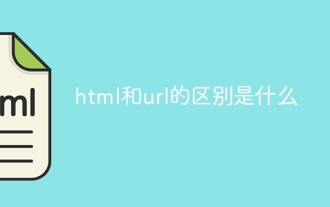 Apakah perbezaan antara html dan url
Mar 06, 2024 pm 03:06 PM
Apakah perbezaan antara html dan url
Mar 06, 2024 pm 03:06 PM
Perbezaan: 1. Definisi yang berbeza, url ialah pencari sumber seragam, dan html ialah bahasa penanda hiperteks 2. Terdapat banyak url dalam html, tetapi hanya satu halaman html boleh wujud dalam url 3. html merujuk kepada; halaman web, dan url merujuk kepada alamat tapak web.
 Bagaimana untuk menggunakan PHP untuk menjana kod QR kelompok?
Aug 25, 2023 pm 04:33 PM
Bagaimana untuk menggunakan PHP untuk menjana kod QR kelompok?
Aug 25, 2023 pm 04:33 PM
Bagaimana untuk menggunakan PHP untuk menjana kod QR kelompok? Dengan perkembangan berterusan teknologi Internet, kod QR telah menjadi alat penghantaran maklumat yang sangat biasa. Kod QR boleh menyimpan sejumlah besar maklumat dan boleh diimbas dan dikenali dengan cepat, jadi ia telah digunakan secara meluas dalam pelbagai industri. Dalam kebanyakan kes, kami perlu menjana sejumlah besar kod QR dalam kelompok, seperti untuk label produk, tiket acara, dsb. PHP ialah bahasa skrip yang digunakan secara meluas dalam pembangunan web dan fleksibel, ringkas dan mudah digunakan. Di bawah, kami akan memperkenalkan cara menggunakan PHP untuk menjana
 Petua pengoptimuman buruk: Cara mengurangkan rangkak URL pendua dan meningkatkan kecekapan
Jun 22, 2023 pm 01:57 PM
Petua pengoptimuman buruk: Cara mengurangkan rangkak URL pendua dan meningkatkan kecekapan
Jun 22, 2023 pm 01:57 PM
Scrapy ialah rangka kerja perangkak Python yang berkuasa yang boleh digunakan untuk mendapatkan sejumlah besar data daripada Internet. Walau bagaimanapun, apabila membangunkan Scrapy, kami sering menghadapi masalah merangkak URL pendua, yang membuang banyak masa dan sumber serta menjejaskan kecekapan. Artikel ini akan memperkenalkan beberapa teknik pengoptimuman Scrapy untuk mengurangkan rangkak URL pendua dan meningkatkan kecekapan perangkak Scrapy. 1. Gunakan atribut start_urls dan allowed_domains dalam perangkak Scrapy untuk
 Bagaimana untuk menjana kod QR dengan had masa menggunakan PHP?
Aug 26, 2023 pm 04:34 PM
Bagaimana untuk menjana kod QR dengan had masa menggunakan PHP?
Aug 26, 2023 pm 04:34 PM
Bagaimana untuk menjana kod QR dengan had masa menggunakan PHP? Dengan populariti pembayaran mudah alih dan tiket elektronik, kod QR telah menjadi teknologi biasa. Dalam banyak senario, kami mungkin perlu menjana kod QR dengan had masa, yang akan menjadi tidak sah walaupun selepas tempoh masa tertentu. Artikel ini akan memperkenalkan cara menggunakan PHP untuk menjana kod QR terhad masa dan menyediakan contoh kod untuk rujukan. Memasang perpustakaan PHPQRCode Untuk menggunakan PHP untuk menjana kod QR, kita perlu memasang perpustakaan PHPQRCode terlebih dahulu. perpustakaan ini



