Cara membuat gesaan input pengguna dalam Microsoft Word
Andaikan anda mempunyai keperluan di mana anda perlu mengumpul data daripada 50 orang. Anda boleh menghantar fail Word kepada mereka dan mereka boleh mengisinya dengan mudah. Tetapi anda mahu pemformatan dan penjajaran serta segala-galanya adalah sama merentas semua 50 dokumen. Nah, jika anda memberikan fail Word asal kepada 50 orang ini, bukannya 50 dokumen yang sama, anda akan mendapat 50 dokumen yang sama sekali berbeza, tidak perlu dikatakan. Jadi, adakah penyelesaiannya? Sudah tentu, anda tahu kami ada penyelesaian untuk anda! Mari bercakap templat!
Templat Word ialah penyelesaian yang sesuai untuk tugas anda. Dengan menggunakan templat Word, anda boleh menggesa pengguna memasukkan beberapa data apabila mereka membuka dokumen templat. Mereka boleh memasukkan data ke dalam kotak gesaan pengguna dan data akan dimasukkan secara automatik ke dalam dokumen Word anda. Kedengaran mudah tetapi fikir ia terlalu sukar untuk dilaksanakan? Nah, semasa kita di sini, apa yang anda risaukan?
Dalam artikel ini, kami akan membimbing anda melalui proses mencipta templat Word interaktif yang menggesa pengguna untuk input. Contoh kes memerlukan templat yang menggesa pengguna memasukkan nama, umur dan bahasa ibunda mereka melalui gesaan pengguna. Setelah pengguna memasukkan butiran, mereka digunakan untuk mengisi secara automatik medan yang diperlukan dalam dokumen Word.

Dalam contoh yang digunakan, saya telah menyediakan reka bentuk asas, saya hanya menambah penutup dan menambah beberapa data. Anda boleh menggunakan templat untuk mencipta reka bentuk anda sendiri dan memutuskan medan yang hendak diisi.
Langkah 1: Setelah reka bentuk anda sedia, anda boleh membuat bahagian kotak teks yang memerlukan butiran pengguna seperti yang ditunjukkan dalam tangkapan skrin di bawah. Ingat, ini adalah halaman contoh dan anda boleh mempunyai seberapa banyak halaman yang anda suka.
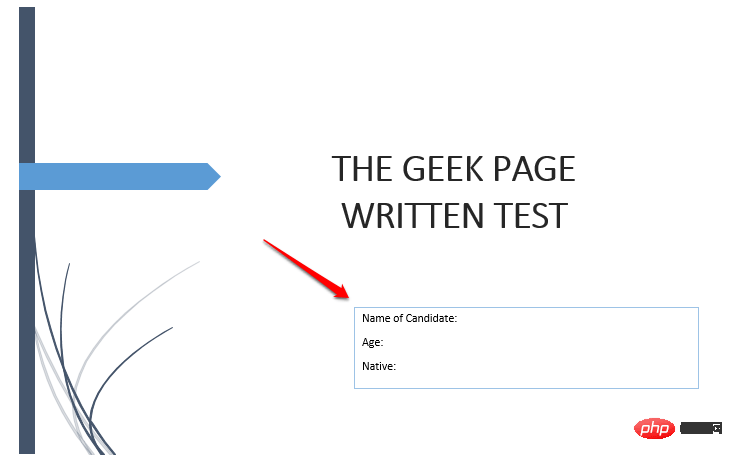
Langkah 2 : Sekarang, mari masukkan kod yang menggesa pengguna untuk input.
Anda perlu menekan kekunci CTRL + F9 dahulu. Ini akan memasukkan pendakap kerinting. Menaip {} tidak akan berfungsi. CTRL + F9 mesti ditekan serentak.
Selepas memasukkan pendakap kerinting, taip yang berikut:
FILLIN ""
Nota: Ganti
Dalam contoh di bawah, kod saya kelihatan seperti { FILLIN “Masukkan Nama Anda” }.
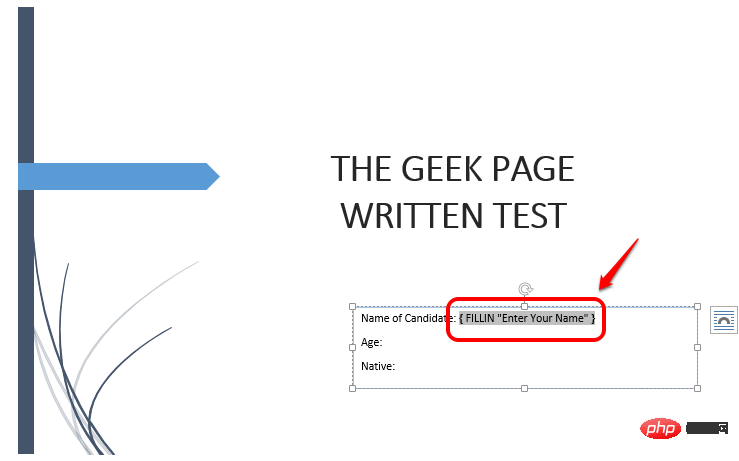
Langkah 3 : Sekali lagi, anda boleh menambah seberapa banyak baris yang anda suka. Saya menambah satu lagi baris untuk menerima umur pengguna. Untuk melakukan ini, saya menulis kod { FILLIN “Enter Age” }. Ingat bahawa CTRL + F9 memaksa pemasukan pendakap kerinting, dan perkara yang sama berlaku di sini.
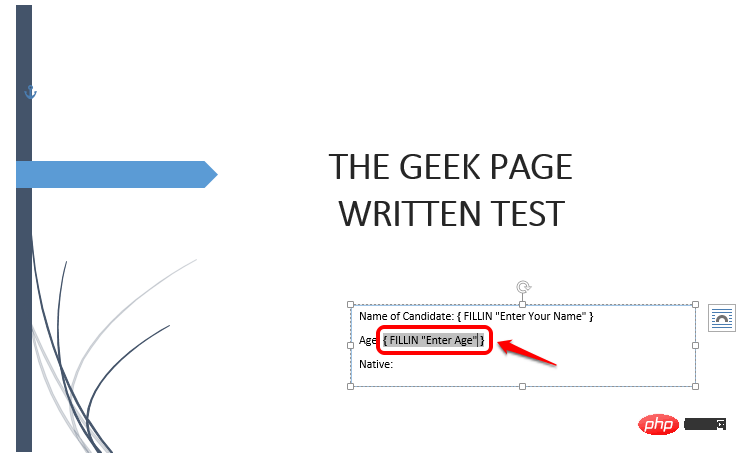
Langkah 4: Sama seperti dalam langkah di atas, saya menambah baris untuk menerima menggunakan CTRL + F9 Tempatan pengguna mesin. Kod saya untuk ini ialah { FILLIN “Native” }.
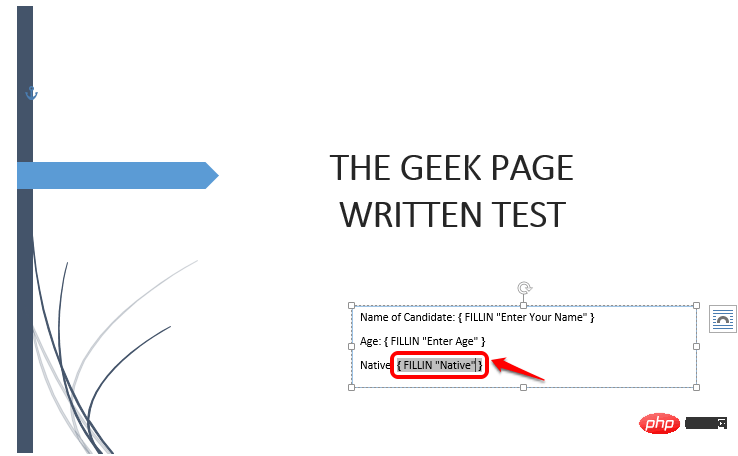
Langkah 5 : Sebaik sahaja anda menyediakan semua kod anda, secara teknikal anda telah menyediakan templat anda. Mari rasmikan dengan menyimpan templat anda. Klik tab Fail di bahagian atas.
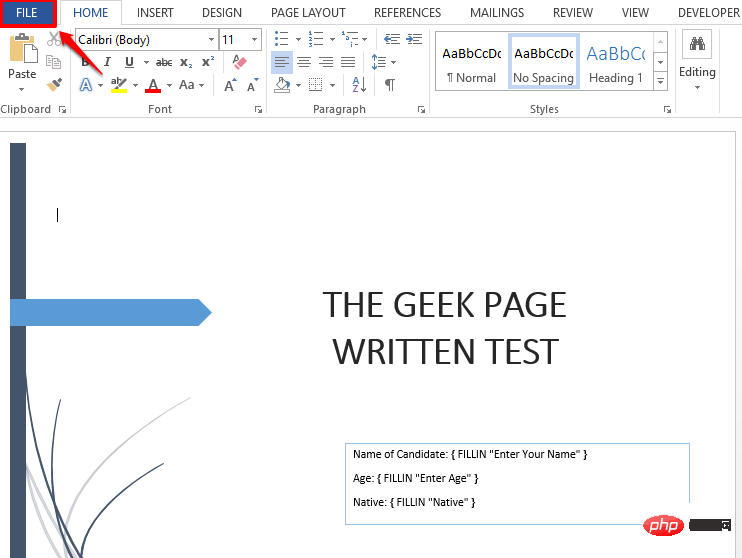
Langkah 6: Dari anak tetingkap navigasi kiri , klik "Simpan Sebagai " pilihan dan klik butang "Semak imbas" dari sebelah kanan tetingkap.
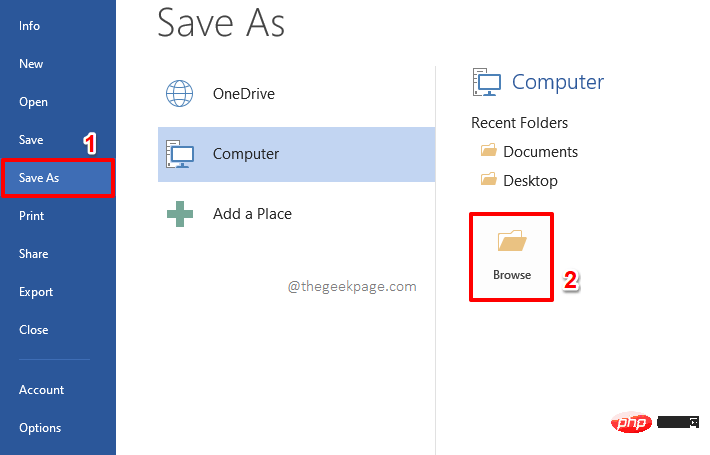
Langkah 7 : Seterusnya, namakan fail templat anda. Tetapi pastikan anda memilih Templat Word (*.dotx) daripada menu lungsur turun Simpan sebagai jenis. Ini adalah bahagian paling penting.
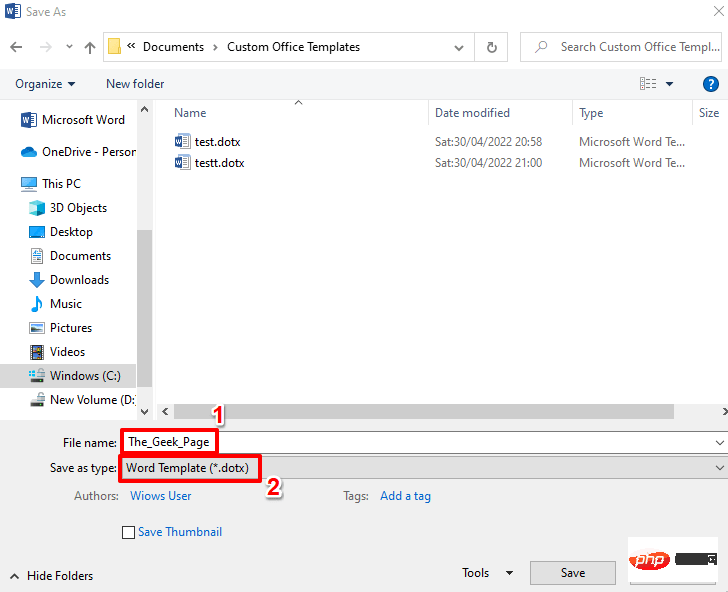
Langkah 8: Selepas menetapkan jenis fail kepada dotx, mari navigasi ke yang anda mahu Lokasi untuk menyimpan fail templat.
Selepas memilih lokasi, klik butang Simpan.
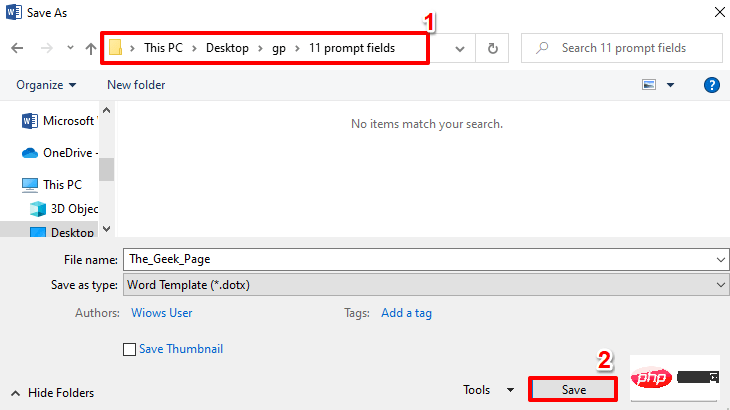
Langkah 9 : Itu sahaja. Templat Word anda kini berjaya disimpan. Mulai sekarang, anda boleh membuat sebarang bilangan dokumen menggunakan templat ini.
Sekarang mari lihat cara menggunakan templat ini untuk mencipta dan menyimpan dokumen Word baharu.
Klik dua kali fail templat yang baru anda buat untuk membukanya.
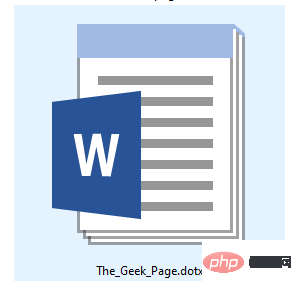
Langkah 10: Setelah dibuka, anda akan digesa untuk memasukkan semua butiran yang diperlukan untuk templat. Berdasarkan contoh dalam artikel ini, anda perlu memasukkan nama anda terlebih dahulu. Apabila selesai, tekan kekunci Enter atau butang OK.

Langkah 11: Seterusnya masukkan umur anda. Tekan kekunci Enter.
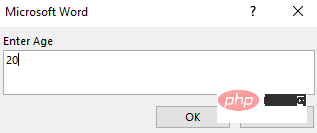
Langkah 12: Akhir sekali, masukkan Native. Begitu juga, apabila selesai, anda boleh menekan kekunci Enter atau klik butang OK.
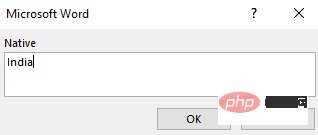
Langkah 13 : Baiklah! Anda kini boleh melihat butiran anda diisi secara automatik menggunakan templat Word yang anda buat.
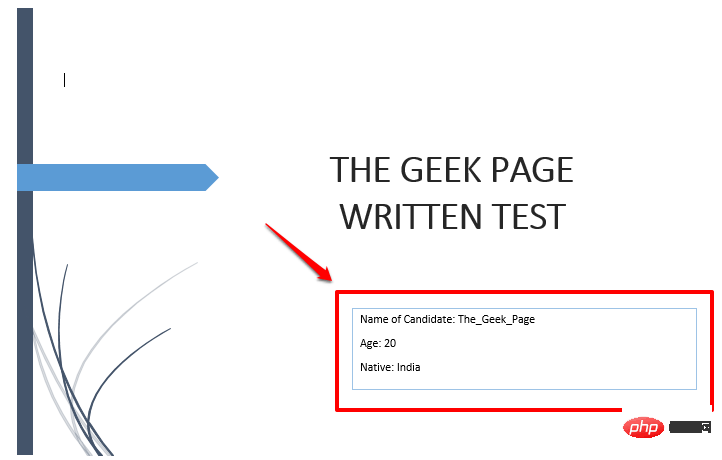
Langkah 14 : Sekarang untuk menyimpan dokumen, klik pada tab bernama FAIL di panel atas.
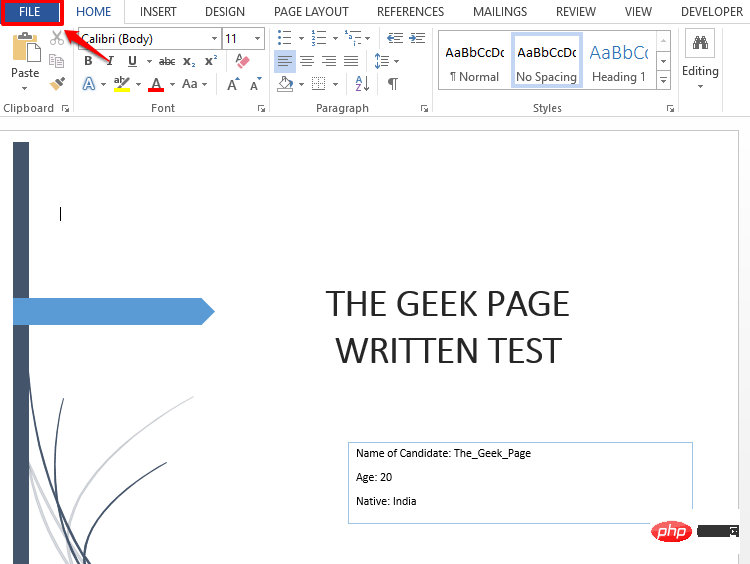
Langkah 15: Seterusnya, klik "Simpan Sebagai" dalam anak tetingkap kiri untuk " pilihan dan klik butang "Semak imbas".
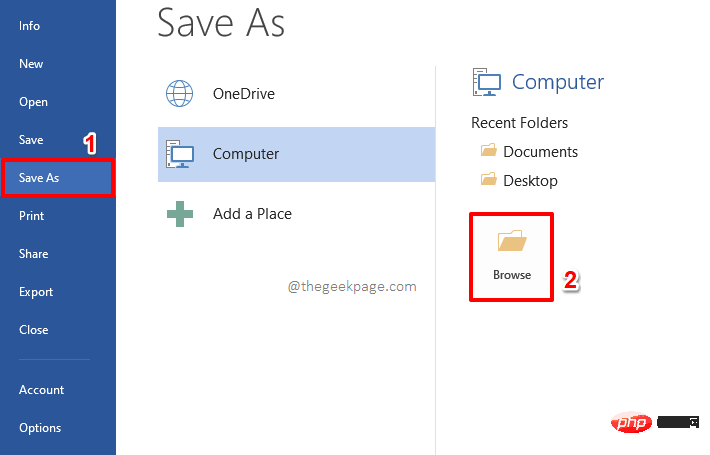
Langkah 16: Dalam tetingkap "Simpan Sebagai" anda perlu menavigasi ke anda mahu Lokasi menyimpan dokumen baharu.
Kemudian dalam bahagian Nama Fail, masukkan sebarang nama pilihan anda. jenis fail ditetapkan kepada docx secara lalai.
Setelah semuanya selesai, klik butang Simpan. Ini akan menyimpan dokumen anda.
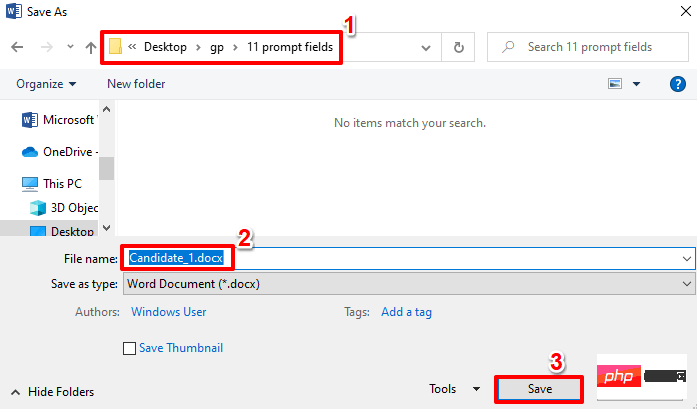
Begitu juga, anda boleh mencipta sebarang bilangan dokumen menggunakan templat yang anda buat. Setiap kali anda ingin mencipta dokumen baharu menggunakan templat yang sama, cuma klik dua kali dan buka dokumen templat dan mula memasukkan data yang diperlukan.
Atas ialah kandungan terperinci Cara membuat gesaan input pengguna dalam Microsoft Word. Untuk maklumat lanjut, sila ikut artikel berkaitan lain di laman web China PHP!

Alat AI Hot

Undresser.AI Undress
Apl berkuasa AI untuk mencipta foto bogel yang realistik

AI Clothes Remover
Alat AI dalam talian untuk mengeluarkan pakaian daripada foto.

Undress AI Tool
Gambar buka pakaian secara percuma

Clothoff.io
Penyingkiran pakaian AI

AI Hentai Generator
Menjana ai hentai secara percuma.

Artikel Panas

Alat panas

Notepad++7.3.1
Editor kod yang mudah digunakan dan percuma

SublimeText3 versi Cina
Versi Cina, sangat mudah digunakan

Hantar Studio 13.0.1
Persekitaran pembangunan bersepadu PHP yang berkuasa

Dreamweaver CS6
Alat pembangunan web visual

SublimeText3 versi Mac
Perisian penyuntingan kod peringkat Tuhan (SublimeText3)

Topik panas
 1377
1377
 52
52
 Bagaimana untuk membuat graf lengkung kumulatif dalam Python?
Aug 23, 2023 pm 08:33 PM
Bagaimana untuk membuat graf lengkung kumulatif dalam Python?
Aug 23, 2023 pm 08:33 PM
Graf ogif secara grafik mewakili fungsi pengedaran kumulatif (CDF) bagi satu set data, kadangkala dipanggil lengkung frekuensi terkumpul. Ia digunakan untuk memeriksa pengedaran data dan menemui corak dan arah aliran. Matplotlib, Pandas, dan Numpy ialah beberapa perpustakaan dan alatan yang disediakan oleh Python untuk mencipta grafik otif. Dalam tutorial ini, kita akan melihat cara menggunakan Matplotlib untuk menjana grafik ogif dalam Python. Untuk mencipta carta lengkung terkumpul, kita perlu mengimport perpustakaan yang diperlukan. Dalam contoh ini kita akan menggunakan Matplotlib, Pandas dan Numpy. Matplotlib ialah perpustakaan visualisasi data yang popular untuk mencipta dalam Python
 Bagaimana untuk membuat pemalar dalam Python?
Aug 29, 2023 pm 05:17 PM
Bagaimana untuk membuat pemalar dalam Python?
Aug 29, 2023 pm 05:17 PM
Pemalar dan pembolehubah digunakan untuk menyimpan nilai data dalam pengaturcaraan. Pembolehubah biasanya merujuk kepada nilai yang boleh berubah dari semasa ke semasa. Pemalar ialah sejenis pembolehubah yang nilainya tidak boleh diubah semasa pelaksanaan program. Terdapat hanya enam pemalar terbina dalam tersedia dalam Python, ia adalah False, True, None, NotImplemented, Ellipsis(...) dan __debug__. Selain daripada pemalar ini, Python tidak mempunyai sebarang jenis data terbina dalam untuk menyimpan nilai tetap. Contoh Contoh pemalar ditunjukkan di bawah - False=100 output SyntaxError:cannotassigntoFalseFalse ialah pemalar terbina dalam Python yang digunakan untuk menyimpan nilai boolean
 Bagaimana untuk memperibadikan iPhone anda pada iOS 17 terkini
Sep 21, 2023 am 08:17 AM
Bagaimana untuk memperibadikan iPhone anda pada iOS 17 terkini
Sep 21, 2023 am 08:17 AM
Cara Memperibadikan Panggilan pada iPhone iOS 17 Apple memperkenalkan ciri baharu yang dipanggil Poster Kenalan yang membolehkan anda memperibadikan rupa skrin panggilan anda pada iPhone anda. Ciri ini membolehkan anda mereka bentuk poster menggunakan foto, warna, fon dan Memoji terpilih sebagai kad kenalan. Jadi apabila anda membuat panggilan, imej tersuai anda akan muncul pada iPhone penerima sama seperti yang anda bayangkan. Anda boleh memilih untuk berkongsi poster kenalan unik anda dengan semua kenalan anda yang disimpan atau memilih siapa yang boleh melihatnya. Begitu juga, semasa pertukaran panggilan, anda juga akan melihat poster kenalan orang lain. Selain itu, Apple membenarkan anda menetapkan foto kenalan khusus untuk kenalan individu, membuat panggilan daripada kenalan tersebut
 Bagaimana untuk mencipta seni piksel dalam GIMP
Feb 19, 2024 pm 03:24 PM
Bagaimana untuk mencipta seni piksel dalam GIMP
Feb 19, 2024 pm 03:24 PM
Artikel ini akan menarik minat anda jika anda berminat menggunakan GIMP untuk penciptaan seni piksel pada Windows. GIMP ialah perisian penyuntingan grafik terkenal yang bukan sahaja percuma dan sumber terbuka, tetapi juga membantu pengguna mencipta imej dan reka bentuk yang cantik dengan mudah. Selain sesuai untuk pemula dan pereka profesional, GIMP juga boleh digunakan untuk mencipta seni piksel, satu bentuk seni digital yang menggunakan piksel sebagai satu-satunya blok bangunan untuk melukis dan mencipta. Cara Membuat Seni Piksel dalam GIMP Berikut ialah langkah utama untuk mencipta gambar piksel menggunakan GIMP pada PC Windows: Muat turun dan pasang GIMP, kemudian lancarkan aplikasi. Buat imej baharu. Ubah saiz lebar dan tinggi. Pilih alat pensel. Tetapkan jenis berus kepada piksel. sediakan
 Bagaimana untuk membuat folder pada Telefon Realme?
Mar 23, 2024 pm 02:30 PM
Bagaimana untuk membuat folder pada Telefon Realme?
Mar 23, 2024 pm 02:30 PM
Tajuk: Panduan Pemula Telefon Realme: Bagaimana Membuat Folder pada Telefon Realme? Dalam masyarakat hari ini, telefon bimbit telah menjadi alat yang sangat diperlukan dalam kehidupan manusia. Sebagai jenama telefon pintar popular, Telefon Realme digemari pengguna kerana sistem pengendaliannya yang ringkas dan praktikal. Dalam proses menggunakan telefon Realme, ramai orang mungkin menghadapi situasi di mana mereka perlu mengatur fail dan aplikasi pada telefon mereka, dan mencipta folder ialah cara yang berkesan. Artikel ini akan memperkenalkan cara membuat folder pada telefon Realme untuk membantu pengguna mengurus kandungan telefon mereka dengan lebih baik. Tidak.
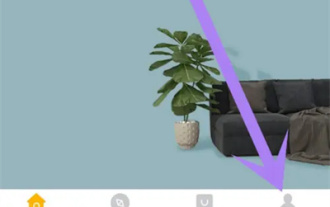 Cara mencipta keluarga dengan Gree+
Mar 01, 2024 pm 12:40 PM
Cara mencipta keluarga dengan Gree+
Mar 01, 2024 pm 12:40 PM
Ramai rakan menyatakan bahawa mereka ingin tahu cara membuat keluarga dalam perisian Gree+ Berikut adalah kaedah operasi untuk anda Rakan yang ingin mengetahui lebih lanjut, datang dan lihat dengan saya. Mula-mula, buka perisian Gree+ pada telefon mudah alih anda dan log masuk. Kemudian, dalam bar pilihan di bahagian bawah halaman, klik pilihan "Saya" di hujung kanan untuk memasuki halaman akaun peribadi. 2. Selepas datang ke halaman saya, terdapat pilihan "Buat Keluarga" di bawah "Keluarga". 3. Seterusnya lompat ke halaman untuk mencipta keluarga, masukkan nama keluarga yang akan ditetapkan dalam kotak input mengikut gesaan, dan klik butang "Simpan" di penjuru kanan sebelah atas selepas memasukkannya. 4. Akhir sekali, gesaan "simpan berjaya" akan muncul di bahagian bawah halaman, menunjukkan bahawa keluarga telah berjaya dibuat.
 Bagaimana untuk membuat antara muka pengguna melalui Python?
Aug 26, 2023 am 09:17 AM
Bagaimana untuk membuat antara muka pengguna melalui Python?
Aug 26, 2023 am 09:17 AM
Dalam artikel ini, kita akan belajar cara membuat antara muka pengguna menggunakan python. Apakah antara muka pengguna grafik? Istilah "antara muka pengguna grafik" (atau "GUI") merujuk kepada satu set item elemen visual yang boleh berinteraksi dengan perisian komputer untuk memaparkan maklumat dan berinteraksi. Sebagai tindak balas kepada input manusia, objek boleh mengubah ciri penampilan seperti warna, saiz dan keterlihatan. Komponen grafik seperti ikon, kursor dan butang boleh dipertingkatkan dengan kesan audio atau visual (seperti ketelusan) untuk mencipta antara muka pengguna grafik (GUI). Jika anda mahu lebih ramai orang menggunakan platform anda, anda perlu memastikan ia mempunyai antara muka pengguna yang baik. Ini kerana gabungan faktor ini boleh menjejaskan kualiti perkhidmatan yang disediakan oleh apl atau tapak web anda. Python digunakan secara meluas oleh pembangun kerana ia menyediakan
 Cara membuat carta Gantt menggunakan Highcharts
Dec 17, 2023 pm 07:23 PM
Cara membuat carta Gantt menggunakan Highcharts
Dec 17, 2023 pm 07:23 PM
Cara menggunakan Highcharts untuk mencipta carta Gantt memerlukan contoh kod khusus Pengenalan: Carta Gantt ialah bentuk carta yang biasa digunakan untuk memaparkan kemajuan projek dan pengurusan masa secara visual boleh memaparkan masa mula, masa tamat dan kemajuan tugas. Highcharts ialah perpustakaan carta JavaScript yang berkuasa yang menyediakan jenis carta kaya dan pilihan konfigurasi yang fleksibel. Artikel ini akan memperkenalkan cara menggunakan Highcharts untuk mencipta carta Gantt dan memberikan contoh kod khusus. 1. Carta tinggi



