Cara Mendapatkan Jubin Langsung pada Desktop dan Menu Mula dalam Windows 11
Bayangkan anda sedang mencari sesuatu pada sistem anda tetapi tidak pasti aplikasi mana yang hendak dibuka atau dipilih. Di sinilah ciri Jubin Langsung dimainkan. Jubin langsung untuk mana-mana aplikasi yang disokong boleh ditambahkan pada desktop atau menu Mula sistem Windows, dengan jubinnya sering berubah.
Jubin Langsung menjadikan widget apl menjadi hidup dengan cara yang menarik. Bukan sahaja untuk penampilannya, malah untuk kemudahan. Katakan anda menggunakan aplikasi whatsapp atau facebook pada sistem anda, bukankah lebih senang jika bilangan pemberitahuan dipaparkan pada ikon aplikasi? Ini boleh dilakukan jika mana-mana apl yang disokong sedemikian ditambahkan sebagai jubin langsung.
Mari lihat cara melakukannya pada Windows. Jika anda masih mencari cara untuk mendapatkan Jubin Langsung dan Menu Mula pada desktop anda dalam Windows 11, kemudian teruskan membaca artikel ini untuk mengetahui lebih lanjut.
Bagaimana untuk mendapatkan Live Tiles pada desktop dan menu mula dalam Windows 11
Pertama sekali, untuk mendapatkan Live Tiles pada sistem Windows 11, anda perlu memasang yang boleh dimuat turun dan dipasang dari apl Microsoft Store Live Tiles Anywhere. Ikut langkah di bawah untuk memuat turun dan memasang Live Tiles Anywhere.
Langkah 1: Mula-mula, anda perlu membuka apl Microsoft Store pada sistem anda. Untuk melakukan ini, tekan kekunci Windows dan taip kedai microsoft.
Langkah 2: Kemudian, pilih apl Microsoft Store daripada hasil carian seperti yang ditunjukkan di bawah.
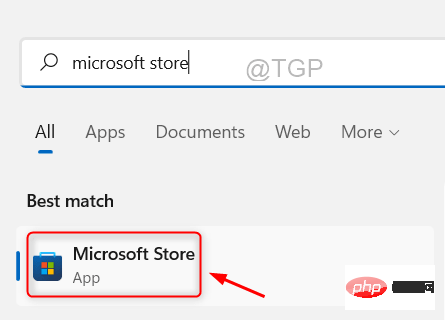
Langkah 3: Selepas membuka tetingkap apl Microsoft Store pada sistem anda, taip Live Tiles di mana-mana sahaja dalam bar carian dan kemudian klik Klik untuk memilih Aplikasi Jubin Langsung Di Mana-mana daripada senarai carian seperti yang ditunjukkan di bawah.
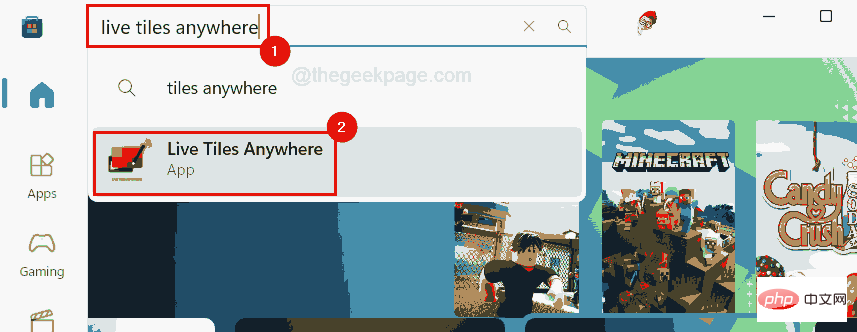
Langkah 4: Dalam halaman apl Live tiles Anywhere, klik pada Pasang, ia akan mula dimuat turun tidak lama lagi, kemudian pasangkannya pada sistem anda seperti yang ditunjukkan di bawah.
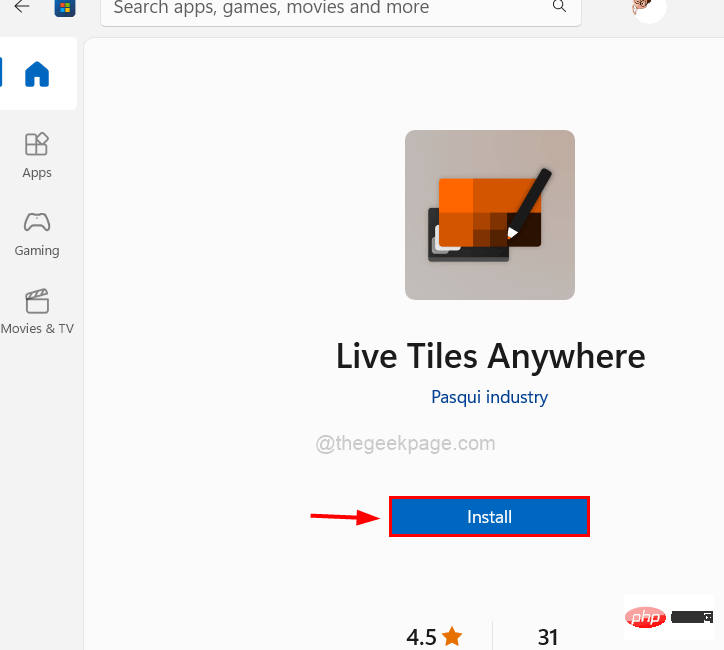
Langkah 5: Setelah pemasangan selesai, anda akan melihat butang bernama "Buka" pada halaman apl.
Langkah 6: Untuk melancarkan apl, anda harus mengklik Buka atau tekan kekunci Windows dan taip Live Tile di mana-mana sahaja dan tekan Masukkan kunci.
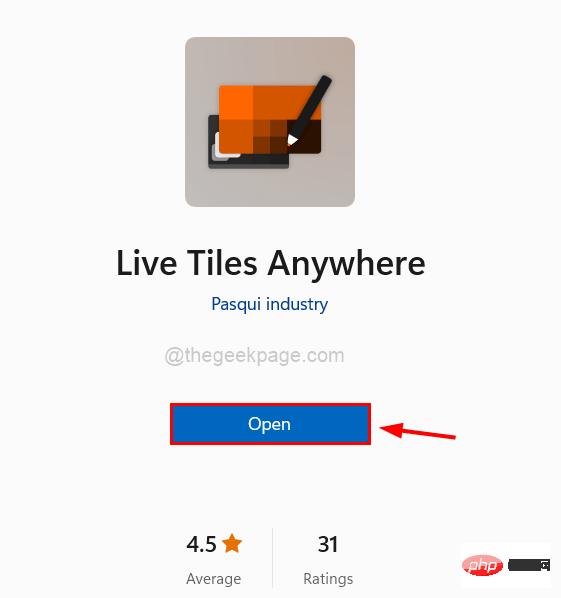
Langkah 7: Setelah aplikasi dibuka, anda harus mengklik Semua Aplikasi pada bar menu di bahagian atas tetingkap aplikasi seperti yang ditunjukkan di bawah .
Langkah 8: Semua aplikasi yang dipasang dalam sistem akan disenaraikan di sini.
Langkah 9: Sekarang, jika anda ingin menambah mana-mana apl seperti Foto, Notepad, Cuaca, dll. sebagai widget pada desktop atau menu mula anda, mula-mula cari yang Gunakan dan klik kanan padanya.
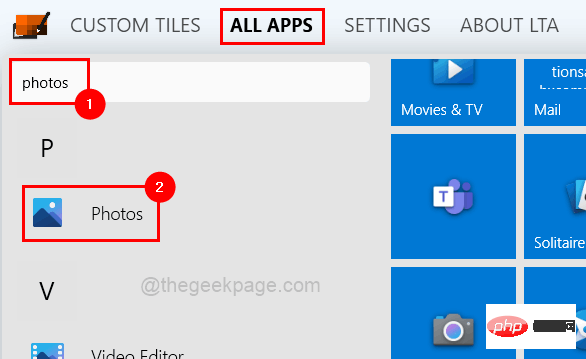
Langkah 10: Klik Buat widget daripada menu konteks.
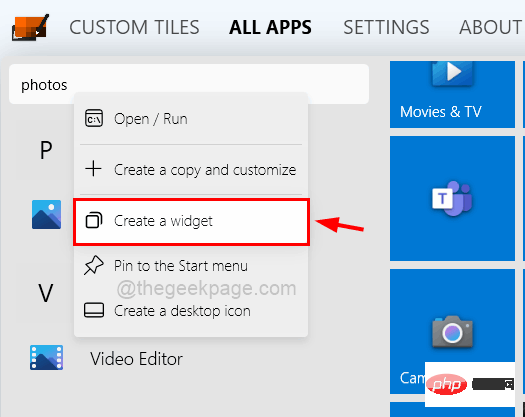
Langkah 11: Seterusnya, klik kanan Apply jika anda ingin menyematkannya ke Start menu Program dan pilih pilihan "Semat ke Menu Mula " daripada menu konteks seperti yang ditunjukkan di bawah.
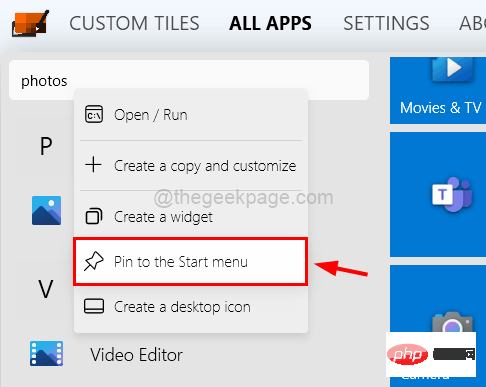
Nota: Sila klik Ya untuk menerima dialog pengesahan untuk terus menyematkannya ke Mula.
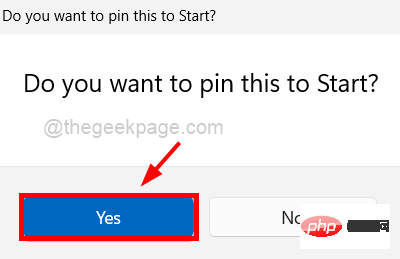
Langkah 12: Kini widget yang baru dibuat akan muncul di penjuru kiri sebelah atas skrin. Anda perlu menyeretnya ke mana-mana yang anda suka pada skrin desktop anda.
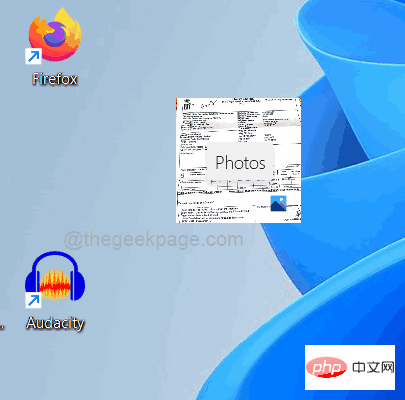
Langkah 13: Sekarang, semua apl yang anda buat widget akan muncul di bawah tab JUBIN TERSUAI.
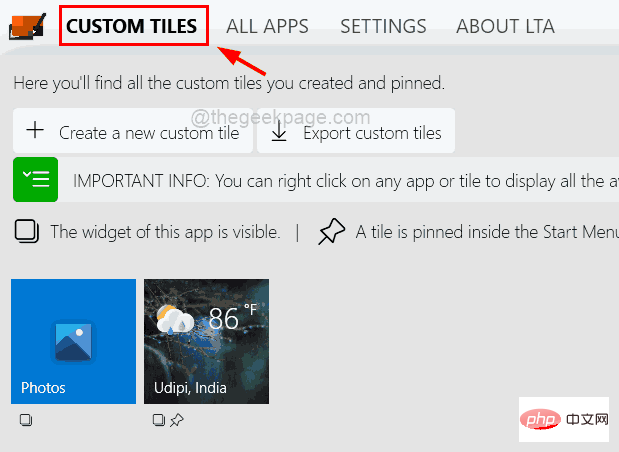
Langkah 14: Jika anda mahu mengalih keluar apl ini daripada jubin tersuai, klik kanan apl dan pilihnya daripada menu Pilih Padam dan nyahsemat.
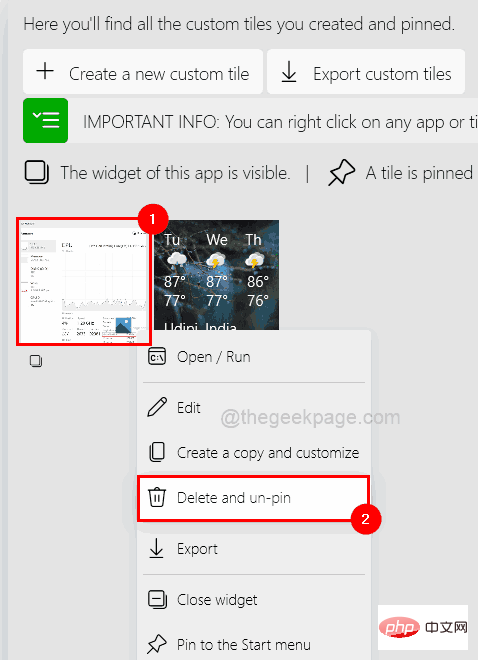
Langkah 15: Di bawah tab Ubin Tersuai, anda boleh menggunakan Program dengan mengklik kanan pada dan mengklik dari menu konteks Tutup widget untuk menutup widget seperti yang ditunjukkan di bawah.
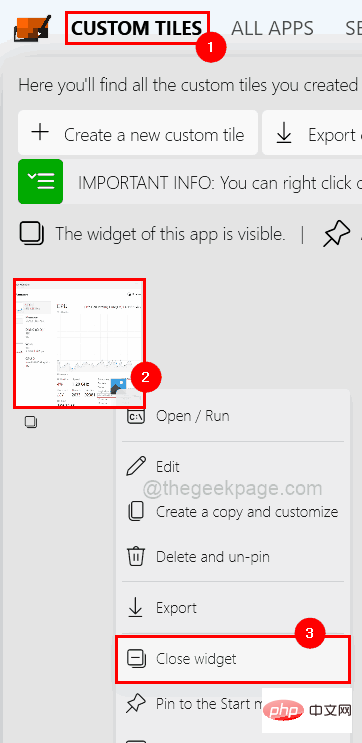
Langkah 16: Anda juga boleh menutup pilihan dengan klik kanan pada kecil widget dan memilih pilihan daripada menu Tutup widget terus dari desktop.

Langkah 17: Untuk menukar saiz atau dimensi widget pada skrin desktop anda, klik kanan widget yang anda buat (seperti sebagai cuaca).
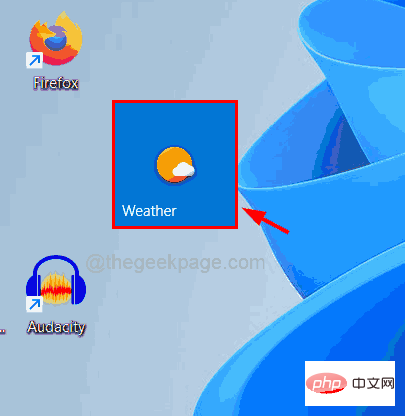
Langkah 18: Kemudian pilih julat saiz dari bar atas menu konteks seperti yang ditunjukkan di bawah.
Kami memilih dimensi terbesar yang mungkin. Anda boleh memilih apa sahaja yang anda mahu.
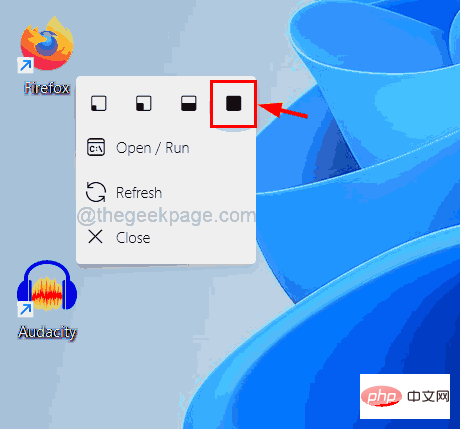
Langkah 19: Sebaik sahaja anda mengklik padanya, saiz widget akan berubah kepada saiz yang dipilih seperti yang ditunjukkan dalam imej di bawah.
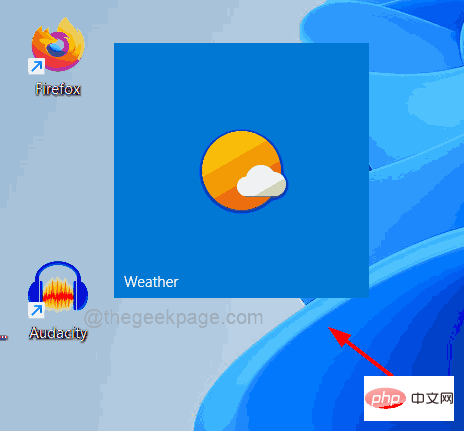
Atas ialah kandungan terperinci Cara Mendapatkan Jubin Langsung pada Desktop dan Menu Mula dalam Windows 11. Untuk maklumat lanjut, sila ikut artikel berkaitan lain di laman web China PHP!

Alat AI Hot

Undresser.AI Undress
Apl berkuasa AI untuk mencipta foto bogel yang realistik

AI Clothes Remover
Alat AI dalam talian untuk mengeluarkan pakaian daripada foto.

Undress AI Tool
Gambar buka pakaian secara percuma

Clothoff.io
Penyingkiran pakaian AI

Video Face Swap
Tukar muka dalam mana-mana video dengan mudah menggunakan alat tukar muka AI percuma kami!

Artikel Panas

Alat panas

Notepad++7.3.1
Editor kod yang mudah digunakan dan percuma

SublimeText3 versi Cina
Versi Cina, sangat mudah digunakan

Hantar Studio 13.0.1
Persekitaran pembangunan bersepadu PHP yang berkuasa

Dreamweaver CS6
Alat pembangunan web visual

SublimeText3 versi Mac
Perisian penyuntingan kod peringkat Tuhan (SublimeText3)

Topik panas
 1393
1393
 52
52
 1209
1209
 24
24
![ID Peristiwa 157: Cakera telah dialih keluar secara tidak dijangka [Tetap]](https://img.php.cn/upload/article/000/887/227/168576249277516.jpg?x-oss-process=image/resize,m_fill,h_207,w_330) ID Peristiwa 157: Cakera telah dialih keluar secara tidak dijangka [Tetap]
Jun 03, 2023 am 11:21 AM
ID Peristiwa 157: Cakera telah dialih keluar secara tidak dijangka [Tetap]
Jun 03, 2023 am 11:21 AM
Cakera telah dipadam secara tidak sengaja ialah ralat dalam log peristiwa sistem pada peranti Windows. Ini adalah isu luar biasa pada cakera maya yang bergantung kepada semua pemasangan XBOX Live PC dan Microsoft PC. Biasanya, masalah ini berlaku apabila sesuatu mengganggu komunikasi sistem dengan cakera. ID157 Acara dalam Cakera Pemapar Acara telah dipadamkan secara tidak sengaja, menghalang pengguna daripada memasang permainan menggunakan pemacu maya yang ditentukan. Pemacu maya ini tidak akan kelihatan dalam Penjelajah Fail seperti pemacu lain. Anda juga mungkin menghadapi masalah VMWare di mana cakera telah dipadamkan secara tidak sengaja. Penyelesaian di bawah akan membetulkan masalah, tetapi anda mesti membuat perubahan terus dalam sistem pengendalian yang dicontohi VMWare. Bergantung pada
 Tukar cakera tetap VirtualBox kepada cakera dinamik dan sebaliknya
Mar 25, 2024 am 09:36 AM
Tukar cakera tetap VirtualBox kepada cakera dinamik dan sebaliknya
Mar 25, 2024 am 09:36 AM
Apabila mencipta mesin maya, anda akan diminta untuk memilih jenis cakera, anda boleh memilih cakera tetap atau cakera dinamik. Bagaimana jika anda memilih cakera tetap dan kemudian menyedari bahawa anda memerlukan cakera dinamik, atau sebaliknya. Anda boleh menukar satu kepada yang lain? Dalam siaran ini, kita akan melihat cara menukar cakera tetap VirtualBox kepada cakera dinamik dan sebaliknya. Cakera dinamik ialah cakera keras maya yang pada mulanya mempunyai saiz kecil dan membesar dalam saiz semasa anda menyimpan data dalam mesin maya. Cakera dinamik sangat cekap dalam menjimatkan ruang storan kerana ia hanya mengambil sebanyak mungkin ruang storan hos seperti yang diperlukan. Walau bagaimanapun, apabila kapasiti cakera berkembang, prestasi komputer anda mungkin terjejas sedikit. Cakera tetap dan cakera dinamik biasanya digunakan dalam mesin maya
 Betulkan: Ralat hilang Yayasan Pemacu Windows
Jun 02, 2023 pm 09:15 PM
Betulkan: Ralat hilang Yayasan Pemacu Windows
Jun 02, 2023 pm 09:15 PM
Ia benar-benar mengecewakan apabila PC Windows anda ketinggalan atau berjalan perlahan semasa bermain permainan atau melakukan tugas intensif sumber. PC anda mungkin mempunyai semua kuasa pemprosesan untuk mengendalikan tugasan ini, tetapi jika pemacu tertentu gagal dimuatkan, maka PC anda akan mengalami pelbagai isu. Satu ralat sedemikian ialah isu hilang WindowsDriverFoundation. Apabila ralat ini muncul, anda harus tahu bahawa beberapa pemacu berkaitan sistem yang penting gagal dimuatkan pada PC Windows anda. Memandangkan pemacu ialah salah satu komponen terpenting yang membolehkan perkakasan berkomunikasi dengan PC anda, sebarang masalah dengan pemacu boleh menyebabkan proses perkakasan tidak berfungsi. Beberapa pengguna melaporkan bahawa Window
 Bagaimana untuk menukar cakera dinamik kepada cakera asas pada Windows 11
Sep 23, 2023 pm 11:33 PM
Bagaimana untuk menukar cakera dinamik kepada cakera asas pada Windows 11
Sep 23, 2023 pm 11:33 PM
Jika anda ingin menukar cakera dinamik kepada cakera asas dalam Windows 11, anda harus membuat sandaran terlebih dahulu kerana proses itu akan memadamkan semua data di dalamnya. Mengapa anda perlu menukar cakera dinamik kepada cakera asas dalam Windows 11? Menurut Microsoft, cakera dinamik telah ditamatkan dari Windows dan penggunaannya tidak lagi disyorkan. Selain itu, Windows Home Edition tidak menyokong cakera dinamik, jadi anda tidak akan dapat mengakses pemacu logik ini. Jika anda ingin menggabungkan lebih banyak cakera kepada volum yang lebih besar, kami mengesyorkan anda menggunakan Cakera Asas atau Ruang Storan. Dalam artikel ini, kami akan menunjukkan kepada anda cara menukar cakera dinamik kepada cakera asas pada Windows 11 Bagaimana untuk menukar cakera dinamik kepada cakera asas dalam Windows 11? pada permulaannya
 Bagaimana untuk mengedit menu mula dalam Ubuntu Bagaimana untuk mengedit menu mula dalam Ubuntu
Jan 07, 2024 pm 03:26 PM
Bagaimana untuk mengedit menu mula dalam Ubuntu Bagaimana untuk mengedit menu mula dalam Ubuntu
Jan 07, 2024 pm 03:26 PM
Dalam sistem Windows, pengguna boleh mengedit menu mula dengan mudah dan melakukan pelbagai operasi Namun, dalam sistem Ubuntu, ramai pengguna tidak mengetahuinya dan agak tidak biasa dengan kaedah menyunting menu mula. Oleh itu, editor akan memperkenalkan cara mengedit menu mula dalam Ubuntu. Mari pergi dan lihat bersama-sama! Kaedah 1: Masukkan arahan alacarte terus dalam terminal Ubuntu. Anda boleh menambah, mengubah suai, menyembunyikan dan memaparkan menu sesuka hati, tetapi anda tidak boleh memadamkan menu, walaupun anda mempunyai kebenaran root. Kaedah 2: Beri perhatian kepada beberapa direktori dan fail. fail desktop/usr/share/applications/mime di bawah /usr/share/applications/
 Bagaimana untuk menetapkan menu Mula kepada mod klasik dalam Win11?
Jun 30, 2023 pm 02:37 PM
Bagaimana untuk menetapkan menu Mula kepada mod klasik dalam Win11?
Jun 30, 2023 pm 02:37 PM
Bagaimana untuk menetapkan menu mula kepada mod klasik dalam win11? Baru-baru ini, sesetengah pengguna menaik taraf komputer mereka kepada sistem Win11 Semasa penggunaan berikutnya, mereka mendapati bahawa menu mula mod klasik lebih sesuai untuk mereka. Jadi bagaimana untuk menukar menu mula Win11 kepada mod klasik. Rakan-rakan yang tidak pasti bagaimana untuk beroperasi boleh mencuba proses operasi mod klasik menu tetapan sistem win11 saya harap ia akan membantu anda. Proses operasi mod klasik menu tetapan sistem win11 Untuk beralih kembali ke menu mula klasik daripada menu mula Windows 11, anda boleh menggunakan pelarasan editor pendaftaran mudah ini. Tekan Win+R untuk membuka tetingkap run dan taip perintah regedit dalam medan run. Tekan Enter untuk membuka tetingkap Registry Editor. ,
 Bagaimana untuk menyediakan menu mula dalam win7
Mar 26, 2024 pm 05:10 PM
Bagaimana untuk menyediakan menu mula dalam win7
Mar 26, 2024 pm 05:10 PM
1. Pilih menu Mula, klik kanan tetikus, dan pilih [Properties]. Seperti yang ditunjukkan dalam rajah: 2. Pilih [Custom]. Seperti yang ditunjukkan dalam rajah: 3. Pilih pilihan komputer [Tunjukkan sebagai menu] Di sini, ambil komputer sebagai contoh Klik OK untuk menambah [Komputer] ke bar menu mula. Seperti yang ditunjukkan dalam gambar: 4. Izinkan saya memperkenalkan kepada anda di bawah Program yang dibulatkan dengan warna merah dipanggil [Program Tetap], yang mana ia ditetapkan di bawah bulatan merah adalah program yang biasa digunakan, yang merupakan program yang paling baru digunakan . Seperti yang ditunjukkan dalam rajah: 5. Seterusnya, saya akan mengajar anda cara menambah program ke [Fixed Programs]. Seperti yang ditunjukkan dalam gambar: 6. Pilih [Lampiran]. Seperti yang ditunjukkan dalam rajah: 7. Pilih pengurus sumber, klik kanan tetikus, dan pilih [Attach to Start
 Bagaimana untuk mencipta karusel imej dinamik menggunakan HTML, CSS dan jQuery
Oct 25, 2023 am 10:09 AM
Bagaimana untuk mencipta karusel imej dinamik menggunakan HTML, CSS dan jQuery
Oct 25, 2023 am 10:09 AM
Cara menggunakan HTML, CSS dan jQuery untuk mencipta karusel imej dinamik Dalam reka bentuk dan pembangunan tapak web, karusel imej ialah fungsi yang kerap digunakan untuk memaparkan berbilang imej atau sepanduk pengiklanan. Melalui gabungan HTML, CSS dan jQuery, kami boleh mencapai kesan karusel imej dinamik, menambahkan daya hidup dan daya tarikan pada tapak web. Artikel ini akan memperkenalkan cara menggunakan HTML, CSS dan jQuery untuk mencipta karusel imej dinamik yang ringkas dan menyediakan contoh kod khusus. Langkah 1: Sediakan persimpangan HTML



