Cara Mencipta dan Mencetak Label Alamat Avery dalam Microsoft Word
Jika anda perlu mencipta label alamat Avery menggunakan Microsoft Word, maka artikel ini akan membantu anda melakukannya. Anda tidak perlu memuat turun atau memiliki sebarang perisian tambahan. Menggunakan Microsoft Word, label boleh dibuat dan dicetak dengan mudah. Mari lihat butiran mencetak label alamat Avery.
Cara Mencipta dan Mencetak Label Alamat Avery
Langkah 1: Pertama, saya mempunyai Microsoft Excel dengan Nama, Alamat, Bandar, Negeri dan Kod Pos sebagai pengepala lajur dan dalam Beberapa data sampel ialah disimpan. Kami akan menggunakan data ini selanjutnya sebagai maklumat alamat dalam label.
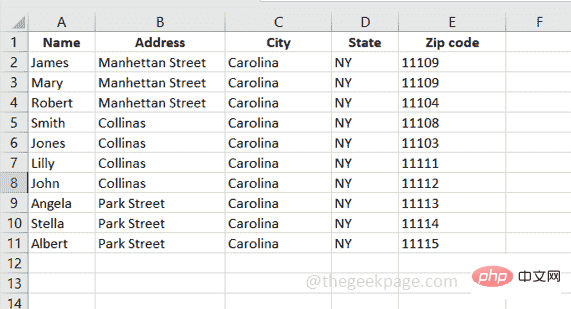
Langkah 2: Buka Microsoft Word dan klik pada menu Fail dan kemudian klik pada Dokumen Kosong untuk mencipta Microsoft baharu Dokumen perkataan.
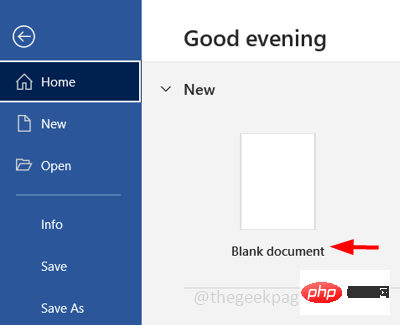
Langkah 3: Klik tab "Mel" di bahagian atas dokumen Word.
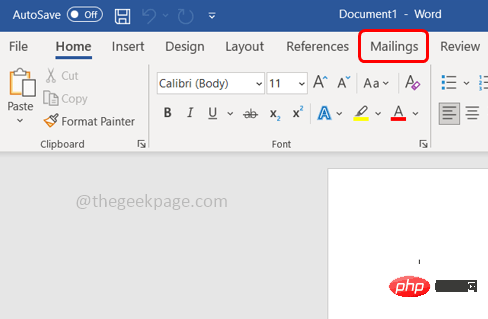
Langkah 4: Klik "Mulakan Cantuman Mel" dan pilih "Label"
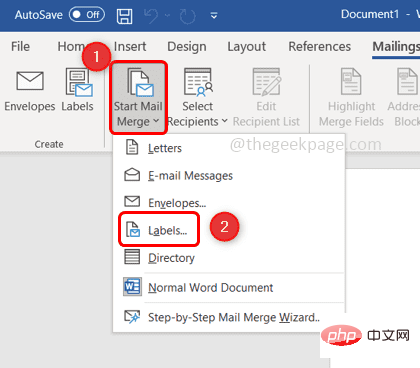
Avery US Letter daripada senarai juntai bawah Pembekal Label
Langkah 6: Di bawah kotak Nombor Produk, klik untuk memilih nombor produk yang sesuai. Nombor produk ialah empat atau lima digit yang biasanya dicetak di hadapan pembungkusan produk Avery. Di sini saya ingin memilih teg alamat 5160
Langkah 7: KlikOK
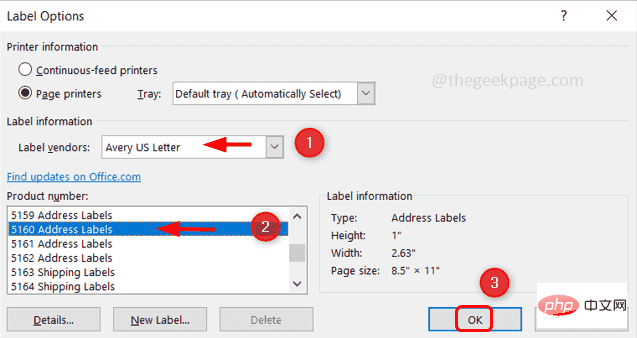
Pilih Penerima" dalam tab Mel pada dokumen Microsoft Word yang sama
Langkah 11 : PilihGunakan sedia ada senarai daripada senarai juntai bawah yang muncul
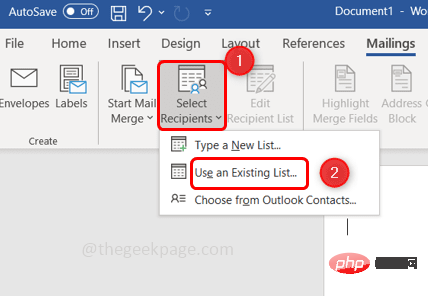
pilihExcel dan klik untuk membuka .
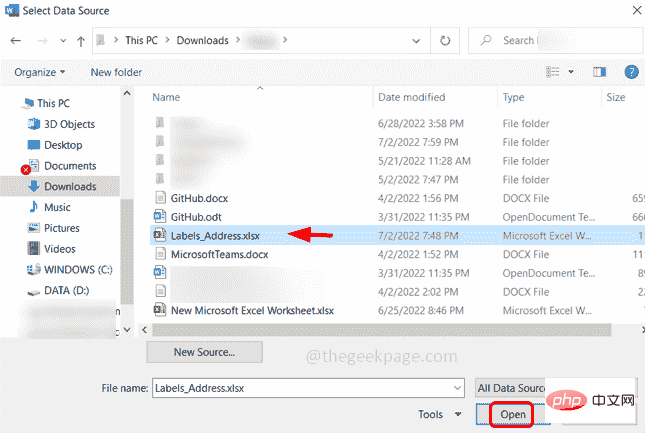
pilih Kerja Excelhelaian di mana data yang diperlukan telah disimpan, dan pastikanTandakan kotak pilihan di sebelah “Barisan pertama data mengandungi pengepala lajur” kerana kami telah menetapkan pengepala lajur dalam Excel (nama , alamat, bandar, negeri dan poskod )
Langkah 14: KlikOK.
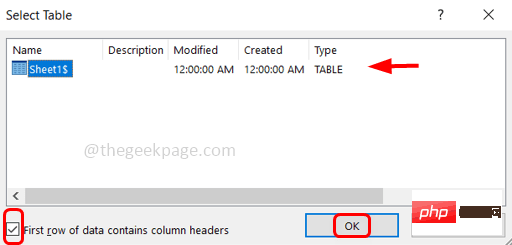
Sisipkan Medan Gabungan"Mel" 🎜>Langkah 16: Masukkan medan cantuman untuk memasukkan nama, alamat, bandar, dsb., jadi baris pertama ialah nama, baris kedua ialah alamat, dan baris ketiga ialah negeri bandar, poskod.
Langkah 17: Pilih
Namadaripada senarai juntai bawah "Sisipkan Medan Gabungan" dan tekan Enter.
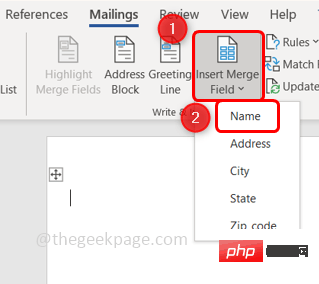 Langkah 18: Anda boleh melihat nama muncul dalam dokumen Word. Klik
Langkah 18: Anda boleh melihat nama muncul dalam dokumen Word. Klik
pilih alamat daripada senarai juntai bawah.
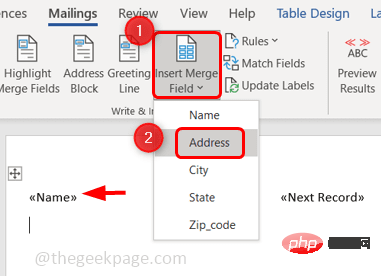 Langkah 19: Klik
Langkah 19: Klik
pilih bandar daripada senarai juntai bawah, klik pada papan kekunci Beri ruang dengan menekan kekunci Ruang dan kemudian pilih Status daripada senarai juntai bawah Sisipkan Medan Gabungan, berikan ruang dan kemudian pilih daripada Sisipkan Gabung Medan Kod Pos
Langkah 20: Kini tab pertama dalam Microsoft Word mempunyai semua pengepala lajur yang terdapat dalam Excel. 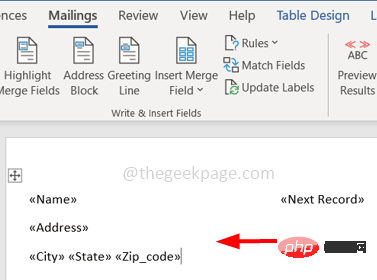
Kemas Kini Label" dalam tab Mel.
Langkah 22: Dengan melakukan ini, semua teg dikemas kini. 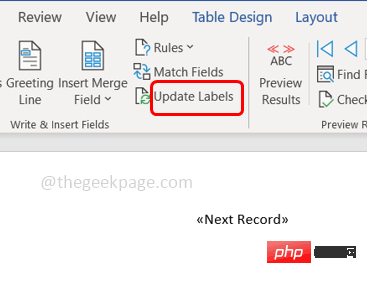
Langkah 23: Klik "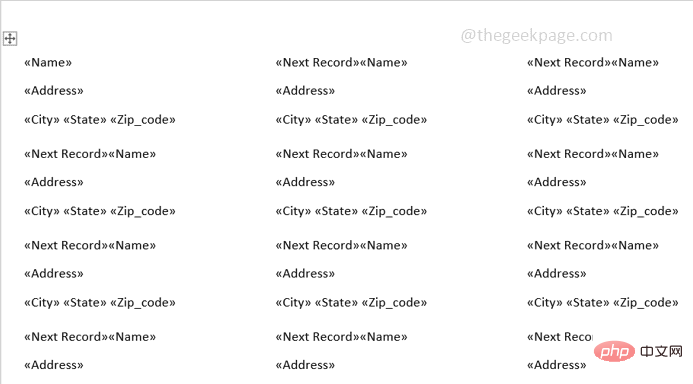 Pratonton Hasil" dalam tab Mel.
Pratonton Hasil" dalam tab Mel.
Langkah 24: Kini semua teg mempunyai data yang diperlukan sedia.
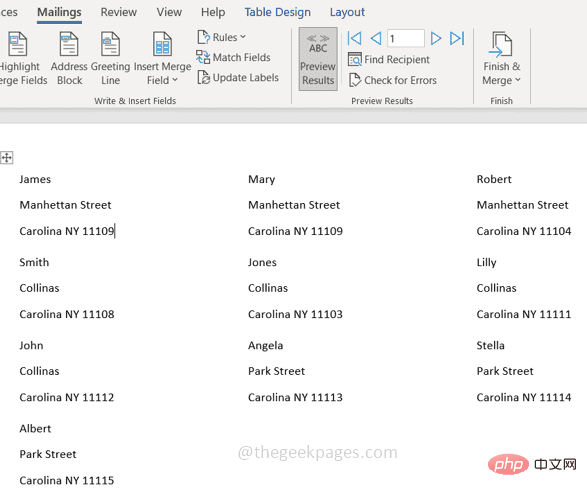
Langkah 25: Klik Selesai & Gabung dan pilih Edit Dokumen Individu daripada senarai.
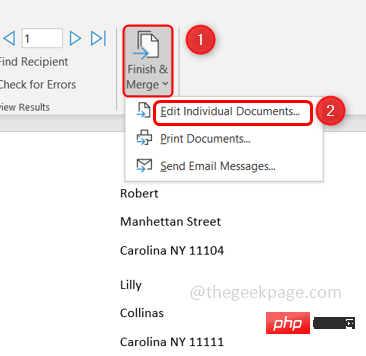
Langkah 26: Klik butang radio di sebelah Semua dalam tetingkap yang muncul untuk menggabungkan semua rekod.
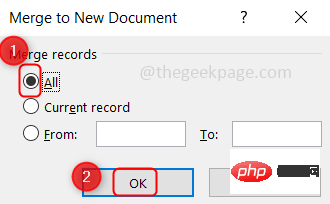
Langkah 27: Sediakan kertas label atau label mel anda untuk dicetak. Tekan kekunci Ctrl+P serentak untuk mendapatkan tetingkap cetakan
Langkah 28: Pilih pencetak yang betul dan klik Cetak.
Atas ialah kandungan terperinci Cara Mencipta dan Mencetak Label Alamat Avery dalam Microsoft Word. Untuk maklumat lanjut, sila ikut artikel berkaitan lain di laman web China PHP!

Alat AI Hot

Undresser.AI Undress
Apl berkuasa AI untuk mencipta foto bogel yang realistik

AI Clothes Remover
Alat AI dalam talian untuk mengeluarkan pakaian daripada foto.

Undress AI Tool
Gambar buka pakaian secara percuma

Clothoff.io
Penyingkiran pakaian AI

AI Hentai Generator
Menjana ai hentai secara percuma.

Artikel Panas

Alat panas

Notepad++7.3.1
Editor kod yang mudah digunakan dan percuma

SublimeText3 versi Cina
Versi Cina, sangat mudah digunakan

Hantar Studio 13.0.1
Persekitaran pembangunan bersepadu PHP yang berkuasa

Dreamweaver CS6
Alat pembangunan web visual

SublimeText3 versi Mac
Perisian penyuntingan kod peringkat Tuhan (SublimeText3)

Topik panas
 1384
1384
 52
52
 Betulkan: Ralat ERR_ADDRESS_UNREACHABLE dalam Google Chrome
May 15, 2023 pm 06:22 PM
Betulkan: Ralat ERR_ADDRESS_UNREACHABLE dalam Google Chrome
May 15, 2023 pm 06:22 PM
Beberapa pengguna Windows telah mengadu bahawa apabila mereka cuba mengakses beberapa tapak web pada penyemak imbas Google Chrome pada sistem mereka, mereka tidak dapat mengakses halaman web tersebut. Ia juga memaparkan mesej pada penyemak imbas yang mengatakan "Tapak tidak boleh dicapai" dengan kod ralat ERR_ADDRESS_UNREACHABLE. Mungkin terdapat banyak sebab yang berpotensi di sebalik isu ini, ia mungkin disebabkan oleh isu pelayan tapak web, tetapan pelayan proksi, sambungan internet yang tidak stabil, dsb. Jika anda menghadapi masalah yang sama, jangan panik. Selepas menganalisis masalah dengan mendalam dalam artikel ini, kami mendapat banyak penyelesaian. Sebelum meneruskan, cuba penyelesaian berikut: Cuba semak sama ada pengguna cuba mengakses tapak daripada peranti lain dan tiada masalah, kemudian ini
 Tidak boleh menggunakan MSI Afterburner dalam Windows 11? Cuba pembaikan berikut.
May 09, 2023 am 09:16 AM
Tidak boleh menggunakan MSI Afterburner dalam Windows 11? Cuba pembaikan berikut.
May 09, 2023 am 09:16 AM
MSIAfterburner ialah alat overclocking yang sesuai untuk kebanyakan kad grafik. Selain itu, anda juga boleh menggunakannya untuk memantau prestasi sistem anda. Tetapi sesetengah pengguna melaporkan bahawa MSIAfterburner tidak berfungsi dalam Windows 11. Ini mungkin disebabkan oleh beberapa sebab, yang kita bincangkan dalam bahagian berikut. Walau bagaimanapun, apabila ini berlaku, ia menghalang anda daripada mengubah prestasi atau memantaunya semasa bermain permainan. Seperti yang dijangkakan, ini menimbulkan cabaran penting kepada pemain. Itulah sebabnya kami telah mendedikasikan tutorial ini untuk membantu anda memahami isu ini dan membimbing anda melalui pembetulan paling berkesan untuk MSIAfterburned tidak berfungsi dalam isu Windows 11.
 E-mel Outlook hilang daripada panel kawalan dalam Windows 11
Feb 29, 2024 pm 03:16 PM
E-mel Outlook hilang daripada panel kawalan dalam Windows 11
Feb 29, 2024 pm 03:16 PM
Adakah ikon mel Outlook tiada daripada Panel Kawalan Windows 11? Keadaan yang tidak dijangka ini telah menyebabkan kekeliruan dan kebimbangan di kalangan sesetengah individu yang bergantung pada OutlookMail untuk keperluan komunikasi mereka. Mengapa e-mel Outlook saya tidak dipaparkan dalam Panel Kawalan? Mungkin terdapat beberapa sebab yang mungkin mengapa tiada ikon mel Outlook dalam Panel Kawalan: Outlook tidak dipasang dengan betul. Memasang aplikasi Office daripada Microsoft Store tidak menambah applet Mel pada Panel Kawalan. Lokasi fail mlcfg32.cpl dalam Panel Kawalan tiada. Laluan ke fail mlcfg32.cpl dalam pendaftaran adalah salah. Sistem pengendalian tidak dikonfigurasikan pada masa ini untuk menjalankan aplikasi ini
 Betulkan: Ralat VAN 1067 semasa menjalankan Valorant pada Windows 11
May 22, 2023 pm 02:41 PM
Betulkan: Ralat VAN 1067 semasa menjalankan Valorant pada Windows 11
May 22, 2023 pm 02:41 PM
Sistem pengendalian kelihatan jauh lebih baik daripada pendahulunya dan mempunyai ciri berorientasikan pemain seperti AutoHDR dan DirectStorage, tetapi pemain Valorant menghadapi masalah melancarkan permainan. Ini bukan isu pertama yang dihadapi oleh pemain sebelum ini, Valorant tidak membuka pada Windows 11 adalah satu lagi isu yang melanda mereka tetapi kami telah membincangkan cara untuk membetulkannya. Kini nampaknya pemain Valorant yang beralih kepada Windows 11 menghadapi masalah disebabkan perkhidmatan Secure Boot dan TPM2.0, yang menyebabkan menu permainan hanya menunjukkan pilihan keluar semasa berjalan. Ramai pengguna mendapat ralat VAN1067, tetapi ia tidak sepatutnya menjadi punca penggera
 Fungsi DirectX GetDeviceRemovedReason gagal dengan ralat
May 17, 2023 pm 03:38 PM
Fungsi DirectX GetDeviceRemovedReason gagal dengan ralat
May 17, 2023 pm 03:38 PM
Hampir setiap permainan mewah yang kami mainkan bergantung pada DirectX untuk berjalan dengan cekap. Walau bagaimanapun, sesetengah pengguna melaporkan menghadapi fungsi DirectX GetDeviceRemovedReasonfailedwith diikuti dengan sebab ralat. Sebab di atas tidak jelas kepada pengguna biasa dan memerlukan beberapa tahap penyelidikan untuk menentukan punca dan penyelesaian yang paling berkesan. Untuk memudahkan urusan, kami telah mendedikasikan tutorial ini untuk masalah ini. Dalam bahagian berikut, kami akan membantu anda mengenal pasti punca yang berpotensi dan membimbing anda melalui langkah penyelesaian masalah untuk menghapuskan fungsi DirectX GetDeviceRemovedReasonfailedwitherror. apa yang menyebabkan
 Bagaimana untuk menukar warna fon pada iPhone
May 13, 2023 pm 01:01 PM
Bagaimana untuk menukar warna fon pada iPhone
May 13, 2023 pm 01:01 PM
Warna membantu cara kami memproses sesuatu secara visual, jadi menggunakan pelbagai warna dalam dokumen, e-mel, skrin kunci dan elemen lain kelihatan lebih baik. Seperti gaya fon, memilih warna fon yang berbeza boleh menjadi cara yang baik untuk mengelakkan teks pada telefon anda kelihatan monoton. Cara Menukar Warna Fon dalam Apl Halaman Anda boleh menukar warna teks dokumen pada iPhone anda, atau anda boleh melakukannya dengan membuka apl Pages pada iOS. Dalam Halaman, klik dokumen yang ingin anda buka. Jika dokumen dibuka dalam paparan skrin, klik butang Edit di penjuru kanan sebelah atas. Dokumen yang dipilih kini akan memasuki mod pengeditan. Untuk menukar warna fon teks dalam dokumen ini, klik teks yang dikehendaki untuk menyerlahkannya. Serlahkan
 Cantuman mel perkataan mencetak halaman kosong
Feb 19, 2024 pm 04:51 PM
Cantuman mel perkataan mencetak halaman kosong
Feb 19, 2024 pm 04:51 PM
Jika anda mendapati halaman kosong muncul apabila anda mencetak dokumen gabungan mel menggunakan Word, artikel ini akan membantu anda. Cantuman mel ialah ciri mudah yang membolehkan anda membuat dokumen diperibadikan dengan mudah dan menghantarnya kepada berbilang penerima. Dalam Microsoft Word, ciri gabungan mel dipandang tinggi kerana ia membantu pengguna menjimatkan masa menyalin kandungan yang sama secara manual untuk setiap penerima. Untuk mencetak dokumen gabungan mel, anda boleh pergi ke tab Mel. Tetapi sesetengah pengguna Word telah melaporkan bahawa apabila cuba mencetak dokumen gabungan mel, pencetak mencetak halaman kosong atau tidak mencetak langsung. Ini mungkin disebabkan oleh pemformatan atau tetapan pencetak yang salah. Cuba semak tetapan dokumen dan pencetak dan pastikan anda pratonton dokumen sebelum mencetak untuk memastikan kandungannya betul. jika
 PHP menghantar e-mel secara tidak segerak: elakkan menunggu lama untuk e-mel dihantar.
Sep 19, 2023 am 09:10 AM
PHP menghantar e-mel secara tidak segerak: elakkan menunggu lama untuk e-mel dihantar.
Sep 19, 2023 am 09:10 AM
PHP menghantar e-mel secara tidak segerak: elakkan menunggu lama untuk e-mel dihantar. Pengenalan: Dalam pembangunan web, menghantar e-mel adalah salah satu fungsi biasa. Namun, memandangkan penghantaran e-mel memerlukan komunikasi dengan pelayan, ia sering menyebabkan pengguna menunggu lama sementara menunggu e-mel dihantar. Untuk menyelesaikan masalah ini, kami boleh menggunakan PHP untuk menghantar e-mel secara tidak segerak untuk mengoptimumkan pengalaman pengguna. Artikel ini akan memperkenalkan cara melaksanakan PHP untuk menghantar e-mel secara tidak segerak melalui contoh kod tertentu dan mengelakkan menunggu lama. 1. Memahami menghantar e-mel secara tidak segerak



