[Tutorial Penyelesaian Masalah] Bluetooth Tidak Berfungsi dalam Windows 11
Seperti sistem pengendalian lain, Windows 11 mungkin mempunyai beberapa isu rawak. Tiada perbezaan dalam isu Bluetooth, ini mungkin berkaitan dengan pelbagai penjelasan.
Anda mungkin kadangkala menghadapi beberapa isu ini pada sistem pengendalian terkini, dan memandangkan kami mahu anda bersedia, kami mengesyorkan anda menyemak tutorial kami.
Nasib baik, kebanyakannya hampir sama dengan apa yang kita ketahui daripada Windows 10, jadi mudah untuk mengetahui perkara yang perlu dilakukan.
Tetapi pertama sekali, anda harus mengenal pasti isu yang mungkin menyebabkan Bluetooth tidak berfungsi dalam Windows 11.
Mengapa Bluetooth tidak berfungsi dalam Windows 11?
![[Tutorial Penyelesaian Masalah] Bluetooth Tidak Berfungsi dalam Windows 11](https://img.php.cn/upload/article/000/000/164/168146755497456.jpg)
Terdapat beberapa sebab mengapa Bluetooth anda tidak berfungsi pada Windows 11. Walau bagaimanapun, terdapat penyelesaian untuk setiap sebab, jadi jangan risau! Sila semak senarai di bawah untuk mencari senarai yang sesuai dengan situasi anda.
- Versi Tidak Serasi - Walaupun Bluetooth sepatutnya universal, peranti yang memerlukan versi standard yang berbeza kadangkala boleh bercanggah.
- Bluetooth tidak bersambung dengan betul atau dilumpuhkan - Ini adalah masalah yang boleh diselesaikan dengan cepat daripada menu Tetapan Windows.
- Pemacu tidak dikemas kini atau tidak serasi - Kemas kini yang buruk atau tetapan tidak serasi yang berkaitan dengan pemacu Bluetooth anda boleh menyebabkan masalah serius apabila menggunakannya.
- Ralat Rawak dan Sementara - Seperti mana-mana komponen digital lain, Bluetooth kadangkala boleh mengalami ralat yang tidak memerlukan penjelasan khusus.
Seperti yang anda lihat dengan jelas, mungkin terdapat banyak sebab yang berkaitan, tetapi jangan risau kerana penyelesaian di bawah boleh membersihkan kebanyakannya dengan mudah.
Apakah yang perlu saya lakukan jika Bluetooth tidak berfungsi dengan betul dalam Windows 11?
1. Periksa sama ada Bluetooth dihidupkan
- Klik kekunci Windows, dan kemudian buka Tetapan.
![[Tutorial Penyelesaian Masalah] Bluetooth Tidak Berfungsi dalam Windows 11](/static/imghw/default1.png)
- Pergi ke Bluetooth dan Peranti dan semak sama ada Bluetooth menunjukkan butang Hidup. Jika tidak, aktifkan sahaja.
![[Tutorial Penyelesaian Masalah] Bluetooth Tidak Berfungsi dalam Windows 11](/static/imghw/default1.png)
2. Jalankan Penyelesai Masalah Bluetooth Windows 11
- Klik butang Mula dan pilih Tetapan.
![[Tutorial Penyelesaian Masalah] Bluetooth Tidak Berfungsi dalam Windows 11](/static/imghw/default1.png)
- Dari anak tetingkap kiri, pilih Sistem, kemudian lihat ke kanan dan klik Selesaikan Masalah.
![[Tutorial Penyelesaian Masalah] Bluetooth Tidak Berfungsi dalam Windows 11](/static/imghw/default1.png)
- Pilih Penyelesai masalah lain.
![[Tutorial Penyelesaian Masalah] Bluetooth Tidak Berfungsi dalam Windows 11](/static/imghw/default1.png)
- Cari Bluetooth dan klik butang Jalankan.
![[Tutorial Penyelesaian Masalah] Bluetooth Tidak Berfungsi dalam Windows 11](/static/imghw/default1.png)
Menggunakan pilihan ini, sistem pengendalian anda akan menjalankan penyelesai masalah yang disyorkan secara automatik. Jadi anda tidak perlu menyusahkan diri sehingga proses selesai.
Apabila ia selesai, Windows akan memberitahu anda jika ia menyelesaikan isu itu, jadi anda akan tahu apa yang berlaku.
3. Pastikan perkhidmatan sokongan Bluetooth sedang berjalan
- Klik ikon Cari dalam bar tugas, masukkan perkhidmatan dan buka apl daripada hasil carian.
![[Tutorial Penyelesaian Masalah] Bluetooth Tidak Berfungsi dalam Windows 11](/static/imghw/default1.png)
- Cari bahagian Perkhidmatan Sokongan Bluetooth dan klik dua kali padanya.
![[Tutorial Penyelesaian Masalah] Bluetooth Tidak Berfungsi dalam Windows 11](/static/imghw/default1.png)
- Dalam tetingkap timbul, tarik ke bawah menu Jenis permulaan dan pilih Automatik.
![[Tutorial Penyelesaian Masalah] Bluetooth Tidak Berfungsi dalam Windows 11](/static/imghw/default1.png)
- Klik Gunakan dan klik OK.
![[Tutorial Penyelesaian Masalah] Bluetooth Tidak Berfungsi dalam Windows 11](/static/imghw/default1.png)
Menghentikan atau melumpuhkan perkhidmatan sokongan Bluetooth boleh menyebabkan peranti Bluetooth yang dipasang tidak berfungsi dengan baik.
Memastikan ia berfungsi dengan betul membantu menghalang peranti baharu daripada tidak ditemui atau dikaitkan.
4. Gunakan Pengurus Peranti
4.1 Kemas kini pemacu Bluetooth
- Klik pada bar tugas dan cari ikon , kemudian taip Pengurus Peranti dan pilih daripada Pilih aplikasi daripada keputusan.
![[Tutorial Penyelesaian Masalah] Bluetooth Tidak Berfungsi dalam Windows 11](/static/imghw/default1.png)
- Kembangkan bahagian Bluetooth dan klik kanan pada bahagian yang anda perlukan dan pilih Kemas Kini Pemacu.
![[Tutorial Penyelesaian Masalah] Bluetooth Tidak Berfungsi dalam Windows 11](/static/imghw/default1.png)
- Pilih Cari pemandu secara automatik.
![[Tutorial Penyelesaian Masalah] Bluetooth Tidak Berfungsi dalam Windows 11](/static/imghw/default1.png)
- Jika sistem tidak menemui pemacu baharu, anda boleh mengklik Cari pemacu yang dikemas kini dalam Kemas Kini Windows.
![[Tutorial Penyelesaian Masalah] Bluetooth Tidak Berfungsi dalam Windows 11](/static/imghw/default1.png)
- Sekarang klik pada butang Semak Kemas Kini. Jika sebarang kemas kini tersedia, sistem akan memuat turun dan memasangnya.
![[Tutorial Penyelesaian Masalah] Bluetooth Tidak Berfungsi dalam Windows 11](/static/imghw/default1.png)
Pilihan ini mungkin salah satu yang paling berkesan kerana ia mengemas kini pemacu secara automatik, membolehkan Bluetooth bersambung dengan betul.
Ini adalah proses wajib yang harus dilakukan secara berterusan pada semua pemacu untuk memastikan PC anda berjalan dengan baik.
Sudah tentu, terdapat beberapa kaedah lain yang anda boleh cuba mengemas kini pemacu dengan mudah dalam Windows 11, jadi jangan teragak-agak untuk menyemaknya. Untuk pengimbasan automatik pemandu yang hilang atau ketinggalan zaman, kami mengesyorkan menggunakan DriverFix.
4.2 Nyahpasang dan pasang semula pemacu Bluetooth
- Klik butang "Cari" dalam bar tugas, taip pengurus peranti dan klik daripada apl hasil.
![[Tutorial Penyelesaian Masalah] Bluetooth Tidak Berfungsi dalam Windows 11-1](/static/imghw/default1.png)
- Kembangkan bahagian Bluetooth dan klik kanan pada bahagian yang anda perlukan dan pilih Nyahpasang Peranti.
![[Tutorial Penyelesaian Masalah] Bluetooth Tidak Berfungsi dalam Windows 11](/static/imghw/default1.png)
- Klik butang Mula, kemudian pilih ikon kuasa dan pilih Mulakan semula.
![[Tutorial Penyelesaian Masalah] Bluetooth Tidak Berfungsi dalam Windows 11](/static/imghw/default1.png)
- Selepas dimulakan semula, Windows akan memasang pemacu berkaitan baharu secara automatik.
Jika mengemas kini pemacu Bluetooth tidak berfungsi seperti yang diharapkan, ini boleh menjadi masalah yang lebih serius di mana komponen tidak bertindak balas sepenuhnya.
Untuk menyegarkannya sepenuhnya, anda juga harus cuba memasang semula pemacu yang berkaitan untuk melihat sama ada masalah berterusan.
Jika tiada pilihan yang disenaraikan digunakan untuk situasi anda, anda mungkin perlu melawati tapak web pengeluar peranti.
Di sana anda akan menemui model yang tepat dan dikemas kini yang pastinya memenuhi keperluan anda.
Atas ialah kandungan terperinci [Tutorial Penyelesaian Masalah] Bluetooth Tidak Berfungsi dalam Windows 11. Untuk maklumat lanjut, sila ikut artikel berkaitan lain di laman web China PHP!

Alat AI Hot

Undresser.AI Undress
Apl berkuasa AI untuk mencipta foto bogel yang realistik

AI Clothes Remover
Alat AI dalam talian untuk mengeluarkan pakaian daripada foto.

Undress AI Tool
Gambar buka pakaian secara percuma

Clothoff.io
Penyingkiran pakaian AI

AI Hentai Generator
Menjana ai hentai secara percuma.

Artikel Panas

Alat panas

Notepad++7.3.1
Editor kod yang mudah digunakan dan percuma

SublimeText3 versi Cina
Versi Cina, sangat mudah digunakan

Hantar Studio 13.0.1
Persekitaran pembangunan bersepadu PHP yang berkuasa

Dreamweaver CS6
Alat pembangunan web visual

SublimeText3 versi Mac
Perisian penyuntingan kod peringkat Tuhan (SublimeText3)

Topik panas
 Selesaikan masalah memainkan fon kepala dan pembesar suara pada masa yang sama dalam win11
Jan 06, 2024 am 08:50 AM
Selesaikan masalah memainkan fon kepala dan pembesar suara pada masa yang sama dalam win11
Jan 06, 2024 am 08:50 AM
Secara umumnya, kita hanya perlu menggunakan salah satu fon kepala atau pembesar suara pada masa yang sama Namun, beberapa rakan telah melaporkan bahawa dalam sistem win11, mereka menghadapi masalah fon kepala dan pembesar suara pada masa yang sama matikan dalam panel realtek dan ia akan baik-baik saja, mari lihat di bawah. Apakah yang perlu saya lakukan jika fon kepala dan pembesar suara saya berbunyi bersama dalam win11 1. Mula-mula cari dan buka "Panel Kawalan" pada desktop 2. Masukkan panel kawalan, cari dan buka "Perkakasan dan Bunyi" 3. Kemudian cari ". Realtek High Definition" dengan ikon pembesar suara. Pengurus Audio" 4. Pilih "Speaker" dan klik "Panel Belakang" untuk memasukkan tetapan pembesar suara. 5. Selepas membuka, kita dapat melihat jenis peranti Jika anda ingin mematikan fon kepala, nyahtanda "Fon Kepala".
![ID Peristiwa 157: Cakera telah dialih keluar secara tidak dijangka [Tetap]](https://img.php.cn/upload/article/000/887/227/168576249277516.jpg?x-oss-process=image/resize,m_fill,h_207,w_330) ID Peristiwa 157: Cakera telah dialih keluar secara tidak dijangka [Tetap]
Jun 03, 2023 am 11:21 AM
ID Peristiwa 157: Cakera telah dialih keluar secara tidak dijangka [Tetap]
Jun 03, 2023 am 11:21 AM
Cakera telah dipadam secara tidak sengaja ialah ralat dalam log peristiwa sistem pada peranti Windows. Ini adalah isu luar biasa pada cakera maya yang bergantung kepada semua pemasangan XBOX Live PC dan Microsoft PC. Biasanya, masalah ini berlaku apabila sesuatu mengganggu komunikasi sistem dengan cakera. ID157 Acara dalam Cakera Pemapar Acara telah dipadamkan secara tidak sengaja, menghalang pengguna daripada memasang permainan menggunakan pemacu maya yang ditentukan. Pemacu maya ini tidak akan kelihatan dalam Penjelajah Fail seperti pemacu lain. Anda juga mungkin menghadapi masalah VMWare di mana cakera telah dipadamkan secara tidak sengaja. Penyelesaian di bawah akan membetulkan masalah, tetapi anda mesti membuat perubahan terus dalam sistem pengendalian yang dicontohi VMWare. Bergantung pada
 Bagaimana untuk menghidupkan Bluetooth dalam telefon vivo
Mar 23, 2024 pm 04:26 PM
Bagaimana untuk menghidupkan Bluetooth dalam telefon vivo
Mar 23, 2024 pm 04:26 PM
1. Leret ke atas di bahagian bawah skrin untuk memaparkan pusat kawalan, seperti yang ditunjukkan di bawah. Klik suis Bluetooth untuk menghidupkan Bluetooth. 2. Kami boleh menyambung ke peranti Bluetooth berpasangan lain atau klik [Cari Peranti Bluetooth] untuk menyambung ke peranti Bluetooth baharu Jangan lupa untuk menghidupkan [Kebolehkesanan] apabila anda mahu rakan lain mencari telefon anda dan menyambung ke Bluetooth. Kaedah 2. 1. Masukkan desktop telefon mudah alih, cari dan buka tetapan. 2. Tarik ke bawah direktori [Settings] untuk mencari [More Settings] dan klik untuk masuk 3. Klik untuk membuka [Bluetooth] dan hidupkan suis Bluetooth untuk menghidupkan Bluetooth.
 Betulkan: Ralat hilang Yayasan Pemacu Windows
Jun 02, 2023 pm 09:15 PM
Betulkan: Ralat hilang Yayasan Pemacu Windows
Jun 02, 2023 pm 09:15 PM
Ia benar-benar mengecewakan apabila PC Windows anda ketinggalan atau berjalan perlahan semasa bermain permainan atau melakukan tugas intensif sumber. PC anda mungkin mempunyai semua kuasa pemprosesan untuk mengendalikan tugasan ini, tetapi jika pemacu tertentu gagal dimuatkan, maka PC anda akan mengalami pelbagai isu. Satu ralat sedemikian ialah isu hilang WindowsDriverFoundation. Apabila ralat ini muncul, anda harus tahu bahawa beberapa pemacu berkaitan sistem yang penting gagal dimuatkan pada PC Windows anda. Memandangkan pemacu ialah salah satu komponen terpenting yang membolehkan perkakasan berkomunikasi dengan PC anda, sebarang masalah dengan pemacu boleh menyebabkan proses perkakasan tidak berfungsi. Beberapa pengguna melaporkan bahawa Window
 Tiada modul Bluetooth dalam pengurus peranti sistem win11
Mar 02, 2024 am 08:01 AM
Tiada modul Bluetooth dalam pengurus peranti sistem win11
Mar 02, 2024 am 08:01 AM
Tiada modul Bluetooth dalam pengurus peranti sistem win11 Apabila menggunakan sistem Windows 11, kadangkala anda akan menghadapi situasi yang tiada modul bluetooth dalam pengurus peranti. Ini mungkin membawa kesulitan kepada penggunaan harian kita, kerana teknologi Bluetooth telah menjadi sangat biasa dalam masyarakat moden, dan kita sering perlu menggunakannya untuk menyambungkan peranti wayarles. Jika anda tidak menemui modul Bluetooth dalam pengurus peranti, jangan risau, berikut adalah beberapa penyelesaian yang mungkin untuk anda: 1. Semak sambungan perkakasan: Pertama, pastikan anda benar-benar mempunyai modul Bluetooth pada komputer atau komputer riba anda. Sesetengah peranti mungkin tidak mempunyai fungsi Bluetooth terbina dalam, dalam hal ini anda perlu membeli penyesuai Bluetooth luaran untuk menyambung. 2. Kemas kini pemandu: Kadang-kadang sebab mengapa tiada modul Bluetooth dalam pengurus peranti adalah kerana pemandu.
 Bagaimana untuk menyelesaikan masalah pertukaran kutukan Harry Potter tidak menggunakan Bluetooth
Mar 21, 2024 pm 04:30 PM
Bagaimana untuk menyelesaikan masalah pertukaran kutukan Harry Potter tidak menggunakan Bluetooth
Mar 21, 2024 pm 04:30 PM
Harry Potter: Magic Awakening baru-baru ini telah menambah fungsi pertukaran ejaan, yang memerlukan pemain menggunakan Bluetooth atau WiFi untuk bertukar-tukar mantra Sesetengah pemain mendapati bahawa mereka tidak boleh menggunakan pertukaran Bluetooth, jadi bagaimana mereka boleh menggunakan Bluetooth untuk bertukar-tukar mantra? Seterusnya, editor akan membawakan kepada anda penyelesaian kepada masalah yang ejaan Harry Potter tidak boleh ditukar menggunakan Bluetooth. Saya harap ia dapat membantu anda. Penyelesaian kepada Pertukaran Ejaan Harry Potter Tidak Menggunakan Bluetooth 1. Mula-mula, pemain perlu mencari Pertukaran Ejaan dalam perpustakaan, dan kemudian mereka boleh menggunakan Bluetooth atau WiFi untuk bertukar. 2. Klik Gunakan Bluetooth, dan ia menggesa anda perlu memuat turun pakej pemasangan baharu, tetapi ia telah dimuat turun sebelum ini, dan sesetengah pemain menjadi keliru. 3. Malah, pemain boleh memuat turun pakej pemasangan baharu dengan pergi ke kedai Untuk ios, mereka boleh pergi ke kedai Apple untuk mengemas kini Untuk Android, mereka boleh memuat turunnya.
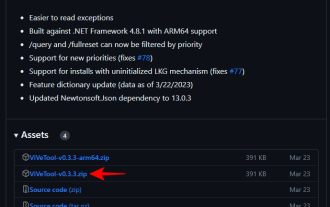 Cara menggunakan Windows Copilot untuk menghidupkan mod gelap, jangan ganggu, urus peranti Bluetooth dan banyak lagi
Aug 01, 2023 pm 09:58 PM
Cara menggunakan Windows Copilot untuk menghidupkan mod gelap, jangan ganggu, urus peranti Bluetooth dan banyak lagi
Aug 01, 2023 pm 09:58 PM
Sesiapa sahaja yang mahu melihat lebih awal tentang masa depan AI pada Windows tidak perlu melihat lebih jauh daripada pratonton Copilot. Copilot, yang mempunyai ciri yang sangat sedikit dan nampaknya lebih sedikit daripada bar tugas BingAI di sisi, pastinya mendorong ke arah yang betul. Malah sekarang, pengguna boleh bertukar antara tema terang dan gelap, menghidupkan dan mematikan Jangan Ganggu dan Bluetooth serta melompat terus ke halaman tetapan peranti Bluetooth untuk mengurus sambungan – semuanya daripada Copilot. Inilah cara untuk mendapatkan Windows 11 Copilot dan lakukan semuanya. Cara Mendayakan Copilot pada Windows 11 Untuk mula menggunakan Copilot pada Windows 11,
 Adakah Bluetooth 5.3 memerlukan sokongan telefon mudah alih? Untuk butiran sila lihat
Jan 14, 2024 pm 04:57 PM
Adakah Bluetooth 5.3 memerlukan sokongan telefon mudah alih? Untuk butiran sila lihat
Jan 14, 2024 pm 04:57 PM
Apabila kita membeli telefon bimbit, kita akan melihat bahawa terdapat pilihan sokongan Bluetooth dalam parameter telefon mudah alih Kadang-kadang kita akan menghadapi situasi di mana set kepala Bluetooth yang dibeli tidak sepadan dengan telefon mudah alih. Begitu juga dengan Bluetooth 5.3 yang perlu disokong telefon bimbit itu sebenarnya tidak perlu. Adakah Bluetooth 5.3 memerlukan sokongan telefon bimbit. Jawapan: Bluetooth 5.3 memerlukan sokongan telefon mudah alih. Walau bagaimanapun, mana-mana telefon mudah alih yang menyokong Bluetooth boleh digunakan. 1. Bluetooth serasi ke belakang, tetapi menggunakan versi yang sepadan memerlukan sokongan telefon mudah alih. 2. Contohnya, jika kita membeli headset Bluetooth tanpa wayar menggunakan Bluetooth 5.3. 3. Kemudian, jika telefon bimbit kita hanya menyokong Bluetooth 5.0, maka Bluetooth 5.0 digunakan semasa menyambung 4. Oleh itu, kita masih boleh menggunakan telefon bimbit ini untuk menyambung fon kepala untuk mendengar muzik, tetapi kelajuannya tidak sehebat Bluetooth.



![[Tutorial Penyelesaian Masalah] Bluetooth Tidak Berfungsi dalam Windows 11](https://img.php.cn/upload/article/000/000/164/168146755421498.jpg)
![[Tutorial Penyelesaian Masalah] Bluetooth Tidak Berfungsi dalam Windows 11](https://img.php.cn/upload/article/000/000/164/168146755413037.png)
![[Tutorial Penyelesaian Masalah] Bluetooth Tidak Berfungsi dalam Windows 11](https://img.php.cn/upload/article/000/000/164/168146755482923.jpg)
![[Tutorial Penyelesaian Masalah] Bluetooth Tidak Berfungsi dalam Windows 11](https://img.php.cn/upload/article/000/000/164/168146755428069.png)
![[Tutorial Penyelesaian Masalah] Bluetooth Tidak Berfungsi dalam Windows 11](https://img.php.cn/upload/article/000/000/164/168146755593569.png)
![[Tutorial Penyelesaian Masalah] Bluetooth Tidak Berfungsi dalam Windows 11](https://img.php.cn/upload/article/000/000/164/168146755567479.png)
![[Tutorial Penyelesaian Masalah] Bluetooth Tidak Berfungsi dalam Windows 11](https://img.php.cn/upload/article/000/000/164/168146755550726.jpg)
![[Tutorial Penyelesaian Masalah] Bluetooth Tidak Berfungsi dalam Windows 11](https://img.php.cn/upload/article/000/000/164/168146755555005.png)
![[Tutorial Penyelesaian Masalah] Bluetooth Tidak Berfungsi dalam Windows 11](https://img.php.cn/upload/article/000/000/164/168146755610318.png)
![[Tutorial Penyelesaian Masalah] Bluetooth Tidak Berfungsi dalam Windows 11](https://img.php.cn/upload/article/000/000/164/168146755683860.png)
![[Tutorial Penyelesaian Masalah] Bluetooth Tidak Berfungsi dalam Windows 11](https://img.php.cn/upload/article/000/000/164/168146755629637.jpg)
![[Tutorial Penyelesaian Masalah] Bluetooth Tidak Berfungsi dalam Windows 11](https://img.php.cn/upload/article/000/000/164/168146755625580.jpg)
![[Tutorial Penyelesaian Masalah] Bluetooth Tidak Berfungsi dalam Windows 11](https://img.php.cn/upload/article/000/000/164/168146755660769.jpg)
![[Tutorial Penyelesaian Masalah] Bluetooth Tidak Berfungsi dalam Windows 11](https://img.php.cn/upload/article/000/000/164/168146755786022.jpg)
![[Tutorial Penyelesaian Masalah] Bluetooth Tidak Berfungsi dalam Windows 11](https://img.php.cn/upload/article/000/000/164/168146755726458.png)
![[Tutorial Penyelesaian Masalah] Bluetooth Tidak Berfungsi dalam Windows 11-1](https://img.php.cn/upload/article/000/000/164/168146755760005.jpg)
![[Tutorial Penyelesaian Masalah] Bluetooth Tidak Berfungsi dalam Windows 11](https://img.php.cn/upload/article/000/000/164/168146755715088.jpg)
![[Tutorial Penyelesaian Masalah] Bluetooth Tidak Berfungsi dalam Windows 11](https://img.php.cn/upload/article/000/000/164/168146755729229.jpg)


