Cara Mudah Beralih antara Mod Terang dan Gelap pada Windows 11 [6 Cara]
Memandangkan rata-rata orang menghabiskan lebih banyak masa melihat skrin, mod terang dan gelap menjadi penting. Windows 11 baru-baru ini menjadi sistem pengendalian Windows pertama yang datang dengan mod gelap, dan pengguna di seluruh dunia telah menggunakannya sejak itu.
Walaupun tidak sempurna, Mod Gelap Windows 11 membantu mengurangkan ketegangan mata, terutamanya dalam persekitaran gelap. Walau bagaimanapun, mungkin ada kalanya anda ingin meningkatkan kebolehbacaan dan sebaliknya melihat Windows dalam mod cahaya.
Anda boleh melakukan ini daripada apl Tetapan, tetapi ia akhirnya menjadi proses yang panjang dan membosankan. Jika anda telah mencari cara mudah untuk bertukar antara mod gelap dan mod terang, berikut ialah semua yang anda perlu tahu.
Cara menukar antara mod gelap dan mod terang dengan mudah dalam 6 cara
Anda boleh menggunakan kaedah berikut untuk bertukar antara mod gelap dan mod terang pada Windows 11. Kami mengesyorkan agar anda mula-mula mencuba menggunakan penjadual asli Windows 11 untuk bertukar antara mod gelap dan mod terang sebelum mencuba salah satu alternatif pihak ketiga.
Anda juga mempunyai pilihan untuk membuat pintasan desktop untuk bertukar antara mod gelap dan terang. Gunakan mana-mana kaedah berikut berdasarkan pilihan anda dan tetapan semasa.
Kaedah 1: Automatikkan penampilan anda
Anda boleh menjadualkan mod gelap anda pada Windows 11 menggunakan Penjadual Tugas. Dengan cara ini anda tidak perlu bertukar antara mod secara manual. PC anda akan mengendalikan tugas ini secara automatik di latar belakang mengikut jadual yang anda tetapkan. Sila ikuti langkah di bawah untuk membantu anda melalui proses ini.
Langkah 1: Buat tugasan yang menghidupkan mod cahaya
Buka menu Mula, cari Penjadual Tugasan dan lancarkannya daripada hasil carian.
![Cara Mudah Beralih antara Mod Terang dan Gelap pada Windows 11 [6 Cara]](https://img.php.cn/upload/article/000/887/227/168147924380626.png)
Sekarang klik di sebelah kanan untuk mencipta tugasan.
![Cara Mudah Beralih antara Mod Terang dan Gelap pada Windows 11 [6 Cara]](https://img.php.cn/upload/article/000/887/227/168147924320090.png)
Masukkan nama yang sesuai untuk tugasan anda untuk membantu anda mengenal pasti tugasan itu dengan cepat.
![Cara Mudah Beralih antara Mod Terang dan Gelap pada Windows 11 [6 Cara]](https://img.php.cn/upload/article/000/887/227/168147924352096.png)
Klik dan pilih Jalankan sama ada pengguna dilog masuk.
![Cara Mudah Beralih antara Mod Terang dan Gelap pada Windows 11 [6 Cara]](https://img.php.cn/upload/article/000/887/227/168147924397963.png)
Pilih kotak pilihan Jangan simpan kata laluan.
![Cara Mudah Beralih antara Mod Terang dan Gelap pada Windows 11 [6 Cara]](https://img.php.cn/upload/article/000/887/227/168147924457839.png)
Sekarang klik dan tukar ke tab Pencetus.
![Cara Mudah Beralih antara Mod Terang dan Gelap pada Windows 11 [6 Cara]](https://img.php.cn/upload/article/000/887/227/168147924469046.png)
Klik Baharu.
![Cara Mudah Beralih antara Mod Terang dan Gelap pada Windows 11 [6 Cara]](https://img.php.cn/upload/article/000/887/227/168147924422400.png)
Klik menu lungsur turun untuk Mulakan Tugasan dan pilih Seperti Dijadualkan.
![Cara Mudah Beralih antara Mod Terang dan Gelap pada Windows 11 [6 Cara]](https://img.php.cn/upload/article/000/887/227/168147924492333.png)
Sekarang tetapkan jadual berdasarkan masa anda mahu mod cahaya dihidupkan. Kami akan menetapkan masa untuk menghidupkan mod lampu pada pukul 6 pagi setiap hari.
![Cara Mudah Beralih antara Mod Terang dan Gelap pada Windows 11 [6 Cara]](https://img.php.cn/upload/article/000/887/227/168147924583007.png)
Klik OK untuk mengesahkan pilihan anda.
![Cara Mudah Beralih antara Mod Terang dan Gelap pada Windows 11 [6 Cara]1](https://img.php.cn/upload/article/000/887/227/168147924518008.png)
Sekarang klik dan tukar ke tab "Tindakan".
![Cara Mudah Beralih antara Mod Terang dan Gelap pada Windows 11 [6 Cara]2](https://img.php.cn/upload/article/000/887/227/168147924591132.png)
Klik Baharu.
![Cara Mudah Beralih antara Mod Terang dan Gelap pada Windows 11 [6 Cara]3](https://img.php.cn/upload/article/000/887/227/168147924536561.png)
Klik menu lungsur turun untuk Tindakan dan pilih Lancarkan Program.
![Cara Mudah Beralih antara Mod Terang dan Gelap pada Windows 11 [6 Cara]4](https://img.php.cn/upload/article/000/887/227/168147924647774.png)
Sekarang masukkan laluan berikut untuk Program/skrip.
%SystemRoot%system32WindowsPowerShellv1.0powershell.exe
![Cara Mudah Beralih antara Mod Terang dan Gelap pada Windows 11 [6 Cara]5](https://img.php.cn/upload/article/000/887/227/168147924648446.png)
Salin dan tampal yang berikut ke dalam medan teks Tambah argumen (pilihan).
New-ItemProperty -Path HKCU:SOFTWAREMicrosoftWindowsCurrentVersionThemesPersonalize -Name SystemUsesLightTheme -Value 1 -Type Dword -Force; New-ItemProperty -Path HKCU:SOFTWAREMicrosoftWindowsCurrentVersionThemesPersonalize -Name AppsUseLightTheme -Value 1 -Type Dword -Force
![Cara Mudah Beralih antara Mod Terang dan Gelap pada Windows 11 [6 Cara]6](https://img.php.cn/upload/article/000/887/227/168147924694860.png)
Klik OK untuk menyimpan tindakan yang baru ditambah.
![Cara Mudah Beralih antara Mod Terang dan Gelap pada Windows 11 [6 Cara]7](https://img.php.cn/upload/article/000/887/227/168147924610483.png)
Klik dan tukar ke tab Tetapan.
![Cara Mudah Beralih antara Mod Terang dan Gelap pada Windows 11 [6 Cara]8](https://img.php.cn/upload/article/000/887/227/168147924686100.png)
Sekarang pilih kotak pilihan untuk pilihan berikut.
- Benarkan tugasan dijalankan atas permintaan
- Jalankan tugasan secepat mungkin selepas tiada permulaan yang dijadualkan
- Jika tugasan gagal, mulakan semula setiap:
![Cara Mudah Beralih antara Mod Terang dan Gelap pada Windows 11 [6 Cara]9](https://img.php.cn/upload/article/000/887/227/168147924771343.png)
Selepas memilih, klik menu lungsur turun Jika tugasan gagal, mulakan semula setiap: dan pilih 1 minit.
![Cara Mudah Beralih antara Mod Terang dan Gelap pada Windows 11 [6 Cara]0](https://img.php.cn/upload/article/000/887/227/168147924730006.png)
juga menetapkan 3 kepada nilai Cuba untuk memulakan semula sehingga.
![Cara Mudah Beralih antara Mod Terang dan Gelap pada Windows 11 [6 Cara]1](https://img.php.cn/upload/article/000/887/227/168147924719126.png)
Klik OK untuk menyimpan perubahan anda.
![Cara Mudah Beralih antara Mod Terang dan Gelap pada Windows 11 [6 Cara]2](https://img.php.cn/upload/article/000/887/227/168147924764936.png)
Itu sahaja! Tugas baharu anda kini akan dibuat. Ia kini secara automatik akan mencetus dan menetapkan mod cahaya pada PC anda pada masa yang dipilih. Anda kini boleh menyediakan dan menjadualkan Mod Gelap pada PC anda menggunakan langkah berikut.
Langkah 2: Buat tugasan untuk menghidupkan mod gelap
Kami kini akan membuat tugasan untuk menghidupkan mod gelap secara automatik pada sistem anda. Sila ikuti langkah di bawah untuk membantu anda melalui proses tersebut.
Buka menu Mula, cari Penjadual Tugas dan lancarkannya daripada hasil carian.
![Cara Mudah Beralih antara Mod Terang dan Gelap pada Windows 11 [6 Cara]](https://img.php.cn/upload/article/000/887/227/168147924380626.png)
Sekarang klik pada Buat Tugasan.
![Cara Mudah Beralih antara Mod Terang dan Gelap pada Windows 11 [6 Cara]3](https://img.php.cn/upload/article/000/887/227/168147924854496.png)
Namakan tugas anda mengikut keutamaan anda. Kami mengesyorkan agar anda memilih nama yang akan membantu anda mengenal pastinya dengan mudah dan cepat.
![Cara Mudah Beralih antara Mod Terang dan Gelap pada Windows 11 [6 Cara]4](https://img.php.cn/upload/article/000/887/227/168147924829909.png)
Klik dan pilih Jalankan sama ada pengguna dilog masuk.
![Cara Mudah Beralih antara Mod Terang dan Gelap pada Windows 11 [6 Cara]5](https://img.php.cn/upload/article/000/887/227/168147924849130.png)
Pilih kotak pilihan Jangan simpan kata laluan.
![Cara Mudah Beralih antara Mod Terang dan Gelap pada Windows 11 [6 Cara]6](https://img.php.cn/upload/article/000/887/227/168147924825735.png)
Klik dan tukar ke tab Pencetus.
![Cara Mudah Beralih antara Mod Terang dan Gelap pada Windows 11 [6 Cara]7](https://img.php.cn/upload/article/000/887/227/168147924956438.png)
Sekarang klik Baharu.
![Cara Mudah Beralih antara Mod Terang dan Gelap pada Windows 11 [6 Cara]8](https://img.php.cn/upload/article/000/887/227/168147924978672.png)
Klik menu lungsur turun untuk Mulakan Tugasan dan pilih Seperti Dijadualkan.
![Cara Mudah Beralih antara Mod Terang dan Gelap pada Windows 11 [6 Cara]9](https://img.php.cn/upload/article/000/887/227/168147924932378.png)
Sekarang tetapkan masa yang sesuai untuk menghidupkan mod gelap berdasarkan jadual mod cahaya anda. Kami akan menetapkan masa 6 petang untuk menghidupkan mod gelap.
![Cara Mudah Beralih antara Mod Terang dan Gelap pada Windows 11 [6 Cara]0](https://img.php.cn/upload/article/000/887/227/168147924998775.png)
Klik OK apabila selesai.
![Cara Mudah Beralih antara Mod Terang dan Gelap pada Windows 11 [6 Cara]1](https://img.php.cn/upload/article/000/887/227/168147924936839.png)
Sekarang klik dan tukar ke tab "Tindakan ".
![Cara Mudah Beralih antara Mod Terang dan Gelap pada Windows 11 [6 Cara]2](https://img.php.cn/upload/article/000/887/227/168147925045172.png)
Klik Baharu.
![Cara Mudah Beralih antara Mod Terang dan Gelap pada Windows 11 [6 Cara]3](https://img.php.cn/upload/article/000/887/227/168147925098618.png)
Klik menu lungsur turun untuk Tindakan dan pilih Program Pelancaran.
![Cara Mudah Beralih antara Mod Terang dan Gelap pada Windows 11 [6 Cara]4](https://img.php.cn/upload/article/000/887/227/168147925057860.png)
Sekarang masukkan atau salin-tampal laluan di bawah di bawah Program/skrip.
%SystemRoot%system32WindowsPowerShellv1.0powershell.exe
![Cara Mudah Beralih antara Mod Terang dan Gelap pada Windows 11 [6 Cara]5](https://img.php.cn/upload/article/000/887/227/168147925018092.png)
Taip yang berikut di sebelah Tambah argumen (pilihan).
New-ItemProperty -Path HKCU:SOFTWAREMicrosoftWindowsCurrentVersionThemesPersonalize -Name SystemUsesLightTheme -Value 0 -Type Dword -Force; New-ItemProperty -Path HKCU:SOFTWAREMicrosoftWindowsCurrentVersionThemesPersonalize -Name AppsUseLightTheme -Value 0 -Type Dword -Force
![Cara Mudah Beralih antara Mod Terang dan Gelap pada Windows 11 [6 Cara]6](https://img.php.cn/upload/article/000/887/227/168147925091179.png)
Klik OK apabila selesai.
![Cara Mudah Beralih antara Mod Terang dan Gelap pada Windows 11 [6 Cara]7](https://img.php.cn/upload/article/000/887/227/168147925182304.png)
Sekarang klik dan tukar ke tab "Tetapan" .
![Cara Mudah Beralih antara Mod Terang dan Gelap pada Windows 11 [6 Cara]8](https://img.php.cn/upload/article/000/887/227/168147925167213.png)
Tandakan kotak untuk pilihan berikut.
- Benarkan tugasan dijalankan atas permintaan
- Jalankan tugasan secepat mungkin selepas tiada permulaan yang dijadualkan
- Jika tugasan gagal, mulakan semula setiap:
![Cara Mudah Beralih antara Mod Terang dan Gelap pada Windows 11 [6 Cara]9](https://img.php.cn/upload/article/000/887/227/168147925131490.png)
Gunakan menu lungsur turun untuk menetapkan tugas untuk dimulakan semula setiap 1 minit.
![Cara Mudah Beralih antara Mod Terang dan Gelap pada Windows 11 [6 Cara]0](https://img.php.cn/upload/article/000/887/227/168147925181485.png)
Sekarang di sebelah Percubaan untuk memulakan semula masukkan 3 untuk memulakan semula tugas sehingga 3 kali jika gagal Laksanakan pada sistem anda.
![Cara Mudah Beralih antara Mod Terang dan Gelap pada Windows 11 [6 Cara]1](https://img.php.cn/upload/article/000/887/227/168147925237537.png)
Klik OK.
![Cara Mudah Beralih antara Mod Terang dan Gelap pada Windows 11 [6 Cara]2](https://img.php.cn/upload/article/000/887/227/168147925245201.png)
Misi baharu anda kini akan dibuat dan ditambahkan pada perpustakaan misi anda. Sistem anda kini akan menghidupkan mod gelap secara automatik berdasarkan jadual yang anda tetapkan.
Kaedah 2: Gunakan Mod Gelap Mudah (Pintasan Papan Kekunci)
Mod Gelap Mudah ialah apl pihak ketiga yang membantu anda menogol mod gelap dengan mudah pada sistem anda. Ikuti langkah di bawah untuk membantu anda menggunakan mod Gelap Mudah pada sistem anda.
- Mod Gelap Mudah |. Pautan Muat Turun
Gunakan pautan di atas untuk memuat turun dan menjalankan Mod Gelap Mudah pada peranti anda. Anda kini akan mendapat ikon yang sama dalam bar tugas. Klik kanan ikon untuk mengakses pilihan yang tersedia.
![Cara Mudah Beralih antara Mod Terang dan Gelap pada Windows 11 [6 Cara]3](https://img.php.cn/upload/article/000/887/227/168147925287759.png)
Tuding pada Tema dan pilih Terang atau Gelap bergantung pada pilihan anda.
![Cara Mudah Beralih antara Mod Terang dan Gelap pada Windows 11 [6 Cara]5](https://img.php.cn/upload/article/000/887/227/168147925295528.png)
Inilah cara anda boleh bertukar antara mod terang dan gelap pada sistem anda menggunakan ikon dalam bar tugas. Anda juga boleh menyediakan kekunci pintas khusus untuk membantu anda menukar antara keduanya dengan mudah. Mulakan dengan mengklik kanan pada ikon dalam bar tugas dan memilih Hotkey.
![Cara Mudah Beralih antara Mod Terang dan Gelap pada Windows 11 [6 Cara]6](https://img.php.cn/upload/article/000/887/227/168147925219274.png)
Tandakan kotak untuk semua kekunci pengubah suai yang anda ingin gunakan untuk pintasan papan kekunci. Anda mempunyai pilihan berikut untuk dipilih:
- Alt
- Kawalan
- Pemindahan
- Menang
![Cara Mudah Beralih antara Mod Terang dan Gelap pada Windows 11 [6 Cara]7](https://img.php.cn/upload/article/000/887/227/168147925233927.png)
Sekarang klik pada menu lungsur di bahagian atas dan pilih kekunci yang akan digunakan bersama dengan kekunci pengubah suai untuk menogol antara mod gelap dan mod terang pada sistem anda .
![Cara Mudah Beralih antara Mod Terang dan Gelap pada Windows 11 [6 Cara]8](https://img.php.cn/upload/article/000/887/227/168147925220719.png)
Klik OK selepas selesai.
![Cara Mudah Beralih antara Mod Terang dan Gelap pada Windows 11 [6 Cara]9](https://img.php.cn/upload/article/000/887/227/168147925347986.png)
Itu sahaja! Anda kini boleh menukar antara mod gelap dan mod terang dengan mudah menggunakan kekunci pintas yang ditetapkan untuk sistem anda.
Nota: Sesetengah versi Windows 11 (termasuk binaan) mungkin tidak serta-merta menggambarkan perubahan pada sistem anda. Dalam kes ini, anda perlu memulakan semula Windows Explorer untuk menggunakan perubahan yang diperlukan.
Kaedah 3: Gunakan Mod Gelap Auto (Pintasan Papan Kekunci)
Mod Gelap Auto ialah satu lagi apl pihak ketiga yang membantu anda bertukar antara mod gelap dan mod terang dengan mudah. Gunakan langkah berikut untuk membantu anda menyediakan mod gelap automatik pada sistem anda.
- Mod Gelap Auto |. Pautan Muat Turun
Gunakan pautan di atas untuk memuat turun versi terkini Mod Gelap Auto. Klik dua kali dan lancarkannya menggunakan fail .exe.
![Cara Mudah Beralih antara Mod Terang dan Gelap pada Windows 11 [6 Cara]0](https://img.php.cn/upload/article/000/887/227/168147925321916.png)
Sekarang ikut arahan pada skrin untuk memasangnya pada PC anda mengikut keutamaan anda.
![Cara Mudah Beralih antara Mod Terang dan Gelap pada Windows 11 [6 Cara]1](https://img.php.cn/upload/article/000/887/227/168147925358141.png)
Mod Gelap Auto kini sepatutnya dilancarkan secara automatik pada PC anda. Jika mahu, anda kini boleh mengklik Masa dan menjadualkan Mod Gelap pada PC anda.
![Cara Mudah Beralih antara Mod Terang dan Gelap pada Windows 11 [6 Cara]3](https://img.php.cn/upload/article/000/887/227/168147925325095.png)
Kami kini boleh menetapkan kekunci pintas untuk bertukar antara mod gelap dan mod terang. Klik di sebelah kiri untuk menukar mod.
![Cara Mudah Beralih antara Mod Terang dan Gelap pada Windows 11 [6 Cara]4](https://img.php.cn/upload/article/000/887/227/168147925345184.png)
Sekarang klik pada kotak teks di bawah Mod Force Light Hotkey. Tekan kekunci yang anda ingin gunakan untuk mendayakan mod cahaya.
![Cara Mudah Beralih antara Mod Terang dan Gelap pada Windows 11 [6 Cara]5](https://img.php.cn/upload/article/000/887/227/168147925399229.png)
Begitu juga, tetapkan pintasan papan kekunci kepada Paksa Kekunci Panas Mod Gelap.
![Cara Mudah Beralih antara Mod Terang dan Gelap pada Windows 11 [6 Cara]6](https://img.php.cn/upload/article/000/887/227/168147925449942.png)
Setelah selesai, klik dan dayakan togol Dayakan kekunci pintas seluruh sistem .
![Cara Mudah Beralih antara Mod Terang dan Gelap pada Windows 11 [6 Cara]7](https://img.php.cn/upload/article/000/887/227/168147925488358.png)
Itu sahaja! Anda kini boleh bertukar antara mod terang dan gelap pada sistem anda menggunakan kekunci pintas khusus yang kami sediakan di atas.
Nota: Anda mungkin perlu memulakan semula beberapa apl untuk perubahan dapat dilihat pada skrin anda.
Kaedah 4: Buat pintasan desktop secara manual
Anda juga boleh mencipta pintasan desktop untuk mencetuskan tugas untuk menukar mod terang dan gelap pada sistem. Gunakan langkah berikut untuk membantu anda melalui proses tersebut.
Langkah 1: Buat tugasan untuk menghidupkan mod Cerah atau Gelap
Anda perlu membuat tugasan khusus dalam Penjadual Tugasan terlebih dahulu untuk mendayakan mod Cerah atau Gelap pada sistem anda. Prosesnya serupa dengan yang kami gunakan dalam kaedah pertama, tetapi kali ini kami tidak akan menjadualkan tugas kami. Gunakan langkah berikut untuk membantu anda melalui proses tersebut.
Buat tugasan untuk menghidupkan mod cahaya
Buka menu mula, cari Penjadual Tugas dan lancarkannya daripada hasil carian.
![Cara Mudah Beralih antara Mod Terang dan Gelap pada Windows 11 [6 Cara]](https://img.php.cn/upload/article/000/887/227/168147924380626.png)
Klik di sebelah kanan untuk membuat tugasan.
![Cara Mudah Beralih antara Mod Terang dan Gelap pada Windows 11 [6 Cara]](https://img.php.cn/upload/article/000/887/227/168147924320090.png)
Masukkan nama untuk tugasan anda supaya anda boleh mengenal pastinya dengan mudah kemudian. Pastikan ia tidak mengandungi sebarang ruang dan anda boleh mengingatinya untuk seketika.
![Cara Mudah Beralih antara Mod Terang dan Gelap pada Windows 11 [6 Cara]](https://img.php.cn/upload/article/000/887/227/168147924352096.png)
Sekarang klik dan pilih Jalankan tanpa mengira pengguna yang log masuk.
![Cara Mudah Beralih antara Mod Terang dan Gelap pada Windows 11 [6 Cara]](https://img.php.cn/upload/article/000/887/227/168147924397963.png)
Begitu juga, tandakan kotak pilihan Jangan simpan kata laluan.
![Cara Mudah Beralih antara Mod Terang dan Gelap pada Windows 11 [6 Cara]](https://img.php.cn/upload/article/000/887/227/168147924457839.png)
Sekarang klik dan tukar ke tab Tindakan dan klik Baharu.
![Cara Mudah Beralih antara Mod Terang dan Gelap pada Windows 11 [6 Cara]3](https://img.php.cn/upload/article/000/887/227/168147924536561.png)
Klik menu lungsur turun Tindakan di bahagian atas dan pilih Program Pelancaran.
![Cara Mudah Beralih antara Mod Terang dan Gelap pada Windows 11 [6 Cara]4](https://img.php.cn/upload/article/000/887/227/168147924647774.png)
Sekarang masukkan laluan berikut di bawah Program/skrip.
%SystemRoot%system32WindowsPowerShellv1.0powershell.exe
![Cara Mudah Beralih antara Mod Terang dan Gelap pada Windows 11 [6 Cara]5](https://img.php.cn/upload/article/000/887/227/168147924648446.png)
Taip yang berikut di sebelah Tambah argumen (pilihan).
New-ItemProperty -Path HKCU:SOFTWAREMicrosoftWindowsCurrentVersionThemesPersonalize -Name SystemUsesLightTheme -Value 1 -Type Dword -Force; New-ItemProperty -Path HKCU:SOFTWAREMicrosoftWindowsCurrentVersionThemesPersonalize -Name AppsUseLightTheme -Value 1 -Type Dword -Force
![Cara Mudah Beralih antara Mod Terang dan Gelap pada Windows 11 [6 Cara]6](https://img.php.cn/upload/article/000/887/227/168147924694860.png)
Klik OK untuk menyimpan perubahan anda.
![Cara Mudah Beralih antara Mod Terang dan Gelap pada Windows 11 [6 Cara]7](https://img.php.cn/upload/article/000/887/227/168147924610483.png)
Sekarang klik dan tukar ke tab "Tetapan" .
![Cara Mudah Beralih antara Mod Terang dan Gelap pada Windows 11 [6 Cara]8](https://img.php.cn/upload/article/000/887/227/168147924686100.png)
Tandakan kotak untuk pilihan berikut.
- Benarkan tugasan dijalankan atas permintaan
- Jika tugasan gagal, mulakan semula setiap:
- Jika tugas dijalankan lebih lama daripada:
- Jika dijalankan Jika tugas yang sedang dijalankan tidak tamat apabila diminta, paksa ia berhenti
![Cara Mudah Beralih antara Mod Terang dan Gelap pada Windows 11 [6 Cara]9](https://img.php.cn/upload/article/000/887/227/168147924771343.png)
Klik menu lungsur turun Hentikan tugas jika ia berjalan lebih lama daripada dan masukkan 1 minit.
![Cara Mudah Beralih antara Mod Terang dan Gelap pada Windows 11 [6 Cara]1](https://img.php.cn/upload/article/000/887/227/168147925737667.png)
Sekarang klik pada menu lungsur di bahagian bawah dan pilih Hentikan contoh sedia ada. Ini akan membolehkan anda berhenti dan memulakan semula tugas itu semula dari pintasan desktop itu sendiri.
![Cara Mudah Beralih antara Mod Terang dan Gelap pada Windows 11 [6 Cara]2](https://img.php.cn/upload/article/000/887/227/168147925826277.png)
Klik OK.
![Cara Mudah Beralih antara Mod Terang dan Gelap pada Windows 11 [6 Cara]3](https://img.php.cn/upload/article/000/887/227/168147925872900.png)
Anda kini akan membuat tugasan mod cahaya anda. Anda kini boleh menggunakan bahagian seterusnya untuk menyediakan tugas mod gelap anda.
Buat tugasan untuk menghidupkan mod gelap
Buka menu mula, cari Penjadual Tugasan dan lancarkannya daripada hasil carian.
![Cara Mudah Beralih antara Mod Terang dan Gelap pada Windows 11 [6 Cara]](https://img.php.cn/upload/article/000/887/227/168147924380626.png)
Sekarang klik di sebelah kanan untuk mencipta tugasan.
![Cara Mudah Beralih antara Mod Terang dan Gelap pada Windows 11 [6 Cara]](https://img.php.cn/upload/article/000/887/227/168147924320090.png)
Masukkan nama yang sesuai untuk tugasan anda di bahagian atas untuk membantu anda mengenal pastinya kemudian. Jangan gunakan ruang semasa menamakan tugas.
![Cara Mudah Beralih antara Mod Terang dan Gelap pada Windows 11 [6 Cara]4](https://img.php.cn/upload/article/000/887/227/168147924829909.png)
Klik dan pilih Jalankan sama ada pengguna dilog masuk.
![Cara Mudah Beralih antara Mod Terang dan Gelap pada Windows 11 [6 Cara]5](https://img.php.cn/upload/article/000/887/227/168147924849130.png)
Pilih kotak pilihan Jangan simpan kata laluan.
![Cara Mudah Beralih antara Mod Terang dan Gelap pada Windows 11 [6 Cara]6](https://img.php.cn/upload/article/000/887/227/168147924825735.png)
Klik dan tukar ke tab "Tindakan" di bahagian atas. Sekarang klik Baharu.
![Cara Mudah Beralih antara Mod Terang dan Gelap pada Windows 11 [6 Cara]3](https://img.php.cn/upload/article/000/887/227/168147925098618.png)
Pastikan untuk memilih Lancarkan Program di bahagian atas. Sekarang salin dan tampal laluan di bawah Program/skrip.
%SystemRoot%system32WindowsPowerShellv1.0powershell.exe
![Cara Mudah Beralih antara Mod Terang dan Gelap pada Windows 11 [6 Cara]5](https://img.php.cn/upload/article/000/887/227/168147925018092.png)
Sekarang tambahkan yang berikut di sebelah Tambah argumen (pilihan).
New-ItemProperty -Path HKCU:SOFTWAREMicrosoftWindowsCurrentVersionThemesPersonalize -Name SystemUsesLightTheme -Value 0 -Type Dword -Force; New-ItemProperty -Path HKCU:SOFTWAREMicrosoftWindowsCurrentVersionThemesPersonalize -Name AppsUseLightTheme -Value 0 -Type Dword -Force
![Cara Mudah Beralih antara Mod Terang dan Gelap pada Windows 11 [6 Cara]6](https://img.php.cn/upload/article/000/887/227/168147925091179.png)
Klik OK untuk menyimpan perubahan anda.
![Cara Mudah Beralih antara Mod Terang dan Gelap pada Windows 11 [6 Cara]7](https://img.php.cn/upload/article/000/887/227/168147925182304.png)
Sekarang klik dan tukar ke tab "Tetapan" .
![Cara Mudah Beralih antara Mod Terang dan Gelap pada Windows 11 [6 Cara]8](https://img.php.cn/upload/article/000/887/227/168147925167213.png)
Tandakan kotak untuk pilihan berikut. Setelah selesai, klik menu lungsur turun untuk "Mulakan semula jika tugasan gagal " dan pilih 1 minit.
- Benarkan tugasan dijalankan atas permintaan
- Jika tugasan gagal, mulakan semula setiap:
- Jika tugas dijalankan lebih lama daripada:
- Jika dijalankan Jika tugas berjalan tidak tamat apabila diminta, paksa ia berhenti
Begitu juga, klik Hentikan tugas jika ia berjalan lebih lama daripada menu lungsur turun dan masukkan 1 minit .
![Cara Mudah Beralih antara Mod Terang dan Gelap pada Windows 11 [6 Cara]9](https://img.php.cn/upload/article/000/887/227/168147926020998.png)
Sekarang klik pada menu lungsur di bahagian bawah dan pilih Hentikan contoh sedia ada. Ini akan membolehkan anda berhenti dan memulakan semula tugas itu semula dari pintasan desktop itu sendiri.
![Cara Mudah Beralih antara Mod Terang dan Gelap pada Windows 11 [6 Cara]8](https://img.php.cn/upload/article/000/887/227/168147926031488.png)
Klik OK.
![Cara Mudah Beralih antara Mod Terang dan Gelap pada Windows 11 [6 Cara]0](https://img.php.cn/upload/article/000/887/227/168147926086254.png)
Anda kini akan membuat tugasan untuk menghidupkan mod gelap. Gunakan langkah seterusnya untuk menyediakan pintasan desktop khusus pada PC anda.
Langkah 2: Buat pintasan desktop untuk mencetuskan tugas
Klik kanan kawasan kosong pada desktop dan tuding tetikus pada Baharu.
![Cara Mudah Beralih antara Mod Terang dan Gelap pada Windows 11 [6 Cara]4](https://img.php.cn/upload/article/000/887/227/168147926134218.png)
Pilih pintasan.
![Cara Mudah Beralih antara Mod Terang dan Gelap pada Windows 11 [6 Cara]5](https://img.php.cn/upload/article/000/887/227/168147926139836.png)
Sekarang masukkan yang berikut di bawah Taip lokasi item. Gantikan NAMEOFTASK dengan nama yang anda tetapkan untuk tugas mod cahaya.
C:WindowsSystem32schtasks.exe /run /tn "<code>C:WindowsSystem32schtasks.exe /run /tn "<strong>NAMEOFTASK</strong>"NAMEOFTASK
Nota:
Jangan ganti atau padam tanda petikan("").![Cara Mudah Beralih antara Mod Terang dan Gelap pada Windows 11 [6 Cara]6](https://img.php.cn/upload/article/000/887/227/168147926118054.png)
Klik Seterusnya
.![Cara Mudah Beralih antara Mod Terang dan Gelap pada Windows 11 [6 Cara]7](https://img.php.cn/upload/article/000/887/227/168147926168363.png)
![Cara Mudah Beralih antara Mod Terang dan Gelap pada Windows 11 [6 Cara]0](https://img.php.cn/upload/article/000/887/227/168147926177506.png)
Klik untuk melengkapkan
.![Cara Mudah Beralih antara Mod Terang dan Gelap pada Windows 11 [6 Cara]1](https://img.php.cn/upload/article/000/887/227/168147926164823.png)
Sekarang ulangi langkah di atas untuk membuat pintasan desktop untuk tugasan mod gelap anda. Kali ini gantikan NAMEOFTASK
dengan nama tugasan mod gelap.![Cara Mudah Beralih antara Mod Terang dan Gelap pada Windows 11 [6 Cara]8](https://img.php.cn/upload/article/000/887/227/168147926272521.png)
Klik kanan pada kawasan kosong desktop dan tuding pada Baharu
.![Cara Mudah Beralih antara Mod Terang dan Gelap pada Windows 11 [6 Cara]4](https://img.php.cn/upload/article/000/887/227/168147926134218.png)
Sekarang klik dan pilih Pintasan
.![Cara Mudah Beralih antara Mod Terang dan Gelap pada Windows 11 [6 Cara]5](https://img.php.cn/upload/article/000/887/227/168147926139836.png)
Taip yang berikut di bawah Taip lokasi item
.cmd.exe /c taskkill.exe /f /im explorer.exe && start explorer.exe
![Cara Mudah Beralih antara Mod Terang dan Gelap pada Windows 11 [6 Cara]2](https://img.php.cn/upload/article/000/887/227/168147926246742.png)
Klik Seterusnya
.![Cara Mudah Beralih antara Mod Terang dan Gelap pada Windows 11 [6 Cara]3](https://img.php.cn/upload/article/000/887/227/168147926210036.png)
Sekarang masukkan nama yang sesuai untuk pintasan anda seperti yang diperlukan.
![Cara Mudah Beralih antara Mod Terang dan Gelap pada Windows 11 [6 Cara]4](https://img.php.cn/upload/article/000/887/227/168147926288767.png)
Klik Selesai selepas melengkapkan .
![Cara Mudah Beralih antara Mod Terang dan Gelap pada Windows 11 [6 Cara]5](https://img.php.cn/upload/article/000/887/227/168147926397697.png)
Itu sahaja! Anda kini akan membuat pintasan untuk memulakan semula Windows Explorer. Kini anda boleh klik dua kali dan mulakan semula Explorer secara automatik selepas menukar tema.
Kaedah 5: Gunakan PowerShell
Anda juga boleh memilih untuk menggunakan PowerShell untuk menghidupkan Mod Gelap atau Mod Cahaya. Sila ikuti langkah di bawah untuk membantu anda melalui proses tersebut.
Tekan Windows + R untuk mula berlari.
![Cara Mudah Beralih antara Mod Terang dan Gelap pada Windows 11 [6 Cara]6](https://img.php.cn/upload/article/000/887/227/168147926363976.png)
Taip yang berikut dan tekan Ctrl + Shift + Enter pada papan kekunci anda.
powershell
![Cara Mudah Beralih antara Mod Terang dan Gelap pada Windows 11 [6 Cara]7](https://img.php.cn/upload/article/000/887/227/168147926365584.png)
Sekarang gunakan arahan berikut untuk menghidupkan mod cahaya untuk apl anda.
Set-ItemProperty -Path HKCU:SOFTWAREMicrosoftWindowsCurrentVersionThemesPersonalize -Name AppsUseLightTheme -Value 1 -Type Dword -Force
![Cara Mudah Beralih antara Mod Terang dan Gelap pada Windows 11 [6 Cara]8](https://img.php.cn/upload/article/000/887/227/168147926346146.png)
Kemudian, gunakan arahan berikut untuk mendayakan mod ringan untuk aplikasi dan perkhidmatan sistem.
Set-ItemProperty -Path HKCU:SOFTWAREMicrosoftWindowsCurrentVersionThemesPersonalize -Name SystemUsesLightTheme -Value 1 -Type Dword -Force
![Cara Mudah Beralih antara Mod Terang dan Gelap pada Windows 11 [6 Cara]9](https://img.php.cn/upload/article/000/887/227/168147926395322.png)
Anda kini akan bertukar kepada mod cahaya pada PC anda. Begitu juga, jika anda ingin menukar ke mod gelap, gunakan arahan berikut yang dinyatakan di bawah.
Set-ItemProperty -Path HKCU:SOFTWAREMicrosoftWindowsCurrentVersionThemesPersonalize -Name AppsUseLightTheme -Value 0 -Type Dword -ForceSet-ItemProperty -Path HKCU:SOFTWAREMicrosoftWindowsCurrentVersionThemesPersonalize -Name SystemUsesLightTheme -Value 0 -Type Dword -Force
Sekarang matikan Windows Explorer menggunakan arahan berikut.
taskkill /f /im explorer.exe
![Cara Mudah Beralih antara Mod Terang dan Gelap pada Windows 11 [6 Cara]0](https://img.php.cn/upload/article/000/887/227/168147926357056.png)
Gunakan arahan berikut untuk melancarkannya semula.
start explorer.exe
![Cara Mudah Beralih antara Mod Terang dan Gelap pada Windows 11 [6 Cara]1](https://img.php.cn/upload/article/000/887/227/168147926347092.png)
Apabila selesai, tutup PowerShell menggunakan arahan berikut.
exit
![Cara Mudah Beralih antara Mod Terang dan Gelap pada Windows 11 [6 Cara]2](https://img.php.cn/upload/article/000/887/227/168147926481065.png)
Ini adalah cara anda boleh bertukar antara mod terang dan gelap menggunakan PowerShell pada Windows 11.
Kaedah 6: Gunakan Registry Editor
Akhir sekali, anda juga boleh menggunakan Registry Editor untuk bertukar antara mod gelap dan mod terang untuk mengedit nilai yang sesuai. Ini adalah nilai yang sama yang kami ubah suai dalam kaedah penjadual tugas di atas untuk mengautomasikan proses ini. Anda boleh menggunakan Registry Editor untuk mengubah suainya secara manual dan menukar tema anda dalam Windows 11. Sila ikuti langkah di bawah untuk membantu anda melalui proses tersebut.
Tekan Windows + R untuk memulakan jalankan .
![Cara Mudah Beralih antara Mod Terang dan Gelap pada Windows 11 [6 Cara]6](https://img.php.cn/upload/article/000/887/227/168147926363976.png)
Sekarang masukkan yang berikut dan tekan Enter.
regedit
![Cara Mudah Beralih antara Mod Terang dan Gelap pada Windows 11 [6 Cara]3](https://img.php.cn/upload/article/000/887/227/168147926450350.png)
Editor Pendaftaran kini akan dibuka pada PC anda. Salin dan tampal laluan di bawah ke dalam bar alamat di bahagian atas, atau gunakan bar sisi kiri untuk menavigasi ke laluan.
HKEY_CURRENT_USERSOFTWAREMicrosoftWindowsCurrentVersionThemesPersonalize
![Cara Mudah Beralih antara Mod Terang dan Gelap pada Windows 11 [6 Cara]4](https://img.php.cn/upload/article/000/887/227/168147926430801.png)
Selepas memilih Pemperibadian di sebelah kiri, klik dua kali AppsUseLightTheme di sebelah kanan .
![Cara Mudah Beralih antara Mod Terang dan Gelap pada Windows 11 [6 Cara]5](https://img.php.cn/upload/article/000/887/227/168147926487339.png)
Tetapkan data nilai nya kepada salah satu nilai berikut, bergantung pada sama ada anda mahu menggunakan mod terang atau mod gelap untuk apl anda.
- 1: Mod Cahaya
- 2: Mod Gelap
![Cara Mudah Beralih antara Mod Terang dan Gelap pada Windows 11 [6 Cara]6](https://img.php.cn/upload/article/000/887/227/168147926465744.png)
Klik OK apabila selesai.
![Cara Mudah Beralih antara Mod Terang dan Gelap pada Windows 11 [6 Cara]7](https://img.php.cn/upload/article/000/887/227/168147926432095.png)
Begitu juga, klik dua kali SystemUsesLightTheme.
![Cara Mudah Beralih antara Mod Terang dan Gelap pada Windows 11 [6 Cara]8](https://img.php.cn/upload/article/000/887/227/168147926524779.png)
Tetapkan salah satu nilai berikut bergantung pada tema yang ingin anda gunakan.
- 1: Mod cahaya
- 2: Mod gelap
![Cara Mudah Beralih antara Mod Terang dan Gelap pada Windows 11 [6 Cara]9](https://img.php.cn/upload/article/000/887/227/168147926571708.png)
Klik OK.
![Cara Mudah Beralih antara Mod Terang dan Gelap pada Windows 11 [6 Cara]0](https://img.php.cn/upload/article/000/887/227/168147926535326.png)
Tutup Editor Pendaftaran, yang kini anda akan gunakan untuk bertukar antara Mod Gelap dan Mod Cahaya pada PC anda.
Nota: Anda mungkin perlu memulakan semula aplikasi terbuka dan mulakan semula explorer.exe untuk perubahan berkuat kuasa sepenuhnya pada PC anda.
Atas ialah kandungan terperinci Cara Mudah Beralih antara Mod Terang dan Gelap pada Windows 11 [6 Cara]. Untuk maklumat lanjut, sila ikut artikel berkaitan lain di laman web China PHP!

Alat AI Hot

Undresser.AI Undress
Apl berkuasa AI untuk mencipta foto bogel yang realistik

AI Clothes Remover
Alat AI dalam talian untuk mengeluarkan pakaian daripada foto.

Undress AI Tool
Gambar buka pakaian secara percuma

Clothoff.io
Penyingkiran pakaian AI

AI Hentai Generator
Menjana ai hentai secara percuma.

Artikel Panas

Alat panas

Notepad++7.3.1
Editor kod yang mudah digunakan dan percuma

SublimeText3 versi Cina
Versi Cina, sangat mudah digunakan

Hantar Studio 13.0.1
Persekitaran pembangunan bersepadu PHP yang berkuasa

Dreamweaver CS6
Alat pembangunan web visual

SublimeText3 versi Mac
Perisian penyuntingan kod peringkat Tuhan (SublimeText3)

Topik panas
 1386
1386
 52
52
 Betulkan: Ralat ERR_ADDRESS_UNREACHABLE dalam Google Chrome
May 15, 2023 pm 06:22 PM
Betulkan: Ralat ERR_ADDRESS_UNREACHABLE dalam Google Chrome
May 15, 2023 pm 06:22 PM
Beberapa pengguna Windows telah mengadu bahawa apabila mereka cuba mengakses beberapa tapak web pada penyemak imbas Google Chrome pada sistem mereka, mereka tidak dapat mengakses halaman web tersebut. Ia juga memaparkan mesej pada penyemak imbas yang mengatakan "Tapak tidak boleh dicapai" dengan kod ralat ERR_ADDRESS_UNREACHABLE. Mungkin terdapat banyak sebab yang berpotensi di sebalik isu ini, ia mungkin disebabkan oleh isu pelayan tapak web, tetapan pelayan proksi, sambungan internet yang tidak stabil, dsb. Jika anda menghadapi masalah yang sama, jangan panik. Selepas menganalisis masalah dengan mendalam dalam artikel ini, kami mendapat banyak penyelesaian. Sebelum meneruskan, cuba penyelesaian berikut: Cuba semak sama ada pengguna cuba mengakses tapak daripada peranti lain dan tiada masalah, kemudian ini
 Tidak boleh menggunakan MSI Afterburner dalam Windows 11? Cuba pembaikan berikut.
May 09, 2023 am 09:16 AM
Tidak boleh menggunakan MSI Afterburner dalam Windows 11? Cuba pembaikan berikut.
May 09, 2023 am 09:16 AM
MSIAfterburner ialah alat overclocking yang sesuai untuk kebanyakan kad grafik. Selain itu, anda juga boleh menggunakannya untuk memantau prestasi sistem anda. Tetapi sesetengah pengguna melaporkan bahawa MSIAfterburner tidak berfungsi dalam Windows 11. Ini mungkin disebabkan oleh beberapa sebab, yang kita bincangkan dalam bahagian berikut. Walau bagaimanapun, apabila ini berlaku, ia menghalang anda daripada mengubah prestasi atau memantaunya semasa bermain permainan. Seperti yang dijangkakan, ini menimbulkan cabaran penting kepada pemain. Itulah sebabnya kami telah mendedikasikan tutorial ini untuk membantu anda memahami isu ini dan membimbing anda melalui pembetulan paling berkesan untuk MSIAfterburned tidak berfungsi dalam isu Windows 11.
 Betulkan: Ralat VAN 1067 semasa menjalankan Valorant pada Windows 11
May 22, 2023 pm 02:41 PM
Betulkan: Ralat VAN 1067 semasa menjalankan Valorant pada Windows 11
May 22, 2023 pm 02:41 PM
Sistem pengendalian kelihatan jauh lebih baik daripada pendahulunya dan mempunyai ciri berorientasikan pemain seperti AutoHDR dan DirectStorage, tetapi pemain Valorant menghadapi masalah melancarkan permainan. Ini bukan isu pertama yang dihadapi oleh pemain sebelum ini, Valorant tidak membuka pada Windows 11 adalah satu lagi isu yang melanda mereka tetapi kami telah membincangkan cara untuk membetulkannya. Kini nampaknya pemain Valorant yang beralih kepada Windows 11 menghadapi masalah disebabkan perkhidmatan Secure Boot dan TPM2.0, yang menyebabkan menu permainan hanya menunjukkan pilihan keluar semasa berjalan. Ramai pengguna mendapat ralat VAN1067, tetapi ia tidak sepatutnya menjadi punca penggera
 Fungsi DirectX GetDeviceRemovedReason gagal dengan ralat
May 17, 2023 pm 03:38 PM
Fungsi DirectX GetDeviceRemovedReason gagal dengan ralat
May 17, 2023 pm 03:38 PM
Hampir setiap permainan mewah yang kami mainkan bergantung pada DirectX untuk berjalan dengan cekap. Walau bagaimanapun, sesetengah pengguna melaporkan menghadapi fungsi DirectX GetDeviceRemovedReasonfailedwith diikuti dengan sebab ralat. Sebab di atas tidak jelas kepada pengguna biasa dan memerlukan beberapa tahap penyelidikan untuk menentukan punca dan penyelesaian yang paling berkesan. Untuk memudahkan urusan, kami telah mendedikasikan tutorial ini untuk masalah ini. Dalam bahagian berikut, kami akan membantu anda mengenal pasti punca yang berpotensi dan membimbing anda melalui langkah penyelesaian masalah untuk menghapuskan fungsi DirectX GetDeviceRemovedReasonfailedwitherror. apa yang menyebabkan
 Bagaimana untuk menukar warna fon pada iPhone
May 13, 2023 pm 01:01 PM
Bagaimana untuk menukar warna fon pada iPhone
May 13, 2023 pm 01:01 PM
Warna membantu cara kami memproses sesuatu secara visual, jadi menggunakan pelbagai warna dalam dokumen, e-mel, skrin kunci dan elemen lain kelihatan lebih baik. Seperti gaya fon, memilih warna fon yang berbeza boleh menjadi cara yang baik untuk mengelakkan teks pada telefon anda kelihatan monoton. Cara Menukar Warna Fon dalam Apl Halaman Anda boleh menukar warna teks dokumen pada iPhone anda, atau anda boleh melakukannya dengan membuka apl Pages pada iOS. Dalam Halaman, klik dokumen yang ingin anda buka. Jika dokumen dibuka dalam paparan skrin, klik butang Edit di penjuru kanan sebelah atas. Dokumen yang dipilih kini akan memasuki mod pengeditan. Untuk menukar warna fon teks dalam dokumen ini, klik teks yang dikehendaki untuk menyerlahkannya. Serlahkan
 3 Cara untuk Memperbaiki Proses Terbiar Sistem CPU Tinggi dalam Windows 11
Apr 28, 2023 pm 07:49 PM
3 Cara untuk Memperbaiki Proses Terbiar Sistem CPU Tinggi dalam Windows 11
Apr 28, 2023 pm 07:49 PM
Proses melahu sistem membantu menjadikan komputer anda lebih cekap dan responsif dengan membebaskan sumber yang digunakan oleh program dan proses lain. Walau bagaimanapun, anda mungkin perasan bahawa kadangkala, penggunaan CPU komputer anda adalah tinggi untuk proses melahu sistem. Proses Terbiar Sistem CPU tinggi mungkin menggunakan banyak sumber sistem dan bukannya membantu sistem anda berjalan pada kemuncaknya. Ini boleh menjadi masalah bagi pemain dengan perkakasan terhad. Masalah ini juga berlaku apabila PC anda berjalan untuk masa yang lama atau apabila anda menggunakan berbilang program pada masa yang sama dan penggunaan CPU tiba-tiba meningkat kepada 100%. Nasib baik, anda boleh membetulkan isu CPU tinggi dalam Windows 11 dengan mudah. Mengapa penggunaan CPU saya sangat rendah dalam Windows 11
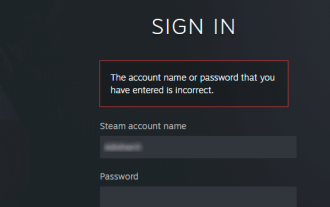 Bagaimanakah saya memulihkan akaun Steam saya (tiada nama pengguna atau kata laluan diperlukan)?
Apr 25, 2023 pm 07:13 PM
Bagaimanakah saya memulihkan akaun Steam saya (tiada nama pengguna atau kata laluan diperlukan)?
Apr 25, 2023 pm 07:13 PM
Pada masa ini, anda memuat turun banyak permainan ke akaun Steam anda, dan suatu hari apabila anda log masuk ke Steam untuk bermain salah satu permainan, anda mendapati bahawa anda telah terlupa nama pengguna atau kata laluan anda. Permainan yang dimuat turun melalui akaun anda berisiko. Tidak perlu risau, anda boleh mengikuti langkah di bawah untuk memulihkan akaun Steam anda dan kembali ke permainan kegemaran anda. Langkah-langkah untuk memulihkan akaun Steam anda: 1- Pergi ke halaman log masuk Steam https://store.steampowered.com/login dari pelayar desktop anda. 2-Klik Lupa kata laluan anda? Atau tab Sokongan pada halaman log masuk Steam. 3- Memilih tab Sokongan akan membawa anda ke Sokongan Steam
 Cara membuat menu lungsur turun dalam jadual WPS
Mar 21, 2024 pm 01:31 PM
Cara membuat menu lungsur turun dalam jadual WPS
Mar 21, 2024 pm 01:31 PM
Cara membuat menu lungsur turun jadual WPS: Selepas memilih sel di mana anda ingin menetapkan menu lungsur, klik "Data", "Kesahan" dalam urutan, dan kemudian buat tetapan yang sepadan dalam kotak dialog pop timbul untuk menurunkan menu kami. Sebagai perisian pejabat yang berkuasa, WPS mempunyai keupayaan untuk mengedit dokumen, jadual data statistik, dll., yang memberikan banyak kemudahan untuk ramai orang yang perlu berurusan dengan teks, data, dll. Untuk menggunakan perisian WPS dengan mahir untuk memberikan kami banyak kemudahan, kami perlu menguasai pelbagai operasi perisian WPS yang sangat asas Dalam artikel ini, editor akan berkongsi dengan anda cara menggunakan perisian WPS. operasi menu bawah dalam jadual WPS yang muncul. Selepas membuka borang WPS, mula-mula pilih



