
Untuk menggunakan ciri ini, kedua-dua peranti perlu mendayakan Bluetooth dan Perkongsian Berdekatan. Anda boleh memindahkan fail dan pautan antara peranti Windows 10 dan Windows 11.
Untuk mendayakan Perkongsian Nearby pada Windows 11, ikuti langkah berikut:
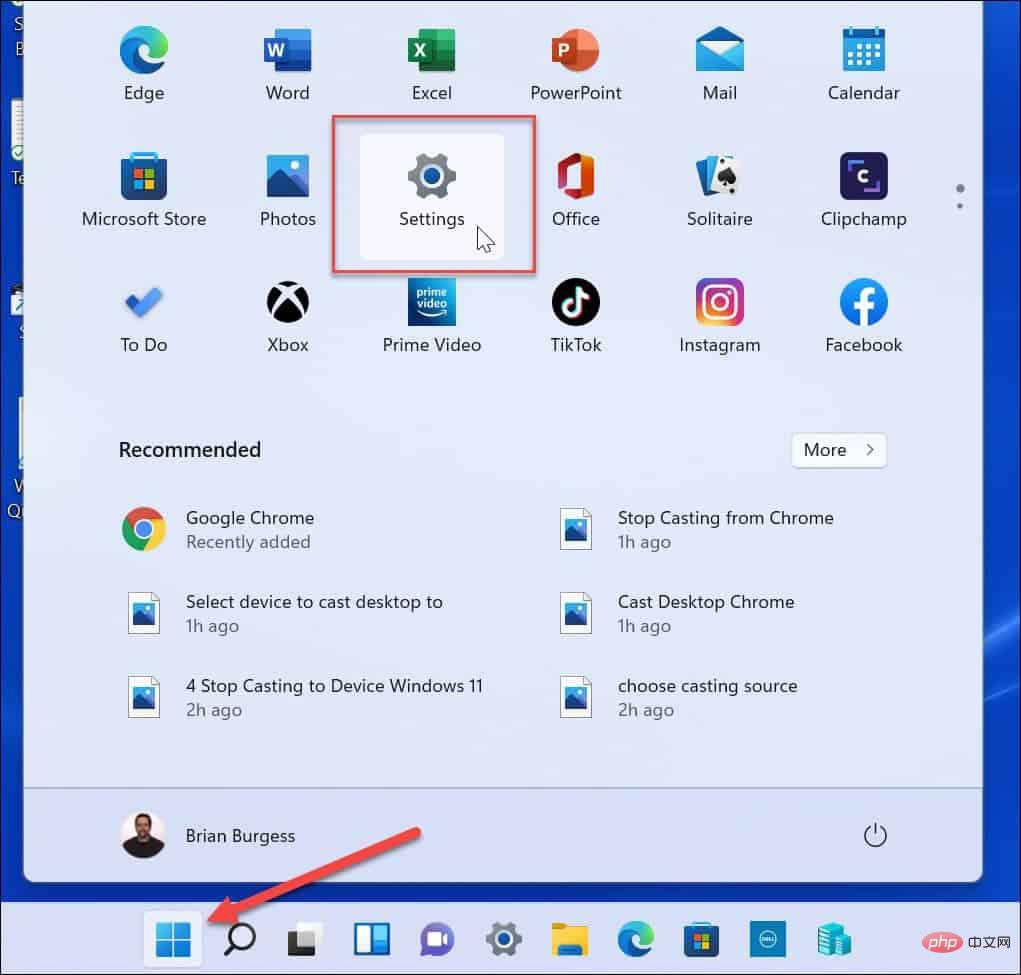

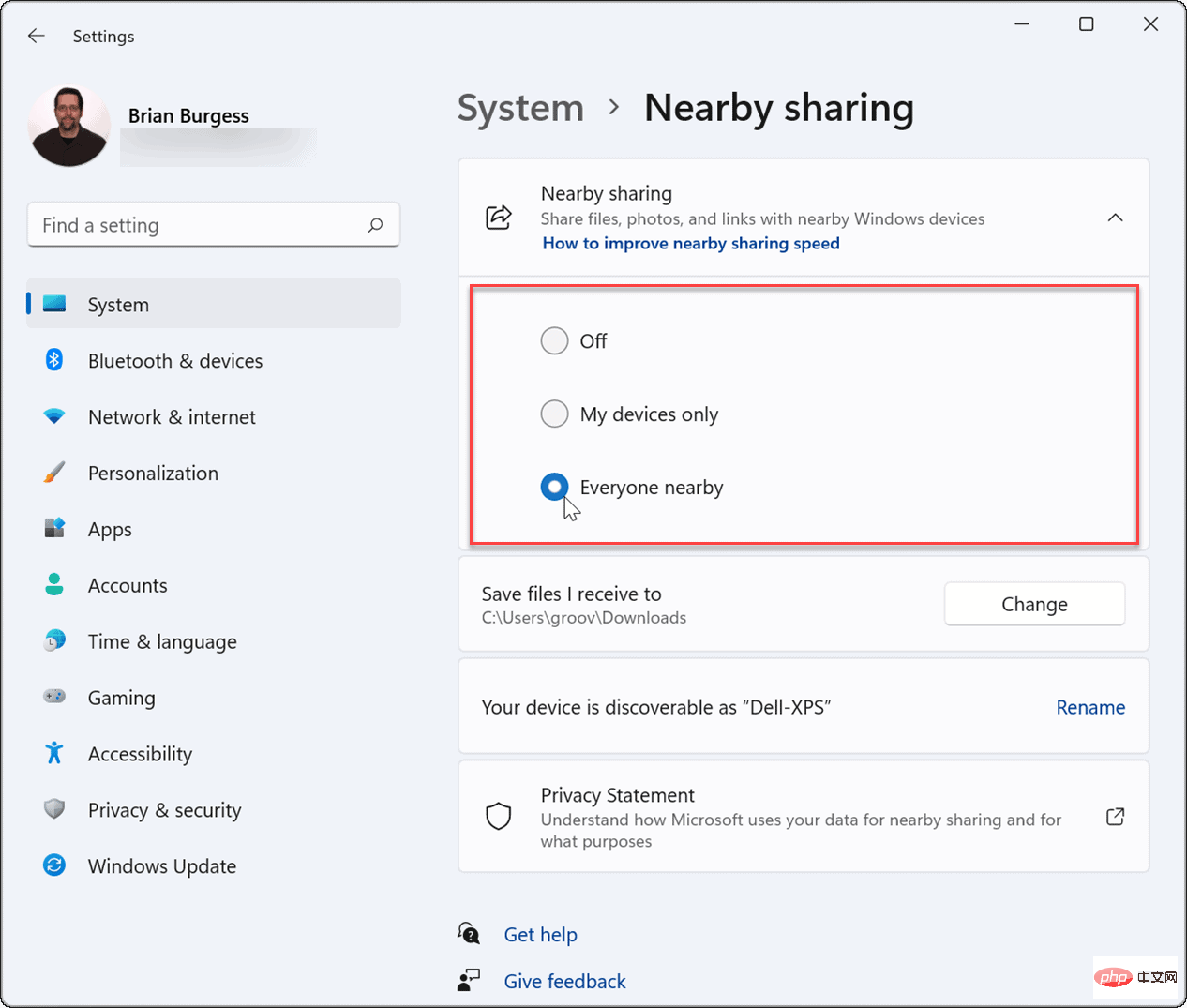
Jika anda ingin dapat mendayakan atau melumpuhkan Perkongsian Berdekatan dengan cepat, anda boleh menambah ciri pada Tetapan Pantas pada bar tugas Menu .
Untuk menambah Perkongsian Berdekatan pada menu Tetapan Pantas:
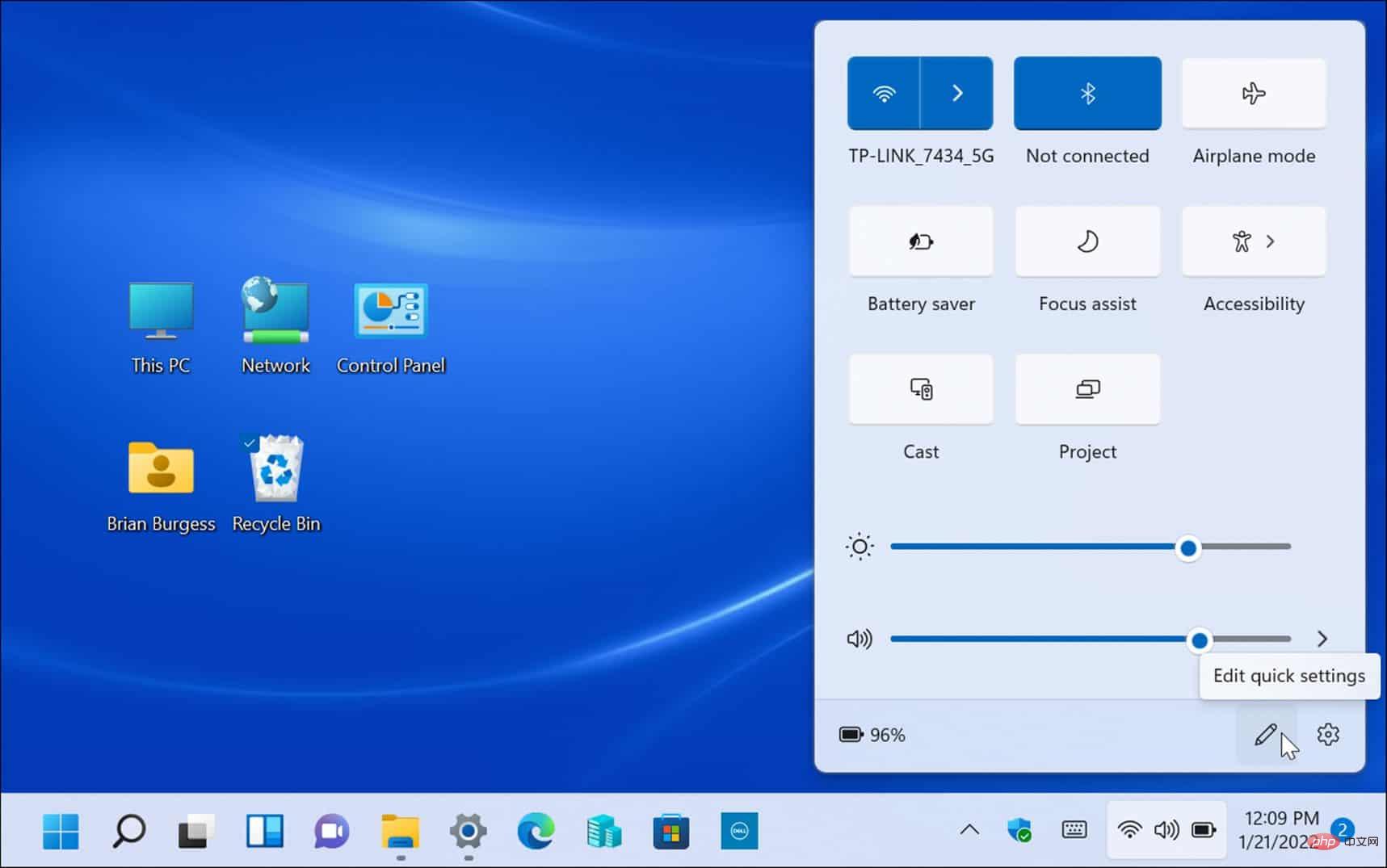
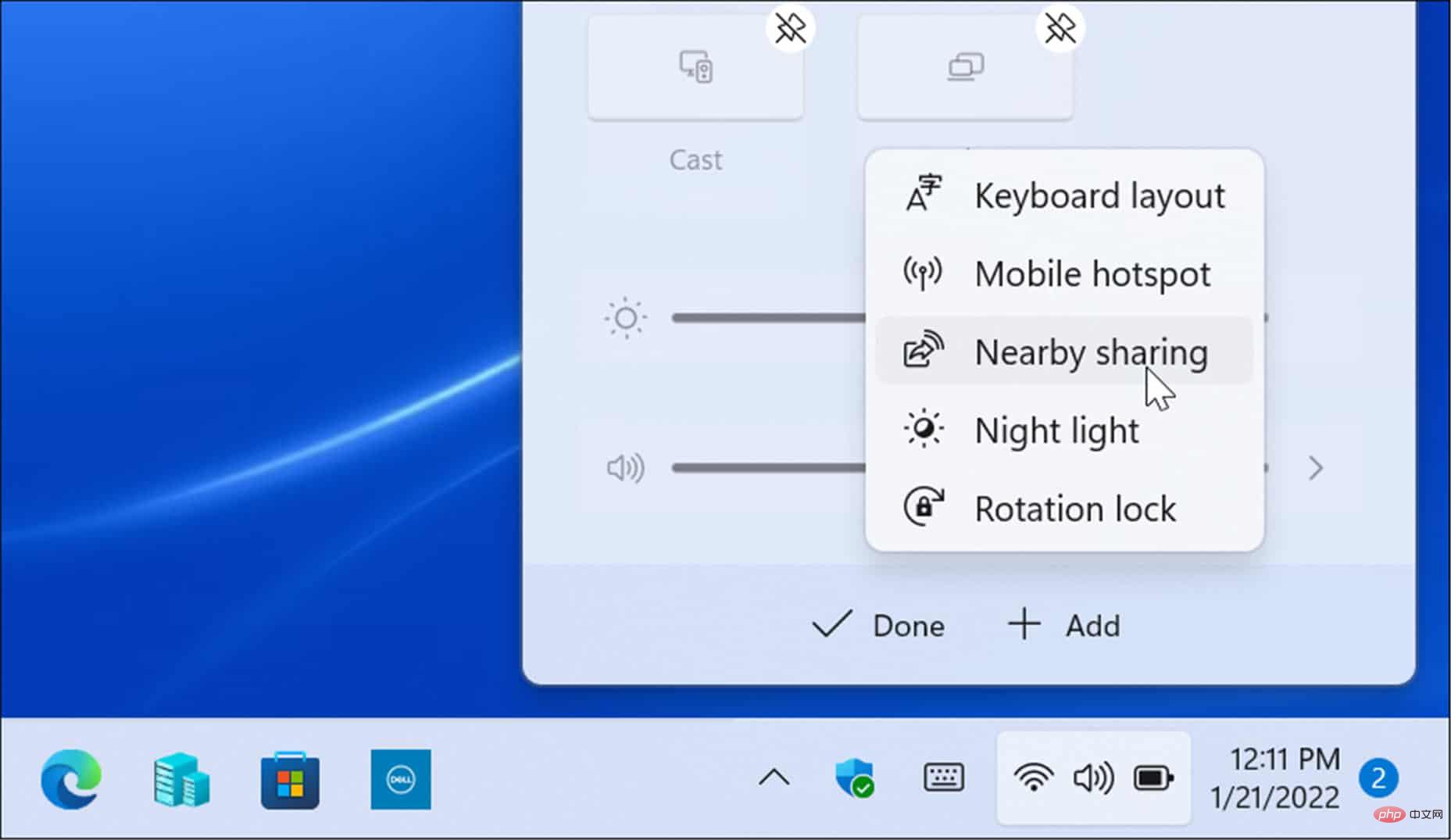
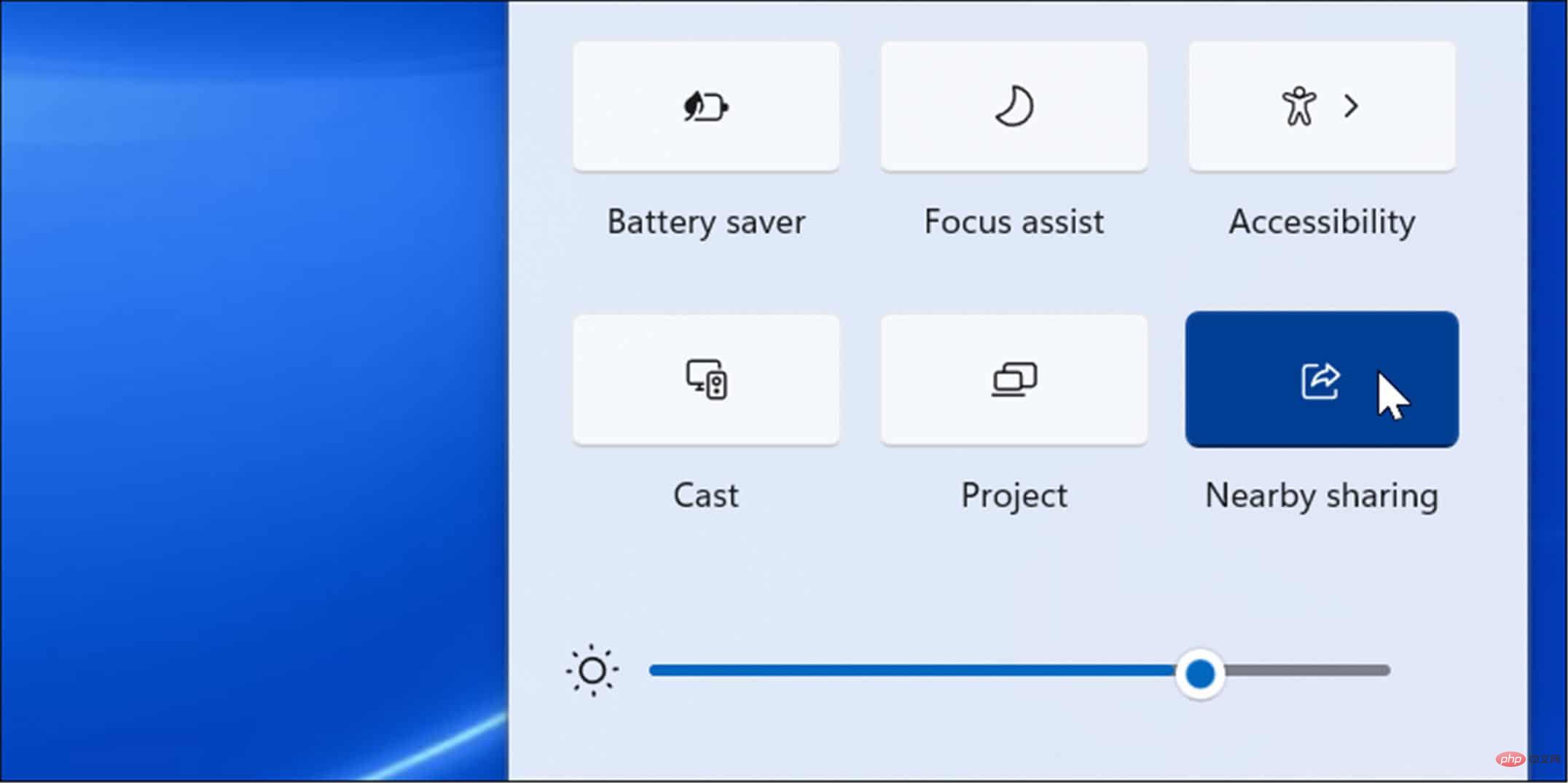
Selepas mendayakan Perkongsian Berdekatan pada PC anda, anda boleh mula menghantar fail antara peranti. Memindahkan fail menggunakan Perkongsian Berdekatan ialah proses yang mudah dan mudah dikendalikan. Ingat, ia berfungsi pada peranti Windows 10 dan Windows 11.
Untuk memindahkan fail menggunakan Perkongsian Berdekatan:
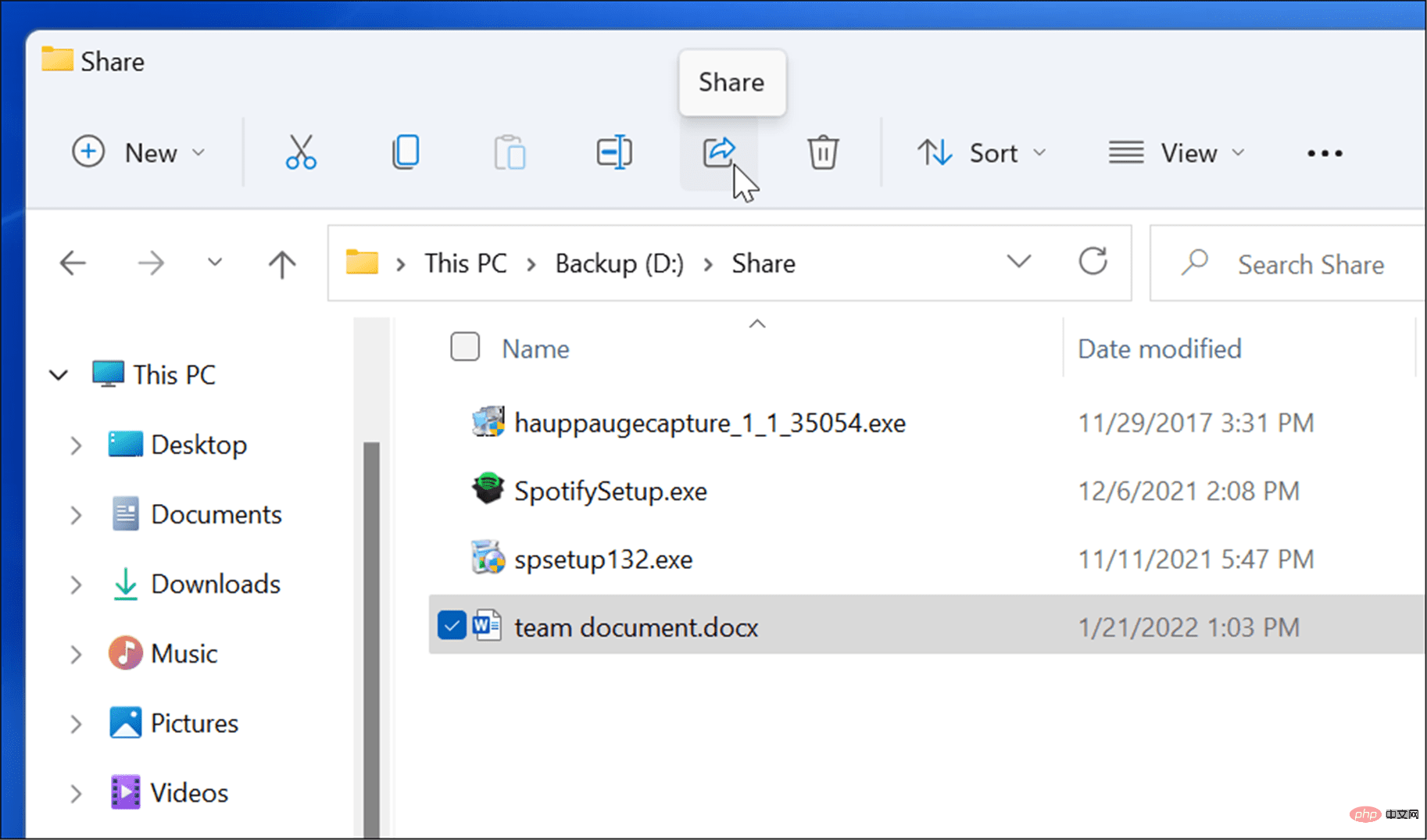
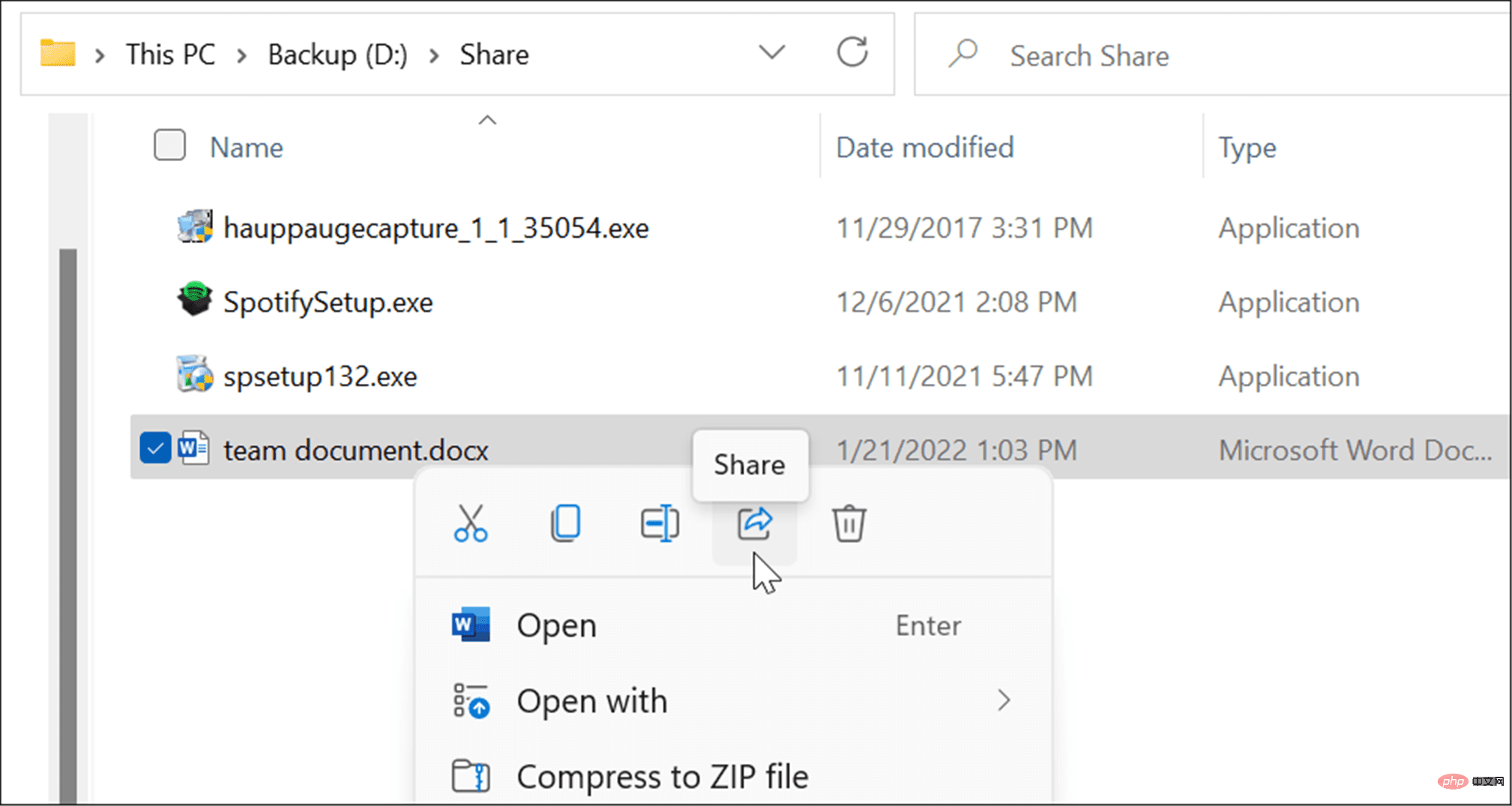
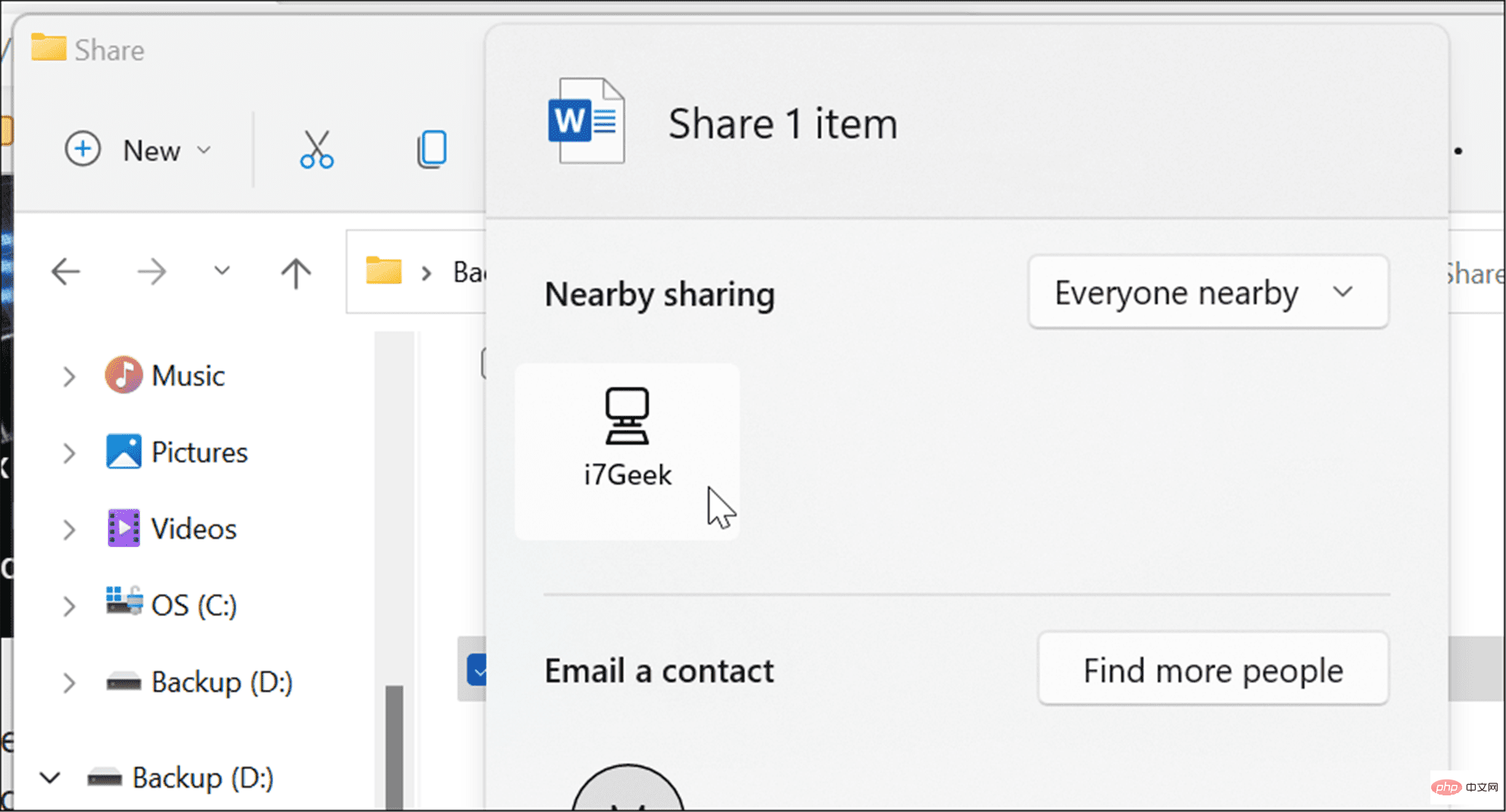
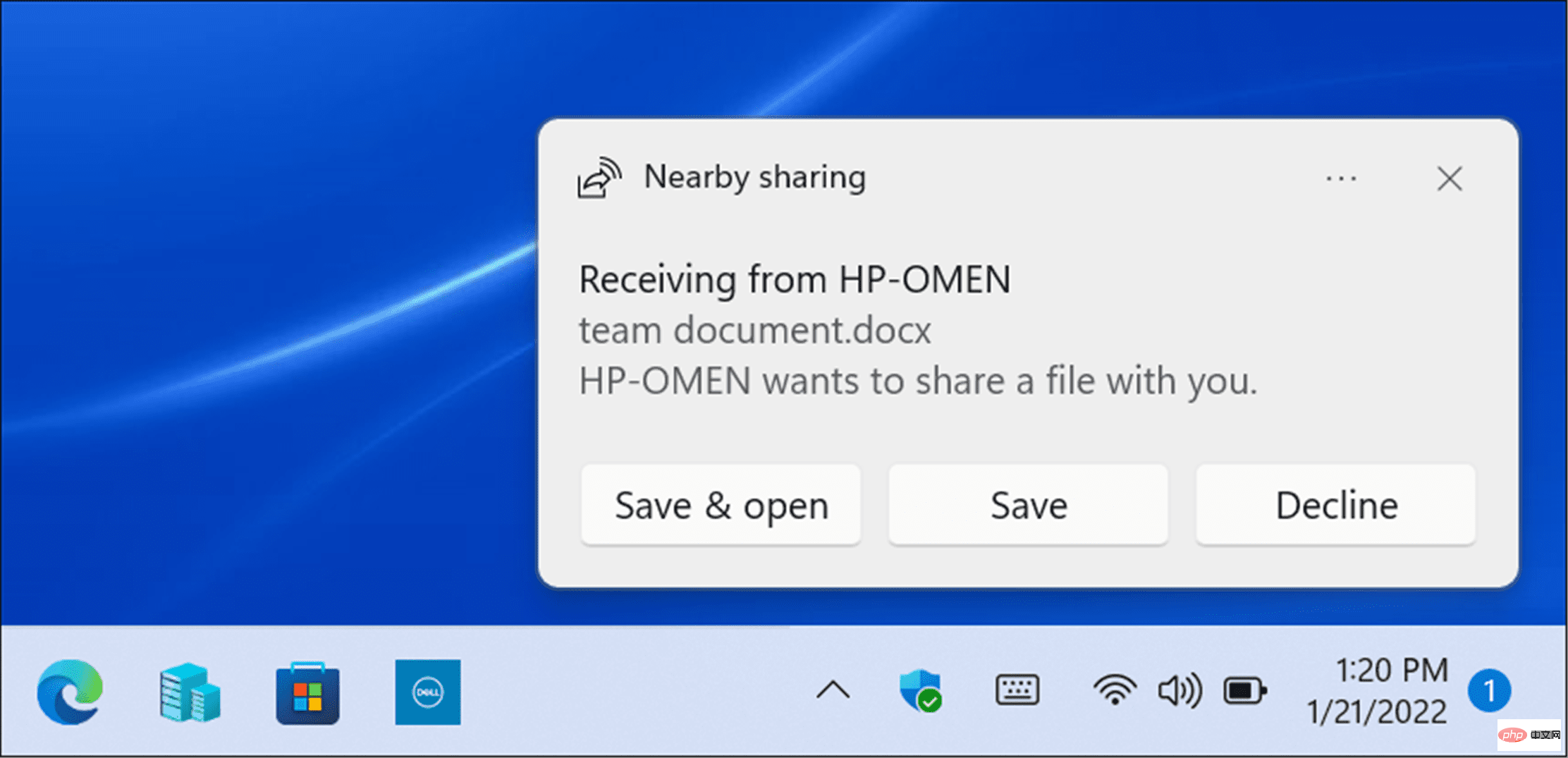

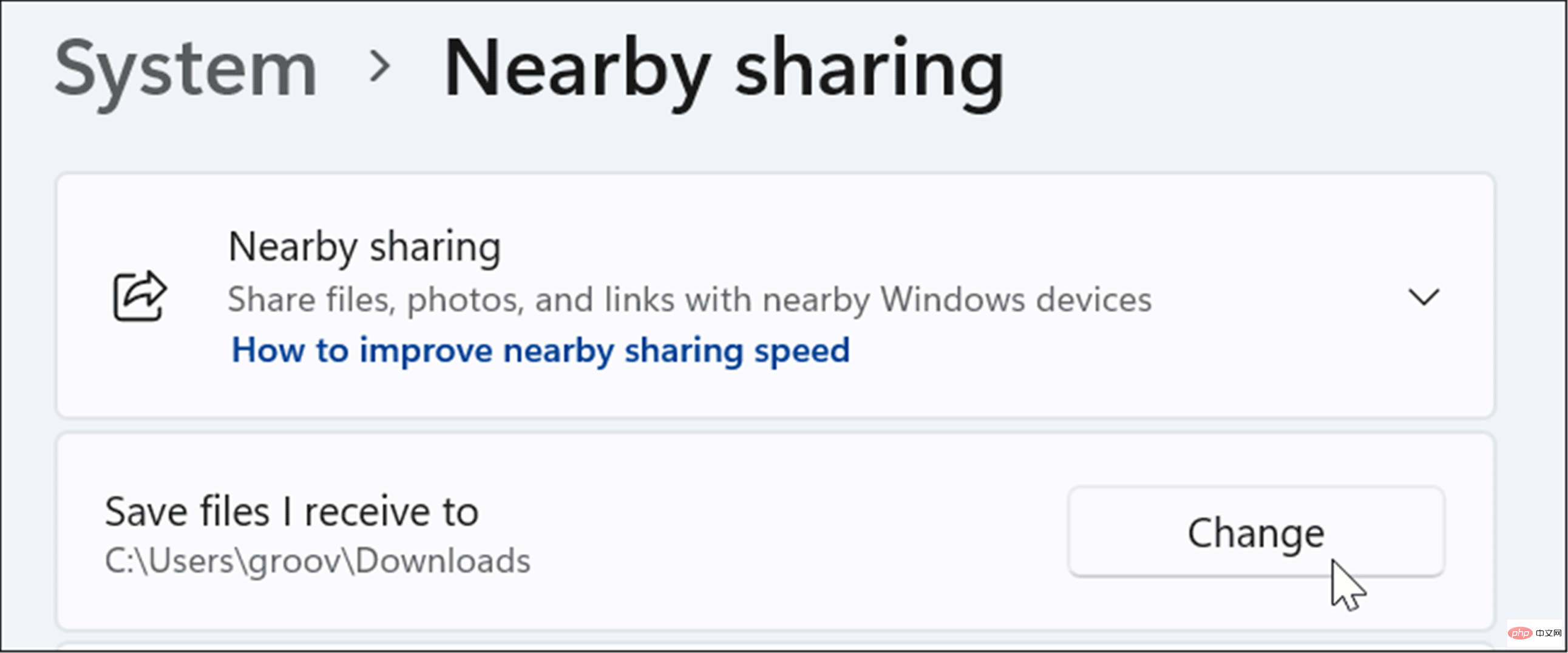
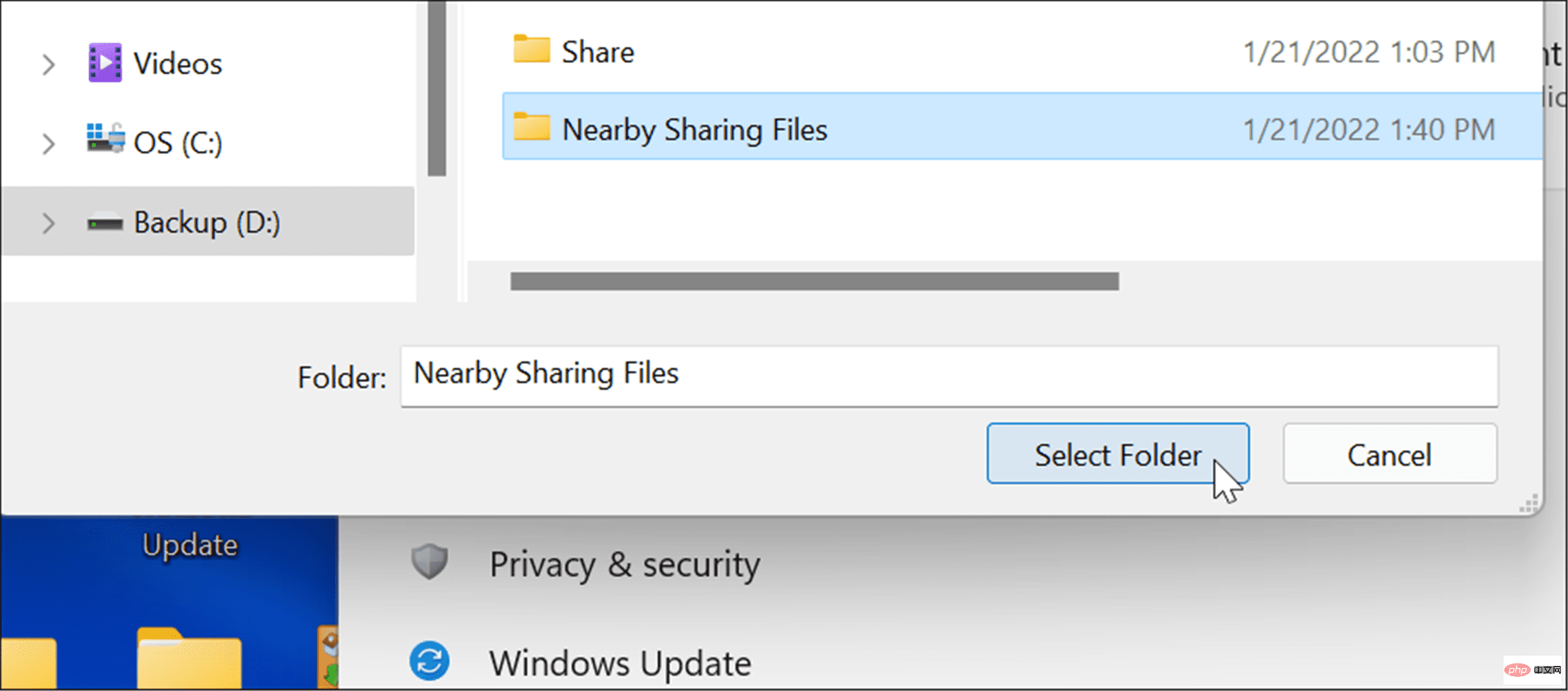
Perkongsian Berdekatan juga boleh digunakan untuk berkongsi pautan ke halaman web dengan cepat dalam Microsoft Tepi antara peranti. Contohnya, jika anda ingin berkongsi halaman berita dengan peranti lain pada rangkaian anda, anda boleh menggunakan Perkongsian Berdekatan untuk melakukan ini.
Untuk menggunakan Perkongsian Berdekatan untuk menghantar pautan ke peranti lain:
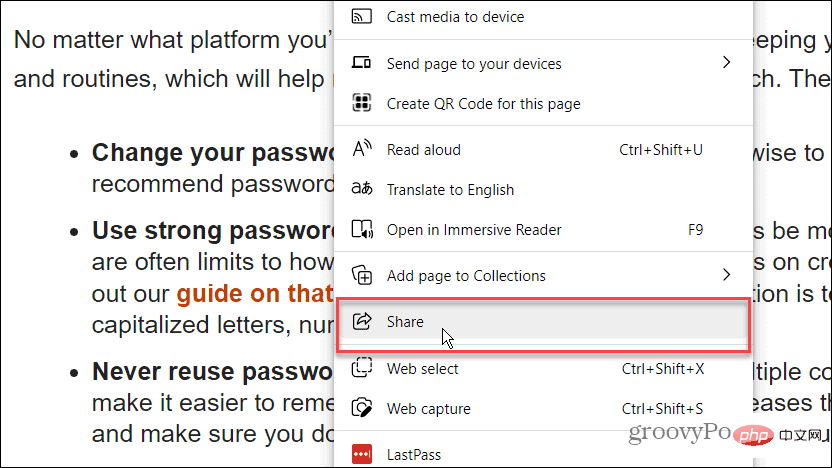
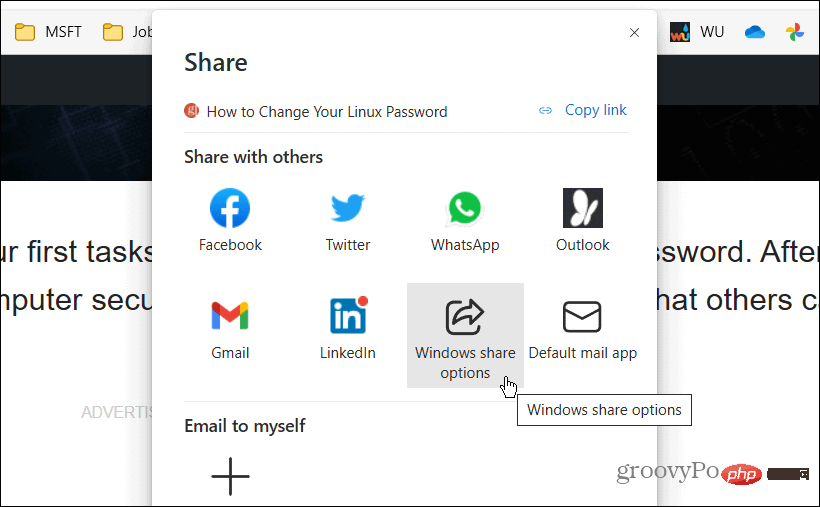
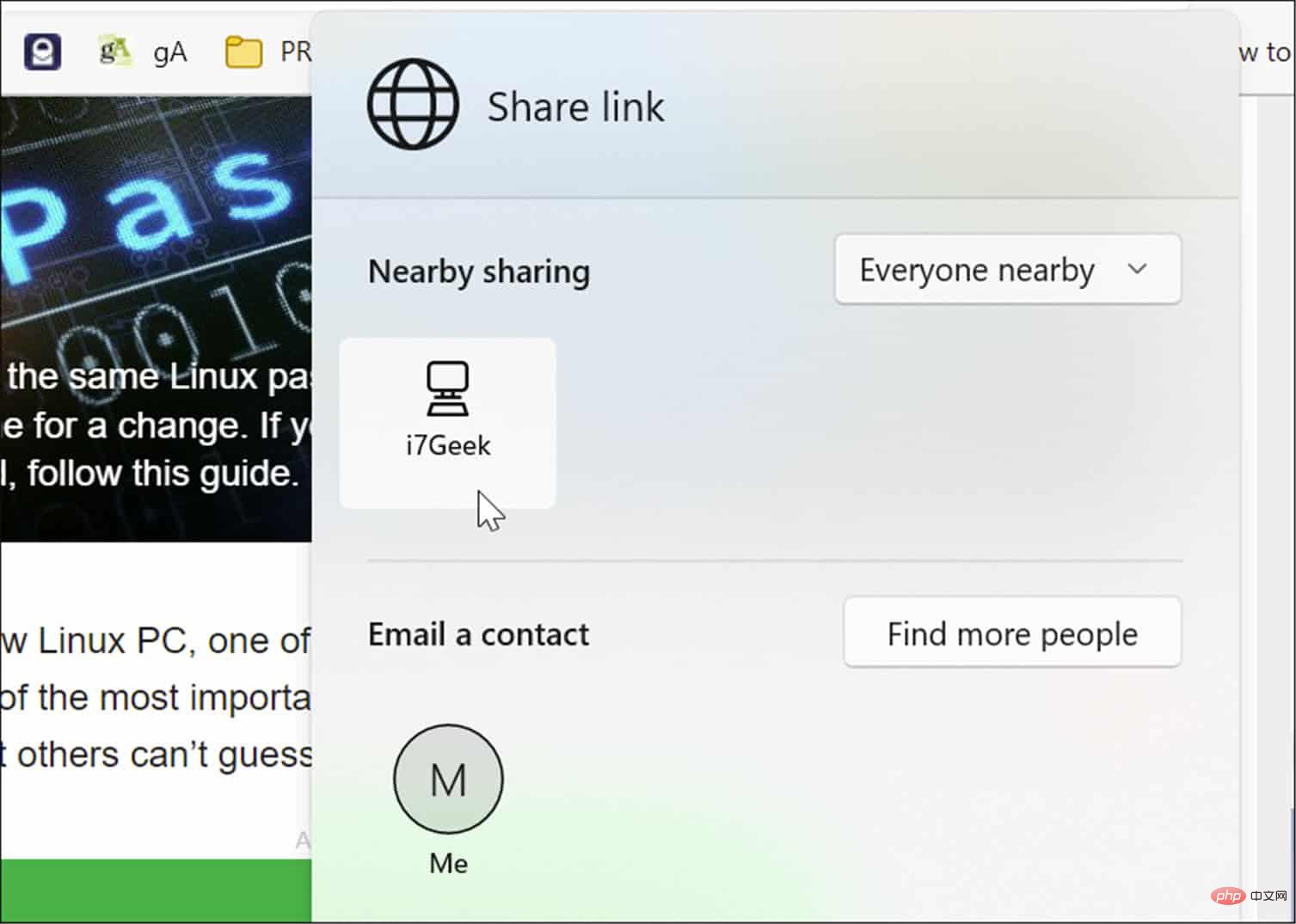
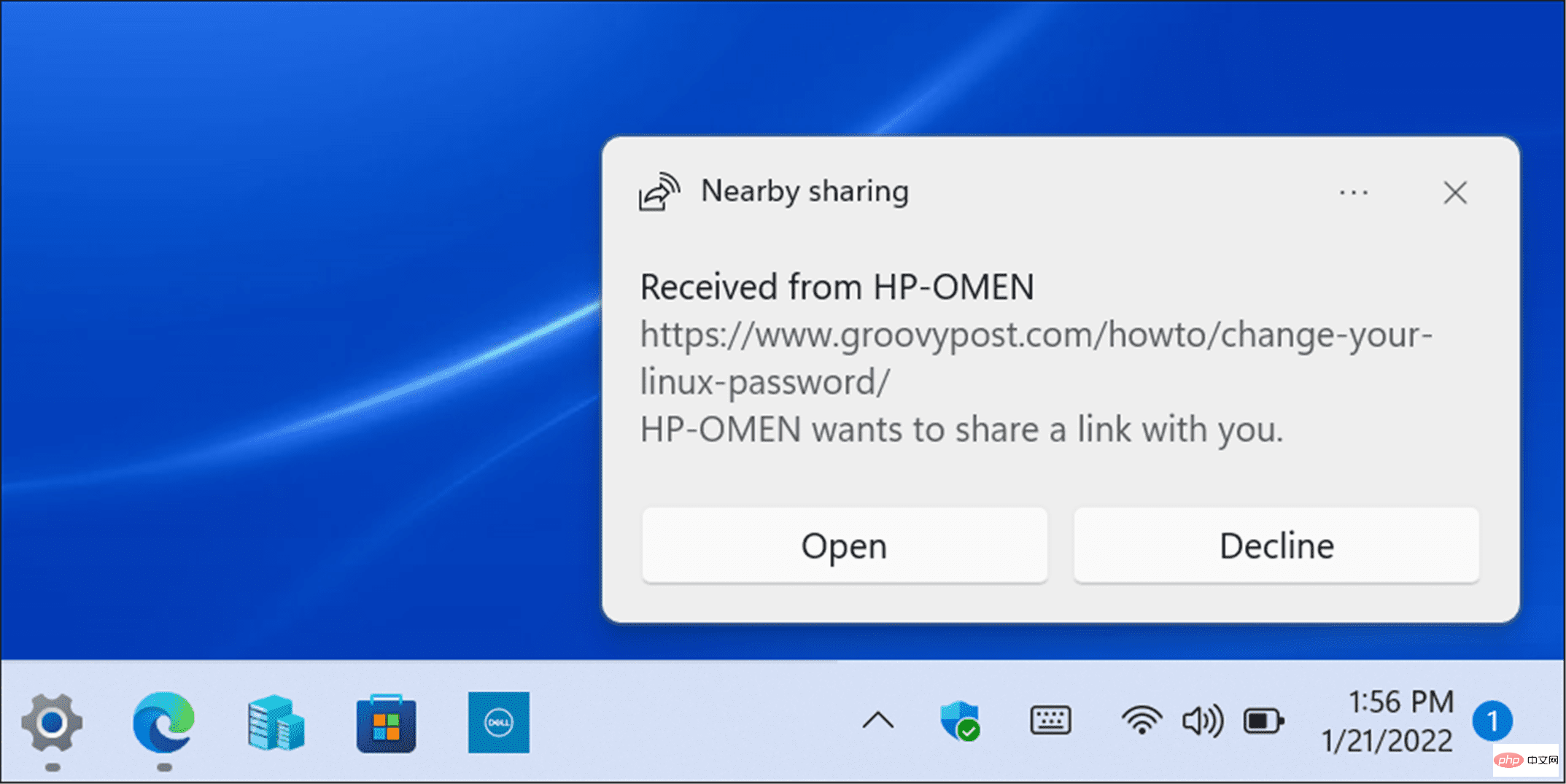
Jika anda kerap berpindah antara peranti Windows yang berbeza pada rangkaian tempatan anda, Perkongsian Berdekatan memberi anda bantuan. Anda boleh menggunakannya untuk berkongsi fail penting atau pautan web dengan mudah.
Walau bagaimanapun, seperti namanya, ia hanya berfungsi pada peranti berdekatan. Jika anda ingin berkongsi fail antara jenis peranti yang berbeza, atau dengan PC dan pelayan yang lebih jauh, anda masih perlu mempertimbangkan perkongsian rangkaian, perkhidmatan storan awan, lampiran e-mel atau pemacu kilat USB yang disulitkan untuk memindahkan projek anda
Atas ialah kandungan terperinci Cara menggunakan Perkongsian Berdekatan pada Windows 11. Untuk maklumat lanjut, sila ikut artikel berkaitan lain di laman web China PHP!
 Bagaimana untuk melihat prosedur tersimpan dalam MySQL
Bagaimana untuk melihat prosedur tersimpan dalam MySQL
 penggunaan nod induk
penggunaan nod induk
 Penyelesaian kepada masalah yang perisian muat turun win11 tidak boleh dipasang
Penyelesaian kepada masalah yang perisian muat turun win11 tidak boleh dipasang
 Adakah HONOR Huawei?
Adakah HONOR Huawei?
 Sistem perisian komputer termasuk
Sistem perisian komputer termasuk
 Penyelesaian untuk memperlahankan kelajuan akses apabila menyewa pelayan AS
Penyelesaian untuk memperlahankan kelajuan akses apabila menyewa pelayan AS
 Sebab utama mengapa komputer menggunakan binari
Sebab utama mengapa komputer menggunakan binari
 Bagaimana untuk memusatkan halaman web dalam dreamweaver
Bagaimana untuk memusatkan halaman web dalam dreamweaver
 pintu masuk laman web rasmi platform dagangan okx
pintu masuk laman web rasmi platform dagangan okx




