Bagaimana untuk mengunci dokumen Microsoft Word untuk mengelakkan penyuntingan
Jika anda tidak mengunci dan melindungi dokumen Word anda, kemungkinan orang lain membuka dokumen Word anda dan menulis gantinya adalah sangat tinggi. Nah, satu cara untuk memastikan tiada orang lain yang mengedit dokumen Word anda adalah dengan mencetaknya. Tetapi yang pasti, pilihan ini tidak selalunya praktikal kerana ia melibatkan salinan fizikal. Pilihan lain ialah menukar dokumen Word anda kepada PDF dan kemudian berkongsi PDF. Tetapi terdapat editor PDF yang tersedia, dan mengedit PDF adalah mudah.
Jadi adakah ada penyelesaian lain? Bagaimanakah anda mengunci dokumen anda dan menetapkan kata laluan supaya sesiapa yang ingin mengedit dokumen anda mesti memasukkan kata laluan ini? Bunyi sejuk? Jadi, bacalah.
Cara Mengunci dan Melindungi Dokumen Microsoft Word
Langkah 1: Mula-mula, buka dokumen Word yang ingin anda kunci dan lindungidalam Microsoft Word.
Sekarang, klik pada tab "Semak" di bahagian atas. Kemudian klik butang "Hadkan Pengeditan" dalam bahagian "Lindungi".
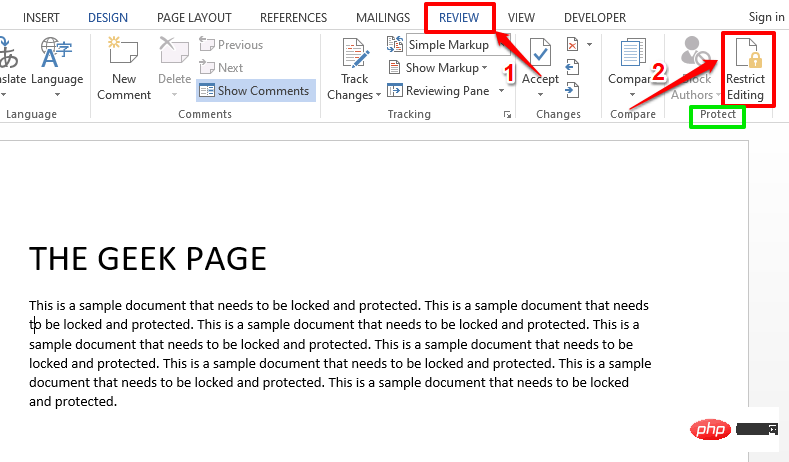
Langkah 2: Apabila pilihan Hadkan Pengeditan dihidupkan, lakukan perkara berikut:
- Di bawah bahagian Sekatan pengeditan, pilih kotak semak yang sepadan dengan Benarkan hanya jenis pengeditan ini dalam dokumen. Di bawah bahagian yang sama itu sendiri, pilih
- Tiada perubahan (baca sahaja) daripada menu lungsur turun yang berkaitan. Sekarang, di bawah tajuk
- Pengecualian (pilihan), pilih kotak pilihan yang sepadan dengan Semua orang. Akhir sekali, di bawah bahagian " Mula laksanakan
- ", klik butang "Ya, mula laksanakan perlindungan ".
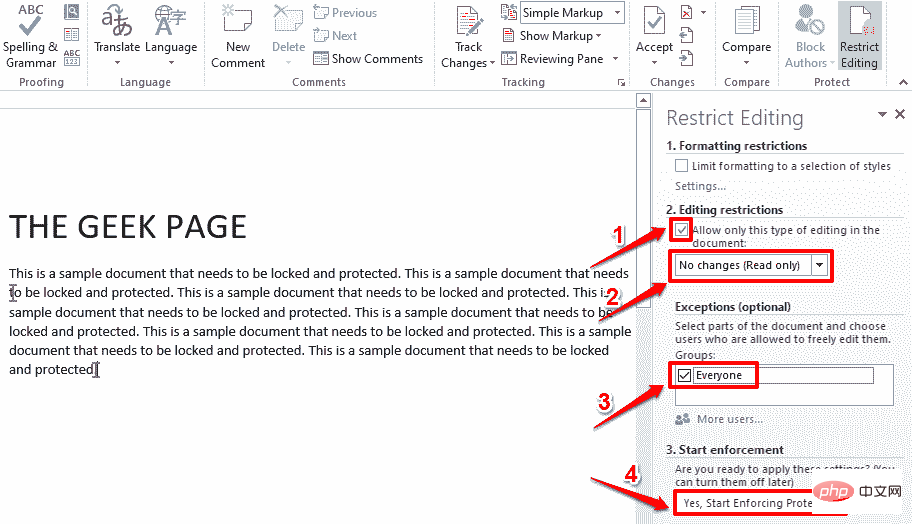
: Anda kini boleh melihat tetingkap bernama Mula Menguatkuasakan Perlindungan. Di bawah bahagian Kata Laluan, anda mesti memberikan kata laluan untuk melindungi dokumen anda dan kemudian mengesahkan kata laluan dengan memasukkannya semula. Jika anda ingin membuka kunci dokumen anda kemudian, anda memerlukan kata laluan ini. Jika anda fikir anda akan terlupa kata laluan anda, tuliskannya di suatu tempat. Selepas memasukkan kata laluan, klik butang
Sahkan.
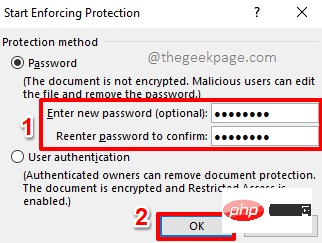
: Itu sahaja. Dokumen anda kini dilindungi. Jika anda cuba mengedit dokumen anda sekarang, di bahagian bawah tetingkap anda akan menerima mesej yang mengatakan Pengubahsuaian ini tidak dibenarkan kerana pemilihan dikunci .
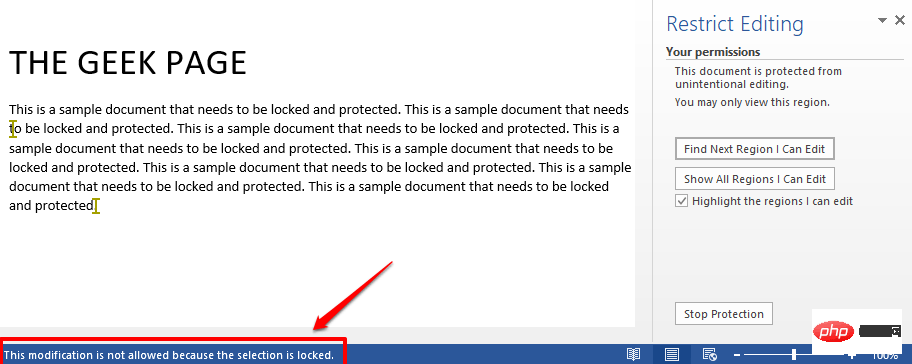 Cara Membuka Kunci Dokumen Microsoft Word yang Dilindungi
Cara Membuka Kunci Dokumen Microsoft Word yang Dilindungi
Jadi tiada sesiapa yang boleh mengedit dokumen anda lagi. Tetapi bagaimana jika anda sendiri mahu mengedit dokumen pada satu ketika pada masa hadapan? Baiklah, mari kita lihat bagaimana untuk melakukan ini.
Langkah 1: Buka dokumen yang dilindungi dan klik tab "Semak" di bahagian atas. Seterusnya, klik butang "Hadkan Pengeditan". Di bawah pilihan
Hadkan Pengeditan, anda akan dapat melihat butang bernama Hentikan Perlindungan. Klik padanya.
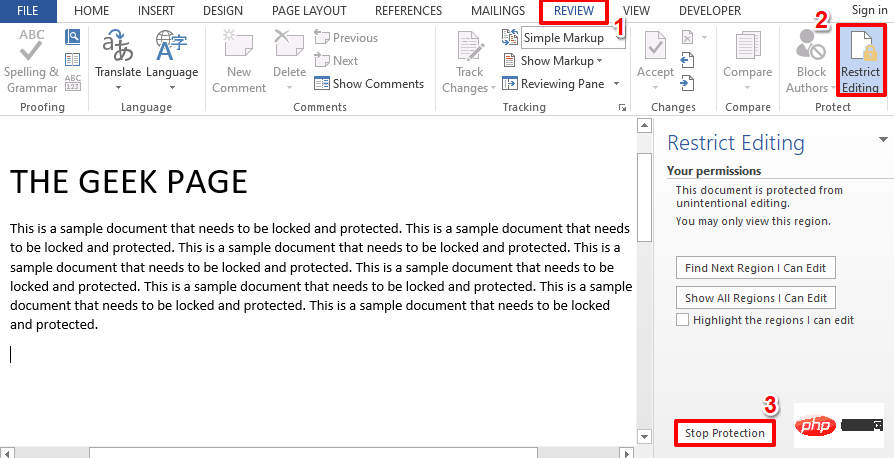
: Anda kini akan digesa untuk memasukkan kata laluan yang anda gunakan semasa mengunci dokumen dalam Bahagian 1. Masukkan kata laluan dan klik butang OK.
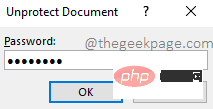
: Ini dia! Dokumen anda tidak lagi dilindungi. Anda boleh membuat seberapa banyak pengeditan yang anda mahu dan menguncinya semula. nikmatilah!
Atas ialah kandungan terperinci Bagaimana untuk mengunci dokumen Microsoft Word untuk mengelakkan penyuntingan. Untuk maklumat lanjut, sila ikut artikel berkaitan lain di laman web China PHP!

Alat AI Hot

Undresser.AI Undress
Apl berkuasa AI untuk mencipta foto bogel yang realistik

AI Clothes Remover
Alat AI dalam talian untuk mengeluarkan pakaian daripada foto.

Undress AI Tool
Gambar buka pakaian secara percuma

Clothoff.io
Penyingkiran pakaian AI

AI Hentai Generator
Menjana ai hentai secara percuma.

Artikel Panas

Alat panas

Notepad++7.3.1
Editor kod yang mudah digunakan dan percuma

SublimeText3 versi Cina
Versi Cina, sangat mudah digunakan

Hantar Studio 13.0.1
Persekitaran pembangunan bersepadu PHP yang berkuasa

Dreamweaver CS6
Alat pembangunan web visual

SublimeText3 versi Mac
Perisian penyuntingan kod peringkat Tuhan (SublimeText3)

Topik panas
 1376
1376
 52
52
 Memori atau ruang cakera tidak mencukupi untuk mengepa semula atau mencetak dokumen ini Ralat Word
Feb 19, 2024 pm 07:15 PM
Memori atau ruang cakera tidak mencukupi untuk mengepa semula atau mencetak dokumen ini Ralat Word
Feb 19, 2024 pm 07:15 PM
Artikel ini akan memperkenalkan cara menyelesaikan masalah memori yang tidak mencukupi atau ruang cakera untuk halaman semula atau mencetak dokumen dalam Microsoft Word. Ralat ini biasanya berlaku apabila pengguna cuba mencetak dokumen Word. Jika anda menghadapi ralat yang serupa, sila rujuk cadangan yang diberikan dalam artikel ini untuk menyelesaikannya. Memori atau ruang cakera tidak mencukupi untuk halaman semula atau mencetak dokumen ini Ralat Word Bagaimana untuk menyelesaikan ralat pencetakan Microsoft Word "Tidak ada memori atau ruang cakera yang mencukupi untuk halaman semula atau mencetak dokumen." Kemas kini Microsoft Office Tutup aplikasi penyamaran memori Tukar pencetak lalai anda Mulakan Word dalam mod selamat Namakan semula fail NorMal.dotm Simpan fail Word sebagai yang lain
 Bagaimana untuk menambah garis merah pada dokumen Word
Mar 01, 2024 am 09:40 AM
Bagaimana untuk menambah garis merah pada dokumen Word
Mar 01, 2024 am 09:40 AM
Ia adalah 395 perkataan, iaitu 495. Artikel ini akan menunjukkan kepada anda cara menambah garis merah dalam dokumen Word. Menggariskan semula dokumen merujuk kepada membuat pengubahsuaian pada dokumen supaya pengguna dapat melihat perubahan dengan jelas. Ciri ini sangat penting apabila berbilang orang sedang mengedit dokumen bersama-sama. Maksud garis merah Menanda dokumen Garis merah bermaksud menggunakan garis merah atau serlahan ciri untuk menunjukkan perubahan, suntingan atau semakan pada dokumen. Istilah ini diilhamkan oleh amalan menggunakan pen merah untuk menandakan dokumen bercetak. Komen Redline digunakan secara meluas dalam senario yang berbeza, seperti menunjukkan dengan jelas perubahan yang disyorkan kepada pengarang, editor dan penyemak semasa mengedit dokumen. Cadangkan perubahan dan pengubahsuaian dalam perjanjian atau kontrak undang-undang Memberikan kritikan dan cadangan yang membina pada kertas kerja, pembentangan, dsb. Bagaimana untuk memberi W
 Tidak boleh membuka hiperpautan dalam dokumen word
Feb 18, 2024 pm 06:10 PM
Tidak boleh membuka hiperpautan dalam dokumen word
Feb 18, 2024 pm 06:10 PM
Dalam beberapa tahun kebelakangan ini, dengan perkembangan berterusan teknologi rangkaian, kehidupan kita tidak dapat dipisahkan daripada pelbagai alat digital dan Internet. Semasa memproses dokumen, terutamanya dalam penulisan, kita sering menggunakan dokumen perkataan. Namun, kadangkala kita mungkin menghadapi masalah yang sukar, iaitu hiperpautan dalam dokumen perkataan tidak boleh dibuka. Isu ini akan dibincangkan di bawah. Pertama sekali, kita perlu menjelaskan bahawa hiperpautan merujuk kepada pautan yang ditambahkan dalam dokumen perkataan ke dokumen lain, halaman web, direktori, penanda halaman, dsb. Apabila kita klik pada pautan ini, saya
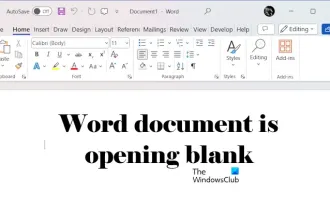 Dokumen Word kosong apabila dibuka pada Windows 11/10
Mar 11, 2024 am 09:34 AM
Dokumen Word kosong apabila dibuka pada Windows 11/10
Mar 11, 2024 am 09:34 AM
Apabila anda menghadapi isu halaman kosong semasa membuka dokumen Word pada komputer Windows 11/10, anda mungkin perlu melakukan pembaikan untuk menyelesaikan situasi tersebut. Terdapat pelbagai sumber masalah ini, salah satu yang paling biasa ialah dokumen yang rosak itu sendiri. Tambahan pula, kerosakan fail Office juga boleh membawa kepada situasi yang sama. Oleh itu, pembaikan yang disediakan dalam artikel ini mungkin membantu anda. Anda boleh cuba menggunakan beberapa alat untuk membaiki dokumen Word yang rosak, atau cuba menukar dokumen kepada format lain dan membukanya semula. Selain itu, menyemak sama ada perisian Office dalam sistem perlu dikemas kini juga merupakan cara untuk menyelesaikan masalah ini. Dengan mengikuti langkah mudah ini, anda mungkin boleh membetulkan dokumen Word kosong apabila membuka dokumen Word pada Win
 Ketahui fungsi os.Stdout.Write dalam dokumentasi bahasa Go untuk melaksanakan output standard
Nov 03, 2023 pm 03:48 PM
Ketahui fungsi os.Stdout.Write dalam dokumentasi bahasa Go untuk melaksanakan output standard
Nov 03, 2023 pm 03:48 PM
Ketahui fungsi os.Stdout.Write dalam dokumentasi bahasa Go untuk melaksanakan output standard Dalam bahasa Go, output standard dilaksanakan melalui os.Stdout. os.Stdout ialah pembolehubah jenis *os.File, yang mewakili peranti output standard. Untuk mengeluarkan kandungan kepada output standard, anda boleh menggunakan fungsi os.Stdout.Write. Artikel ini akan memperkenalkan cara menggunakan fungsi os.Stdout.Write untuk melaksanakan output standard dan menyediakan contoh kod khusus. os.
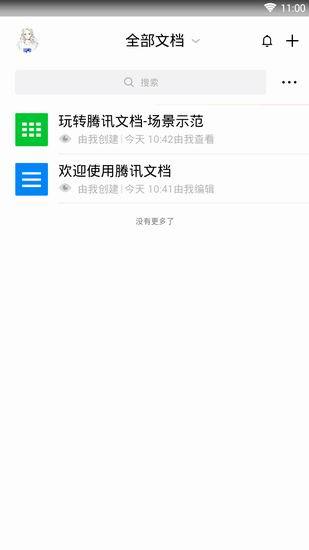 Bagaimana untuk mengedit dokumen dalam Tencent Docs? -Panduan Tutorial Mengedit Dokumen Tencent Document
Mar 19, 2024 am 08:19 AM
Bagaimana untuk mengedit dokumen dalam Tencent Docs? -Panduan Tutorial Mengedit Dokumen Tencent Document
Mar 19, 2024 am 08:19 AM
Adakah sesiapa yang tahu cara mengedit dokumen dalam Tencent Docs? Saya harap ia dapat membantu anda. Penjelasan grafik terperinci mengenai penyuntingan dokumen dalam Tencent Documents 1. Mula-mula, masukkan Tencent Documents terus (jika anda tidak memilikinya, muat turun sekarang!) dan log masuk terus (QQ dan TIM dua kaedah log masuk disokong) 2. Selepas log masuk , klik Tambah di sudut kanan atas No., terus buat dokumen dalam talian, borang dalam talian, folder baharu, dsb. 3. Kemudian masukkan maklumat mengikut keperluan anda!
 Bagaimana untuk memulihkan fail hos yang dipadam
Feb 22, 2024 pm 10:48 PM
Bagaimana untuk memulihkan fail hos yang dipadam
Feb 22, 2024 pm 10:48 PM
Tajuk: Cara memulihkan fail hos selepas pemadaman Ringkasan: Fail hos ialah fail yang sangat penting dalam sistem pengendalian dan digunakan untuk memetakan nama domain kepada alamat IP. Jika anda secara tidak sengaja memadam fail hos, anda mungkin tidak dapat mengakses tapak web tertentu atau mengalami masalah rangkaian lain. Artikel ini akan memperkenalkan cara memulihkan fail hos yang dipadam secara tidak sengaja dalam sistem pengendalian Windows dan Mac. Teks: 1. Pulihkan fail hos dalam sistem pengendalian Windows fail Hos dalam sistem pengendalian Windows
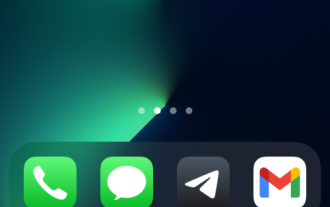 Bagaimana untuk mengedit halaman skrin utama pada iPhone
Feb 14, 2024 pm 02:00 PM
Bagaimana untuk mengedit halaman skrin utama pada iPhone
Feb 14, 2024 pm 02:00 PM
Apple membenarkan anda menukar skrin utama anda dengan cepat dengan menyusun semula halaman skrin utama anda pada bila-bila masa dan memadamkannya secara bebas. Dengan cara ini, anda boleh menyembunyikan berbilang apl dan widget dengan mudah tanpa menyeret dan memadamkannya satu demi satu. Dalam artikel ini, kami akan menerangkan cara mengedit halaman pada skrin utama iPhone anda. KANDUNGAN[PAPARKAN] Menunjukkan cara mengedit halaman skrin Utama pada iPhone Anda boleh mengedit skrin Utama untuk menyusun semula halaman, menyembunyikan/menyahsembunyikan halaman tertentu dalam skrin Utama dan memadamkan halaman sepenuhnya. Untuk mula mengedit skrin utama iPhone anda, tekan dan tahan kawasan kosong pada skrin utama anda. Apabila skrin utama anda memasuki mod jitter, ketik baris titik di bahagian bawah skrin. Anda kini sepatutnya melihat semua skrin utama anda dipaparkan dalam format grid. Pilihan 1: Pada skrin utama



