 masalah biasa
masalah biasa
 Cara Memasang dan Menggunakan VirtualBox pada Windows 11: Tutorial Langkah demi Langkah Terperinci 2022
Cara Memasang dan Menggunakan VirtualBox pada Windows 11: Tutorial Langkah demi Langkah Terperinci 2022
Cara Memasang dan Menggunakan VirtualBox pada Windows 11: Tutorial Langkah demi Langkah Terperinci 2022
Windows 11 telah melalui peningkatan dan penurunan yang saksama sejak dikeluarkan. Sistem pengendalian kini lebih stabil dan mempunyai banyak perubahan yang nampaknya berfungsi untuk kebanyakan pengguna. Windows sebagai platform sentiasa serba boleh, mampu mencipta mesin maya, pemacu, peranti perkakasan dan banyak lagi.
Ini berguna untuk ujian dalaman, pengekodan dalam persekitaran yang berbeza atau hanya beberapa permainan lama yang bagus. Jika anda ingin meniru atau memayakan platform anda pada Windows 11, maka VirtualBox ialah pilihan yang bagus untuk anda. Mari ketahui lebih lanjut mengenainya!
Apakah VirtualBox?
VirtualBox ialah perisian virtualisasi yang telah lama wujud yang telah digemari oleh kebanyakan pengguna sejak dikeluarkan. Pada masa ini diterbitkan dan diuruskan oleh Oracle, VirtualBox membolehkan anda memayakan persekitaran x86 pada PC anda.
Bukan sahaja alat ini menyokong Windows, tetapi ia juga menawarkan pelanggan khusus untuk platform lain, termasuk Linux dan macOS. Jika anda telah mencari untuk menguji alatan, platform atau kod dalam persekitaran maya, maka VirtualBox ialah pilihan yang bagus untuk anda. Anda boleh mencipta berbilang mesin maya dan melancarkannya sesuka hati, dengan keupayaan untuk memasang sistem pengendalian tersuai padanya.
Anda juga mendapat akses kepada semua pemacu penting dan keupayaan untuk menggunakan papan kekunci asli dalam hos dan persekitaran maya.
Cara memasang dan menggunakan VirtualBox pada Windows 11: Semua yang anda perlu tahu
Berikut ialah cara menggunakan VirtualBox pada PC Windows 11. Persediaan anda perlu memenuhi beberapa keperluan perkakasan supaya VirtualBox boleh berjalan seperti yang diharapkan. Selain itu, terdapat beberapa perkara yang perlu anda ingat sebelum meneruskan tutorial ini.
Perkara yang sama disenaraikan di bawah. Setelah anda menyediakan persediaan anda seperti yang diharapkan, anda boleh menggunakan tutorial berikut untuk memasang dan menyediakan VirtualBox pada PC anda.
Keperluan:
Berikut ialah keperluan sistem minimum untuk menjalankan VirtualBox pada PC Windows 11.
- CPU: perkakasan serasi x86 (kebanyakan CPU Intel dan AMD moden disokong)
- RAM: Keperluan sistem pengendalian hos minimum (Windows 11: 4GB) + Keperluan ruang minimum untuk sistem pengendalian yang anda ingin virtualkan
-
DiskSpace: Keperluan ruang minimum untuk sistem pengendalian yang anda ingin virtualkan + Maksimum 50 MB untuk pemasangan VirtualBox
- Windows 7: 32-bit 16GB atau 64-bit 20GB
- Windows 8 dan 8.1: 32-bit 16GB atau 64-bit 20GB
- Windows 10: 32-bit 16GB atau 64-bit 20GB
- Windows 11: 64GB atau lebih tinggi
-
Sokongan mesin maya Sistem Operasi: Sistem pengendalian popular yang disokong disenaraikan di bawah
- Windows 10
- Windows 7
- Windows 8 & 8.1
- Windows
- Windows
- Windows 2000
- Windows Server 2003, 2008 dan 2012 (termasuk R2)
- Windows
- U Desktop
- Debian 6.0 hingga 8.0, 5.0, 4.0 dan 3.1
- Fedora Core 1, 4, 5, 6
- Solaris 11
- Solaris 10 dan Kemudian)
Jika sistem pengendalian anda tidak disenaraikan di atas, anda boleh mendapatkan senarai penuh sistem pengendalian yang disokong di pautan ini.
Penyediaan:
Sebelum anda mula menggunakan VirtualBox, anda perlu menyediakan beberapa kaedah. Anda mungkin perlu mendayakan beberapa tetapan pada sistem anda dan memuat turun beberapa fail untuk membantu anda. Gunakan bahagian berikut untuk membantu anda melalui proses tersebut.
1. Sistem Pengendalian (OS)
Pertama, anda memerlukan sistem pengendalian yang ingin anda pasang pada mesin maya. Kami mengesyorkan anda memuat turun perkara yang sama terlebih dahulu untuk membantu anda dengan proses tersebut. Kami telah menyenaraikan pautan muat turun untuk sistem pengendalian popular di bawah untuk membantu anda bermula.
- Windows 7 | Muat Turun Pautan
Nota: Ini ialah pautan arkib web yang mungkin sudah lapuk selepas sekejap Berhenti kerja.
- Windows 8.1 | Muat turun pautan
- Windows 10 | >|. Pautan Muat Turun
- Muat turun dan simpan ISO sistem pengendalian anda. Kami memerlukan ini untuk boot dan memasang sistem pengendalian semasa persediaan VirtualBox awal. 2. Ruang Percuma
Apabila menggunakan VirtualBox, anda boleh kehabisan ruang yang tersedia dengan mudah. Jika anda bercadang untuk memaya dalam jangka panjang, anda disyorkan untuk mencipta ruang kosong yang mencukupi pada pemacu cakera anda. Walaupun VirtualBox mencipta dan mengurus ruang cakera mayanya sendiri berdasarkan saiz sistem pengendalian dan fail yang terkandung di dalamnya, untuk berada di bahagian selamat anda harus membuat partition berasingan jika boleh.
Ingat bahawa fail halaman juga mengganggu folder maya yang VirtualBox gunakan sebagai pemacu cakera maya. Jika anda kekurangan ruang, mungkin idea yang baik untuk menutup fail paging untuk cakera semasa.
3. Pemacu (pilihan)
VirtualBox disertakan dengan kebanyakan pemacu universal dan mempunyai keupayaan untuk memasang pek sambungan yang menyediakan pilihan dan fungsi tambahan. Walaupun sesuai untuk kebanyakan sistem, sesetengah perkakasan atau komponen proprietari mungkin memerlukan pemasangan manual pemacu mereka.
Ini termasuk monitor tersuai, hab USB, iGPU yang tidak disokong, dsb. Jika anda mempunyai mana-mana komponen ini, kami mengesyorkan agar pemandunya sentiasa bersedia. Dengan cara ini anda boleh memasangnya dan menyediakan persediaan anda dan berjalan sekiranya komponen anda tidak disokong oleh pemacu VirtualBox.
Cara memasang dan mula menggunakan VirtualBox
Sekarang anda sudah bersedia untuk memaya, berikut ialah cara menggunakan VirtualBox pada PC anda. Sila ikuti langkah di bawah untuk membantu anda melalui proses tersebut.
Langkah 1: Muat turun dan pasang VirtualBox
- VirtualBox | Pautan Muat Turun
Klik pautan di atas untuk memuat turunnya dalam anda Akses halaman muat turun VirtualBox dalam penyemak imbas pilihan anda. Sekarang klik pada Windows Hosting untuk memuat turun pakej VirtualBox untuk Windows yang terkini.
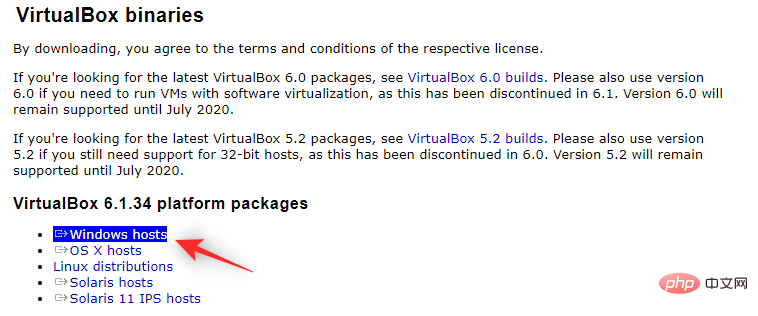
Simpan tetapan di lokasi yang mudah dalam storan setempat. Setelah dimuat turun, klik dua kali dan lancarkannya pada PC anda.
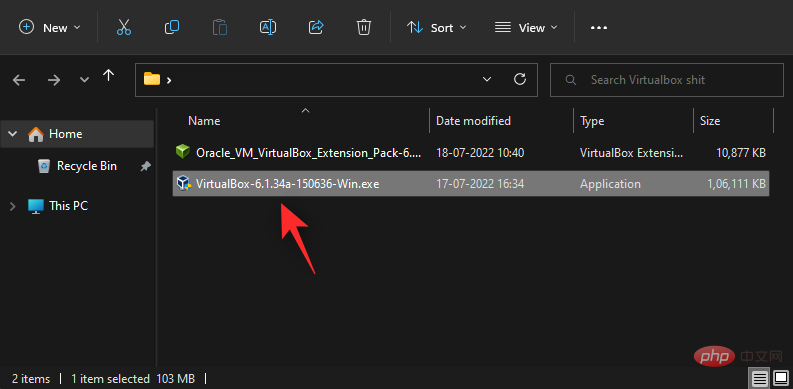
Klik Seterusnya untuk memulakan persediaan.
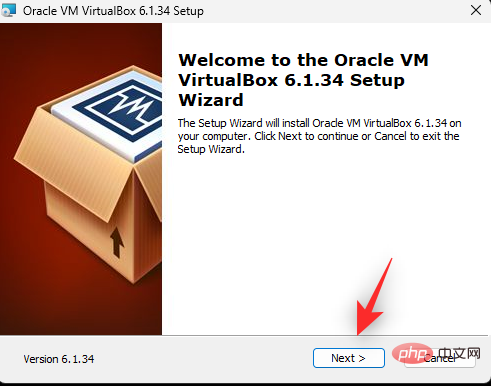
Klik Semak imbas dan pilih direktori pemasangan VirtualBox pada PC anda jika perlu.
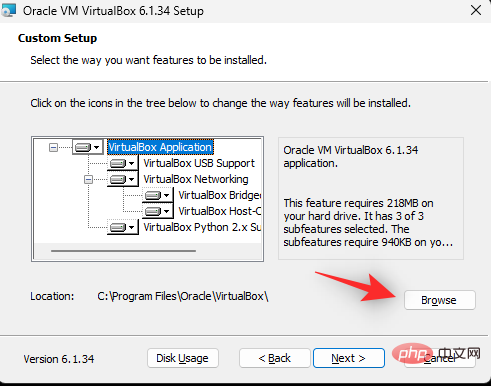
Nota: Ini akan menjadi direktori pemasangan VirtualBox, bukan ruang yang digunakan oleh mesin maya, melainkan anda menyatakan perkara yang sama.
Klik Seterusnya apabila selesai.
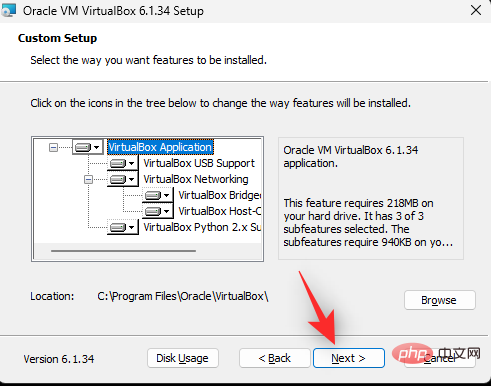
Tandakan kotak di bawah bergantung pada tempat anda mahu meletakkan pintasan VirtualBox dan menu konteks. Jika anda tidak pasti apa yang perlu dipilih, kami mengesyorkan agar anda meninggalkannya pada nilai lalainya.
- Buat entri menu Mula
- Buat pintasan pada desktop
- Buat pintasan dalam Bar Pelancaran Pantas
- Daftar persatuan fail
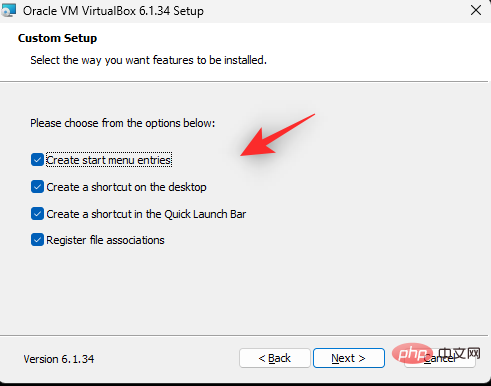
Klik Seterusnya.
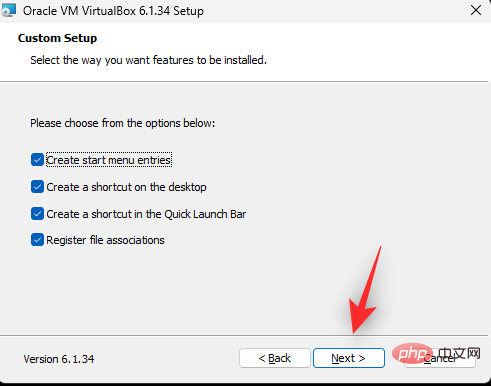
Anda kini akan dimaklumkan bahawa internet akan diputuskan untuk satu tempoh masa semasa proses pemasangan. Ini mungkin masa yang sesuai untuk menjeda sebarang muat turun yang sedang berjalan di latar belakang. Klik Ya apabila anda sudah bersedia.
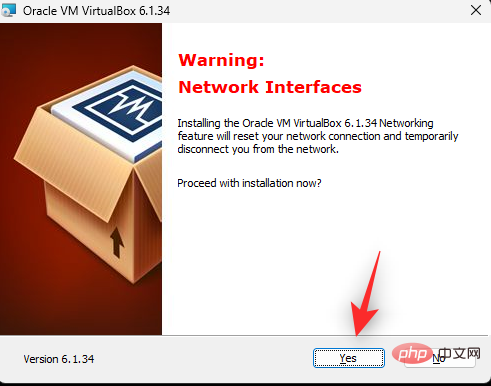
Klik Pasang untuk mengesahkan pilihan anda.

Selepas persediaan selesai, nyahtanda kotak pilihan Mulakan Oracle VM VirtualBox nnnn selepas pemasangan.
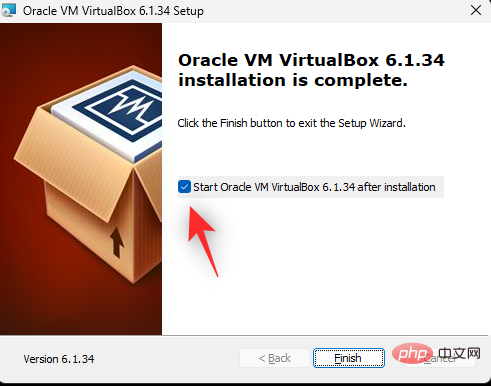
Klik untuk melengkapkan.
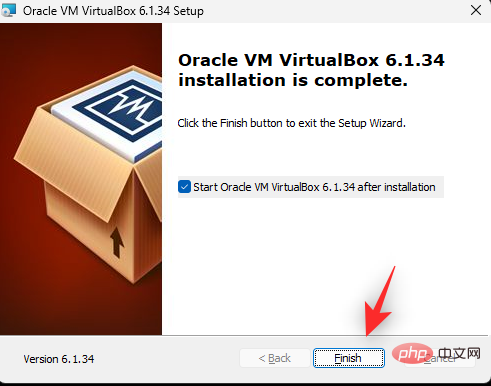
Itu sahaja! VirtualBox kini dipasang pada PC anda. Anda kini boleh mengikuti langkah seterusnya untuk mencipta mesin maya baharu menggunakan VirtualBox pada PC anda.
Langkah 2: Cipta mesin maya anda dan pasang pek sambungan
Berikut ialah cara untuk mencipta mesin maya pertama anda dalam VirtualBox.
Mulakan dengan melancarkan VirtualBox menggunakan desktop atau pintasan menu mula.
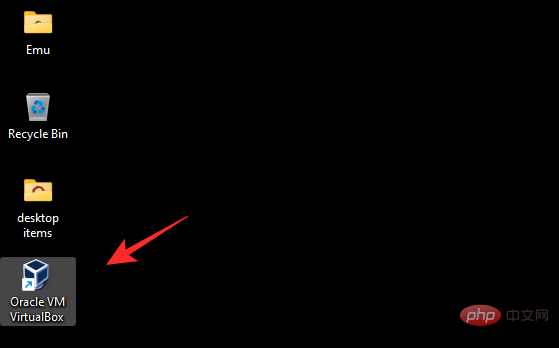
Klik Baharu.
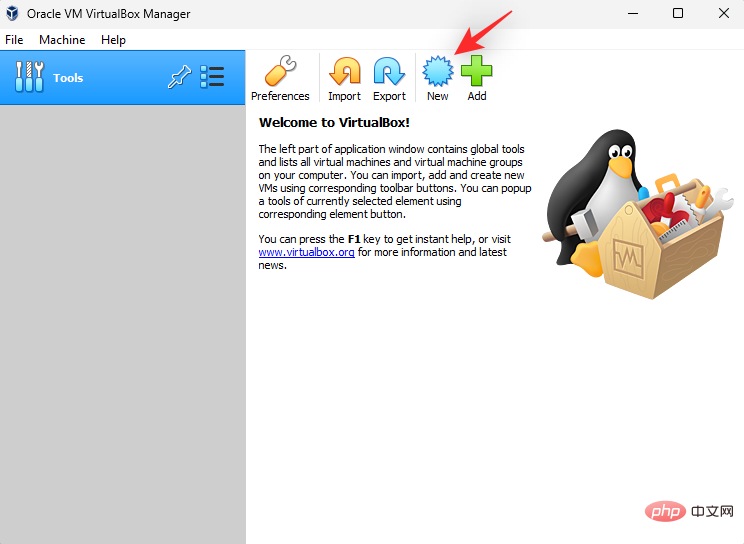
Sekarang masukkan nama mesin maya baharu di bahagian atas. Kami mengesyorkan menggunakan nama yang akan membantu anda mengenal pasti mesin anda dengan mudah dan sistem pengendalian yang dipasang padanya. Kami akan menggunakan Windows 10 dalam tutorial ini.
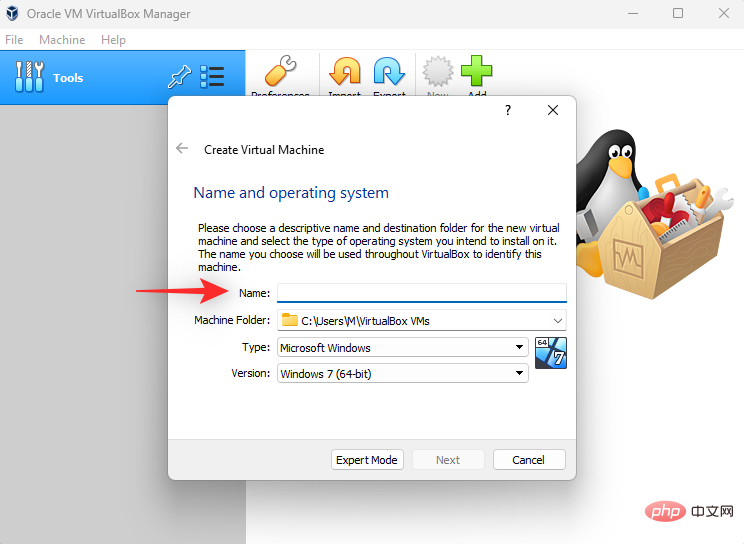
Sekarang klik pada menu lungsur turun folder Mesin dan pilih Lain.
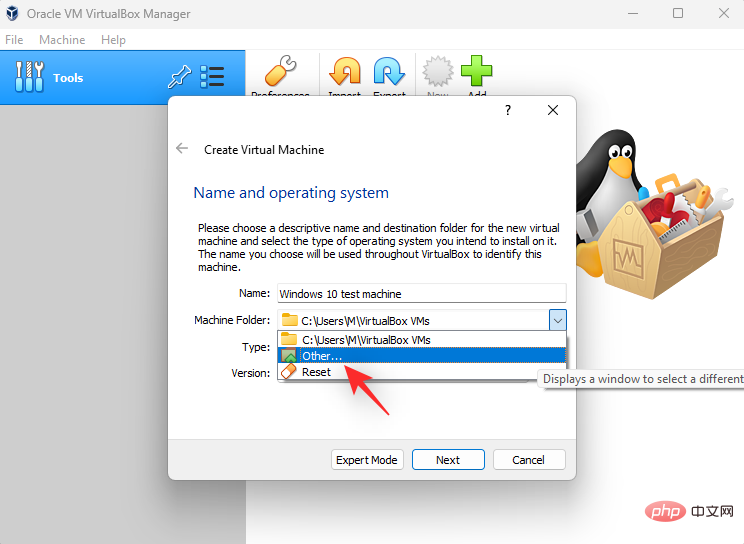
Pilih lokasi di mana mesin maya akan dibuat. Mesin maya anda akan menggunakan ruang ini untuk memasang sistem pengendalian dan alatan lain yang diperlukannya. Jika anda mencipta partition khusus untuknya, anda harus memilih partition yang sama di sini. Apabila selesai klik Pilih Folder.
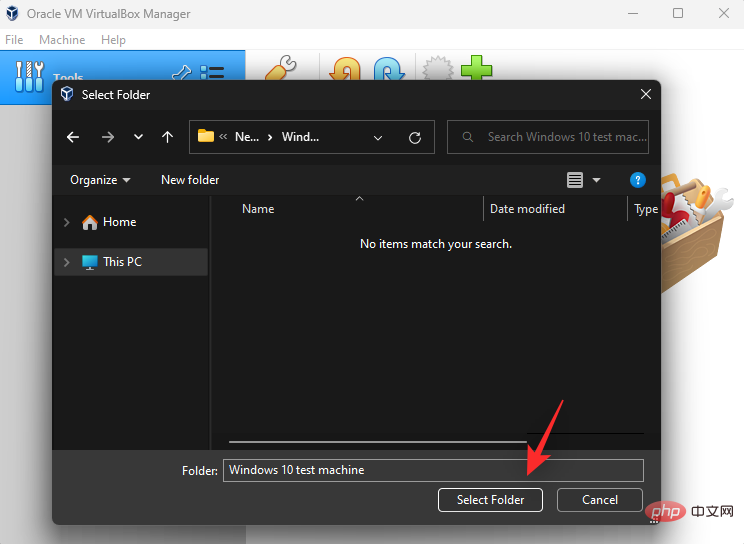
Klik menu lungsur jenis dan pilih sistem pengendalian anda. Kami akan memilih Windows untuk tutorial ini.
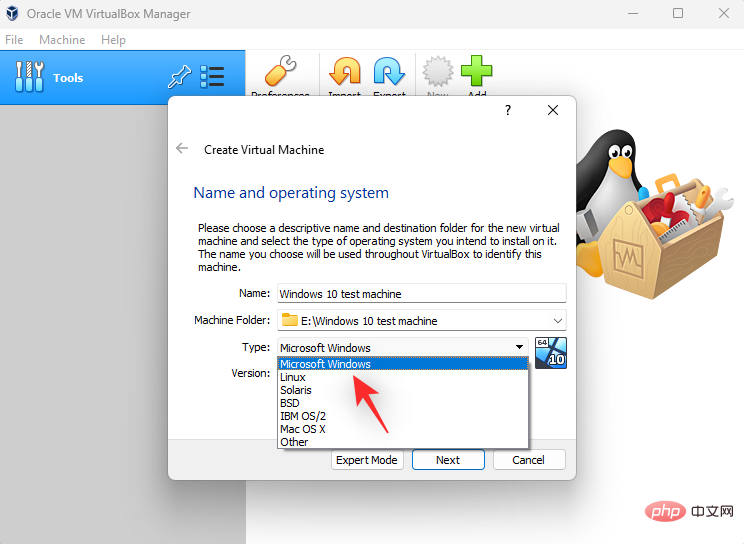
Seterusnya, klik menu lungsur turun untuk Versi dan pilih versi sistem pengendalian yang sesuai yang ingin anda pasang pada mesin maya baharu anda .
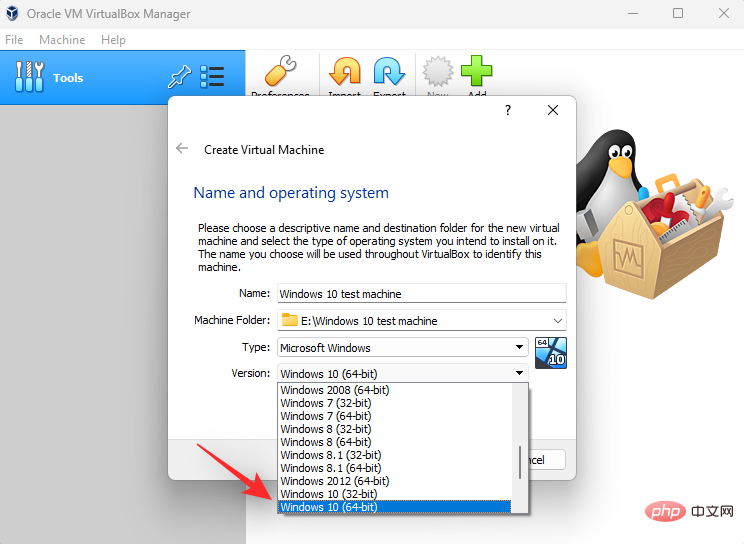
Klik Seterusnya apabila selesai.
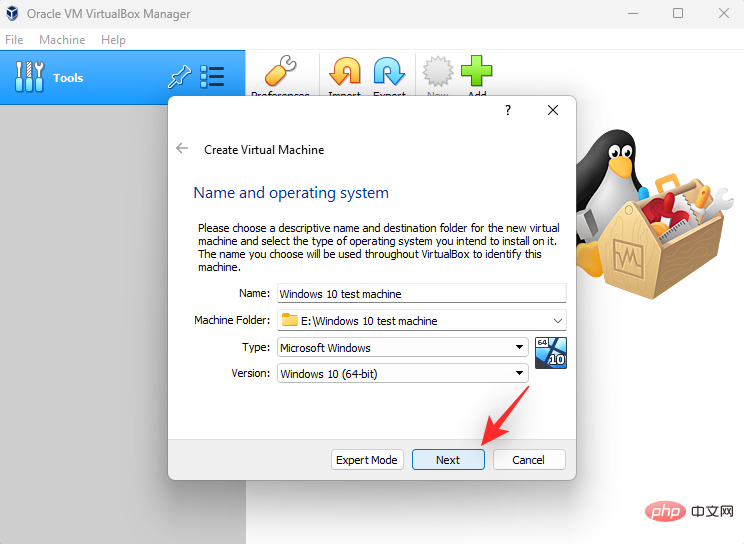
Kini anda akan melihat RAM yang tersedia pada PC anda. Ini akan dikongsi semasa mesin maya anda sedang berjalan. Gunakan peluncur untuk melaraskan jumlah RAM yang anda mahu peruntukkan kepada mesin maya. VirtualBox secara automatik akan memilih jumlah RAM yang disyorkan yang diperlukan untuk sistem pengendalian yang dipilih.
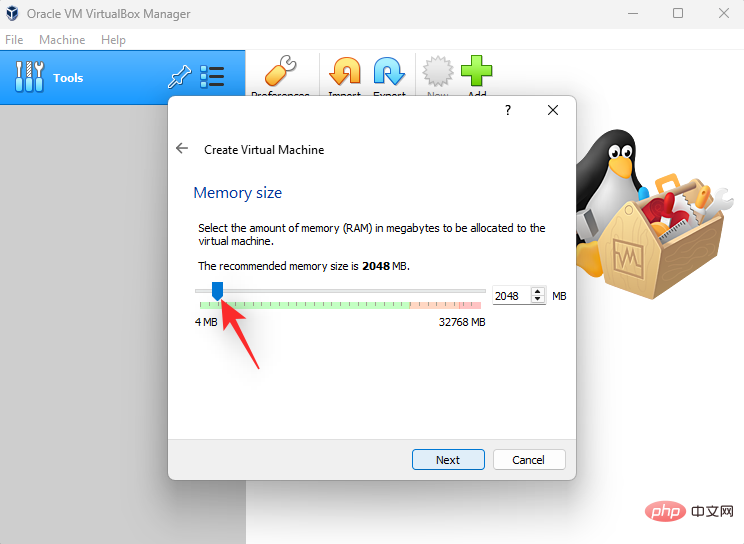
Apabila selesai, klik Seterusnya.
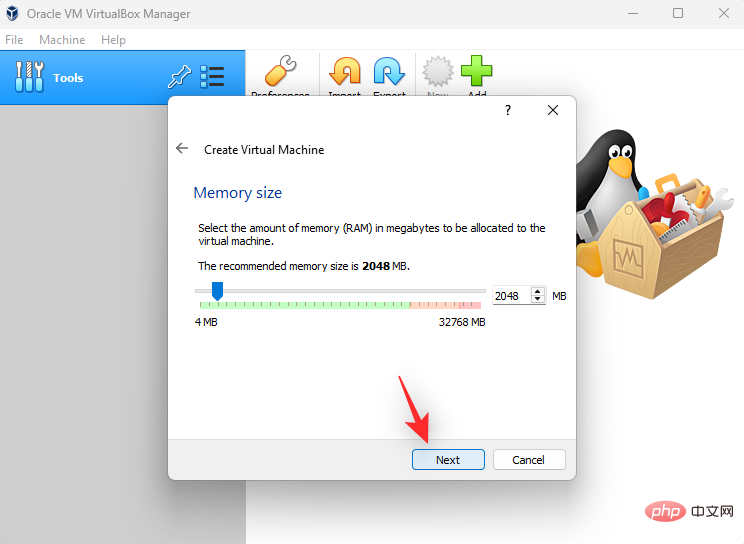
Anda kini akan ditanya sama ada anda mahu menambah pemacu keras maya. Jika anda bercadang untuk menggunakan sistem pengendalian seperti sedia ada, menambah cakera keras maya adalah idea yang baik. Walau bagaimanapun, jika anda ingin memisahkan storan atau mencuba persediaan dwi-but, anda boleh memilih untuk berbuat demikian kemudian apabila anda memasang sistem pengendalian mengikut keperluan. Pilih salah satu pilihan di bawah berdasarkan pilihan anda.
- Jangan tambah cakera keras maya
- Buat cakera keras maya sekarang
- Gunakan fail cakera keras maya sedia ada
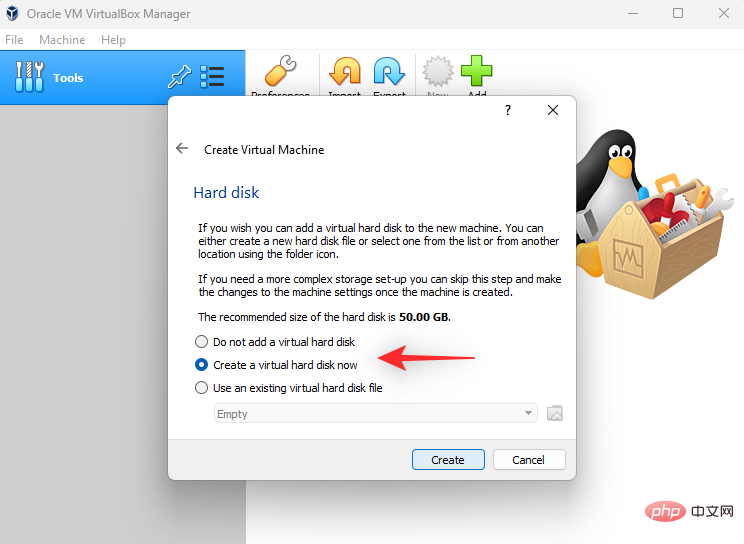
Klik Buat.
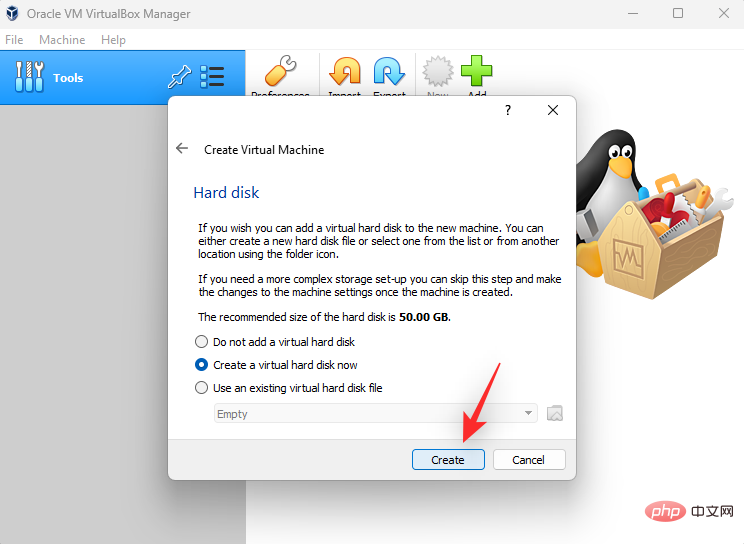
Anda kini akan diminta untuk jenis pemacu keras maya yang ingin anda cipta. Jika anda ingin menggunakan ruang hanya untuk VirtualBox, anda boleh menggunakan pilihan VDI. Jika anda ingin menggunakannya dengan emulator atau perisian virtualisasi lain, anda boleh memilih salah satu daripada pilihan berikut bergantung pada sokongannya.
- Virtual Hard Disk (VHD)
- Virtual Machine Disk (VMDK)
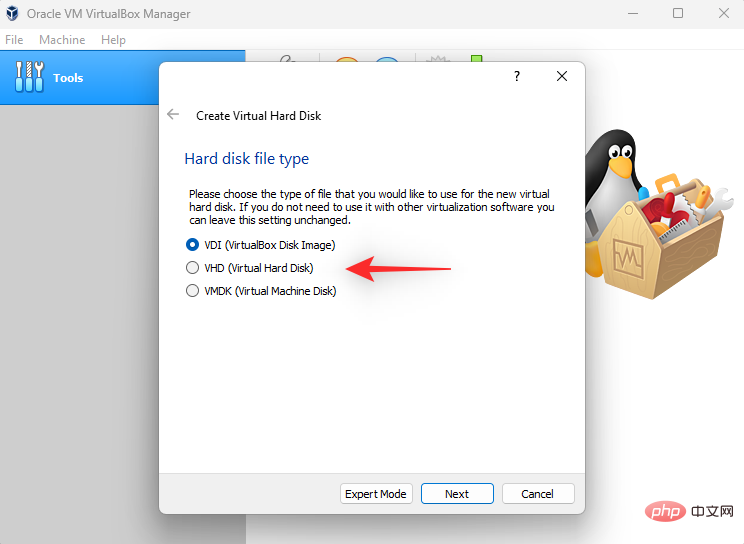
Klik selepas membuat pilihan anda Langkah seterusnya.
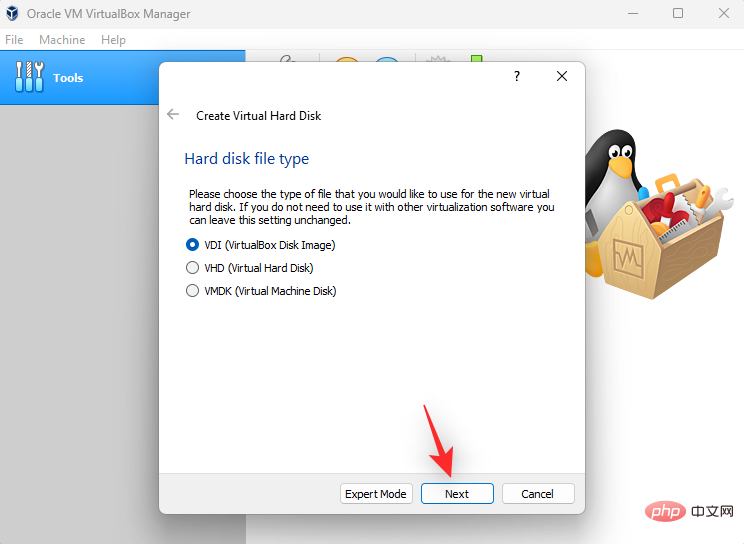
Sekarang pilih salah satu pilihan berikut berdasarkan jenis cakera yang anda ingin buat.
- Peruntukan Dinamik: Cakera maya menggunakan ruang pada cakera fizikal apabila ia penuh.
Nota: Walaupun ruang akan digunakan mengikut keperluan, ruang yang telah dikosongkan tidak boleh dituntut semula.
- Saiz tetap: Saiz tetap akan diperuntukkan kepada pemacu maya anda. Ia tidak akan dapat berkembang atau mengecut pada masa hadapan.
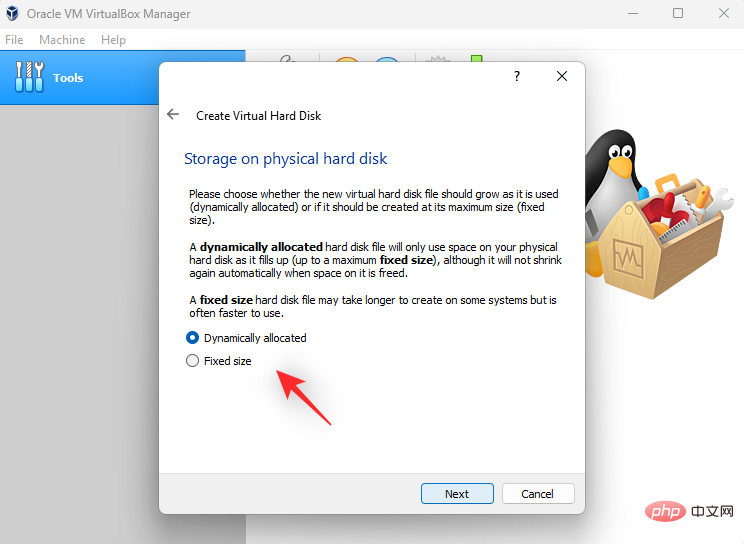
Klik Seterusnya selepas membuat pilihan anda.
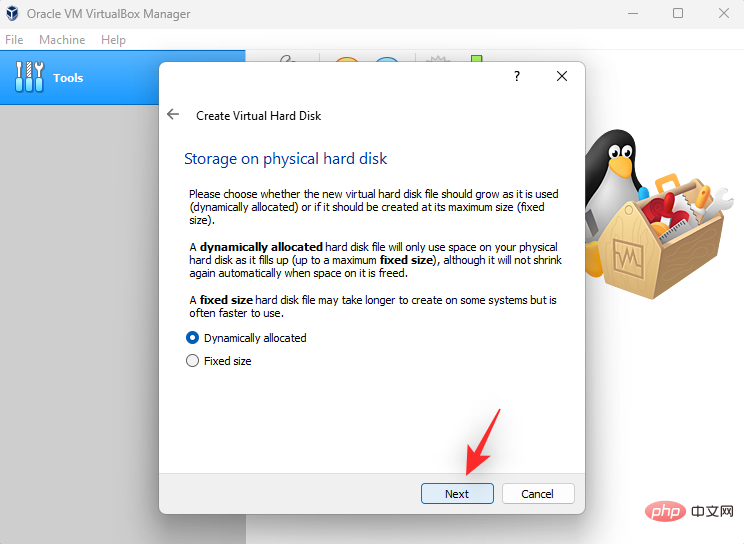
Klik ikon folder pada halaman seterusnya.
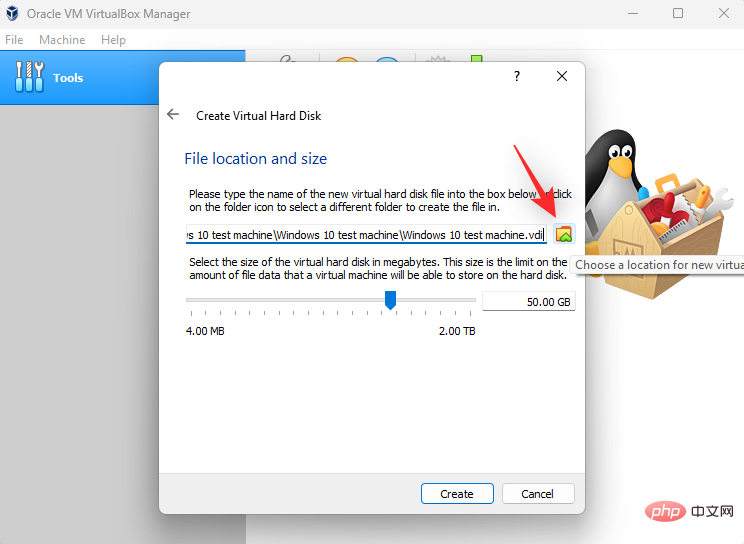
Sekarang pilih lokasi untuk pemacu keras maya pada sistem anda. Klik Simpan.
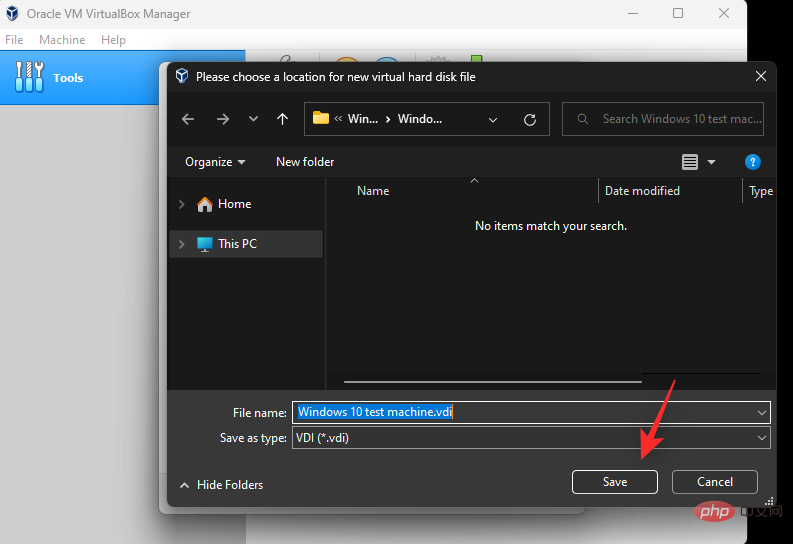
NOTA: Jangan tukar sambungan fail pemacu keras maya apabila memilih lokasi.
Jika anda sebelum ini memilih Peruntukan Dinamik , kini gunakan peluncur di bahagian bawah untuk memilih ruang awal yang anda ingin peruntukkan kepada pemacu keras maya. Jika anda memilih Saiz Sama, ini akan menjadi saiz tetap pemacu keras maya anda.
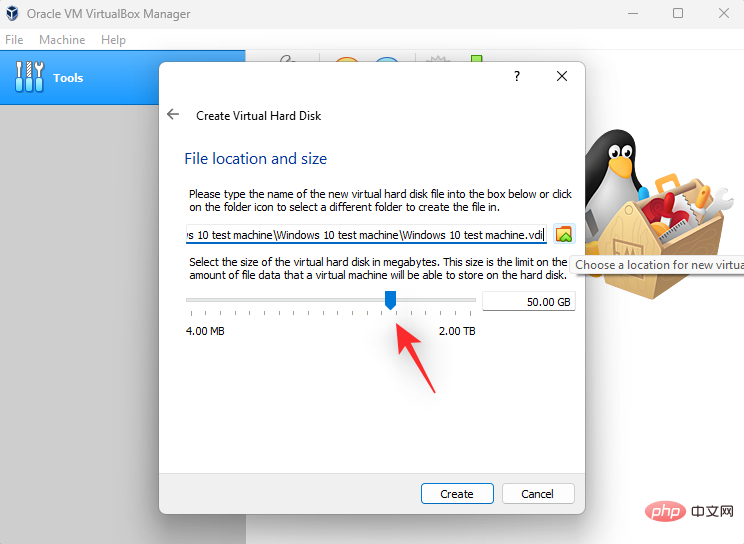
Apabila selesai, klik Buat.
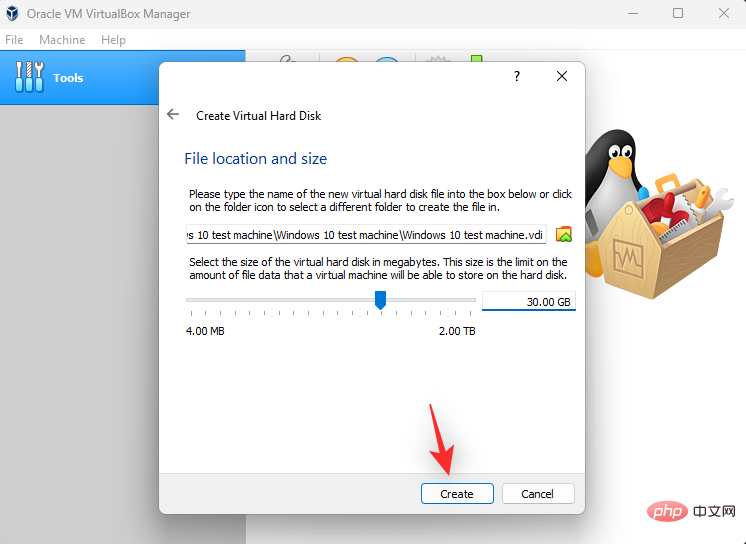
Anda kini akan mencipta mesin maya baharu. Kami kini akan memasang pek sambungan. Mulakan dengan memuat turun pek pengembangan pada PC anda menggunakan pautan di bawah.
- Pek Sambungan VirtualBox
Tukar kembali ke VirtualBox. Klik Alat di sebelah kiri, kemudian klik Keutamaan di bahagian atas.
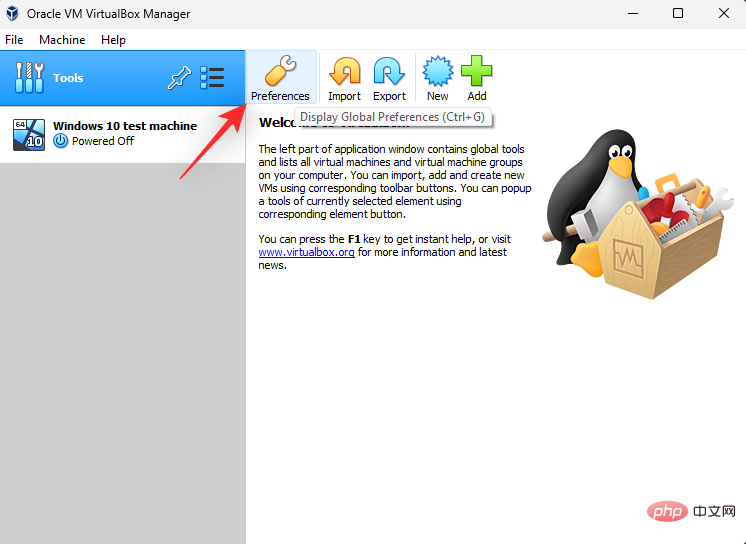
Sekarang klik pada sambungan di sebelah kiri.
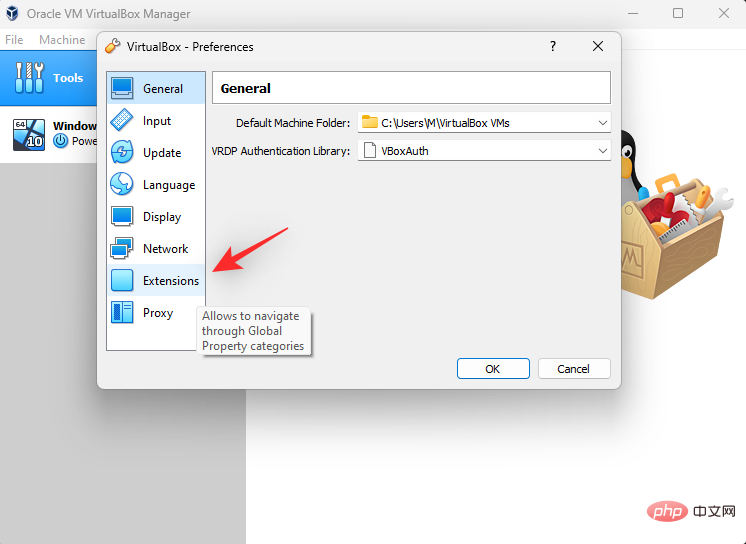
Klik ikon Tambah sambungan .
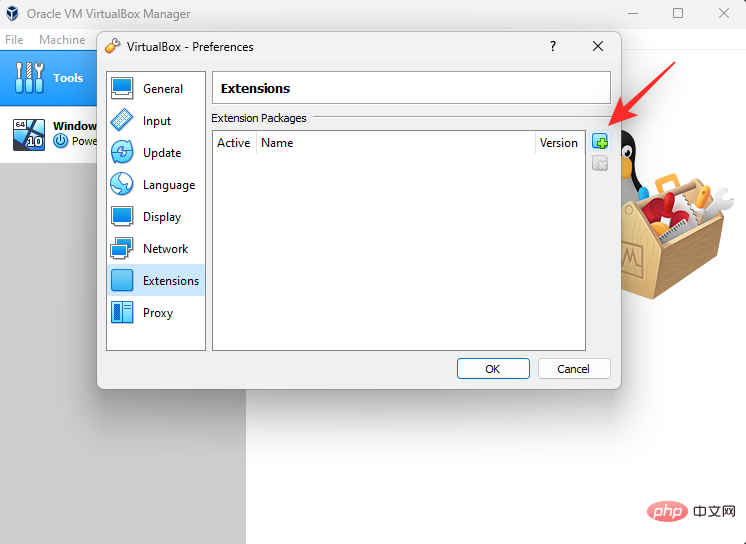
Pilih pek pengembangan yang kami muat turun sebelum ini.
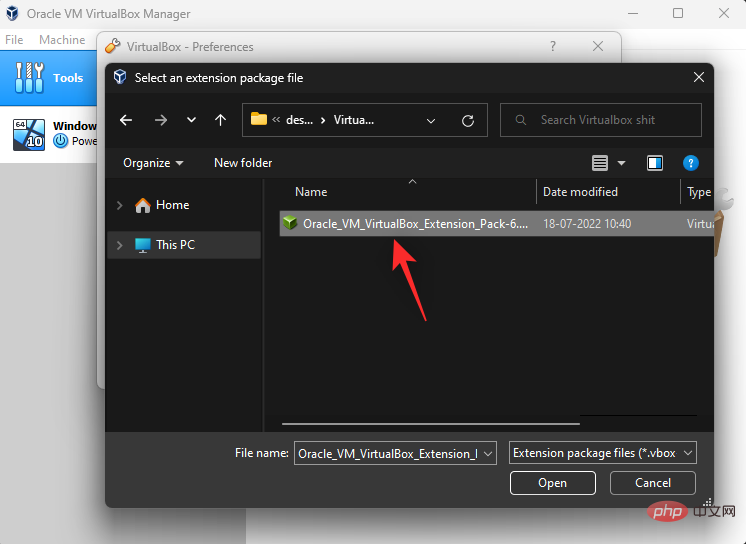
Klik Pasang.
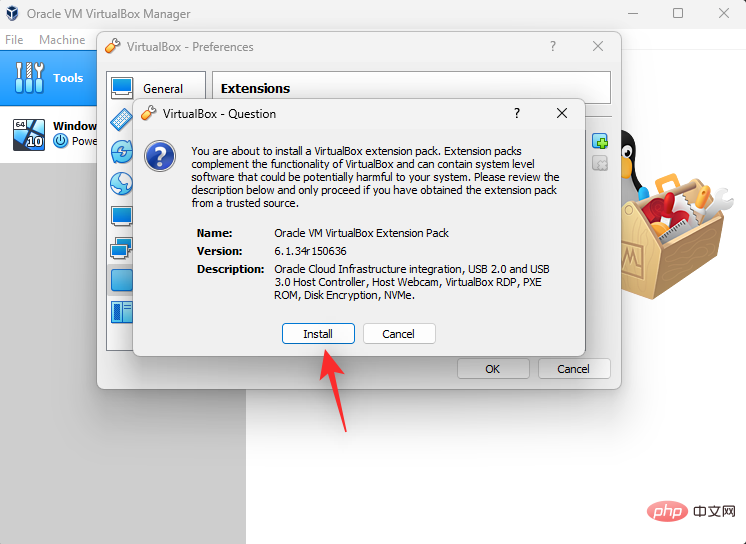
Tatal ke bahagian bawah Perjanjian Lesen dan klik Saya Setuju apabila tersedia.
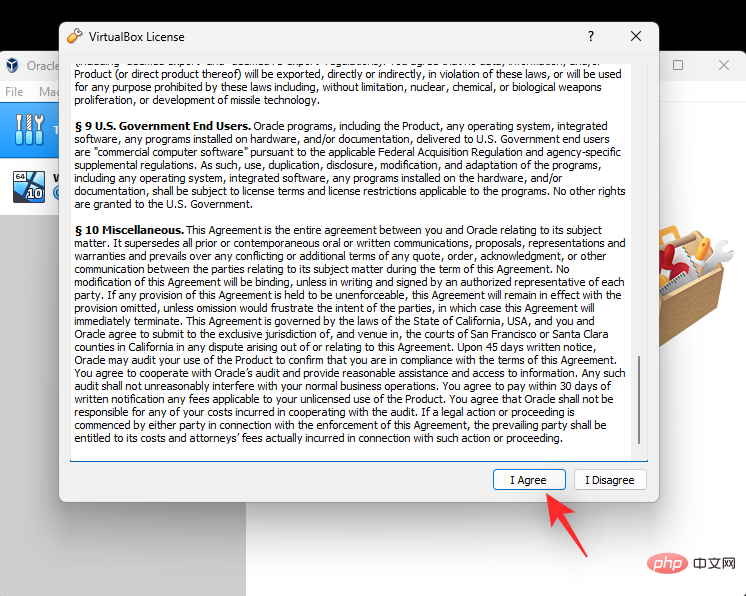
Selepas pemasangan berjaya, klik OK.
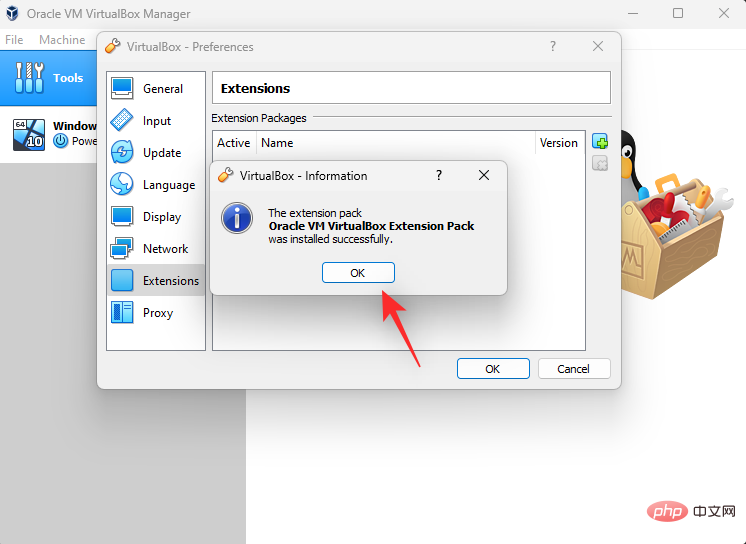
Klik OK sekali lagi.
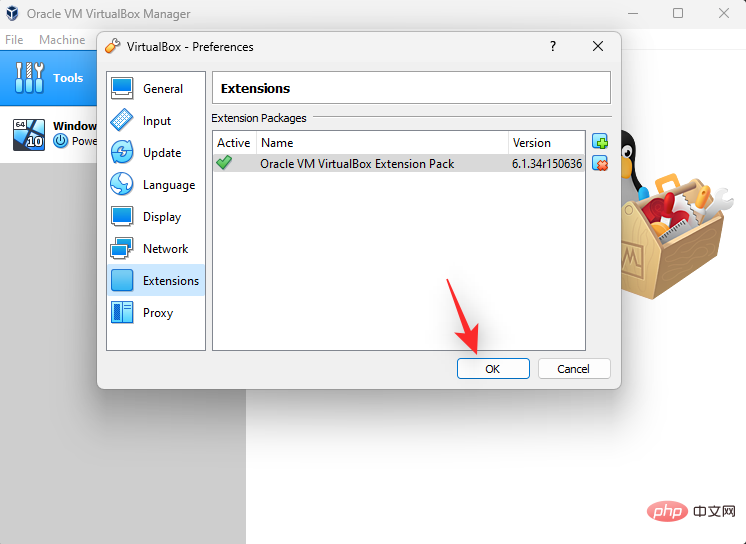
Anda kini boleh memasang sistem pengendalian pada mesin baharu anda menggunakan langkah berikut.
Langkah 3: Pasang sistem pengendalian pada mesin maya
Memasang sistem pengendalian pada mesin maya baharu hendaklah sama seperti memasang sistem pengendalian pada sebarang persediaan. Kami akan menggunakan Windows 10 sebagai contoh untuk tutorial ini, tetapi langkah berikut akan membantu anda mengkonfigurasi sistem pengendalian lain juga. Jom mulakan.
Lancarkan VirtualBox pada PC anda dan klik dan pilih mesin yang dikehendaki dari bar sisi kiri.

Klik Tetapan.
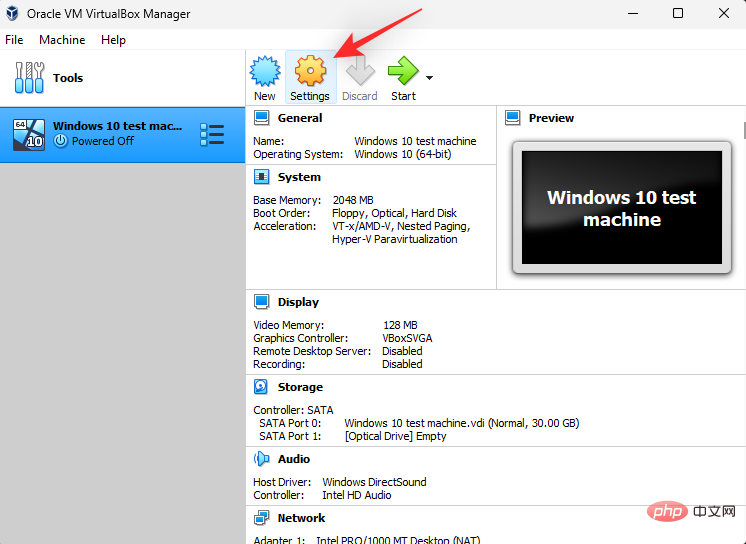
Klik Storan di sebelah kiri.
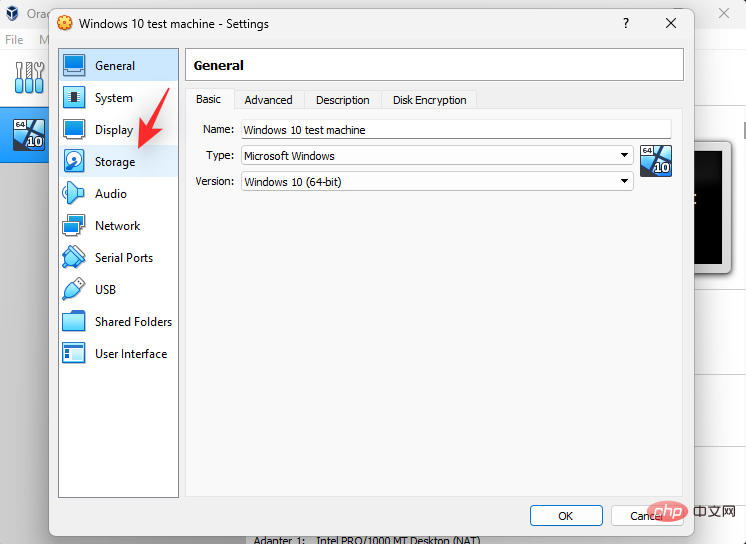
Sekarang klik dan pilih ikon cakera di bawah pemacu maya.
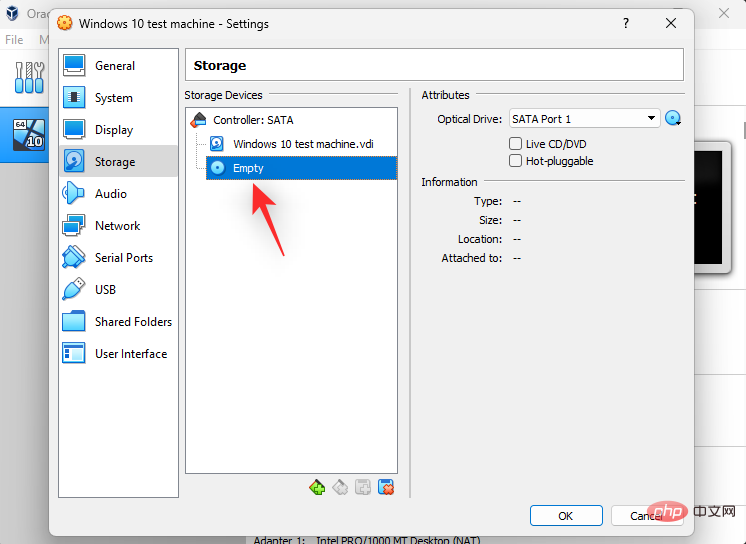
Klik ikon cakera di sebelah port SATA lalai di sebelah kanan.
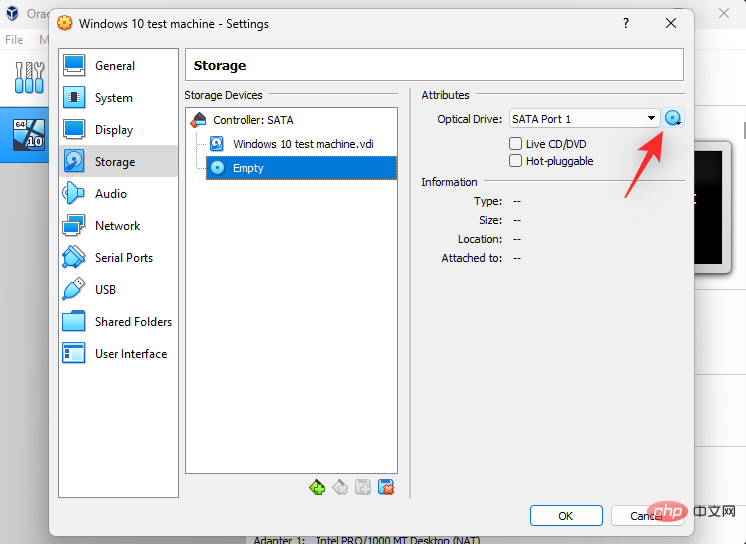
Klik untuk memilih fail cakera .
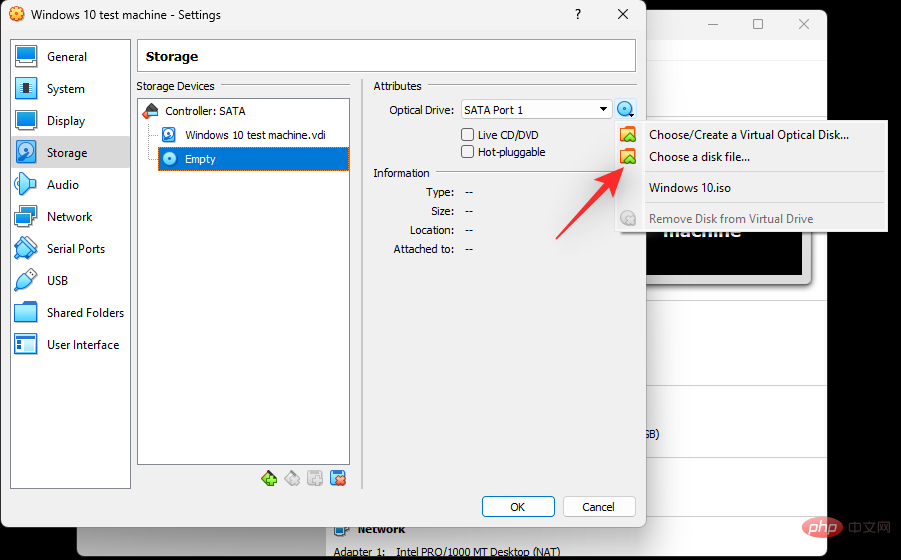
Sekarang pilih ISO OS yang anda muat turun sebelum ini daripada storan setempat.
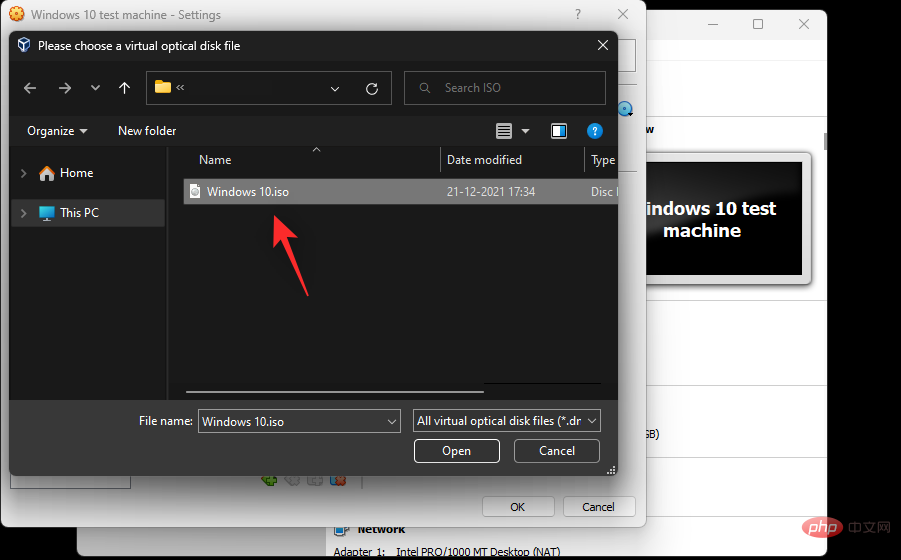
Apabila selesai, klik OK.
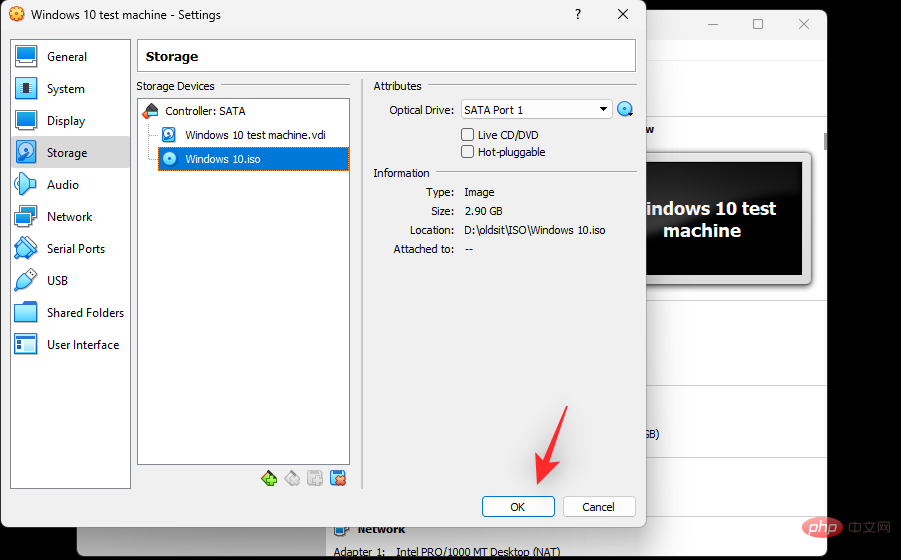
Anda kini akan dibawa kembali ke halaman utama. Klik di bahagian atas untuk bermula.

Mesin maya kini sepatutnya but secara automatik pada sistem anda menggunakan ISO yang dimuat turun. Jika tidak, gunakan F12 untuk memasuki menu but dan pilih yang sama.
Cara menggunakan VirtualBox
Sekarang mesin maya anda disediakan dalam VirtualBox, berikut ialah cara untuk menggunakan dan menyelesaikan masalah jika anda menghadapi sebarang masalah.
1. Hidupkan dan matikan
Anda boleh memulakan mesin maya dengan memilih mesin maya yang sama pada halaman utama VirtualBox dan mengklik Mula.

Anda boleh mengklik menu lungsur untuk mengakses pilihan but berikut untuk mesin maya anda.
- But tanpa kepala
- But boleh tanggal
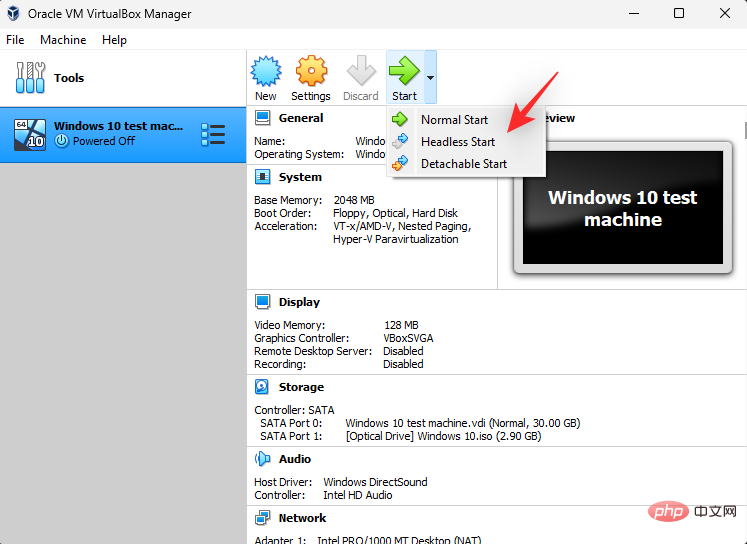
Untuk mematikan mesin, anda boleh mengklik Fail> Tutup .
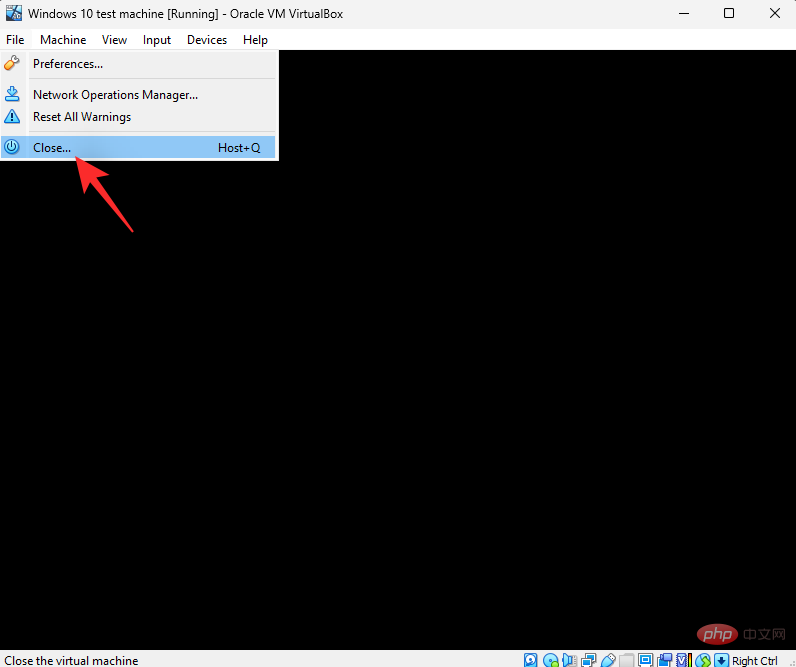
Anda kini boleh memilih salah satu daripada pilihan berikut berdasarkan keutamaan anda.
- Simpan Keadaan Mesin: Ini akan mensimulasikan hibernasi dan memulakan mesin daripada keadaan semasa apabila anda menghidupkannya pada masa hadapan.
- Hantar isyarat tutup: Ini akan menjadi isyarat tutup yang dihantar ke mesin maya. Sistem pengendalian kemudiannya boleh bertindak balas mengikut tetapan kuasa lalainya.
- Matikan mesin: Ini akan mensimulasikan pematikan manual mesin maya.
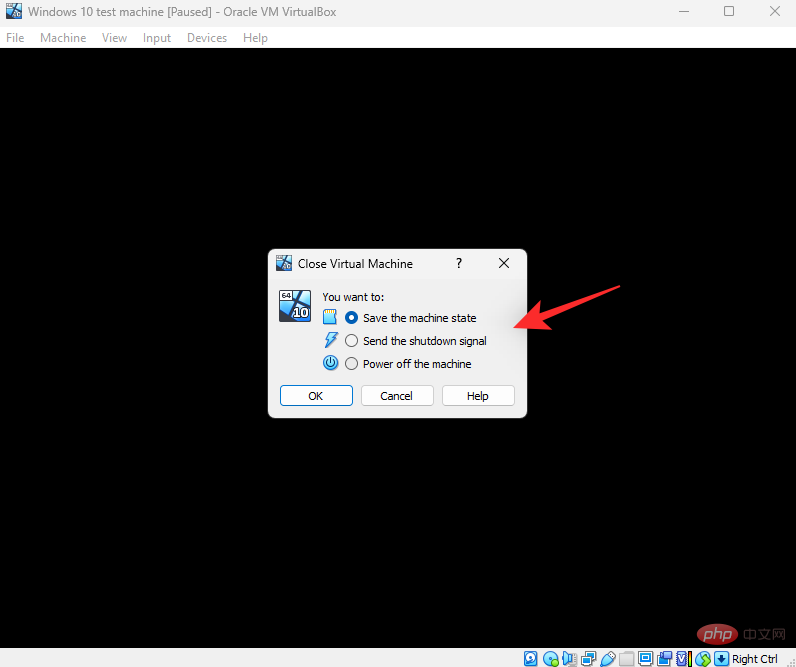
Klik "OK" selepas membuat pilihan anda.
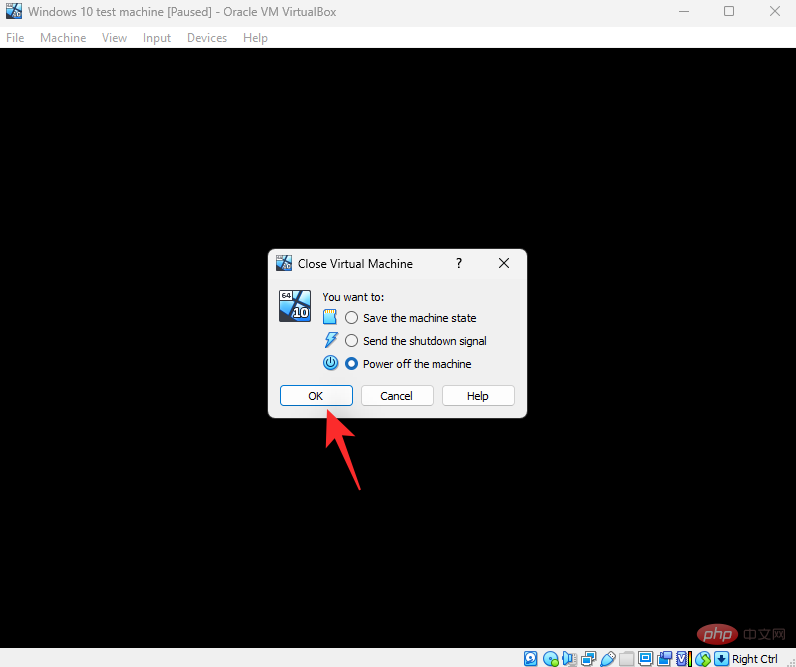
Anda juga boleh menggunakan pintasan papan kekunci Host + Q untuk mengakses pilihan Tutup. Kunci hos boleh disesuaikan mengikut keinginan anda. Secara lalai, Right Ctrl akan menjadi kunci hos untuk setiap mesin maya yang dibuat dalam VirtualBox.
2. Mengurus sumber
Mari lihat cara mengurus sumber seperti RAM, memori video, pengawal grafik, peranti storan, monitor, peranti audio, antara muka rangkaian dan port bersiri .
Kadangkala anda mungkin mahu memperuntukkan lebih banyak sumber kepada mesin maya. Begini cara anda boleh melakukan perkara yang sama dalam VirtualBox.
Lancarkan VirtualBox pada sistem anda dan klik pada mesin maya yang berkaitan di sebelah kiri.
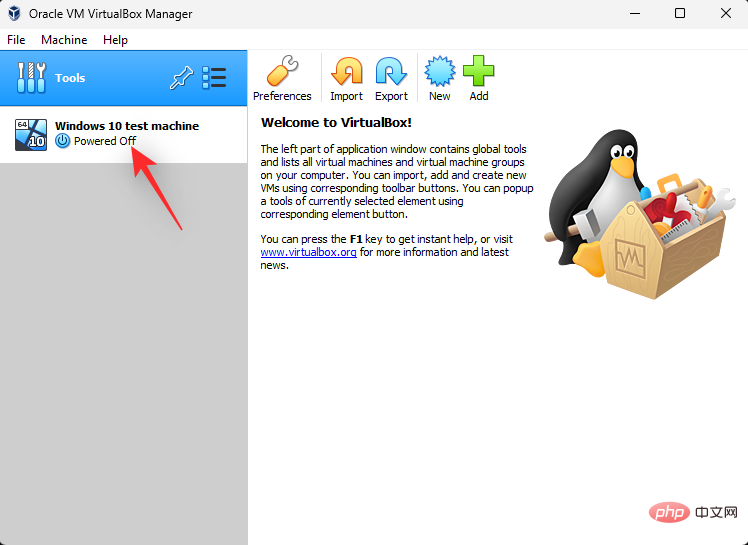
Klik Tetapan.
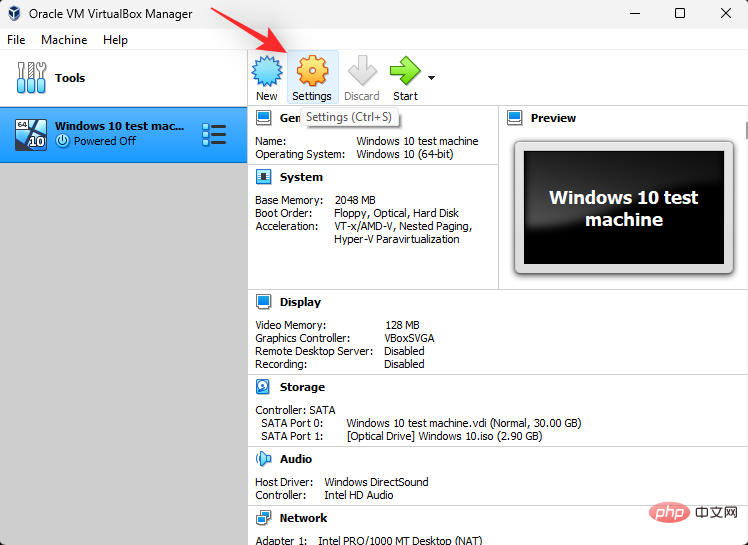
Klik Sistem.
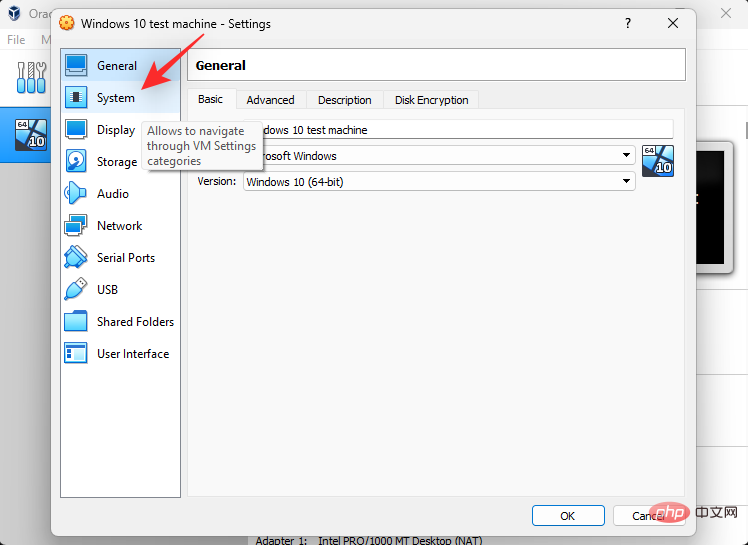
Gunakan peluncur Memori Asas untuk menambah atau mengurangkan jumlah RAM yang diperuntukkan kepada mesin maya.
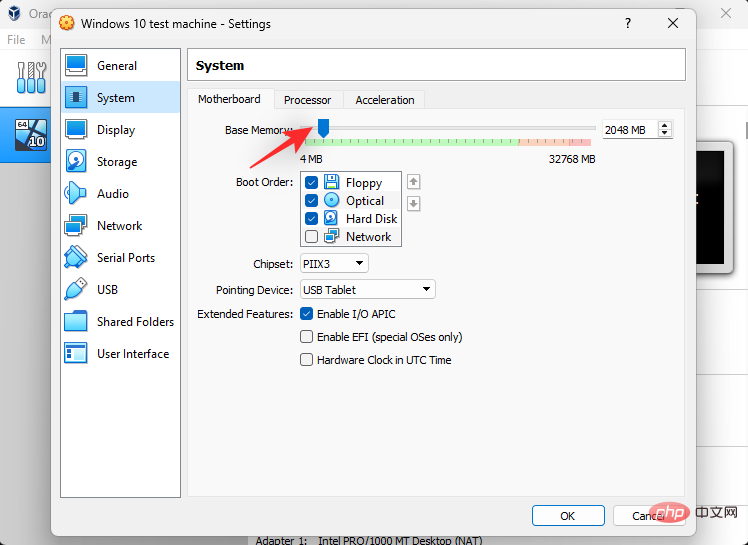
Gunakan bahagian Boot Order untuk mengurus peranti but anda. Tandai kotak semak peranti but untuk memasukkannya atau nyahtanda kotak pilihan yang sama untuk mengecualikannya.
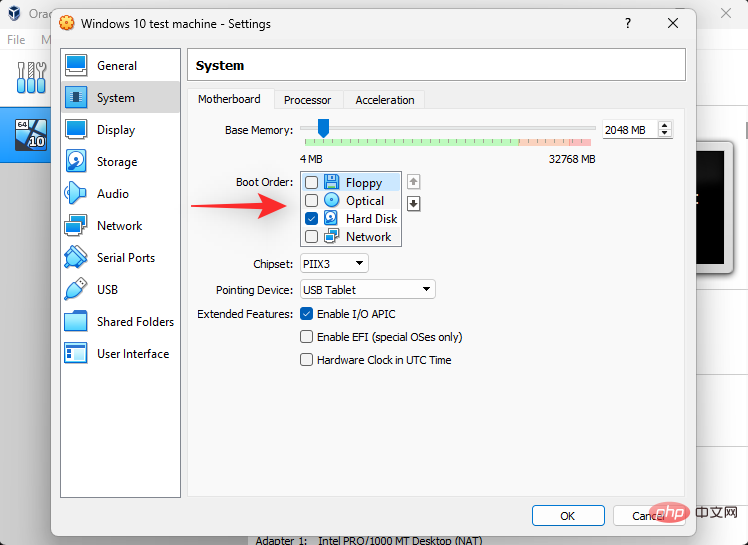
Anda juga boleh menyusun semula peranti untuk menukar susunan but. Klik dan pilih peranti.
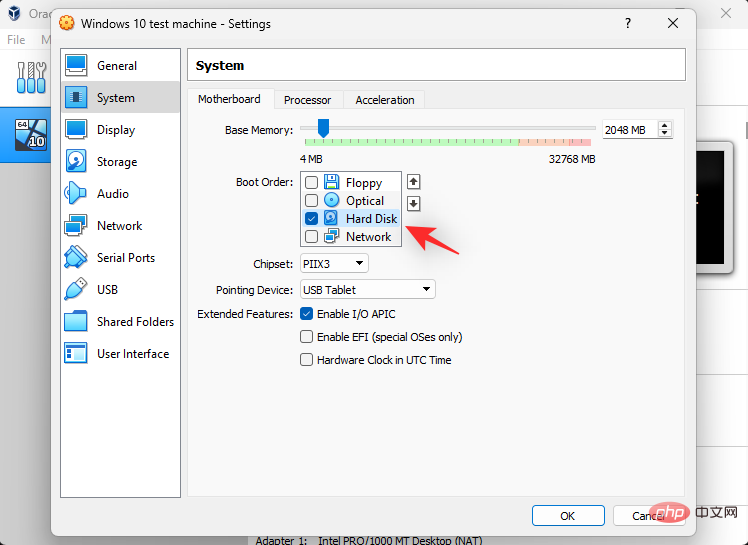
Sekarang gunakan anak panah di sebelah kanan untuk menggerakkannya ke atas atau ke bawah dalam jujukan but mengikut keperluan.
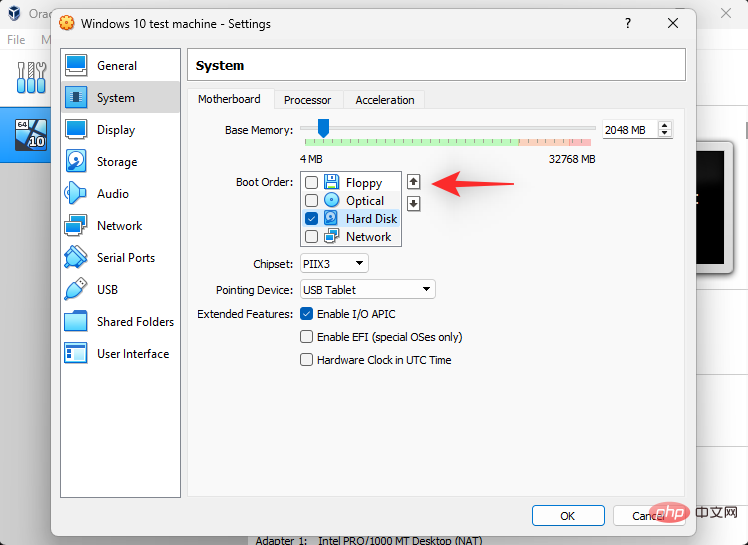
Jika sistem pengendalian anda tidak menyokong input sentuhan, anda boleh menggunakan menu lungsur turun Peranti Penunjuk untuk memilih input tetikus.
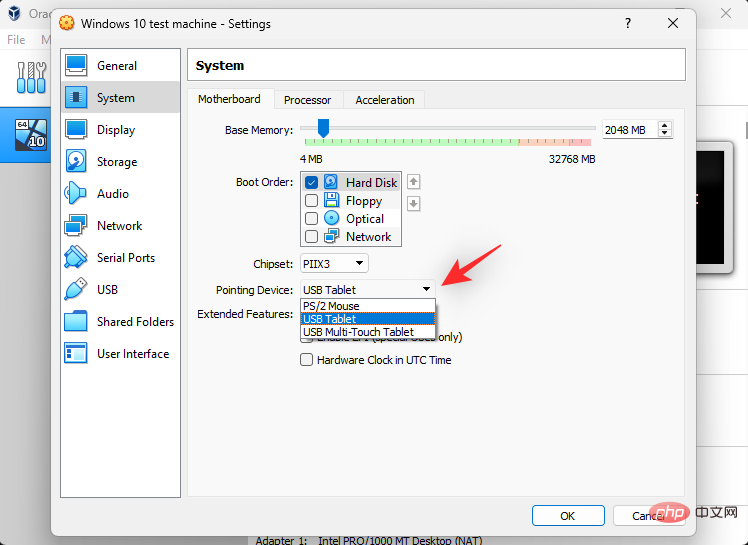
Sekarang klik dan tukar ke tab Pemproses .
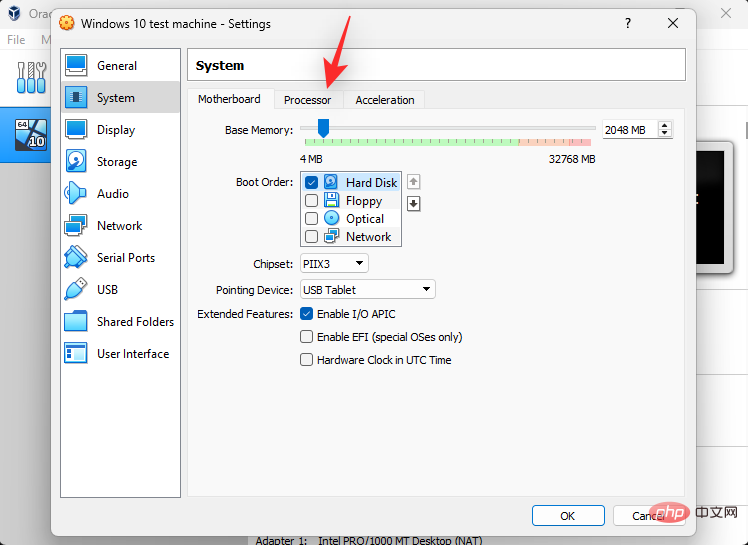
Gunakan peluncur Pemproses untuk menambah atau mengurangkan bilangan benang CPU yang digunakan oleh mesin maya. Jika anda mempunyai persediaan berbilang CPU, maka anda harus menetapkan peluncur yang berbeza untuk setiap CPU dalam bahagian ini.
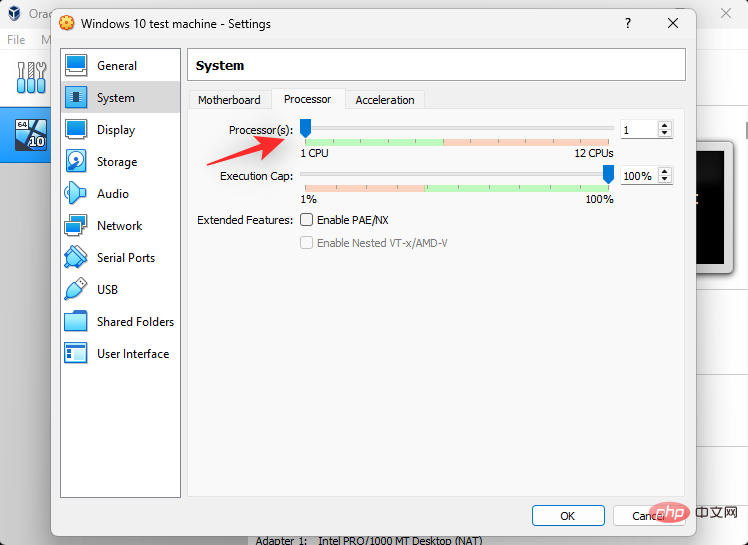
Anda boleh menggunakan peluncur Hap Pelaksanaan untuk menunjukkan had CPU pada urutan yang diperuntukkan.
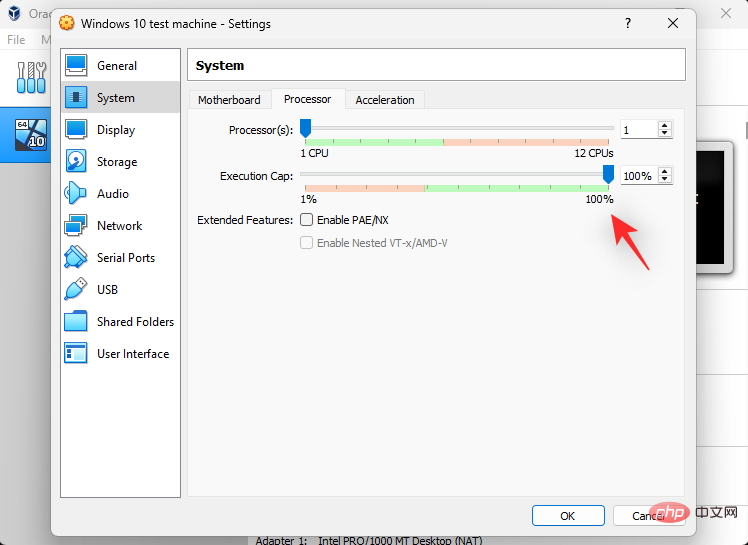
Klik dan tukar ke tab Pecutan .
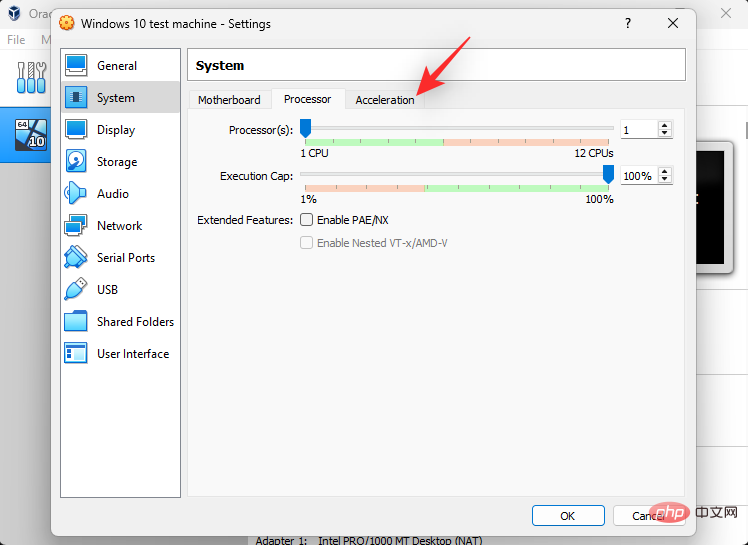
Anda boleh memilih antara muka paravirtualisasi anda dalam tab ini. Pemilihan ini akan membantu kernel sistem pengendalian tetamu anda berfungsi seperti yang diharapkan dan menyediakan fungsi tambahan berdasarkan perkakasan anda. Berikut ialah pilihan yang tersedia untuk anda dan sistem pengendalian yang disyorkan untuk setiap satu.
- Minimum: Diperlukan terutamanya oleh sistem pengendalian Mac OS X.
- KVM: Antara muka hipervisor Linux. Pilihan yang disyorkan untuk sistem pengendalian Linux.
- Hyper-V: Antara muka hypervisor Microsoft, disyorkan untuk kebanyakan sistem pengendalian tetamu Windows.
- Tiada: Matikan antara muka paravirtual
- Lalai: Ini ialah pilihan lalai sehingga anda membuat pilihan tersuai. Ia membolehkan VirtualBox memilih antara muka paravirtualisasi yang sesuai berdasarkan sistem pengendalian yang anda gunakan.
- Legasi: Pilihan ini digunakan apabila anda menggunakan versi VirtualBox yang lebih lama untuk memasang dan menggunakan sistem pengendalian yang tidak digunakan lagi.
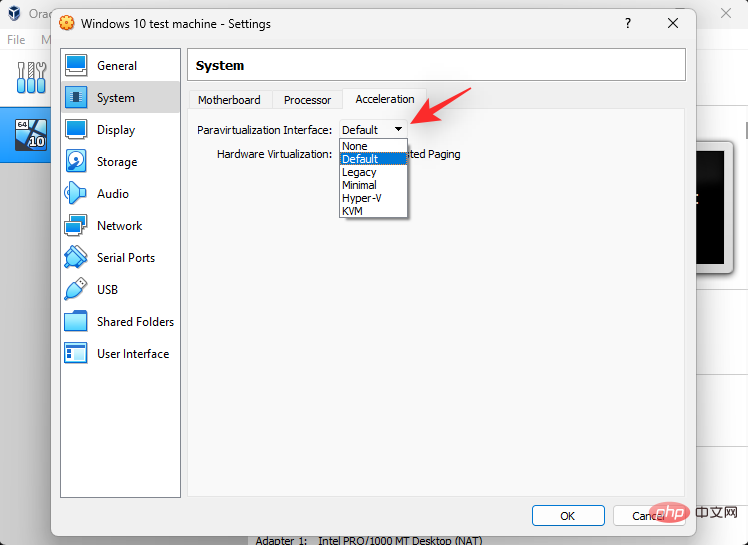
Apabila selesai, klik di sebelah kiri untuk memaparkan.
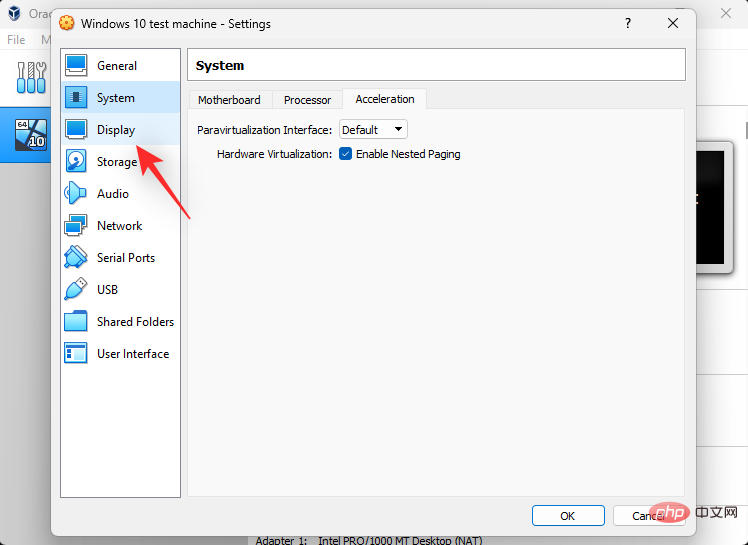
Anda boleh melaraskan jumlah memori video yang digunakan oleh mesin maya dengan melaraskan peluncur di bahagian atas.
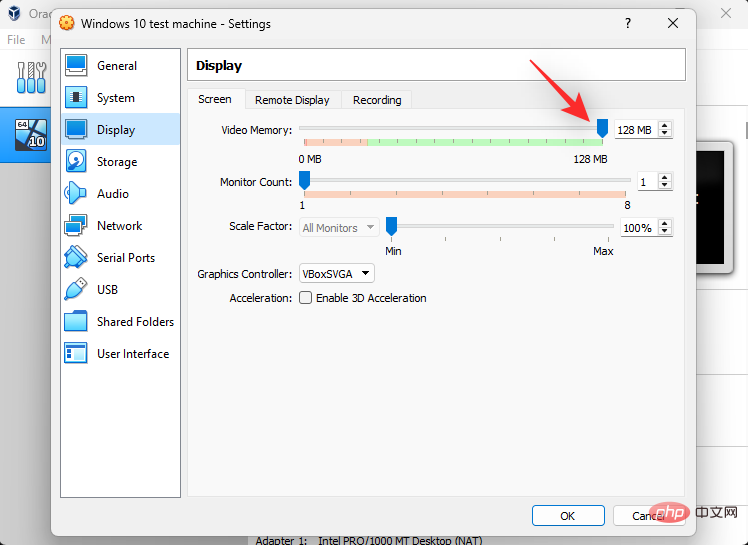
Jika anda mempunyai persediaan berbilang monitor, anda boleh menggunakan peluncur Monitor Count untuk menambah atau mengurangkan bilangan monitor yang digunakan oleh mesin maya.
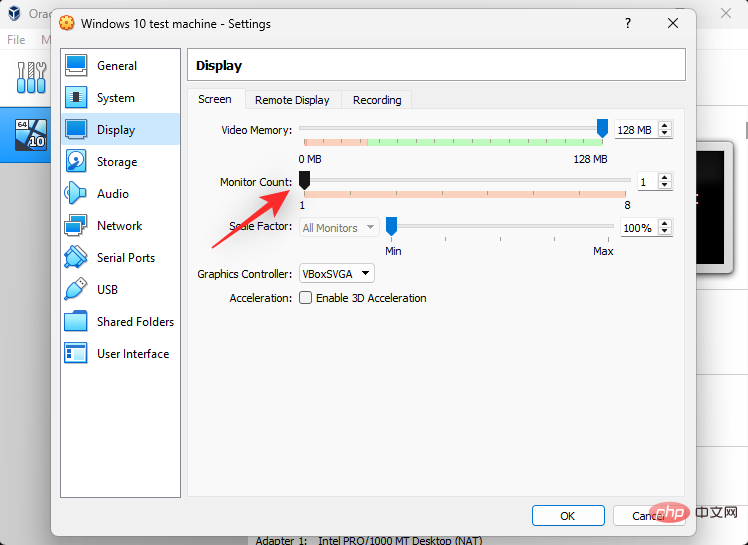
Jika monitor anda mempunyai isu penskalaan, anda boleh menggunakan peluncur Faktor Skala untuk menambah atau menurunkan nilai yang sama.
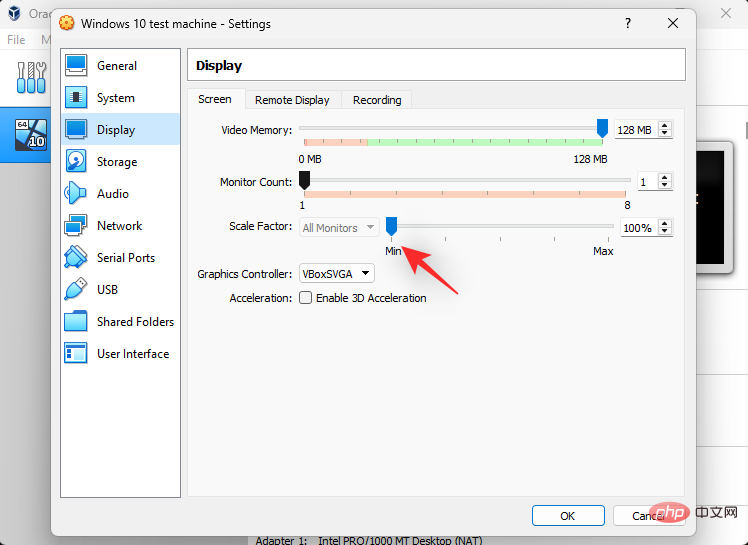
Pilihan Pengawal Grafik membolehkan anda menukar jenis pengawal grafik yang digunakan oleh mesin maya. Berikut ialah semua pilihan dan penggunaannya yang disyorkan.
- VBoxVGA: Ini ialah pengawal grafik analog yang lebih lama dengan keupayaan 3D yang lemah. Disyorkan untuk versi lama VirtualBox dan versi lama Windows yang dikeluarkan sebelum Windows 7.
- VMSVGA: Ini ialah pengawal grafik analog yang lebih baharu dengan pecutan VMware SVGA 3D. Ia adalah pilihan yang disyorkan untuk pengguna Linux.
- VBoxSVGA: Ini adalah pengawal analog yang sama seperti VMSVGA. Satu-satunya perbezaan adalah dari segi perkakasan ia melaporkan dirinya dengan ID PCI yang sama seperti pengawal VBoxVGA. Ini ialah pengawal grafik yang disyorkan untuk versi moden Windows.
- Tiada: Ini akan memaksa VirtualBox untuk meninggalkan pengawal grafik yang dicontohi. Ini ialah pilihan yang disyorkan jika anda tidak memerlukan GPU atau menggunakan GPU khusus dengan laluan laluan PCI ke mesin maya.
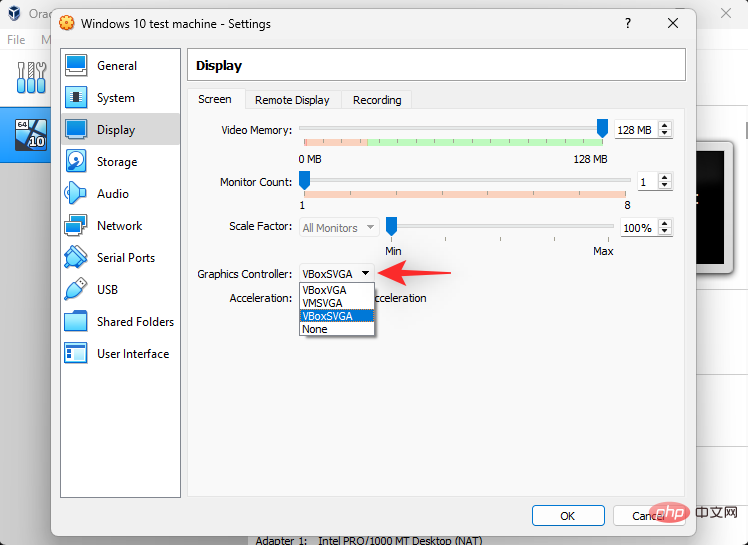
Sekarang mari kita biasakan dengan pilihan storan untuk mesin maya anda. Klik Storan di sebelah kiri.
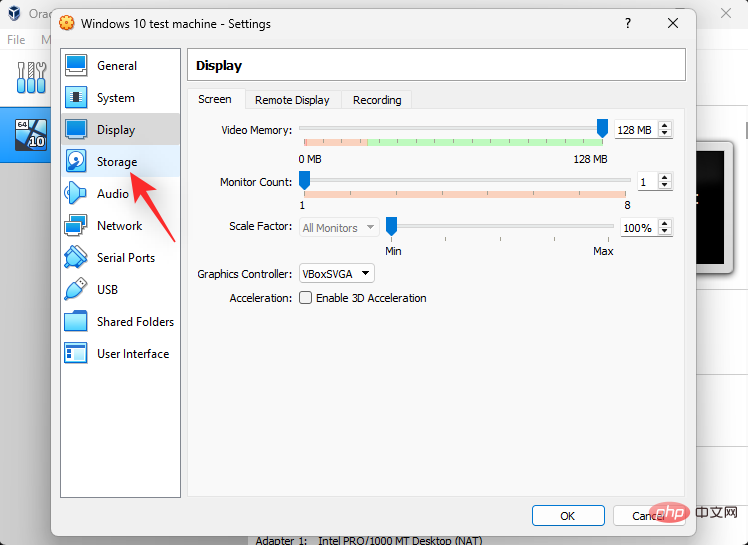
Anda boleh menambah pengawal storan tambahan pada mesin maya menggunakan ikon di bahagian bawah seperti yang ditunjukkan di bawah.

Anda boleh memadamkan pengawal storan yang dipilih menggunakan ikon di sebelahnya.
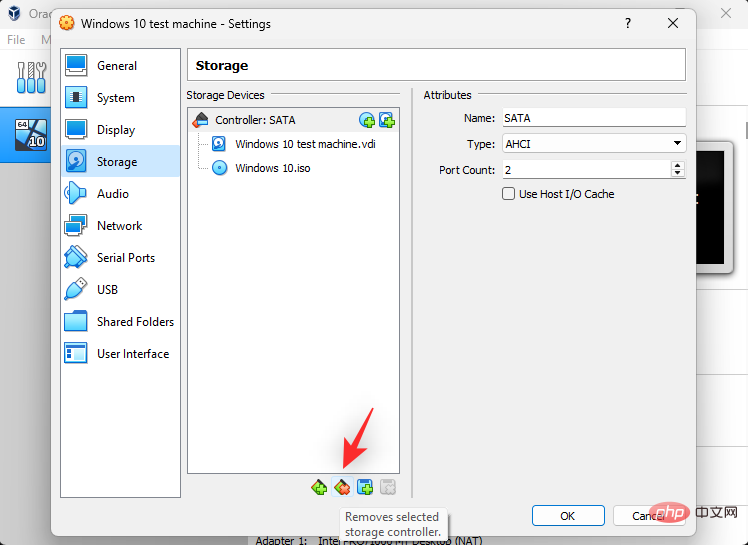
Sekarang klik dan pilih pengawal storan untuk melihat dan menambah peranti storan.
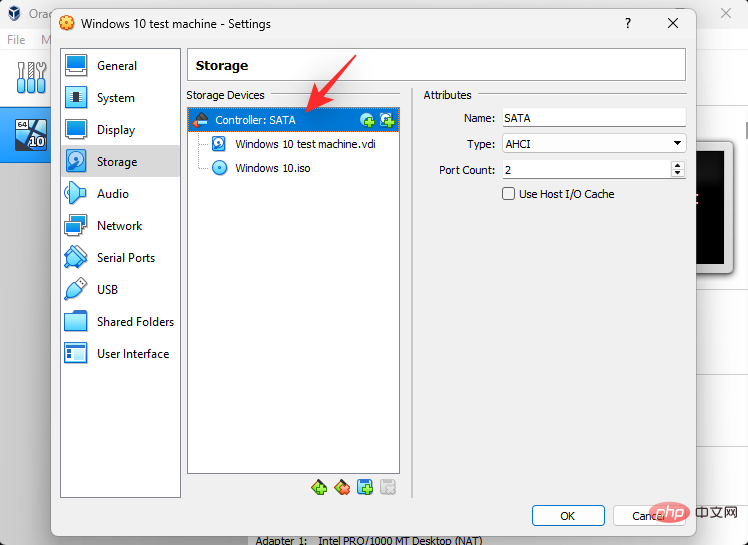
Anda boleh menukar nama serta port yang disediakan oleh pengawal di sebelah kanan.

Anda juga boleh menukar jenis pengawal storan yang dikesan oleh mesin maya menggunakan menu lungsur turun Jenis .
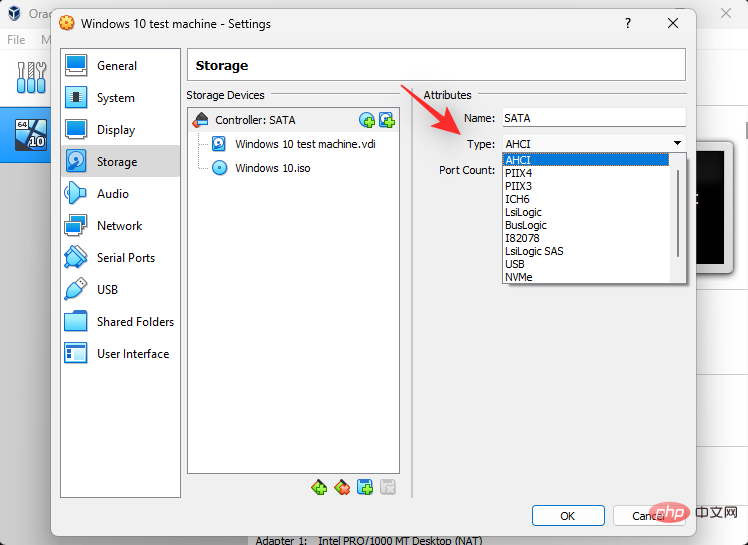
Begitu juga, klik ikon cakera di sebelah pengawal storan seperti yang ditunjukkan di bawah untuk menambah cakera maya pada komputer anda.
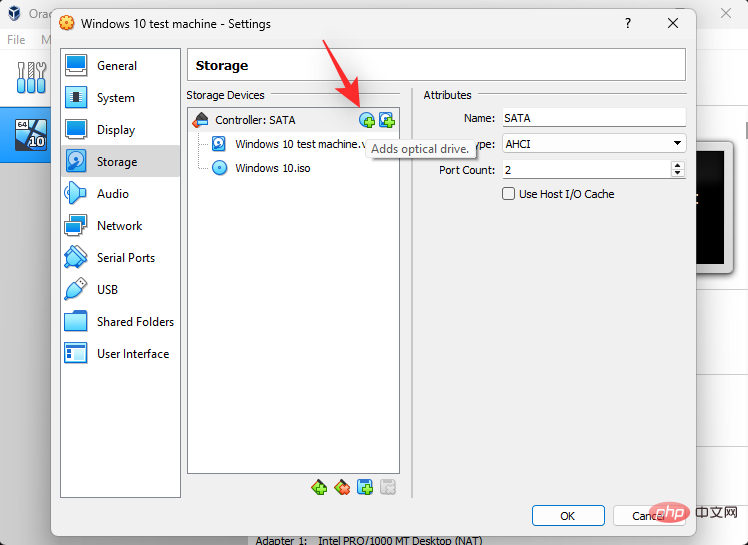
Anda kini boleh melekapkan ISO menggunakan ikon cakera di sebelah port SATA yang ditetapkan seperti yang kami lakukan sebelum ini. Klik ikon pemacu di sebelah pengawal storan untuk menambah pemacu maya pada mesin maya.
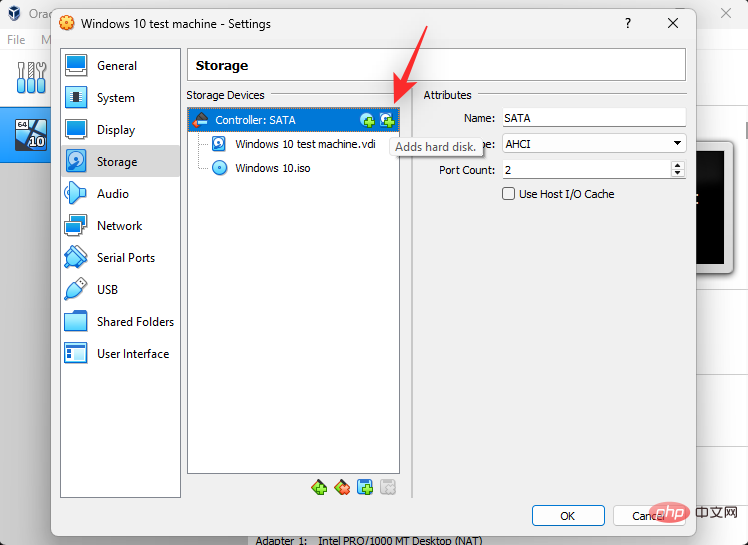
Klik dan pilih perkara yang sama untuk melihat pilihannya yang boleh disesuaikan.
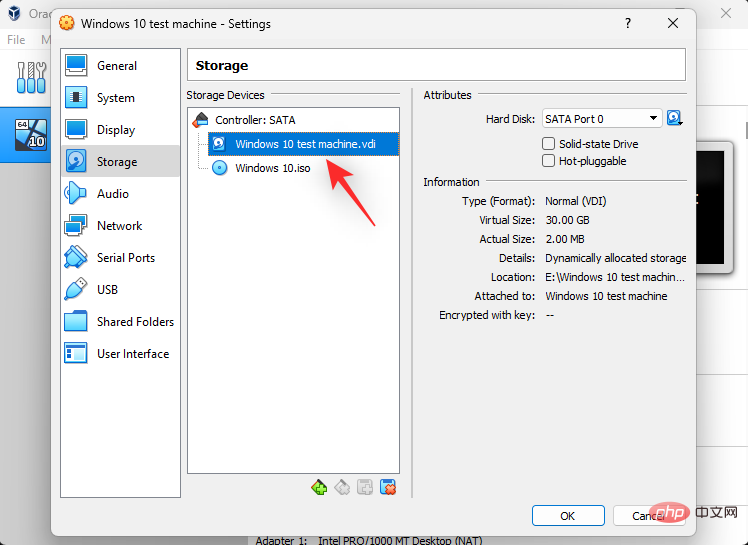
Anda boleh memilih pemacu maya baharu menggunakan ikon pemacu di sebelah port SATA yang ditetapkan. Anda juga boleh menggunakan pilihan yang sama untuk mencipta pemacu maya baharu untuk mesin anda dalam VirtualBox.
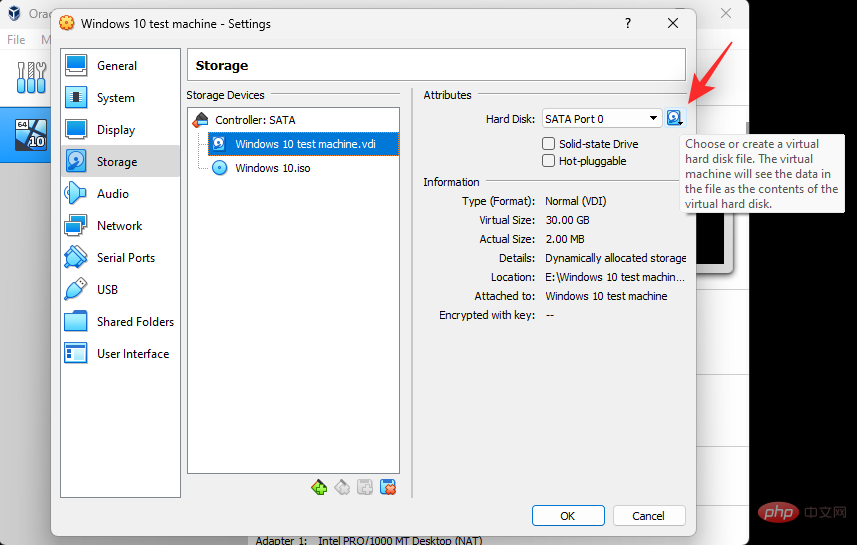
Tandakan kotak di bawah bergantung pada jenis pemacu yang ingin anda contohi dalam persekitaran anda.
- SSD
- Tukar Panas
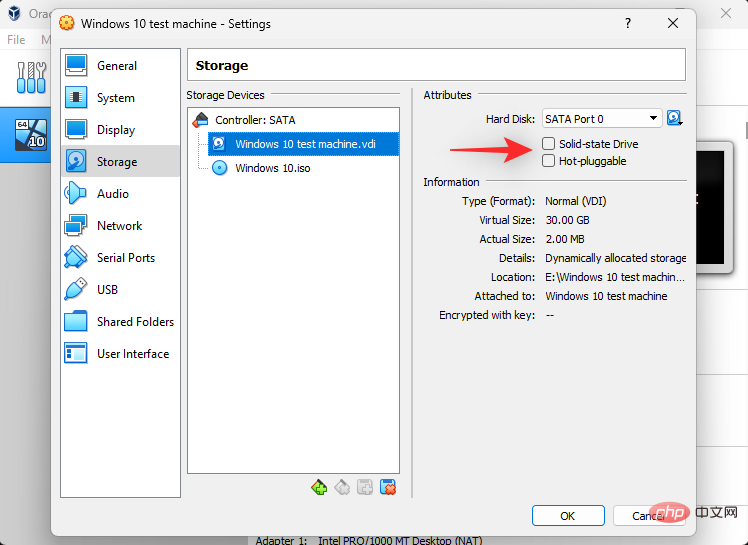
Kami kini boleh meneruskan dan menyesuaikan peranti audio mesin anda. Klik Audio di sebelah kiri.
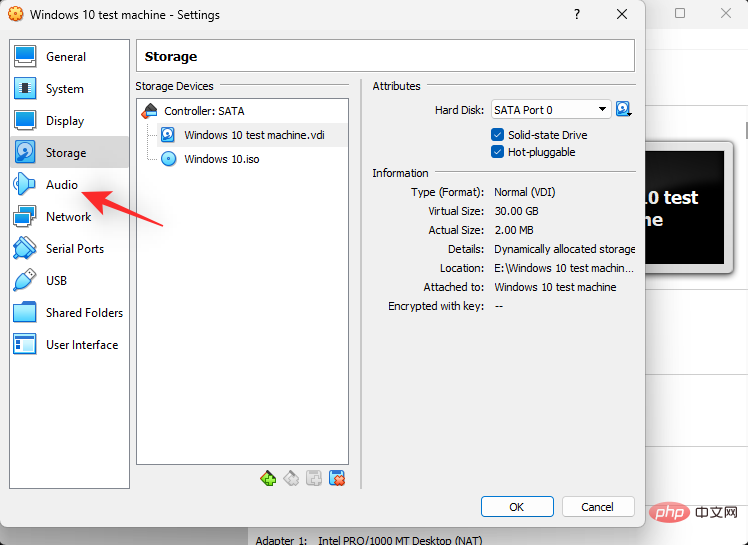
Bergantung pada pilihan anda, tandai atau nyahtanda kotak pilihan Dayakan audio.
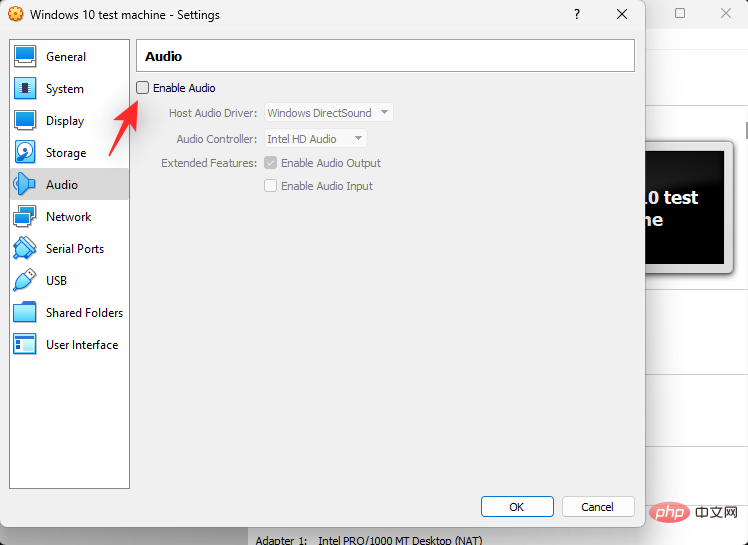
Klik menu lungsur turun untuk Pemacu Audio Hos dan pilih pemacu audio anda.
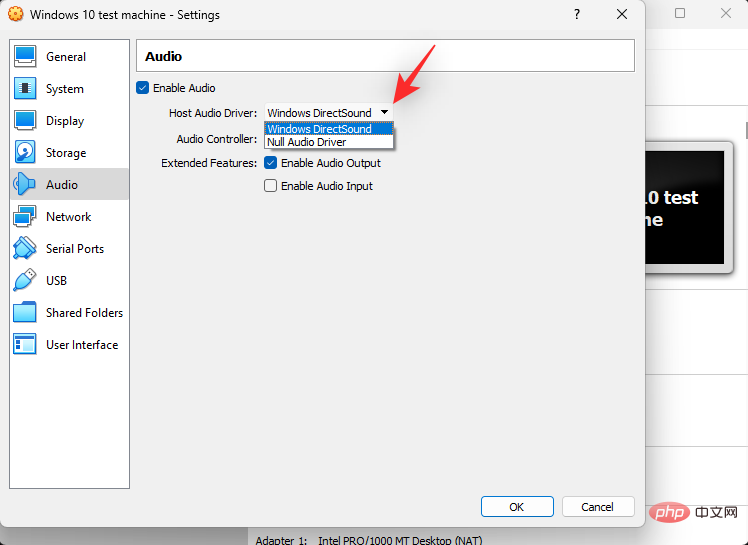
Begitu juga, gunakan menu lungsur Audio Controller untuk memilih pengawal bunyi anda.
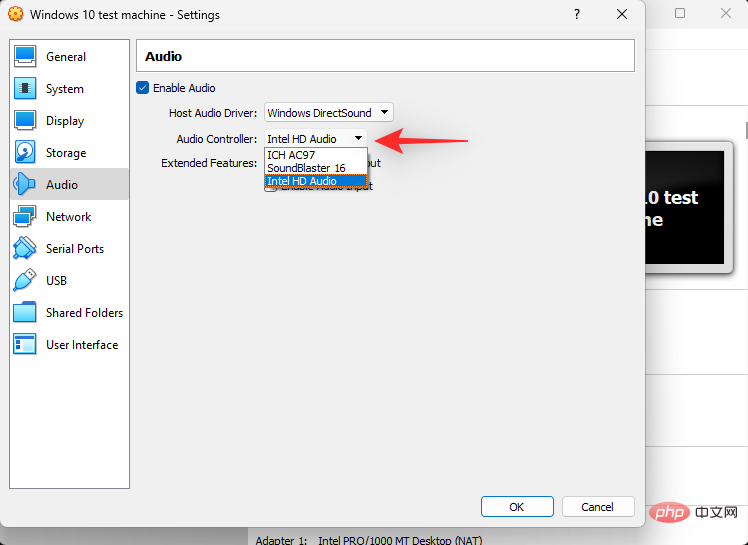
Mengikut pilihan anda, tandai kotak berikut di bawah Sambungan.
- Dayakan Output Audio: Pilihan ini akan membantu mendayakan output audio untuk mesin maya anda melalui peranti lalai anda.
- Dayakan input audio: Ini akan membolehkan mesin maya anda mengakses dan menggunakan peranti input audio anda daripada mesin hos anda.
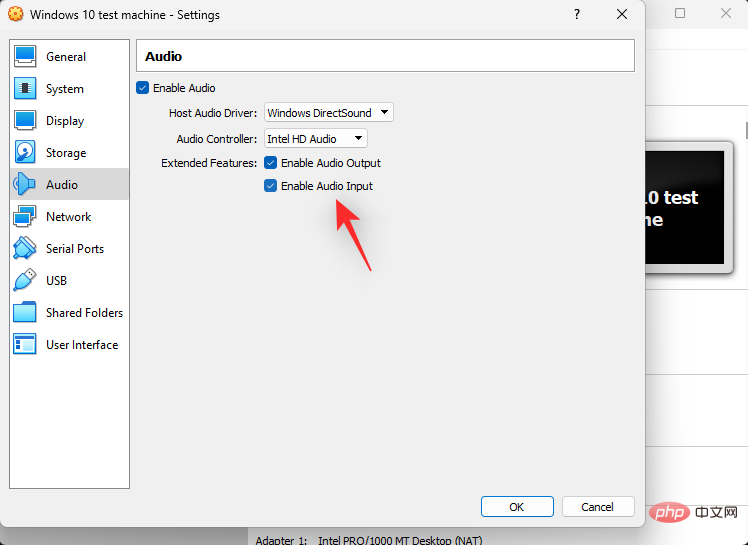
Klik dan pilih Rangkaian di sebelah kiri.
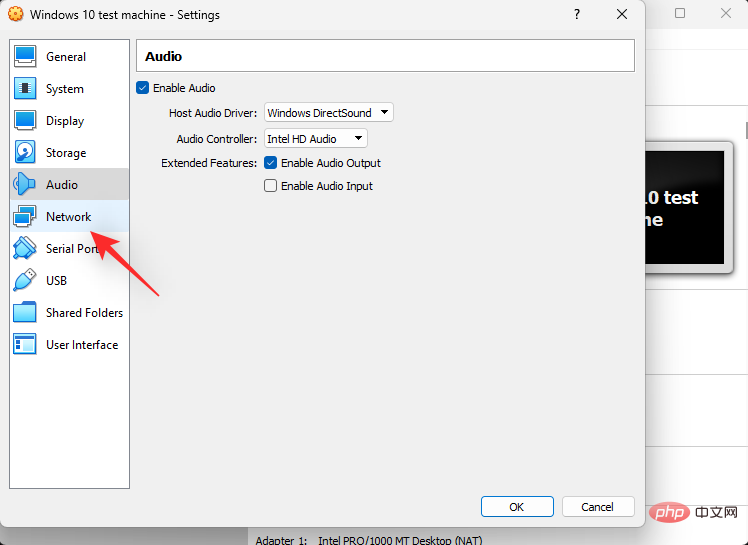
Tandai kotak pilihan Dayakan Penyesuai Rangkaian jika anda ingin menggunakan penyesuai yang dipilih. Anda boleh mendayakan seberapa banyak penyesuai rangkaian yang diperlukan menggunakan tab di bahagian atas.
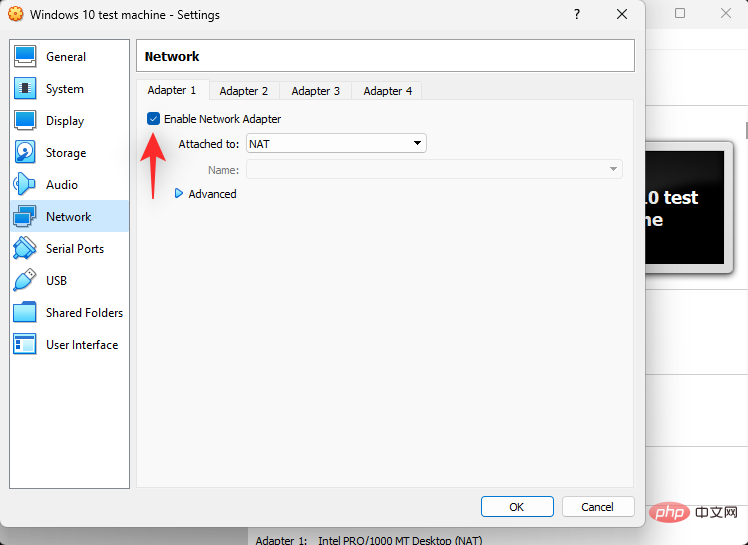
Sekarang klik pada menu lungsur yang dilampirkan pada dan konfigurasikan penyesuai rangkaian maya anda seperti yang diperlukan.
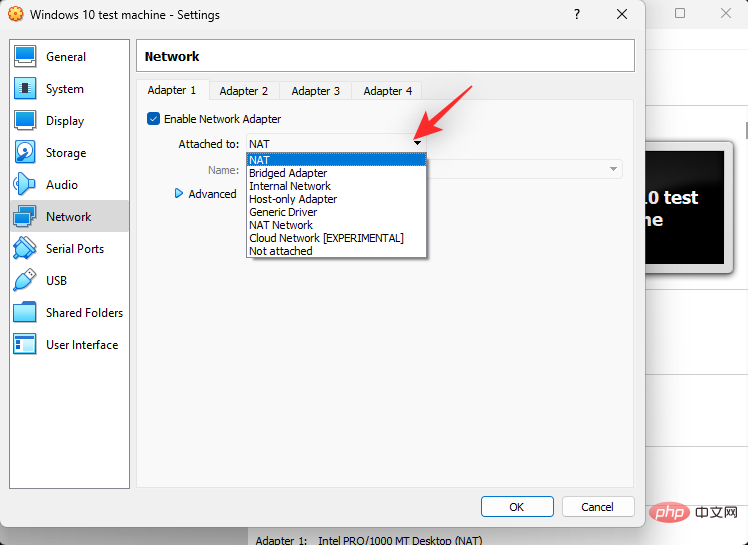
Klik Terperinci untuk mengkonfigurasi tetapan tambahan untuk penyesuai rangkaian anda.
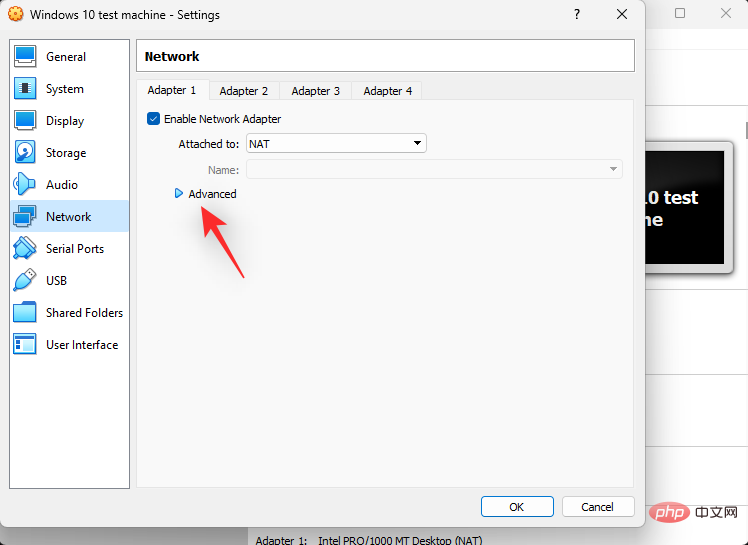
Jika mahu, klik Port Forwarding dan konfigurasikannya mengikut keutamaan anda.
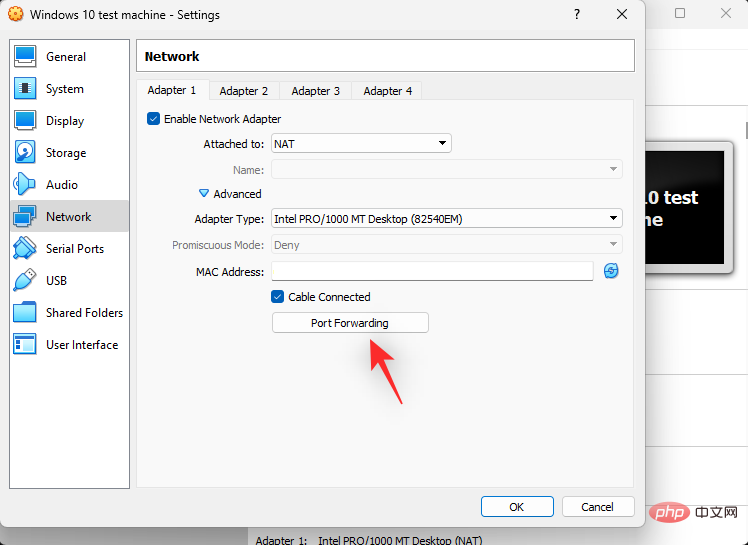
Klik USB di sebelah kiri.
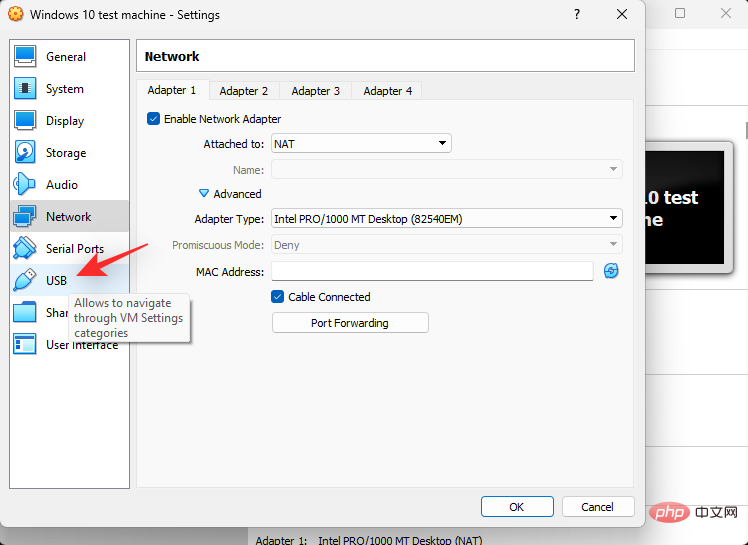
Jika anda ingin menggunakan pengawal USB dalam mesin maya, pilih kotak pilihan Dayakan Pengawal USB .
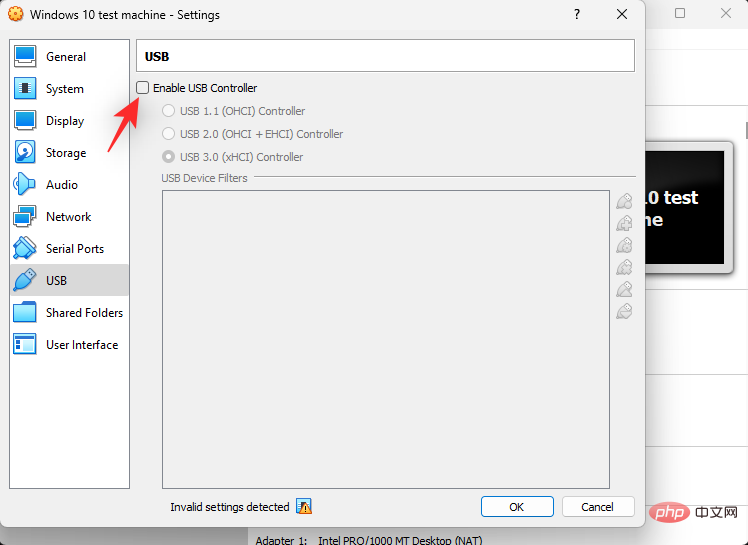
Sekarang klik pada di sebelah kanan untuk menambah ikon USB baharu.
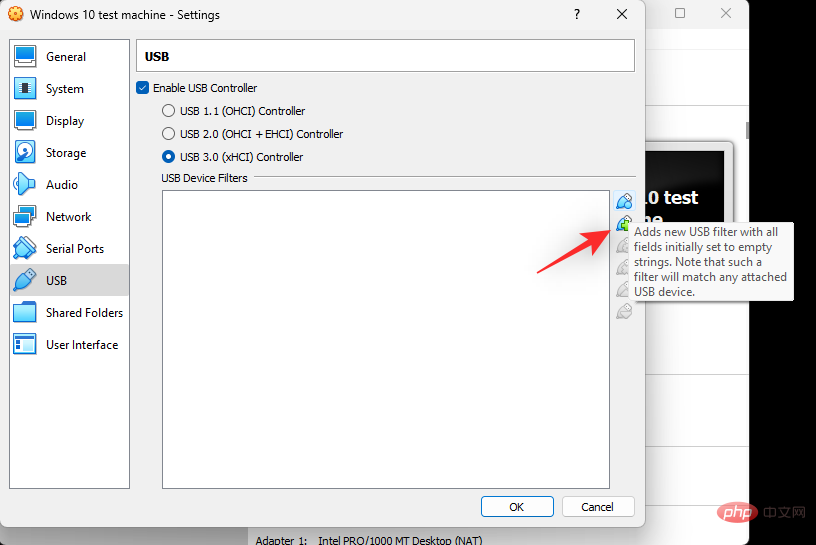
Pilih peranti USB yang diingini daripada peranti USB yang tersedia pada hos. Teruskan menambah lebih banyak peranti USB mengikut keperluan, berdasarkan keperluan semasa anda dan persediaan hos anda.
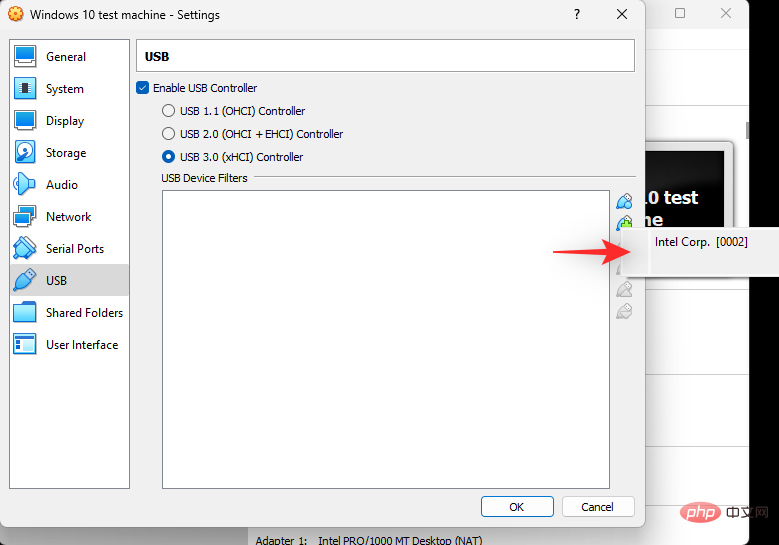
Akhir sekali, klik OK.
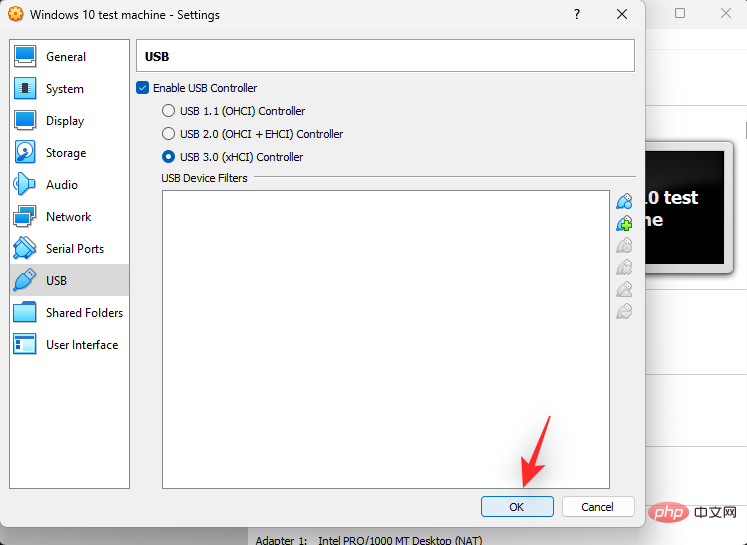
Itu sahaja! Anda kini akan menyesuaikan sumber untuk mesin maya baharu anda dalam VirtualBox.
Penyelesaian masalah: Cara Menyelesaikan Isu VirtualBox
Berikut ialah beberapa isu biasa yang dihadapi semasa menyediakan mesin baharu dalam VirtualBox. Anda boleh menggunakan pembetulan di atas untuk cuba menyelesaikan isu anda dengan sewajarnya.
Isu Paparan
Isu paparan disebabkan terutamanya oleh peruntukan memori video dan pengawal grafik yang salah. Kami mengesyorkan agar anda mengesahkan dan menetapkan yang betul berdasarkan hos dan sistem pengendalian virtualisasi anda.
Isu Storan
Isu storan boleh berlaku disebabkan peruntukan pengawal storan yang salah atau bilangan port SATA yang salah. Mungkin juga tugasan pesanan but anda tidak betul atau tiada pemacu dan cakera maya yang lebih baharu yang anda tambahkan. Kami mengesyorkan agar anda melakukan pengesahan yang sama dalam persediaan mesin maya anda. Juga, perlu diingat bahawa cakera maya mungkin tidak muncul tanpa ISO atau imej cakera yang diberikan kepada mereka, bergantung pada sistem pengendalian.
Isu Audio
Bergantung pada perkakasan anda dan konfigurasi PINnya, isu audio mungkin atau mungkin tidak berlaku semasa memaya. Kami mengesyorkan agar anda melaraskan tetapan audio anda dan menambah peranti baharu berdasarkan ketersediaan. Anda juga boleh cuba menukar pemacu atau pengawal audio.
Isu USB 2.0 dan 3.0
Dengan VirtualBox, sokongan USB luar kotak adalah terhad. USB 2.0 dan 3.0 tidak disokong melainkan anda memasang pek sambungan VirtualBox. Gunakan langkah di atas untuk menambahkannya pada persediaan anda. Ini akan membantu memperkenalkan sokongan USB 2.0 dan 3.0 serta ciri berikut pada mesin maya anda.
- Hos Webcam Passthrough
- VirtualBox Remote Desktop Protocol
- Disk Image Encryption (AES)
- Intel PXE Boot ROM
Soalan Lazim
Berikut ialah beberapa soalan lazim tentang memasang dan menyediakan VirtualBox untuk membantu anda mengikuti perkembangan terkini. Jom mulakan.
Bolehkah saya memindahkan mesin maya?
Ya, VirtualBox membolehkan anda mengeksport dan mengimport mesin maya dengan mudah antara hos yang berbeza. Gunakan pintasan papan kekunci Fail > Eksport Peranti atau Ctrl + E untuk melakukan perkara yang sama.
Apakah syot kilat dalam VirtualBox?
Syot kilat ialah keadaan tersimpan VM yang membolehkan anda memulihkan data atau memulihkan mesin kepada keadaan syot kilatnya. Ini berguna apabila membuat perubahan, menguji kod atau membangunkan aplikasi.
Bolehkah saya menggunakan papan kekunci dan tetikus yang sama pada mesin maya saya?
Ya, anda boleh menggunakan papan kekunci dan tetikus yang sama pada VM secara lalai. Tukar antara hos dan mesin maya anda dengan mudah menggunakan kekunci hos. Secara lalai, Right Ctrl ialah kunci hos anda. Anda boleh menyesuaikan kunci ini dengan mudah menggunakan keutamaan VirtualBox.
Atas ialah kandungan terperinci Cara Memasang dan Menggunakan VirtualBox pada Windows 11: Tutorial Langkah demi Langkah Terperinci 2022. Untuk maklumat lanjut, sila ikut artikel berkaitan lain di laman web China PHP!

Alat AI Hot

Undresser.AI Undress
Apl berkuasa AI untuk mencipta foto bogel yang realistik

AI Clothes Remover
Alat AI dalam talian untuk mengeluarkan pakaian daripada foto.

Undress AI Tool
Gambar buka pakaian secara percuma

Clothoff.io
Penyingkiran pakaian AI

Video Face Swap
Tukar muka dalam mana-mana video dengan mudah menggunakan alat tukar muka AI percuma kami!

Artikel Panas

Alat panas

Notepad++7.3.1
Editor kod yang mudah digunakan dan percuma

SublimeText3 versi Cina
Versi Cina, sangat mudah digunakan

Hantar Studio 13.0.1
Persekitaran pembangunan bersepadu PHP yang berkuasa

Dreamweaver CS6
Alat pembangunan web visual

SublimeText3 versi Mac
Perisian penyuntingan kod peringkat Tuhan (SublimeText3)

Topik panas
 1393
1393
 52
52
 1207
1207
 24
24
 Bagaimana untuk membetulkan ralat hipervisor dalam Windows 11
Apr 16, 2023 pm 12:37 PM
Bagaimana untuk membetulkan ralat hipervisor dalam Windows 11
Apr 16, 2023 pm 12:37 PM
Bagi kebanyakan pengguna, Windows mempunyai ciri terbina dalam tersembunyi untuk mencipta dan mengurus mesin maya dengan mudah. Ciri ini dipanggil Hypervisor atau Hyper-V. Tetapi seperti ciri Windows yang lain, yang ini tidak sepenuhnya bebas pepijat. Dalam artikel ini, kami akan menunjukkan kepada anda cara membetulkan isu Hyper-V dengan mudah dan cepat. Jadi tanpa berlengah lagi, mari kita beralih ke penyelesaian dan menghidupkan mesin maya dan berjalan. Betulkan 1 – Periksa sama ada sistem anda menyokong Hyper-V Perkara pertama yang perlu anda cuba ialah menyemak sama ada sistem anda menyokong Hyper-V dan masih aktif. 1. Anda mesti memulakan semula sistem. Untuk melakukan ini dengan selamat, tekan Wi sekali
 Pasang ISO Windows XP pada Windows 11 menggunakan VirtualBox
May 05, 2023 pm 02:25 PM
Pasang ISO Windows XP pada Windows 11 menggunakan VirtualBox
May 05, 2023 pm 02:25 PM
Windows XP pada Mesin Maya VirtualBox Windows 11 Langkah-langkah yang diberikan di sini untuk memasang imej ISO Windows XP menggunakan VirtualBox tidak terhad kepada Windows 11. Pengguna boleh mengikuti langkah ini pada Linux seperti Ubuntu, macOS, Windows 10, 7 atau sistem pengendalian lain yang mereka gunakan dan mempunyai Virtualbox. Muat turun Windows
 Bagaimana untuk membetulkan memori tinggi VMMEM dan penggunaan CPU
Apr 18, 2023 pm 04:40 PM
Bagaimana untuk membetulkan memori tinggi VMMEM dan penggunaan CPU
Apr 18, 2023 pm 04:40 PM
Vmmem atau memori maya boleh menyebabkan penggunaan CPU atau memori yang tinggi disebabkan oleh pelbagai faktor. Salah satu sebab utama di sebalik isu ini ialah beberapa proses intensif sumber yang dijalankan dalam hos maya. Walau bagaimanapun, jika ini tidak berlaku dan VM masih menggunakan banyak sumber sistem dalam mod melahu, ia mungkin kegagalan pemacu. Ini memperlahankan mesin maya dan kerja anda mungkin terhenti. Jadi, ikuti langkah di bawah untuk menyelesaikan isu dengan cepat. Betulkan 1 – Tamatkan semua proses intensif sumber Jika anda menjalankan beberapa aplikasi berat atau versi perisian, harapkan vmmem menggunakan banyak sumber. Tidak ada yang luar biasa tentang ini. Walaupun anda boleh mematikan proses ini secara langsung, ia akan membebaskan lebih banyak sumber untuk peranti anda. NOTA - Anda boleh
 Tukar VMware kepada VirtualBox dan sebaliknya
Feb 19, 2024 pm 05:57 PM
Tukar VMware kepada VirtualBox dan sebaliknya
Feb 19, 2024 pm 05:57 PM
Mesin maya ialah cara yang berpatutan untuk mengalami dan menggunakan berbilang sistem pengendalian pada satu komputer. VMWare dan VirtualBox adalah dua jenama utama dalam industri mesin maya. Anda boleh menukar mesin maya VMware kepada mesin maya VirtualBox dengan mudah dan sebaliknya, memberikan anda kelonggaran untuk menukar mesin antara mesin tersebut tanpa perlu menciptanya semula. Memindahkan mesin maya dari VMWare ke VirtualBox atau sebaliknya tidaklah rumit. Hanya ikut arahan di bawah dan ia mudah dilakukan. Cara menukar VMware kepada VirtualBoxVMwareVM disimpan dalam format .vmx dan kemudian ditukar kepada .ovf, ini ialah VirtualBox dan VMWare
 Cara memasang, mengkonfigurasi dan menggunakan ciri 'Windows Sandbox'.
Feb 19, 2024 pm 01:00 PM
Cara memasang, mengkonfigurasi dan menggunakan ciri 'Windows Sandbox'.
Feb 19, 2024 pm 01:00 PM
Windows Sandbox ialah ciri yang terbina dalam sistem pengendalian Windows 11 dan Windows 10 yang membolehkan pengguna memasang dan menguji aplikasi yang tidak disahkan atau melawati tapak web dalam persekitaran maya yang ringan sambil melindungi sistem utama daripada kemungkinan ancaman. Secara keseluruhan, sistem ini menyediakan persekitaran ujian yang selamat dan terpencil, sama seperti mesin maya, tetapi lebih mudah digunakan. Seterusnya, artikel ini akan memperkenalkan langkah terperinci untuk memasang, mengkonfigurasi dan menggunakan ciri Windows Sandbox pada Windows 11. Pengenalan kepada Ciri Windows Sandbox Windows Sandbox (juga dikenali sebagai Windows Sandbox) pada asasnya ialah penyelesaian maya ringan yang memberi tumpuan kepada menyediakan persekitaran maya yang cekap dan selamat. berbanding tradisional
 Pelayan mengalami ralat, 0x80070003, semasa mencipta mesin maya baharu.
Feb 19, 2024 pm 02:30 PM
Pelayan mengalami ralat, 0x80070003, semasa mencipta mesin maya baharu.
Feb 19, 2024 pm 02:30 PM
Jika anda menghadapi kod ralat 0x80070003 semasa menggunakan Hyper-V untuk mencipta atau memulakan mesin maya, ia mungkin disebabkan oleh isu kebenaran, kerosakan fail atau ralat konfigurasi. Penyelesaian termasuk menyemak kebenaran fail, membaiki fail yang rosak, memastikan konfigurasi yang betul dan banyak lagi. Masalah ini boleh diselesaikan dengan menolak kemungkinan yang berbeza satu demi satu. Keseluruhan mesej ralat kelihatan seperti ini: Pelayan mengalami ralat semasa membuat [nama mesin maya]. Tidak dapat mencipta mesin maya baharu. Tidak dapat mengakses stor konfigurasi: Sistem tidak dapat mencari laluan yang ditentukan. (0x80070003). Beberapa kemungkinan punca ralat ini termasuk: Fail mesin maya rosak. Ini boleh berlaku disebabkan oleh serangan perisian hasad, virus atau adware. Walaupun kemungkinan ini berlaku adalah rendah, anda tidak boleh sepenuhnya
 Bagaimana untuk menjadikan SSD sebagai pemacu utama dalam Windows 11
May 15, 2023 pm 10:52 PM
Bagaimana untuk menjadikan SSD sebagai pemacu utama dalam Windows 11
May 15, 2023 pm 10:52 PM
Mengapa menjadikan SSD sebagai pemacu utama dalam Windows 11? Kelebihan: Perbezaan antara HDD dan SSD bukan soal ijazah, tetapi jenisnya. HDD mempunyai banyak bahagian yang bergerak - gelendong, cakera berputar, lengan baca/tulis, dll. - dan kerosakan pada mana-mana satu daripadanya boleh menyebabkan cakera gagal. Oleh itu, ketahanan bukanlah titik kuat HDD. Mereka juga tidak dapat menandingi kelajuan yang ditawarkan oleh SSD. HDD menggunakan komponen mekanikal, manakala SSD menggunakan memori kilat untuk menyimpan dan mengakses data. Oleh kerana ia tidak mempunyai bahagian yang bergerak, ia tahan lama dan kurang terdedah kepada kerosakan akibat titisan, yang juga menjadikannya lebih pantas dan lebih cekap kuasa. Dalam kebanyakan kes, SSD juga akan bertahan lebih lama daripada rakan sejawat tradisionalnya. Jika anda kerap memperkenalkan fail baharu pada SSD anda, SS
 Bagaimana untuk menyelesaikan masalah bahawa mesin maya win11 tidak boleh menyambung ke rangkaian
Jan 04, 2024 pm 07:00 PM
Bagaimana untuk menyelesaikan masalah bahawa mesin maya win11 tidak boleh menyambung ke rangkaian
Jan 04, 2024 pm 07:00 PM
Ramai pengguna telah memasang mesin maya pada sistem win11 selepas mengemas kini, tetapi ramai daripada mereka tidak akan dapat menyambung ke rangkaian Jadi hari ini saya akan membawa anda penyelesaian kepada masalah yang mesin maya win11 tidak boleh disambungkan ke rangkaian dan lihat cara menyelesaikannya. Apa yang perlu dilakukan jika mesin maya win11 tidak dapat menyambung ke rangkaian 1. Mula-mula buka mesin maya dan klik "Edit - Penyunting Rangkaian Maya - Pulihkan Tetapan Lalai" selepas melakukan ini, ia boleh digunakan. 2. Malah, dalam banyak kes, ia disebabkan oleh perubahan dalam pemacu rangkaian yang menyebabkan rangkaian tidak dapat beroperasi secara normal. Anda hanya perlu memasang semula modul rangkaian sekali! 3. Jika anda menghadapi masalah bahawa rangkaian terputus secara tiba-tiba semasa digunakan, walaupun penyesuai telah dikonfigurasikan dengan betul, rangkaian masih akan dipaparkan.


