
Menyimpan data, memproses dan mendapatkan semula maklumat pada masa yang diperlukan adalah sifat penting komputer. Walau bagaimanapun, pelbagai pengguna telah mengadu tentang isu data tidak boleh diakses pada lokasi cakera keras peranti. Jadi, kami akan membawa anda melalui membetulkan ralat tidak tersedia lokasi storan pada Windows 11.
Begitu juga, anda boleh membaca tentang cara membetulkan ralat tidak tersedia desktop untuk lokasi pada PC ini.
Terdapat beberapa sebab mengapa anda mungkin menghadapi ralat lokasi tidak tersedia dalam Windows 11. Antara punca yang paling biasa termasuk:
Faktor ini mungkin berbeza-beza pada pelbagai komputer. Semasa kita pergi lebih jauh, kita akan membincangkan langkah asas untuk menyelesaikan masalah ini.
Sila cuba semakan awal berikut:
Jika semakan awal ini tidak menyelesaikan isu, anda boleh meneruskan dengan penyelesaian berikut:
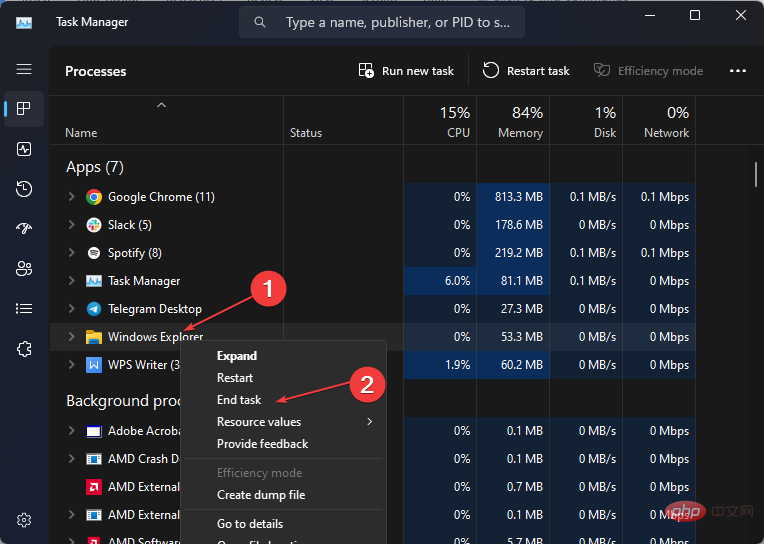
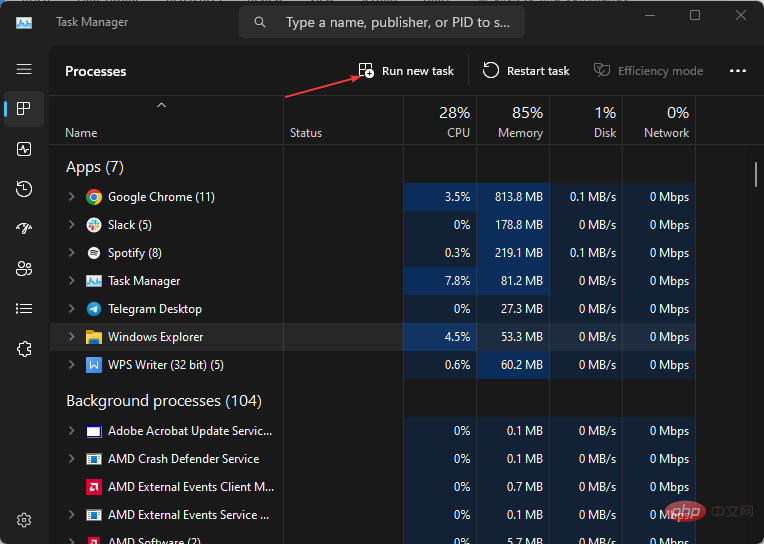
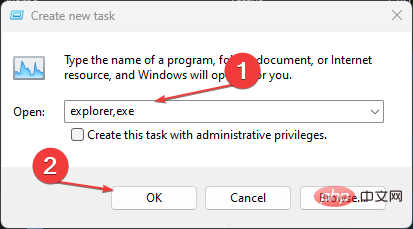
Petua Pakar:
Sesetengah masalah PC sukar diselesaikan, terutamanya jika ia melibatkan repositori rosak atau kehilangan fail Windows. Jika anda menghadapi masalah membetulkan ralat, sistem anda mungkin rosak sebahagiannya.
Kami mengesyorkan memasang Retoro, alat yang akan mengimbas mesin anda dan menentukan kerosakannya.
Klik di sini untuk memuat turun dan mula membaiki.
Mengikut langkah ini akan menetapkan semula dan menyelesaikan isu dengan File Explorer. Anda boleh membaca tentang cara membetulkan imbasan SFC tidak berfungsi pada peranti Windows.
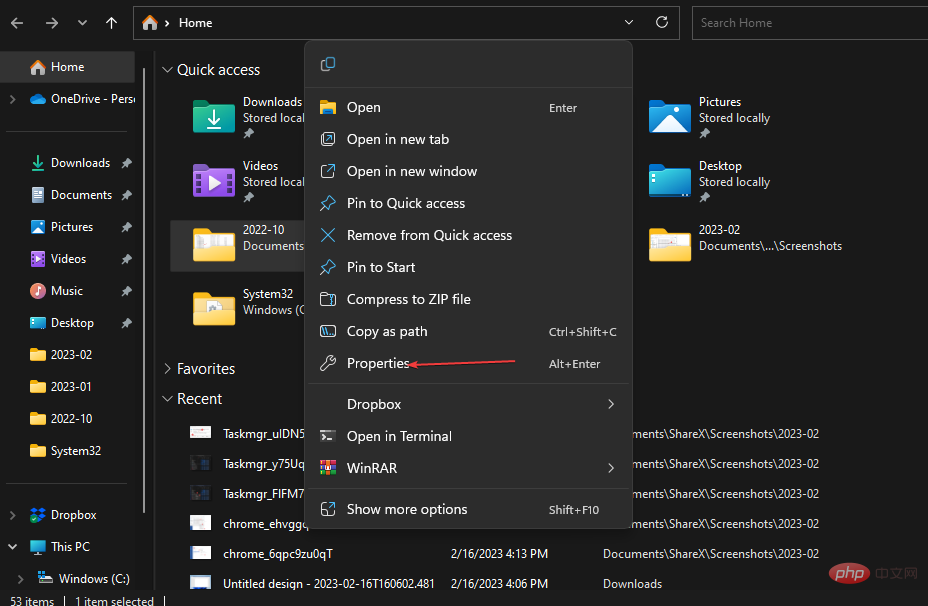
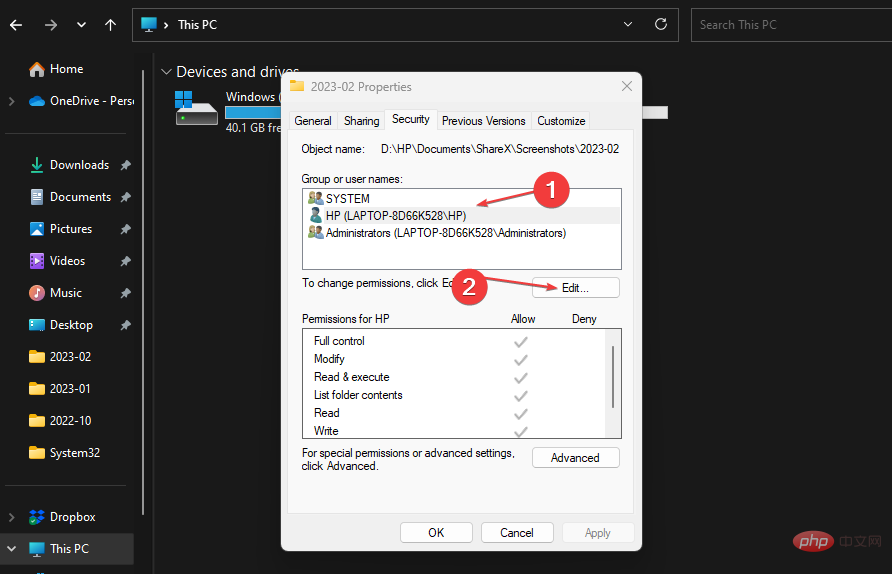
Pengguna harus mengenal pasti folder yang menghasilkan ralat ini dan mengikut prosedur yang disenaraikan untuk membetulkannya. Ketahui cara membetulkan ralat dengan membuat folder baharu pada peranti anda.
<code><strong>chkdsk c:/f/r/x</strong>chkdsk c:/f/r/x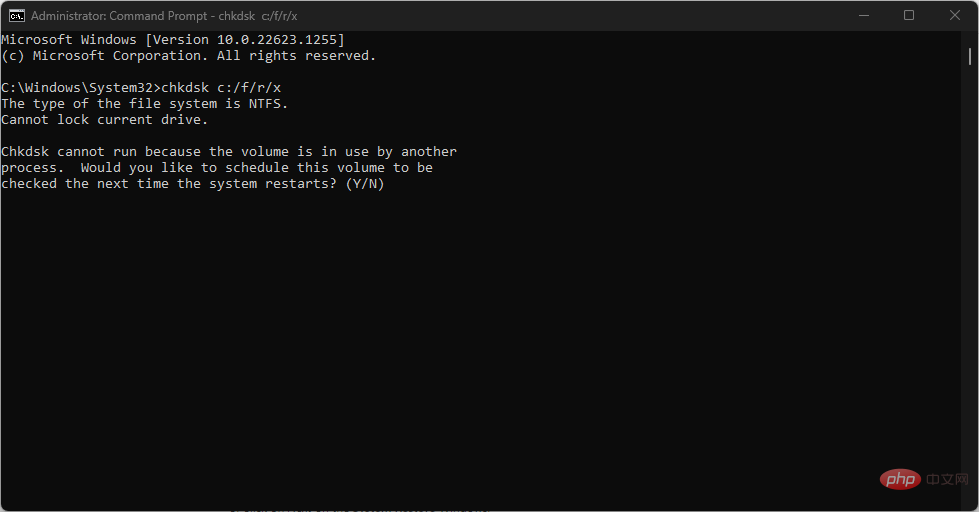
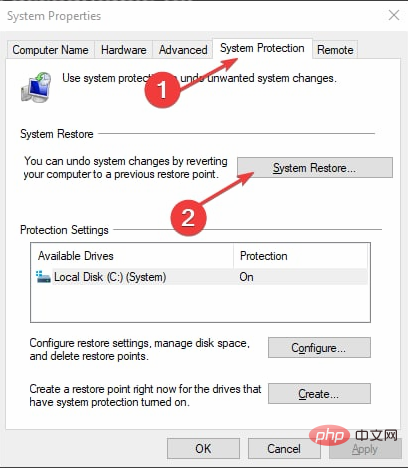 ".
". 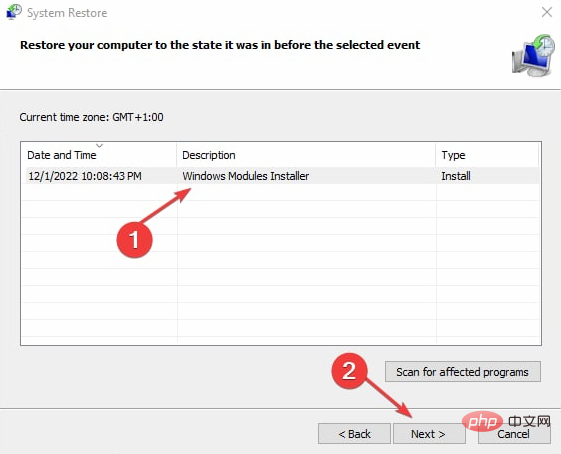 .
. Atas ialah kandungan terperinci Lokasi tidak tersedia pada Windows 11: Cara membetulkannya. Untuk maklumat lanjut, sila ikut artikel berkaitan lain di laman web China PHP!
 Konfigurasikan fail HOSTS
Konfigurasikan fail HOSTS
 Bagaimana untuk mematikan gesaan naik taraf win10
Bagaimana untuk mematikan gesaan naik taraf win10
 Apakah perbezaan antara weblogic dan tomcat
Apakah perbezaan antara weblogic dan tomcat
 Cara menggunakan makro excel
Cara menggunakan makro excel
 Perisian penyulitan telefon mudah alih
Perisian penyulitan telefon mudah alih
 Perisian partition cakera keras mudah alih
Perisian partition cakera keras mudah alih
 penggunaan propertydescriptor
penggunaan propertydescriptor
 Bagaimana untuk menyelesaikan 404 tidak dijumpai
Bagaimana untuk menyelesaikan 404 tidak dijumpai
 penggunaan fungsi mul
penggunaan fungsi mul




