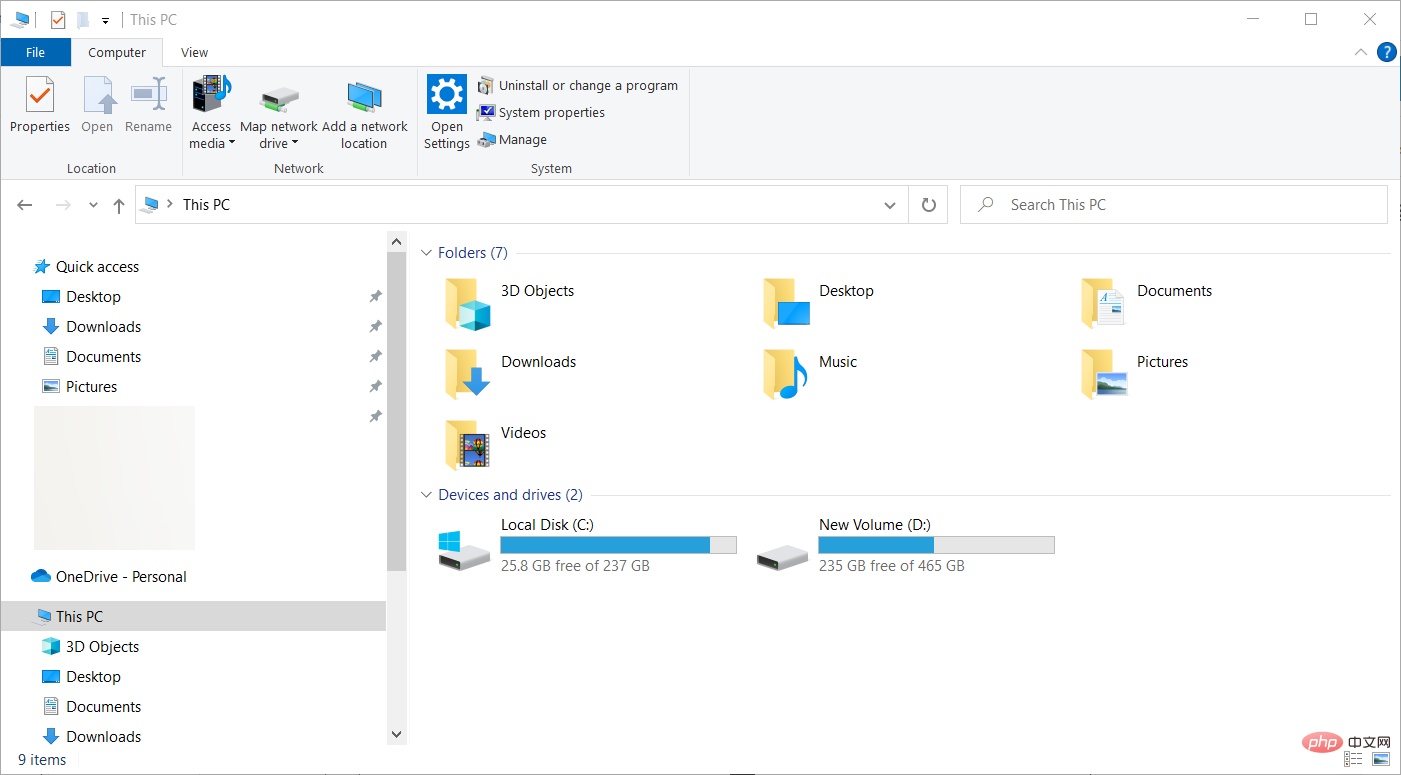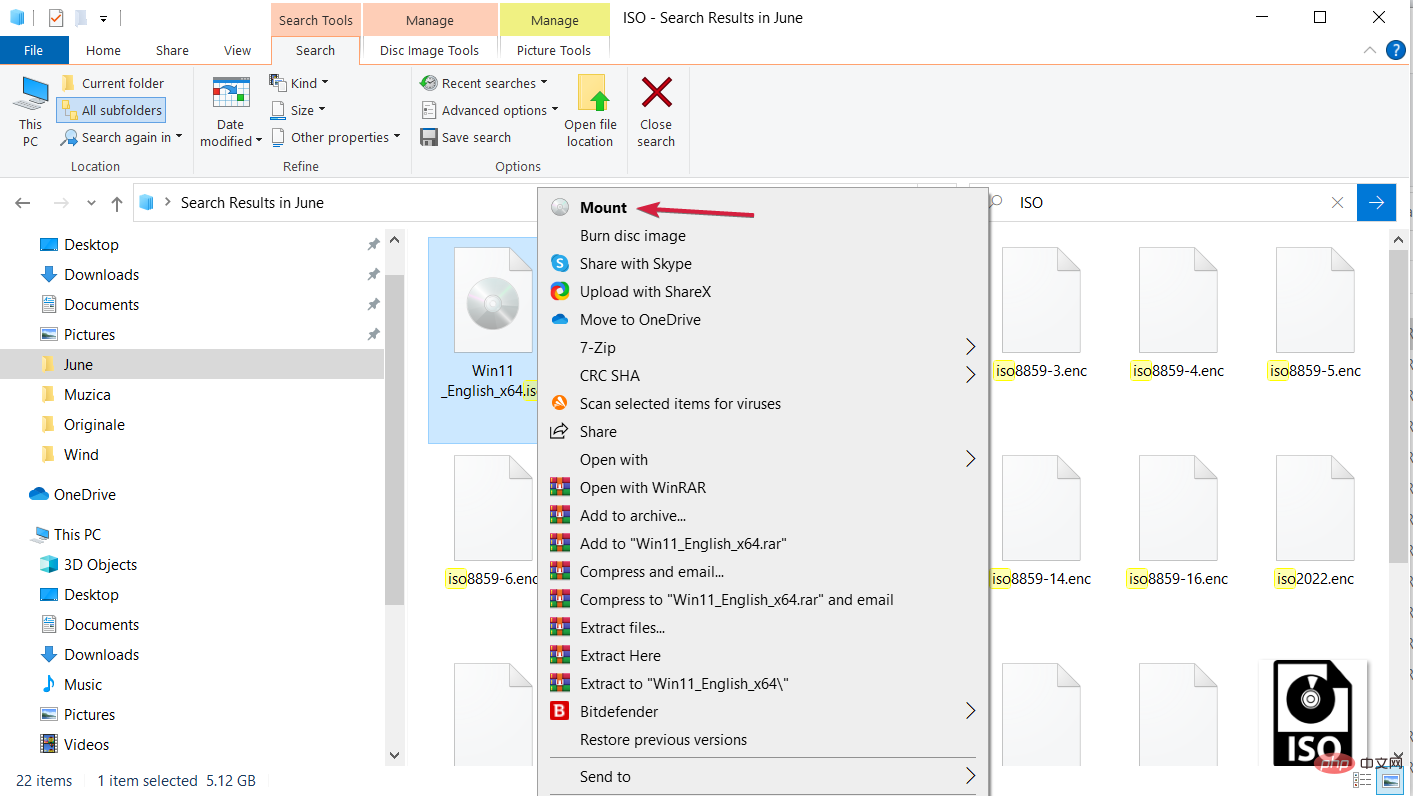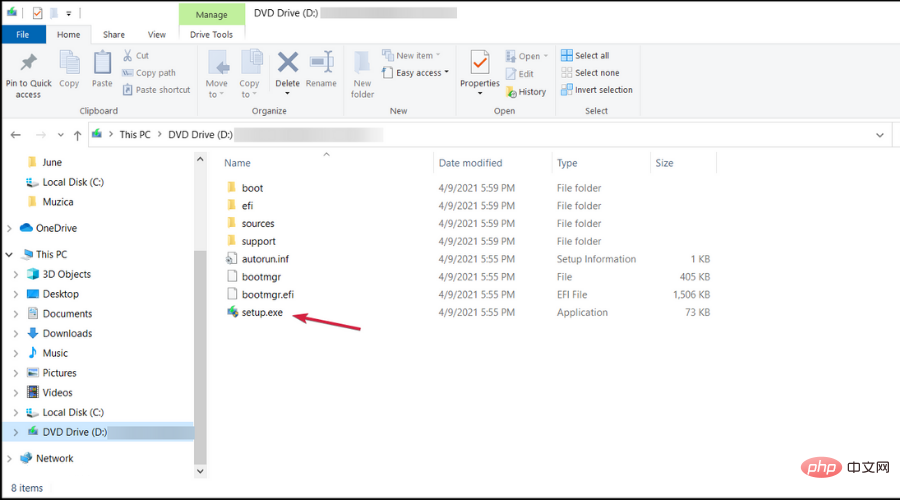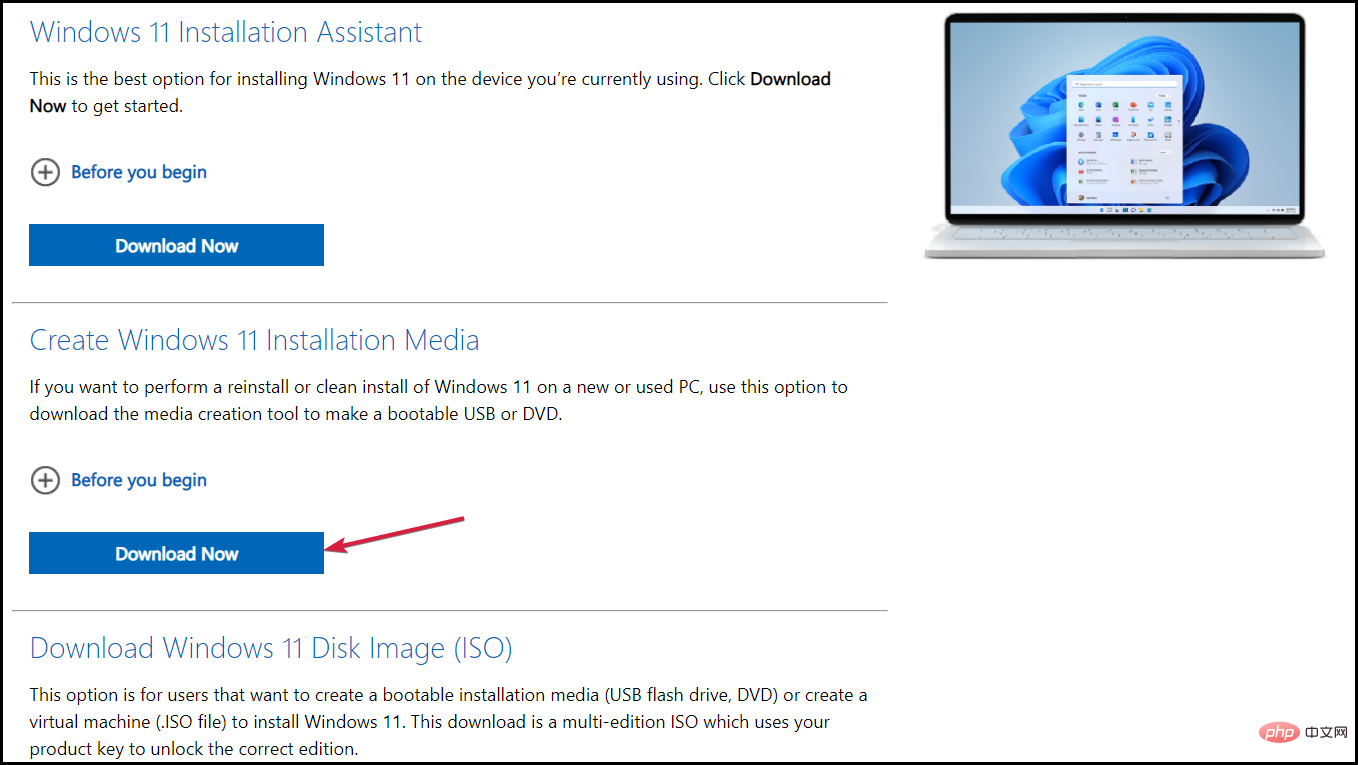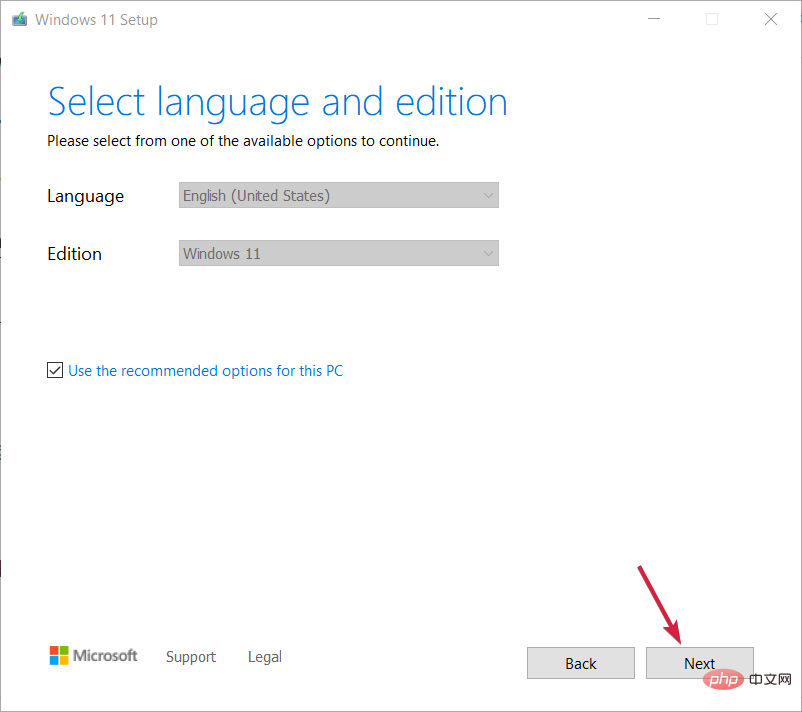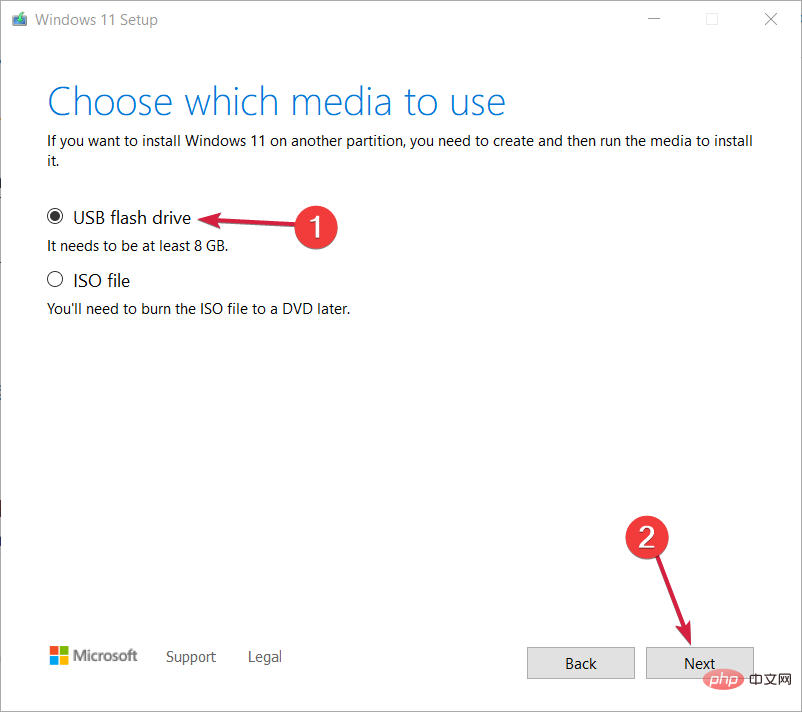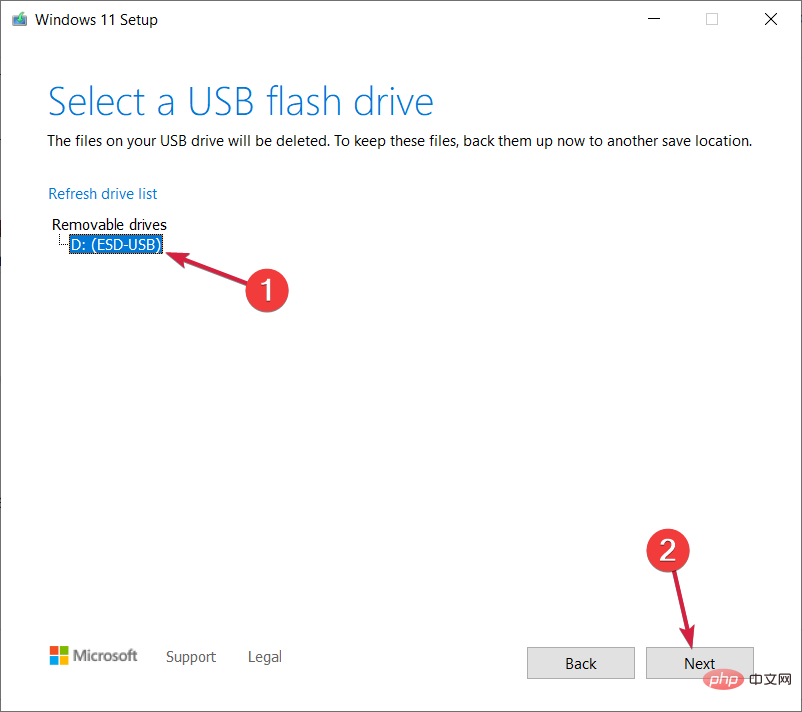4 gesaan pengesahan untuk memasang Windows 11 pada CPU yang tidak disokong
Sejak dikeluarkan pada akhir 2021, sistem pengendalian Windows ini telah menunjukkan kepada dunia banyak ciri yang diingini. Buat pertama kali dalam masa yang lama, Microsoft menggemparkan dunia dengan UI serba baharu.
Tidak hairanlah ramai orang tidak kisah untuk memasang Windows 11 pada pemproses yang tidak disokong.
Pengguna menyedari bahawa mereka tidak dapat menaik taraf kepada sistem pengendalian Windows terkini pada PC mereka kerana PC yang mereka perolehi pada masa ini tidak memenuhi keperluan sistem Windows 11 atau pemproses tidak disokong oleh Windows 11 pada masa ini.
Namun, berita baiknya ialah terdapat penggodaman yang diluluskan oleh Microsoft yang sepatutnya menjadikannya lebih baik dalam masa yang singkat. Godam ini membolehkan anda memintas pemeriksaan pemproses.
Teruskan membaca untuk mengetahui cara memasang Windows 11 pada perkakasan yang tidak disokong.
Keperluan Sistem Minimum untuk Windows 11
Jika anda tertanya-tanya apakah keperluan sistem minimum untuk Windows, lihat senarai ini:
- Pemproses: Anda Komputer pemproses hendaklah 1 GHz atau lebih pantas dengan dua atau lebih teras pada pemproses 64-bit yang serasi atau System on a Chip (SoC)
- RAM: Saiz RAM PC hendaklah 4 GB atau Lebih Besar
- Storan: Memasang Windows ini memerlukan 64 GB* atau lebih storan
- Anda harus ambil perhatian bahawa memuat turun kemas kini dan mendayakan ciri tertentu mungkin memerlukan storan tambahan
- Kad Grafik: Harus serasi dengan DirectX 12 atau lebih tinggi, dengan pemacu WDDM 2.0
- Perisian Tegar Sistem: UEFI, menyokong Secure Boot
- TPM: Trusted Platform Module (TPM) versi 2.0
- Monitor: HD (720p) monitor , 9-inci atau lebih besar, 8 bit setiap saluran warna
Kami juga mempunyai artikel yang memperincikan spesifikasi teknikal Windows 11, Maklumat yang lebih berkaitan mungkin diberikan.
Walau bagaimanapun, jika anda berminat untuk mengetahui cara memasang Windows 11 pada PC yang tidak disokong, kami akan menunjukkan kepada anda caranya. Kami memecahkan keseluruhan proses dari awal hingga akhir kepada langkah-langkah mudah.
Bagaimana untuk memasang Windows 11 pada CPU yang tidak disokong?
Nota Sebelum mula memasang Windows 11 pada komputer yang tidak disokong, kami mengesyorkan agar anda membuat sandaran data penting terlebih dahulu. AOMEI Backupper ialah penyelesaian yang hebat; ia akan memastikan sistem anda selamat dan mengelakkan kehilangan data.1. Muat turun ISO Windows 11
- Muat turun imej cakera Windows 11 (ISO ).
- Buka menu lungsur turun Pilih Muat Turun.

- Pilih Windows 11.

- Klik butang Muat turun.

- Klik untuk memilih menu lungsur turun dan pilih bahasa produk anda, kemudian klik Sahkan.

- Klik muat turun 64-bit.

Pelayar anda harus mula memuat turun imej (sepatutnya sekitar 5.1GB). Semasa muat turun sedang dijalankan, anda boleh meneruskan ke langkah seterusnya.
2. Bypass pemeriksaan CPU dengan mengedit pendaftaran Windows
- Tekan kekunci Windows+R untuk memulakan Jalankan , taip regedit dan klik OK, atau tekan Enter untuk memulakan Registry Editor.

- Navigasi ke laluan berikut:
<code><strong>HKEY_LOCAL_MACHINESYSTEMSetupMoSetup</strong>HKEY_LOCAL_MACHINESYSTEMSetupMoSetup
-
Di anak tetingkap kanan anda boleh klik kanan dan pilih Create New dan pilih nilai DWORD (32-bit).

-
Selepas mencipta nilai, anda boleh menamakannya semula kepada AllowUpgradesWithUnsupportedTPMOrCPU
 .
. -
Anda kini boleh klik dua kali pada nilai baharu ini dan masukkan 1 dalam medan Data Nilai
 . Klik OK dan tutup Registry Editor.
. Klik OK dan tutup Registry Editor.
3. Pasang Windows 11 daripada imej ISO
- Selepas muat turun ISO selesai, tekan kekunci Windows+E untuk melancarkan Penjelajah Fail .

- Cari ISO, klik kanan padanya dan pilih Lekapkan.

- Pemacu maya baharu akan muncul pada PC anda. Aksesnya dan klik dua kali pada fail setup.exe untuk memulakan proses pemasangan.

Selepas pemasangan, anda sepatutnya melihat mesej amaran dan bukannya mesej penolakan. Mesej ini disertakan dengan pilihan untuk memasang Windows 11 tanpa kehilangan data.
Sekali lagi, kami mesti mengulangi, sandarkan data penting anda sebelum memulakan keseluruhan proses.
4. Memasang Windows 11 daripada pemacu USB
Nota Jika anda but daripada pemacu USB Windows 11, ia akan membersihkan-memasang sistem pengendalian, tetapi proses itu masih akan lulus semakan CPU. Oleh itu, anda hanya boleh menjalankan persediaan daripada pemacu USB semasa sistem berjalan dan selepas melakukan tweak pendaftaran dalam Penyelesaian 2.- Muat turun Alat Penciptaan Media Windows 11.

- Jalankan pemasang, terima syarat, kemudian pilih bahasa dan versi sistem pengendalian anda, kemudian klik Seterusnya.

- Semak kotak USB Flash Drive dan pilih Seterusnya.

- Pastikan anda telah menyambungkan media denyar USB ke PC anda, pilihnya daripada senarai dan klik Seterusnya.

- Selain itu, pastikan anda mempunyai sambungan Internet kerana apl akan memuat turun pakej Windows 11 dan mencipta versi boleh boot. Setelah proses selesai, klik butang Selesai.
- Sekarang, anda hanya perlu melancarkan File Explorer dengan menekan kekunci Windows+E, akses pemacu boleh but USB Windows 11 dan Dwiklik fail pemasangan untuk memulakan pemasangan.
Seperti yang kami nyatakan dalam nota di atas, adalah mungkin untuk memasang Windows 11 pada CPU yang tidak disokong melalui USB, seperti yang anda lihat di atas.
Walau bagaimanapun, langkah ini hanya boleh dilakukan selepas anda mengubah suai pendaftaran seperti yang diterangkan dalam penyelesaian kedua tutorial ini.
Ini kerana jika anda but daripada media flash boleh boot yang baru dibuat, sistem akan menyemak CPU dan tidak akan mengesahkan pemasangan.
Cara lain untuk memasang Windows 11 pada CPU yang tidak disokong ialah menggunakan Rufus, alat yang membolehkan anda memasang imej yang juga akan lulus semakan TPM dan Secure Boot.
Adakah anda perlu meningkatkan CPU yang tidak disokong?
Mari jelaskan tentang perkara ini. Jika anda masih belum membuat keputusan sama ada anda benar-benar mahu melalui proses memasang Windows 11 pada komputer riba yang tidak disokong, kami mengesyorkan agar anda tidak melakukannya.
Ini kerana Microsoft memberi amaran bahawa trend untuk ralat adalah tinggi. Mereka juga memberi amaran bahawa mereka mungkin akan berhenti menyediakan kemas kini keselamatan kepada PC yang tidak disokong yang menjalankan sistem pengendalian ini.
Jadi jika anda tidak mempunyai keperluan di atas, peningkatan kepada sistem pengendalian baharu mungkin tidak sesuai. Walau bagaimanapun, jika anda tidak keberatan sedikit ketinggalan di sana sini, sila ikuti langkah-langkah yang telah kami sediakan di atas.
Untuk mengelakkan sebarang isu, anda juga boleh memasang Windows 11 pada mesin maya dan mengujinya dengan teliti sebelum memuatkannya pada mesin hos anda.
Perlu ambil perhatian bahawa langkah ini bertujuan untuk menunjukkan kepada anda cara memasang Windows 11 pada pemproses yang tidak disokong. Langkah-langkah ini hanya menyebabkan Windows mengabaikan keperluan CPU.
Jika anda masih menghadapi masalah memasang sistem pengendalian terbaharu ini, maka anda boleh menyemak artikel kami tentang cara memasang Windows 11 tanpa TPM.
Seperti yang mungkin anda ketahui, satu lagi keperluan penting untuk memasang Windows 11 ialah PC anda menyokong ciri yang dipanggil Secure Boot.
Atas ialah kandungan terperinci 4 gesaan pengesahan untuk memasang Windows 11 pada CPU yang tidak disokong. Untuk maklumat lanjut, sila ikut artikel berkaitan lain di laman web China PHP!

Alat AI Hot

Undresser.AI Undress
Apl berkuasa AI untuk mencipta foto bogel yang realistik

AI Clothes Remover
Alat AI dalam talian untuk mengeluarkan pakaian daripada foto.

Undress AI Tool
Gambar buka pakaian secara percuma

Clothoff.io
Penyingkiran pakaian AI

AI Hentai Generator
Menjana ai hentai secara percuma.

Artikel Panas

Alat panas

Notepad++7.3.1
Editor kod yang mudah digunakan dan percuma

SublimeText3 versi Cina
Versi Cina, sangat mudah digunakan

Hantar Studio 13.0.1
Persekitaran pembangunan bersepadu PHP yang berkuasa

Dreamweaver CS6
Alat pembangunan web visual

SublimeText3 versi Mac
Perisian penyuntingan kod peringkat Tuhan (SublimeText3)

Topik panas
 1378
1378
 52
52
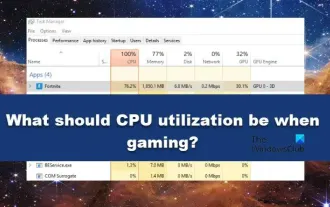 Apakah penggunaan CPU yang sepatutnya semasa bermain permainan?
Feb 19, 2024 am 11:21 AM
Apakah penggunaan CPU yang sepatutnya semasa bermain permainan?
Feb 19, 2024 am 11:21 AM
Adalah perkara biasa bagi permainan untuk memperlahankan komputer anda kerana ia menggunakan banyak sumber. Adalah penting untuk memahami penggunaan CPU anda semasa bermain permainan supaya anda boleh mengelak daripada membebankannya. Oleh itu, menjejaki penggunaan CPU yang sesuai adalah kunci untuk memastikan pengalaman permainan anda lancar. Dalam artikel ini, kami akan melihat penggunaan CPU yang sesuai yang perlu anda capai semasa permainan anda sedang berjalan. Penggunaan CPU semasa penggunaan CPU permainan ialah penunjuk penting beban kerja pemproses dan bergantung pada spesifikasi prestasi CPU. CPU yang lebih berkuasa biasanya mempunyai penggunaan yang lebih tinggi. CPU dengan lebih banyak teras dan benang boleh meningkatkan prestasi keseluruhan sistem anda. Sokongan berbilang benang membantu melepaskan potensi penuh CPU anda. Dalam permainan, penggunaan CPU bergantung pada penggunaan pemproses, yang boleh menjejaskan permainan
 Bagaimana untuk menetapkan prestasi CPU kepada penuh dalam Win11
Feb 19, 2024 pm 07:42 PM
Bagaimana untuk menetapkan prestasi CPU kepada penuh dalam Win11
Feb 19, 2024 pm 07:42 PM
Ramai pengguna mendapati bahawa komputer tidak berjalan dengan lancar apabila menggunakan sistem Win11 Mereka ingin meningkatkan prestasi CPU, tetapi mereka tidak tahu bagaimana untuk melakukannya. Berikut akan memperkenalkan secara terperinci cara menetapkan prestasi CPU ke tahap tertinggi dalam sistem Win11 untuk menjadikan komputer anda lebih cekap. Kaedah tetapan: 1. Klik kanan "PC ini" pada desktop dan pilih "Properties" dalam senarai pilihan. 2. Selepas memasuki antara muka baharu, klik "Tetapan Sistem Lanjutan" dalam "Pautan Berkaitan". 3. Dalam tetingkap yang terbuka, klik tab "Lanjutan" di bahagian atas, kemudian klik & di bahagian bawah "Prestasi"
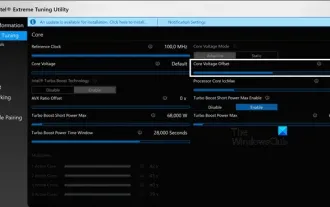 Bagaimana untuk undervolt dan overclock CPU anda menggunakan Intel XTU
Feb 19, 2024 am 11:06 AM
Bagaimana untuk undervolt dan overclock CPU anda menggunakan Intel XTU
Feb 19, 2024 am 11:06 AM
Intel XTU ialah aplikasi berkuasa yang membolehkan anda mengurus prestasi komputer anda dengan mudah. Anda boleh membetulkan isu terlalu panas dengan melaraskan voltan CPU atau meningkatkan prestasi dengan melakukan overclocking. Dalam artikel ini, kita akan melihat bagaimana anda boleh memanfaatkan Intel XTU untuk mengoptimumkan prestasi komputer anda, sama ada melaraskan voltan atau overclocking. Apakah kesan undervolting dan overclocking pada CPU? Sebelum kita terus belajar bagaimana untuk undervolt dan overclock CPU, kita perlu memahami dahulu apa itu. Undervolting merujuk kepada pengurangan voltan yang diperlukan oleh CPU secara beransur-ansur. Proses ini membantu mengurangkan pelepasan haba, kerana voltan tinggi menghasilkan suhu yang lebih tinggi. Dengan mengurangkan bekalan voltan ke CPU, suhu boleh dikurangkan dengan berkesan. Jika komputer riba anda mula perlahan selepas menjadi panas, anda harus menyelesaikan masalah itu dengan segera.
 Perbezaan antara cpu kotak dan pukal
Jan 23, 2024 am 09:46 AM
Perbezaan antara cpu kotak dan pukal
Jan 23, 2024 am 09:46 AM
Perbezaan antara CPU berkotak dan pukal: 1. Kualiti 2. Tempoh jaminan 4. Harga; Pengenalan terperinci: 1. Kualiti, sama ada dalam kotak atau pukal, tiada perbezaan dalam kualiti CPU itu sendiri, semuanya dihasilkan oleh pengilang yang sama dan menjalani ujian kualiti dan proses kawalan kualiti; CPU berkotak Tempoh waranti yang lebih lama biasanya disediakan, biasanya tiga tahun, manakala CPU pukal biasanya hanya mempunyai waranti satu tahun, ini kerana CPU berkotak biasanya dijual oleh peniaga rasmi atau sah, dsb.
 Bagaimana untuk meningkatkan kekerapan jam CPU komputer anda
Feb 20, 2024 am 09:54 AM
Bagaimana untuk meningkatkan kekerapan jam CPU komputer anda
Feb 20, 2024 am 09:54 AM
Cara Overclock CPU Komputer Dengan kemajuan teknologi yang berterusan, permintaan orang ramai terhadap prestasi komputer juga semakin tinggi. Cara yang berkesan untuk meningkatkan prestasi komputer adalah dengan meningkatkan kekerapan operasi CPU melalui overclocking. Overclocking membolehkan CPU memproses data dengan lebih pantas, memberikan kuasa pengkomputeran yang lebih tinggi. Jadi, bagaimana untuk overclock CPU komputer? Berikut akan memperkenalkan anda kepada prinsip asas dan kaedah operasi khusus overclocking. Mula-mula, mari kita fahami cara kerja overclocking. Kekerapan operasi CPU ditentukan oleh pengayun kristal pada papan induk
 144-teras, SRAM bertindan 3D: Fujitsu memperincikan pemproses pusat data generasi akan datang MONAKA
Jul 29, 2024 am 11:40 AM
144-teras, SRAM bertindan 3D: Fujitsu memperincikan pemproses pusat data generasi akan datang MONAKA
Jul 29, 2024 am 11:40 AM
Menurut berita dari laman web ini pada 28 Julai, media asing TechRader melaporkan bahawa Fujitsu memperkenalkan secara terperinci pemproses FUJITSU-MONAKA (selepas ini dirujuk sebagai MONAKA) yang dirancang untuk dihantar pada 2027. MONAKACPU adalah berdasarkan seni bina "3D asli awan" dan menggunakan set arahan Arm Ia berorientasikan pusat data, tepi dan medan telekomunikasi Ia sesuai untuk pengkomputeran AI dan boleh merealisasikan RAS1 peringkat kerangka utama. Fujitsu berkata bahawa MONAKA akan mencapai lonjakan dalam kecekapan dan prestasi tenaga: terima kasih kepada teknologi seperti teknologi voltan ultra-rendah (ULV), CPU boleh mencapai kecekapan tenaga 2 kali ganda produk pesaing pada tahun 2027, dan penyejukan tidak memerlukan penyejukan air. ; sebagai tambahan, prestasi aplikasi pemproses Ia juga boleh mencapai dua kali lebih banyak daripada lawan anda. Dari segi arahan, MONAKA dilengkapi dengan vektor
 Proses operasi hos perkhidmatan WIN10 yang menduduki terlalu banyak CPU
Mar 27, 2024 pm 02:41 PM
Proses operasi hos perkhidmatan WIN10 yang menduduki terlalu banyak CPU
Mar 27, 2024 pm 02:41 PM
1. Mula-mula, kita klik kanan ruang kosong bar tugas dan pilih pilihan [Task Manager], atau klik kanan logo mula, dan kemudian pilih pilihan [Task Manager]. 2. Dalam antara muka Pengurus Tugas yang dibuka, kami klik tab [Perkhidmatan] di hujung kanan. 3. Dalam tab [Perkhidmatan] yang dibuka, klik pilihan [Buka Perkhidmatan] di bawah. 4. Dalam tetingkap [Services] yang terbuka, klik kanan perkhidmatan [InternetConnectionSharing(ICS)], dan kemudian pilih pilihan [Properties]. 5. Dalam tetingkap sifat yang terbuka, tukar [Buka dengan] kepada [Disabled], klik [Apply] dan kemudian klik [OK]. 6. Klik logo mula, kemudian klik butang tutup, pilih [Mulakan Semula], dan selesaikan mula semula komputer.
 Kebocoran mendedahkan spesifikasi utama Intel Arrow Lake-U, -H, -HX dan -S
Jun 15, 2024 pm 09:49 PM
Kebocoran mendedahkan spesifikasi utama Intel Arrow Lake-U, -H, -HX dan -S
Jun 15, 2024 pm 09:49 PM
IntelArrowLake dijangka akan dibebaskan pada seni bina pemproses yang sama sebagai LunarLake, yang bermaksud bahawa teras prestasi LionCoveIntel yang baru akan digabungkan dengan teras kecekapan Skymonte yang ekonomi.



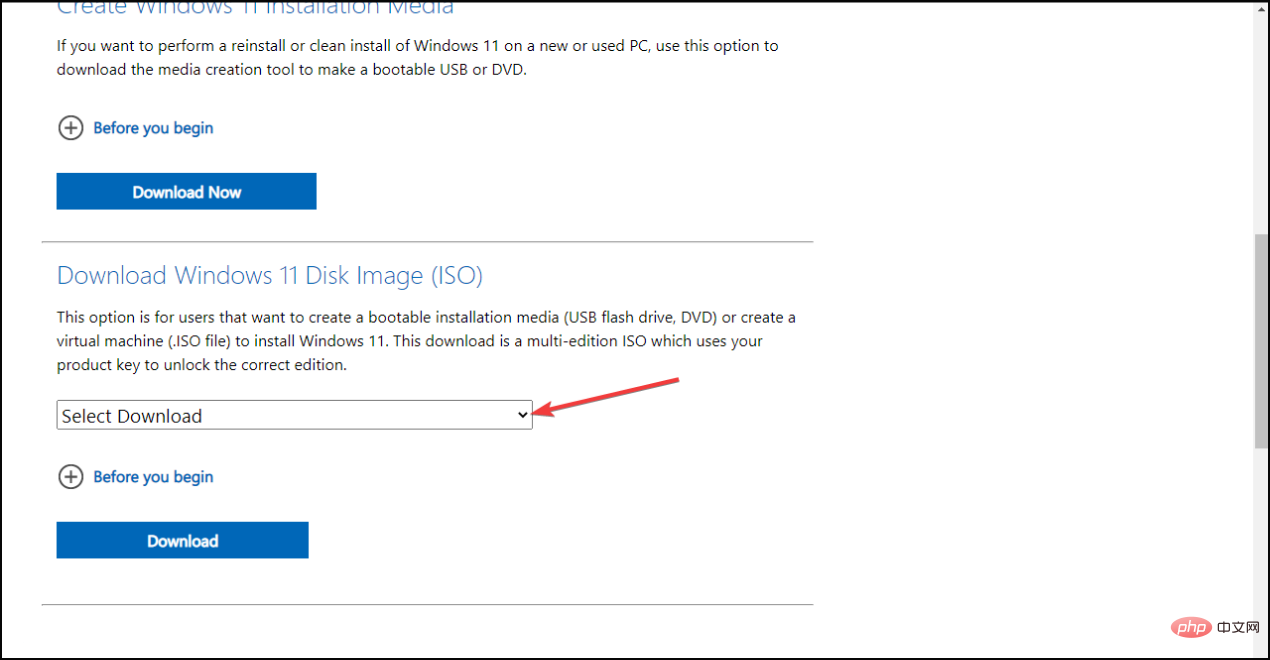
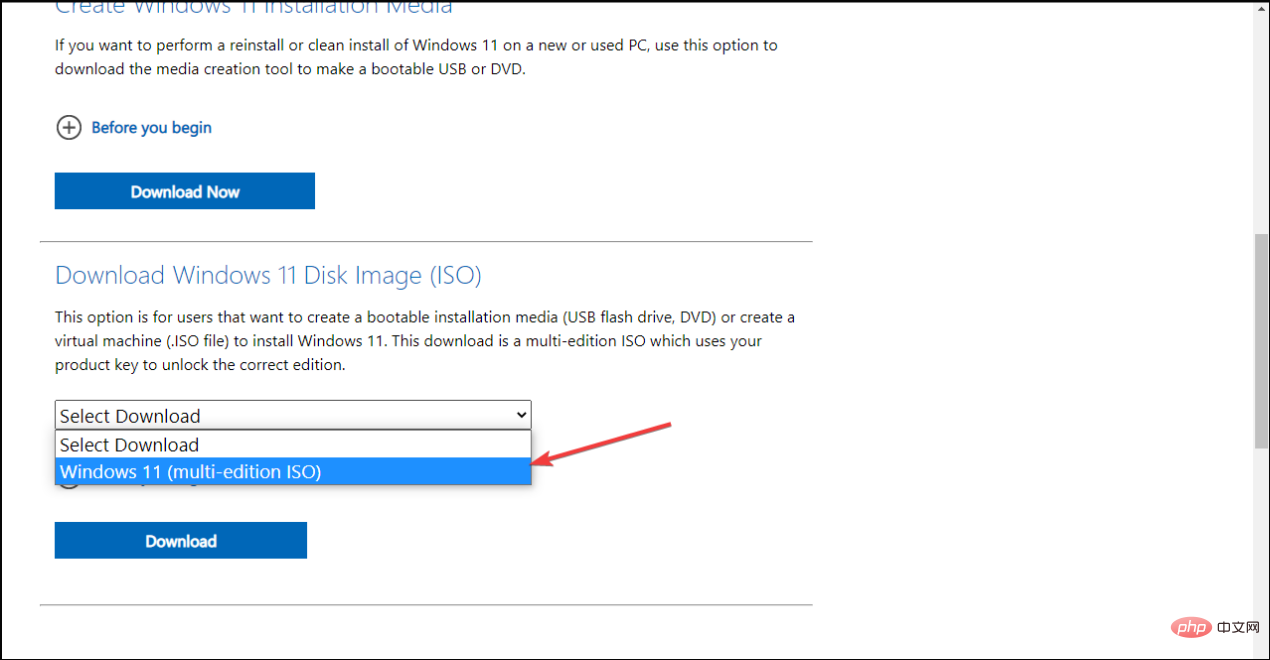
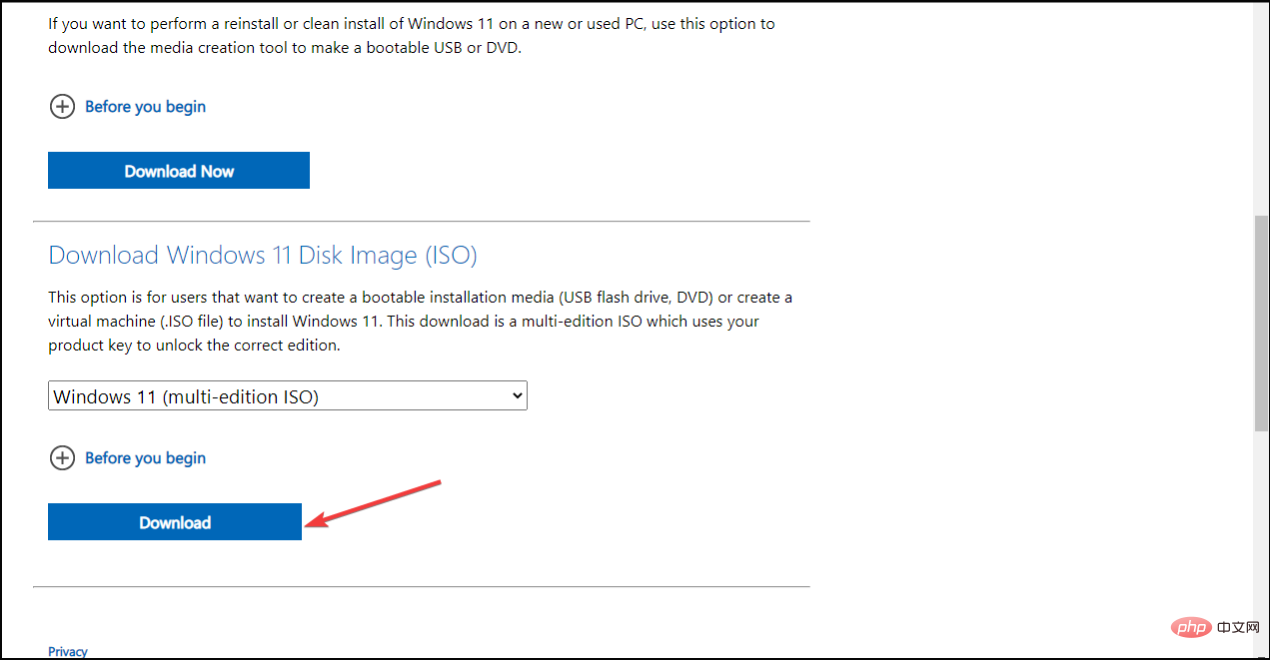
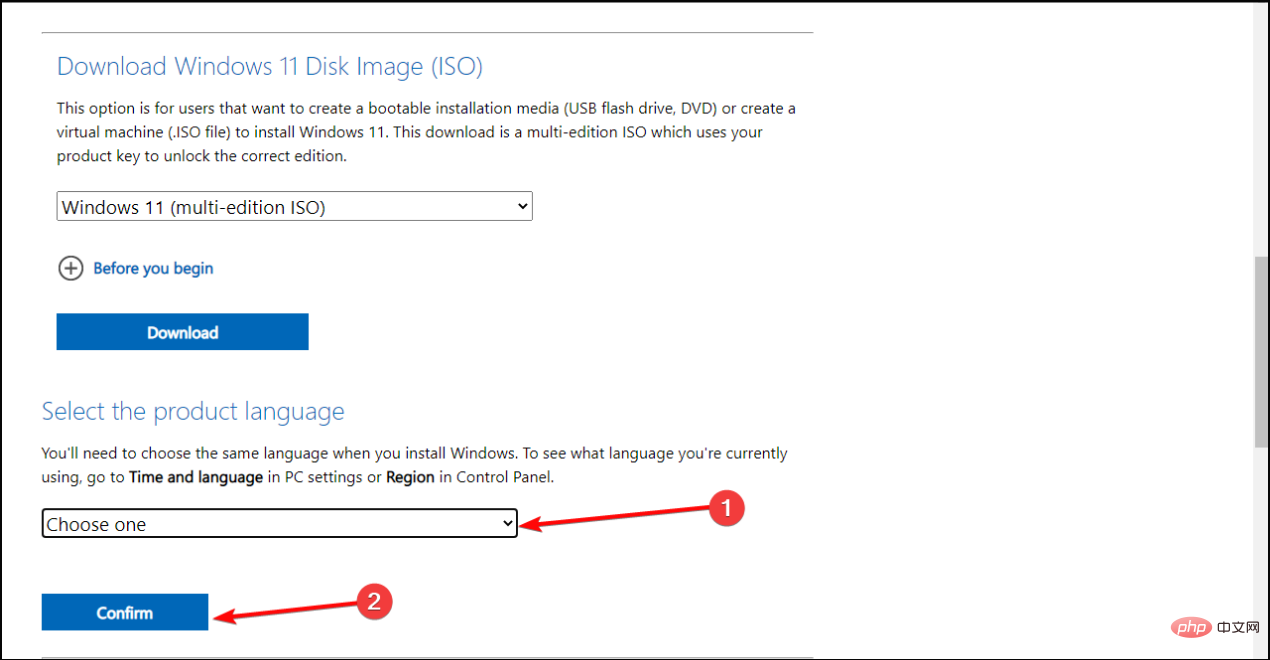
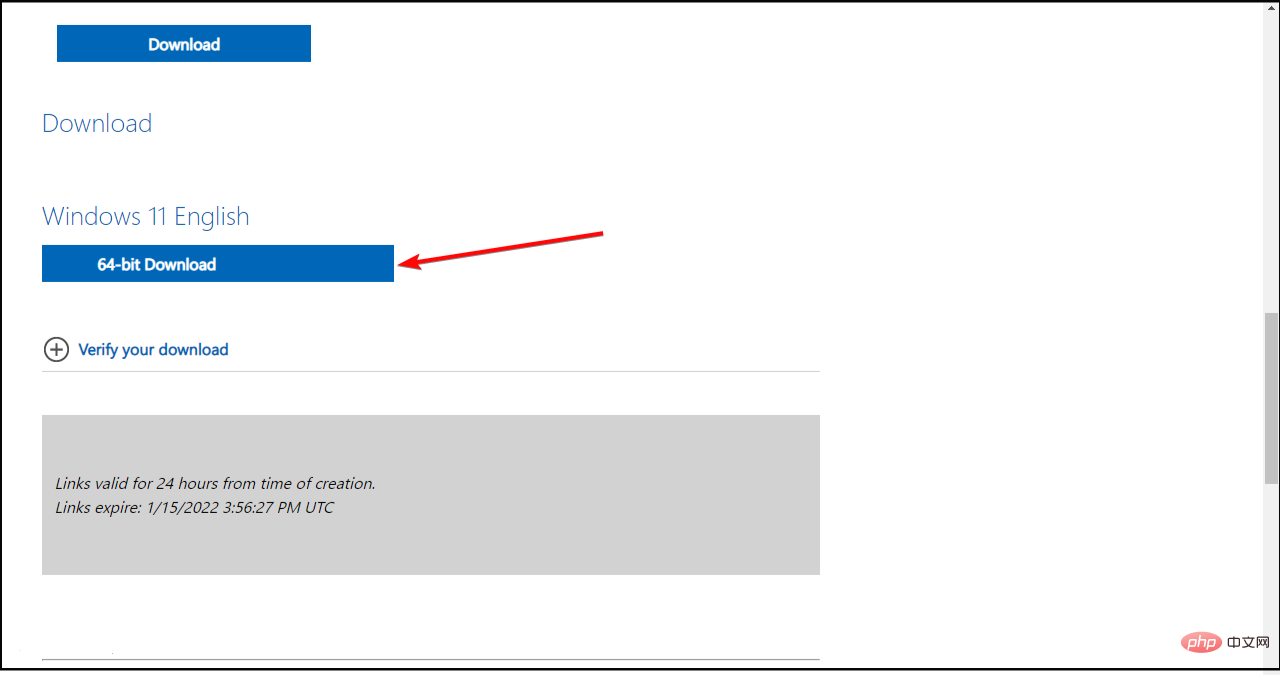
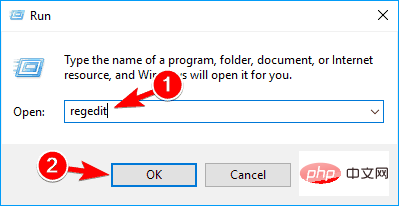
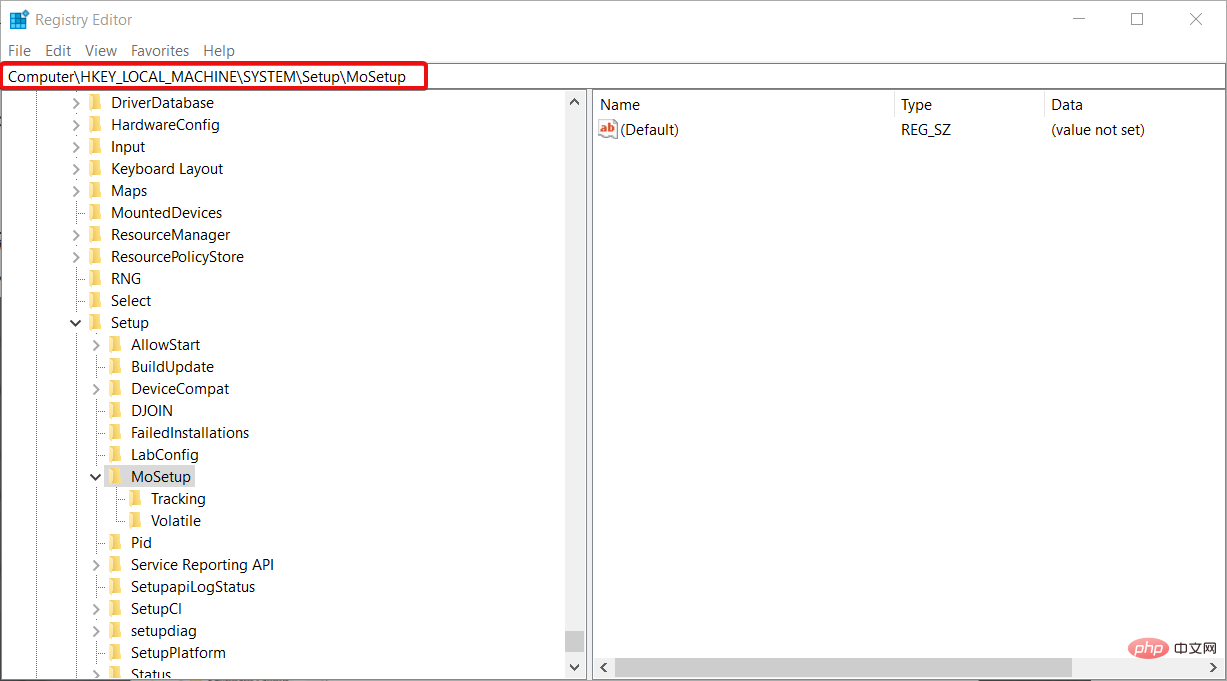
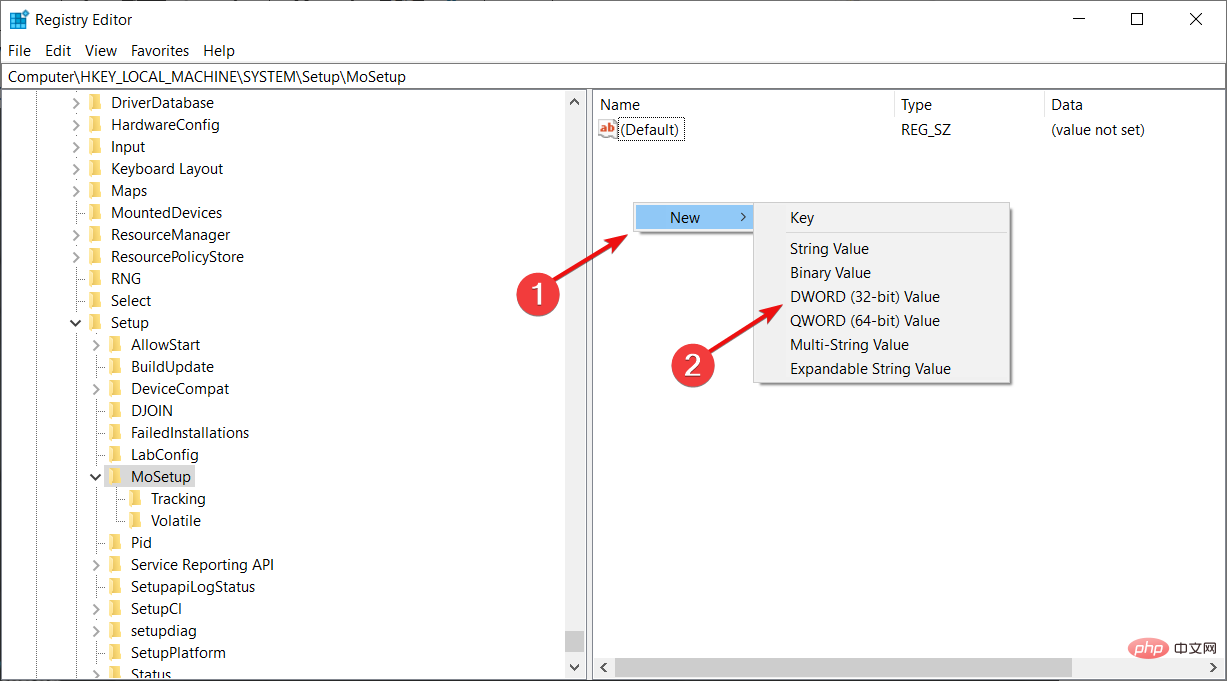
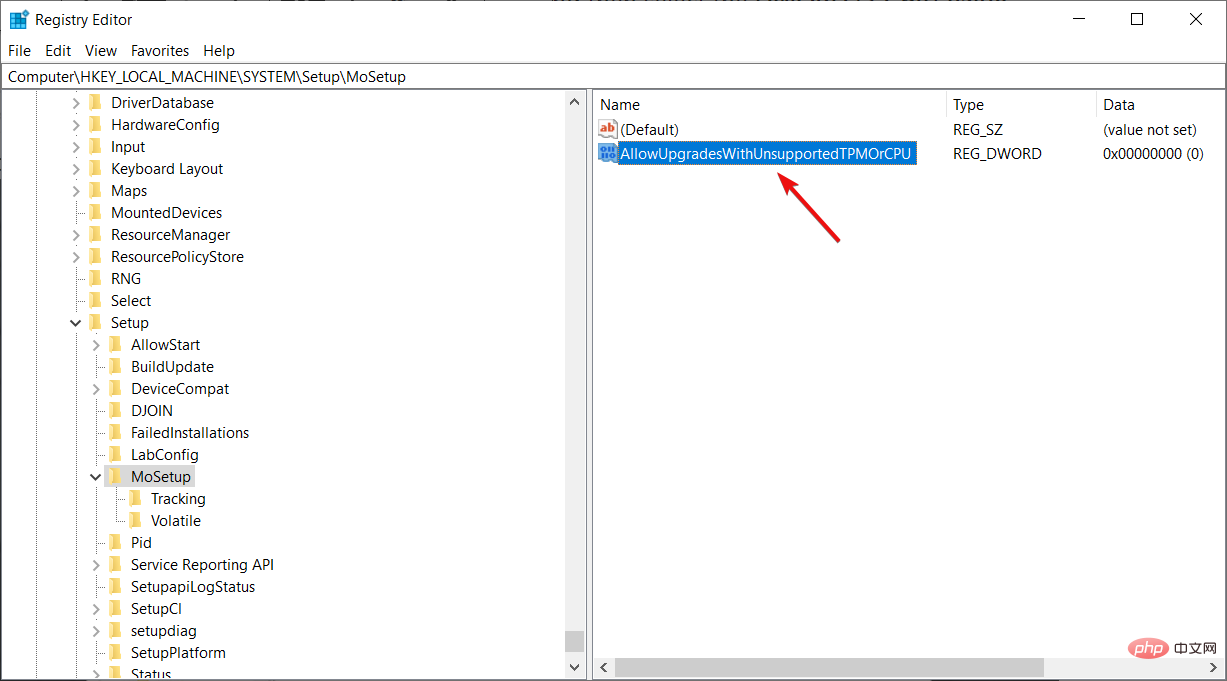 .
. 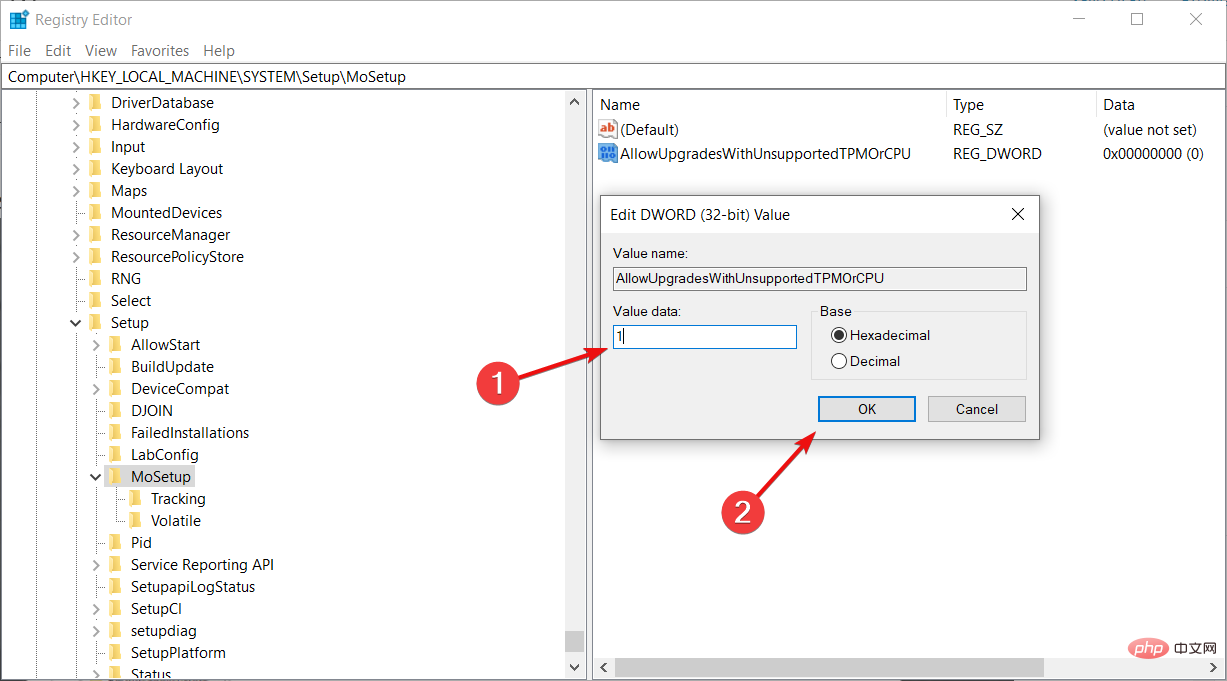 . Klik OK dan tutup Registry Editor.
. Klik OK dan tutup Registry Editor.