Pilihan volum lanjutan dikelabukan dalam pembetulan Windows 10/11
Alat pengurusan cakera membolehkan anda membuat, memformat, mengecil atau mengembangkan volum pilihan anda pada komputer riba/PC Windows anda. Jika tiada ruang yang tidak diperuntukkan tersedia pada pemacu cakera, anda mungkin melihat "Lanjutkan Kelantangan" dikelabukan dalam menu konteks klik kanan. Ini perkara biasa. Tetapi apakah yang berlaku apabila anda mempunyai banyak ruang kosong yang tidak diperuntukkan pada pemacu anda dan Pengurusan Cakera masih menunjukkan pilihan "Lanjutkan Kelantangan..." sebagai kelabu? jangan risau. Mengikuti arahan mudah ini akan membantu anda menyelesaikan masalah anda.
Betulkan 1 – Cipta Ruang Kosong
Pemacu cakera yang anda ingin kembangkan memerlukan sedikit ruang kosong pada pemacu. Kelantangan tidak boleh dipanjangkan jika tiada ruang kosong dalam kelantangan. Anda boleh mengecilkan kelantangan untuk mencipta sedikit ruang kosong.
1. Mula-mula, tekan kekunci Windows dan kekunci X secara serentak.
2. Dalam menu klik kanan, klik "Pengurusan Cakera" untuk membukanya.

3. Pada halaman pengurusan cakera, lihat partition. Lihat jika anda boleh menemui mana-mana "Ruang Tidak Diperuntukkan".
4 Jika anda tidak dapat mencari ruang kosong, anda boleh memadamkan sebarang volum yang tidak diperlukan untuk menggantikan ruang yang tersedia.
Nota – Memadamkan volum bermakna memadamkan semua data yang terkandung di dalamnya. Jadi, jika anda mempunyai kandungan penting dalam bahagian ini, salin dan tampal kandungan tersebut ke pemacu selamat.
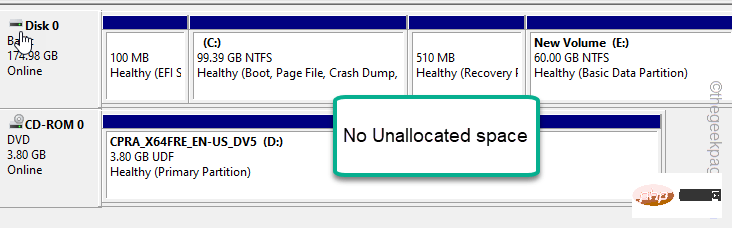
5. Seterusnya, klik kanan pada volum yang tidak diingini dan klik "Delete Volume".
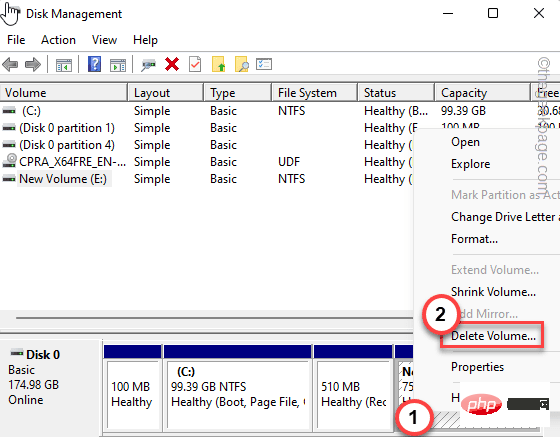
6 Jika anda melihat mesej amaran, klik "Ya" untuk mengesahkan pemadaman kelantangan.
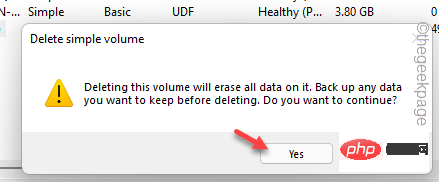
7. Selepas memadamkan kelantangan, anda akan melihat bahawa jumlah ruang storan yang setara telah dipaparkan sebagai "Ruang Tidak Diperuntukkan".
8 Sekarang, klik kanan pada pemacu yang ingin anda panjangkan dan semak jika ia berwarna kelabu.
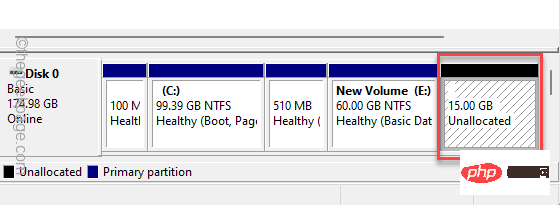
Anda kini boleh mengembangkan volum anda dengan mudah dengan mengikut langkah wizard.
Betulkan 2 – Kecilkan kelantangan dan kembangkan
Tanpa memadamkan pemacu sepenuhnya, anda boleh mengecilkan kelantangan daripada partition lain (atau pemacu) dan mengembangkan saiz yang setara dengan yang lain.
Anda boleh mengecilkan volum lain dengan mengikuti langkah di bawah -
1 Mula-mula, klik kanan pada ikon Windows dan klik pada "Pengurusan Cakera <.>" Hidupkannya.

Kecilkan Kelantangan..." untuk mengecilkan volum yang anda inginkan kelantangan.
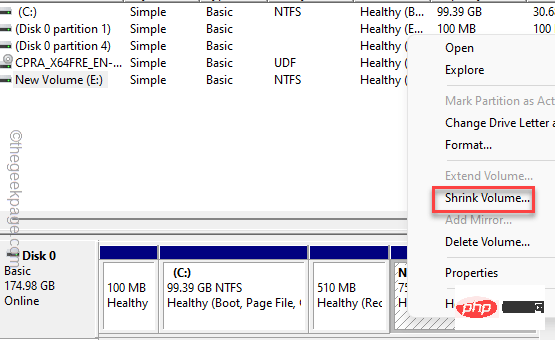
15*1024=15360 MB
Kecil" untuk mengecilkan saiz.
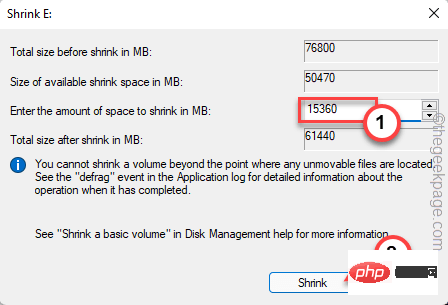
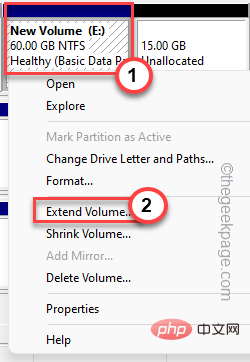
Lanjutkan Kelantangan" dikelabukan. Malah, pemacu berformat NTFS berkembang untuk mengisi partition yang lebih besar.
Jadi jika anda menggunakan pemacu FAT32, anda perlu memformatkannya kepada NTFS dahulu dan kemudian anda boleh mengembangkannya jika anda mahu. 1. Klik kananikon Windows pada bar tugas dan klik "Pengurusan Cakera" dalam menu konteks.

Format" untuk memformatnya.
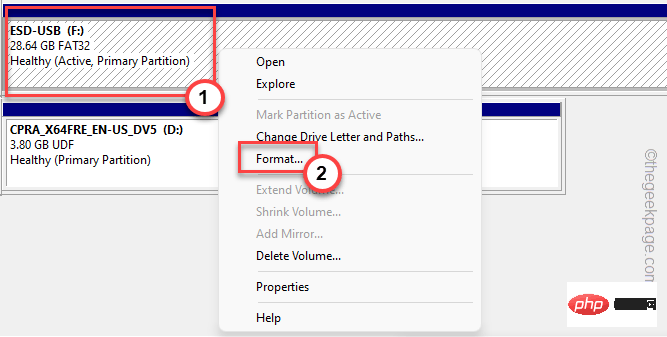
Ya".
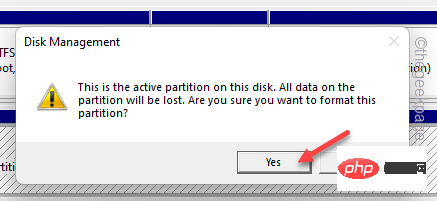
NTFS" daripada menu lungsur.
7. Kemudian, klik "OK".
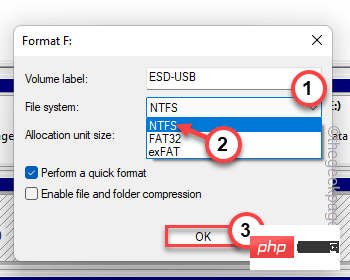
Betulkan 4 – Gunakan alat pihak ketiga
Alat pengurusan cakera hanya menyediakan beberapa fungsi asas pengurusan cakera. Terdapat banyak alat pihak ketiga percuma yang boleh anda gunakan untuk mengembangkan volum anda.
Satu alat sedemikian ialah Pembantu Pembahagian AOMEI. Anda boleh melanjutkan pemacu anda dengan mudah menggunakan alat ini tanpa menghadapi sebarang masalah luar biasa.
Atas ialah kandungan terperinci Pilihan volum lanjutan dikelabukan dalam pembetulan Windows 10/11. Untuk maklumat lanjut, sila ikut artikel berkaitan lain di laman web China PHP!

Alat AI Hot

Undresser.AI Undress
Apl berkuasa AI untuk mencipta foto bogel yang realistik

AI Clothes Remover
Alat AI dalam talian untuk mengeluarkan pakaian daripada foto.

Undress AI Tool
Gambar buka pakaian secara percuma

Clothoff.io
Penyingkiran pakaian AI

AI Hentai Generator
Menjana ai hentai secara percuma.

Artikel Panas

Alat panas

Notepad++7.3.1
Editor kod yang mudah digunakan dan percuma

SublimeText3 versi Cina
Versi Cina, sangat mudah digunakan

Hantar Studio 13.0.1
Persekitaran pembangunan bersepadu PHP yang berkuasa

Dreamweaver CS6
Alat pembangunan web visual

SublimeText3 versi Mac
Perisian penyuntingan kod peringkat Tuhan (SublimeText3)

Topik panas
 1377
1377
 52
52
 Bagaimana untuk memformat pemacu c menggunakan arahan dos
Feb 19, 2024 pm 04:23 PM
Bagaimana untuk memformat pemacu c menggunakan arahan dos
Feb 19, 2024 pm 04:23 PM
Arahan DOS ialah alat baris arahan yang digunakan dalam sistem pengendalian Windows, yang boleh digunakan untuk melaksanakan pelbagai tugas dan operasi pengurusan sistem. Salah satu tugas biasa ialah memformat cakera keras, termasuk pemacu C. Memformat pemacu C adalah operasi yang agak berbahaya kerana ia akan memadamkan semua data pada pemacu C dan memulakan semula sistem fail. Sebelum melakukan operasi ini, pastikan anda telah menyandarkan fail penting dan mempunyai pemahaman yang jelas tentang kesan pemformatan pada komputer anda. Berikut diformatkan dalam baris arahan DOS
 Kaedah untuk meningkatkan prestasi penghuraian pemformatan masa dan tarikh Java
Jul 01, 2023 am 08:07 AM
Kaedah untuk meningkatkan prestasi penghuraian pemformatan masa dan tarikh Java
Jul 01, 2023 am 08:07 AM
Cara mengoptimumkan prestasi pemformatan dan penghuraian masa dan tarikh dalam pembangunan Java Ringkasan: Dalam pembangunan Java, pemformatan dan penghuraian masa dan tarikh adalah operasi biasa Walau bagaimanapun, disebabkan kerumitan dan kepelbagaian format masa dan tarikh serta jumlah data yang besar diproses, ia sering menjadi hambatan prestasi. Artikel ini akan memperkenalkan beberapa kaedah untuk mengoptimumkan prestasi penghuraian pemformatan masa dan tarikh dalam pembangunan Java, termasuk menggunakan cache, mengurangkan penciptaan objek, memilih API yang sesuai, dsb. 1. Pengenalan Pemformatan dan penghuraian masa dan tarikh adalah sangat biasa dalam pembangunan Java. Walau bagaimanapun, dalam aplikasi praktikal, sejak
 Apakah pemformatan cakera
Aug 17, 2023 pm 04:02 PM
Apakah pemformatan cakera
Aug 17, 2023 pm 04:02 PM
Pemformatan cakera merujuk kepada proses membina semula dan mengosongkan sistem fail cakera Semasa proses pemformatan cakera, semua data akan dipadam sepenuhnya, dan sistem fail akan diwujudkan semula untuk menyimpan semula data pada cakera. Pemformatan cakera boleh digunakan untuk melindungi keselamatan data, membaiki kegagalan cakera dan membuang virus Semasa memformat cakera, anda perlu membuat sandaran data penting, memilih sistem fail yang sesuai dan menunggu dengan sabar untuk pemformatan selesai.
 Mengapa pemacu D tidak boleh diformatkan?
Aug 30, 2023 pm 02:39 PM
Mengapa pemacu D tidak boleh diformatkan?
Aug 30, 2023 pm 02:39 PM
Sebab mengapa pemacu D tidak boleh diformatkan termasuk pemacu sedang digunakan oleh program atau proses lain, terdapat sistem fail yang rosak pada pemacu, kegagalan cakera keras dan isu kebenaran. Pengenalan terperinci: 1. Sebab mengapa pemacu D tidak boleh diformatkan mungkin kerana pemacu sedang digunakan oleh program atau proses lain Dalam sistem pengendalian Windows, jika program mengakses fail atau folder pada pemacu D, sistem tidak akan dapat melakukan operasi format ; 2. Sebab mengapa pemacu D tidak boleh diformat mungkin kerana terdapat sistem fail yang rosak Sistem fail digunakan oleh sistem pengendalian untuk mengatur dan mengurus fail folder pada peranti storan, dsb.
 Rahsia kaedah pemulihan format telefon bimbit (telefon mudah alih rosak? Jangan risau)
May 04, 2024 pm 06:01 PM
Rahsia kaedah pemulihan format telefon bimbit (telefon mudah alih rosak? Jangan risau)
May 04, 2024 pm 06:01 PM
Pada masa kini, kita pasti akan menghadapi beberapa masalah seperti tidak dapat menghidupkan telefon, ketinggalan, dan lain-lain, seperti ranap sistem, tetapi semasa penggunaan, telefon bimbit telah menjadi bahagian yang sangat diperlukan dalam kehidupan kita. Kami sering mengalami kerugian, dan kadangkala, tiada penyelesaian untuk masalah ini. Untuk membantu anda menyelesaikan masalah telefon bimbit, artikel ini akan memperkenalkan anda kepada beberapa kaedah pemulihan format telefon bimbit dan memulihkan telefon anda kepada operasi biasa. Sandarkan data - lindungi maklumat penting, seperti foto dan kenalan, daripada hilang semasa proses pemformatan Sebelum memformat telefon anda, perkara pertama yang perlu dipertimbangkan ialah menyandarkan data dan fail penting pada telefon anda. Untuk memastikan keselamatan data, atau memilih untuk memindahkan fail ke perkhidmatan storan awan, anda boleh menyandarkannya dengan menyambung ke komputer. Gunakan fungsi pemulihan terbina dalam sistem - mudah
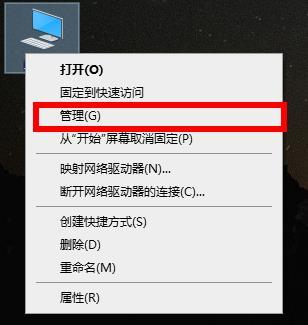 Tutorial pemformatan komputer
Jan 08, 2024 am 08:21 AM
Tutorial pemformatan komputer
Jan 08, 2024 am 08:21 AM
Banyak kali apabila menggunakan komputer, anda akan menghadapi terlalu banyak sampah, tetapi ramai pengguna masih tidak tahu cara memformat komputer. Ini adalah tutorial tentang pemformatan komputer untuk anda lihat. Cara memformat komputer: 1. Klik kanan "PC ini" pada desktop dan klik "Urus". 2. Klik "Storan" dalam "Pengurusan Komputer" untuk membuka "Pengurusan Cakera". 3. Pilih cakera keras yang anda ingin bersihkan, klik kanan dan pilih "Format". 4. Semak "Lakukan Format Pantas" dan klik "OK" untuk mula memformat.
 Adakah memformat komputer riba akan menjadikannya lebih pantas?
Feb 12, 2024 pm 11:54 PM
Adakah memformat komputer riba akan menjadikannya lebih pantas?
Feb 12, 2024 pm 11:54 PM
Adakah memformat komputer riba akan menjadikannya lebih pantas? Jika anda ingin memformat komputer riba Windows anda tetapi ingin mengetahui sama ada ia akan menjadikannya lebih pantas, artikel ini akan membantu anda mengetahui jawapan yang betul untuk soalan ini. Adakah memformat komputer riba akan menjadikannya lebih pantas? Terdapat banyak sebab mengapa pengguna memformat komputer riba Windows mereka. Tetapi sebab yang paling biasa ialah prestasi yang perlahan atau kelajuan komputer riba anda. Memformat komputer riba akan memadam sepenuhnya semua data yang disimpan pada pemacu C atau partition cakera keras tempat sistem pengendalian Windows dipasang. Oleh itu, setiap pengguna akan berfikir dua kali sebelum mengambil langkah ini, terutamanya mengenai prestasi komputer riba. Artikel ini akan membantu anda memahami sama ada memformat komputer riba anda akan mempercepatkannya. Memformat komputer riba anda membantu
 Gunakan fungsi fmt.Sprint untuk memformat berbilang nilai ke dalam rentetan dan mengembalikannya, termasuk maklumat jenis
Jul 25, 2023 am 09:01 AM
Gunakan fungsi fmt.Sprint untuk memformat berbilang nilai ke dalam rentetan dan mengembalikannya, termasuk maklumat jenis
Jul 25, 2023 am 09:01 AM
Gunakan fungsi fmt.Sprint untuk memformat berbilang nilai ke dalam rentetan dan mengembalikannya, termasuk maklumat jenis Dalam bahasa Go, pakej fmt menyediakan banyak fungsi untuk memformat data ke dalam rentetan. Antaranya, fungsi fmt.Sprint boleh memformat berbilang nilai ke dalam rentetan dan mengembalikannya. Tidak seperti fungsi fmt.Sprintf, fungsi fmt.Sprint mengembalikan rentetan dan bukannya rentetan yang diformatkan. Berikut ialah contoh kod mudah menggunakan fungsi fmt.Sprint: pa



