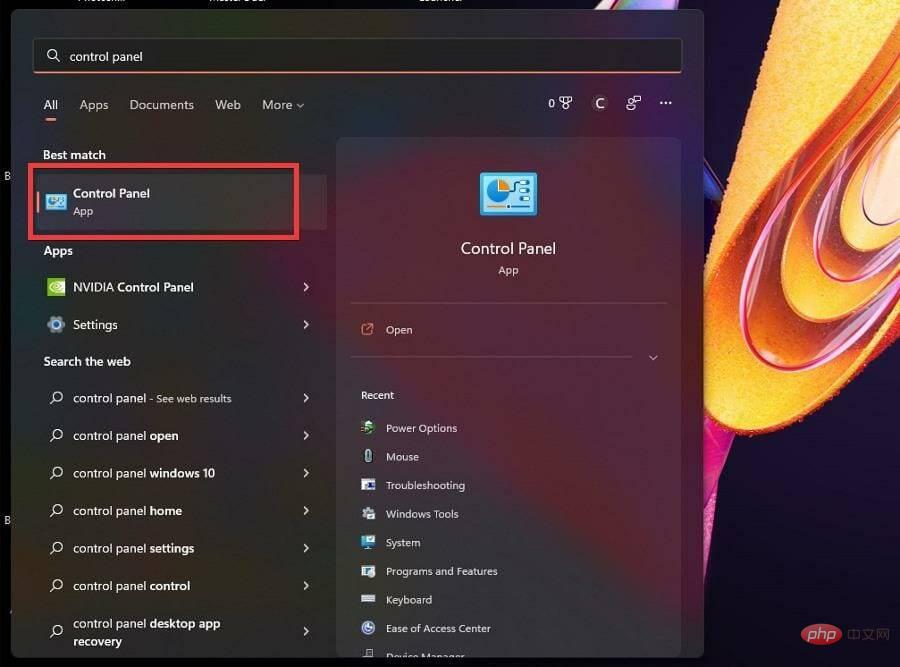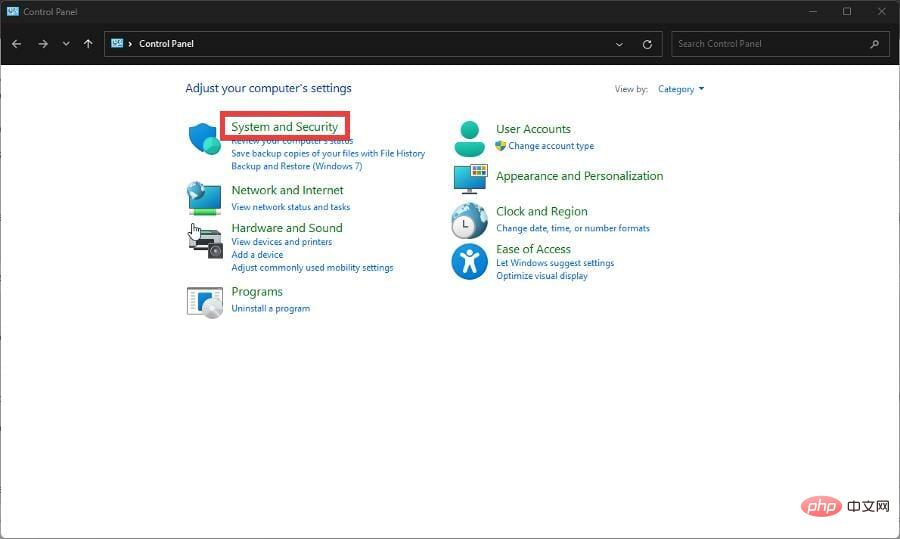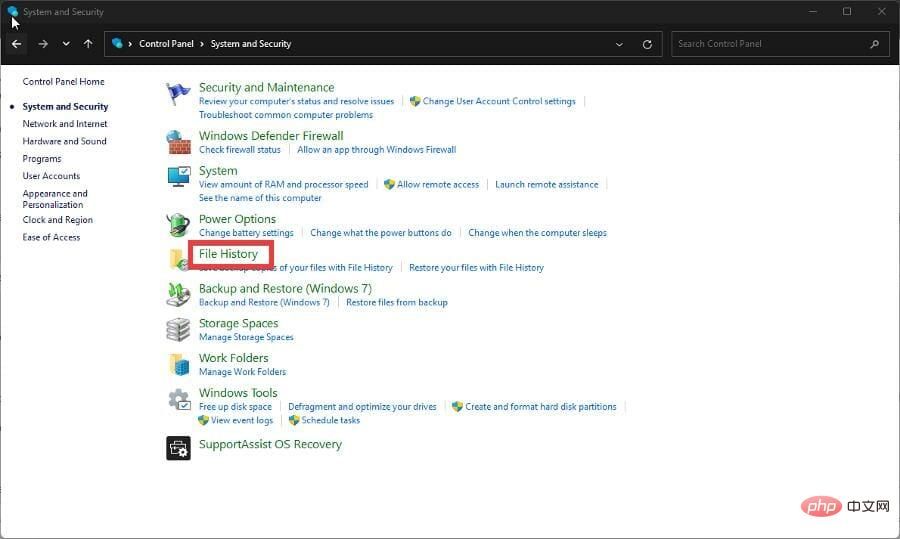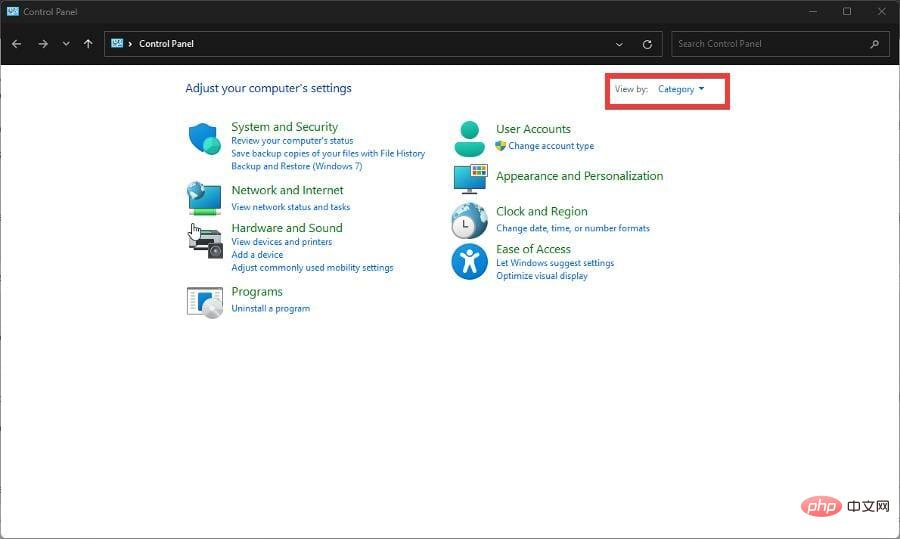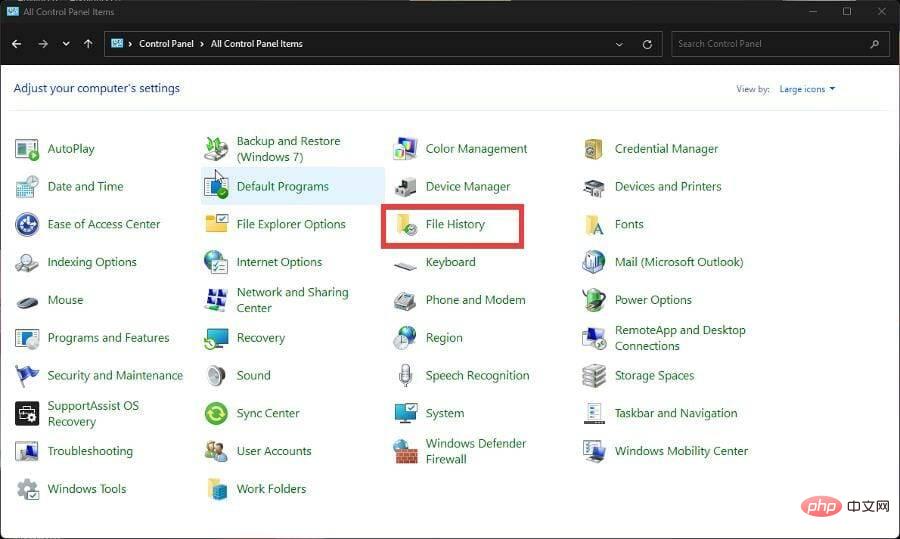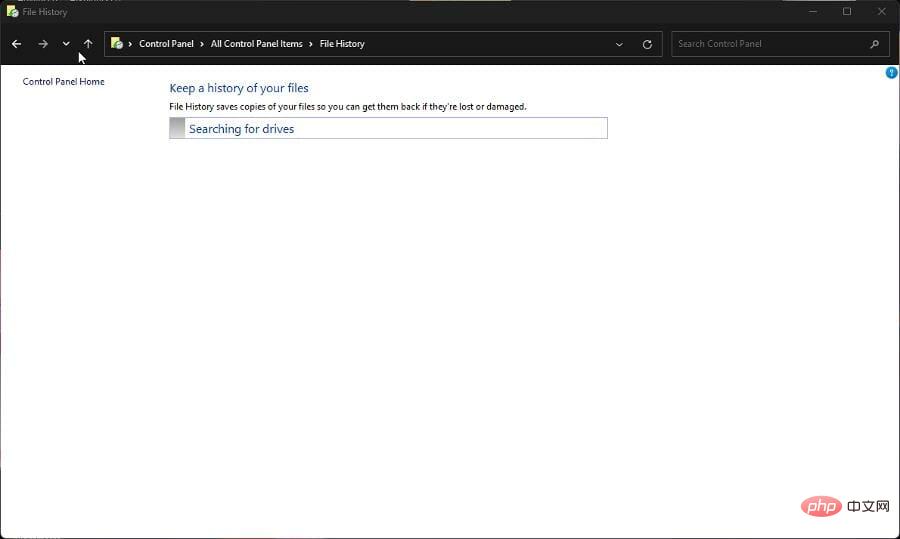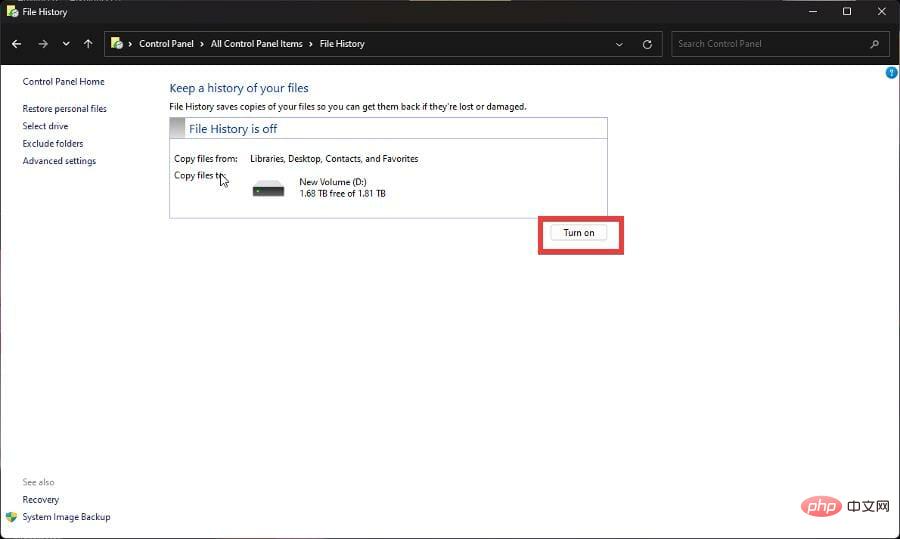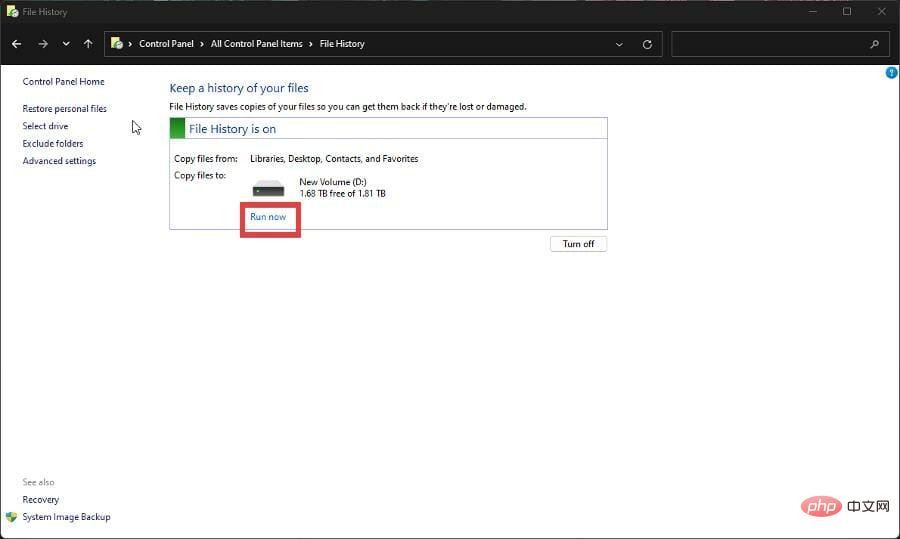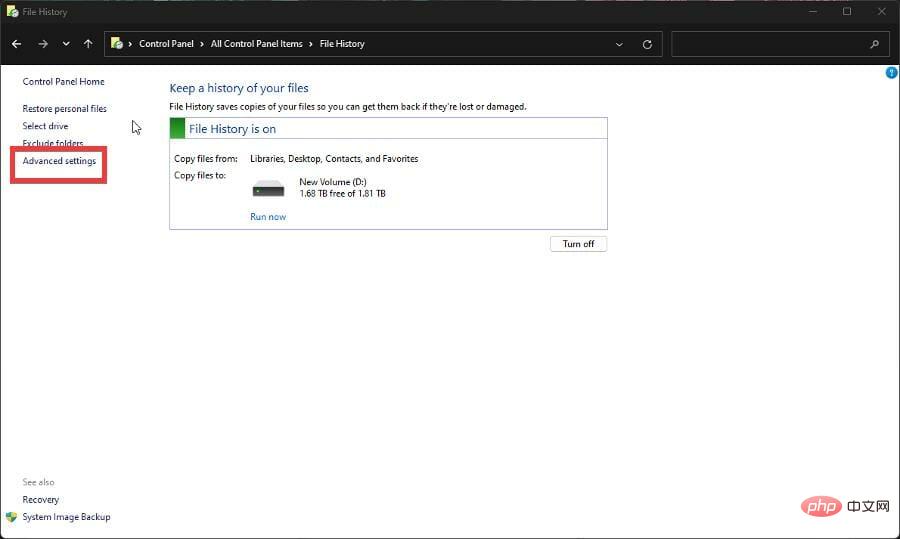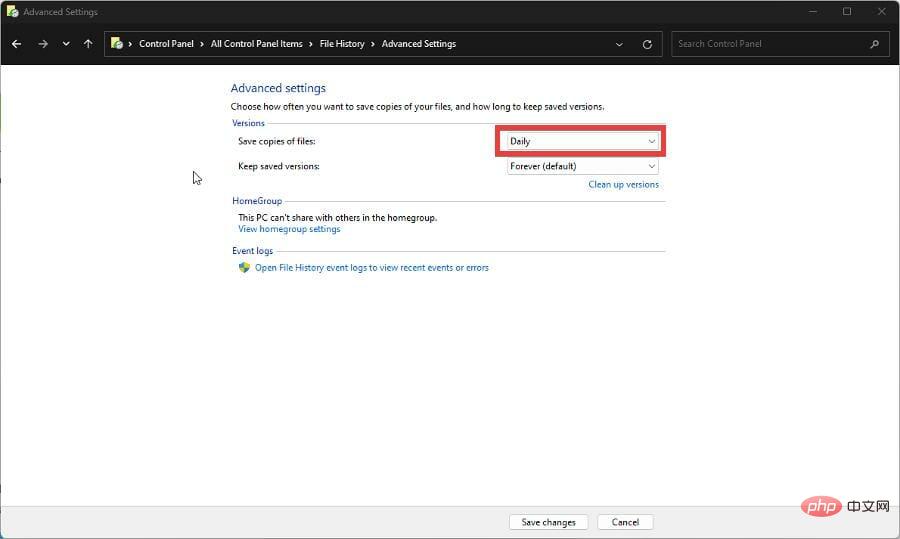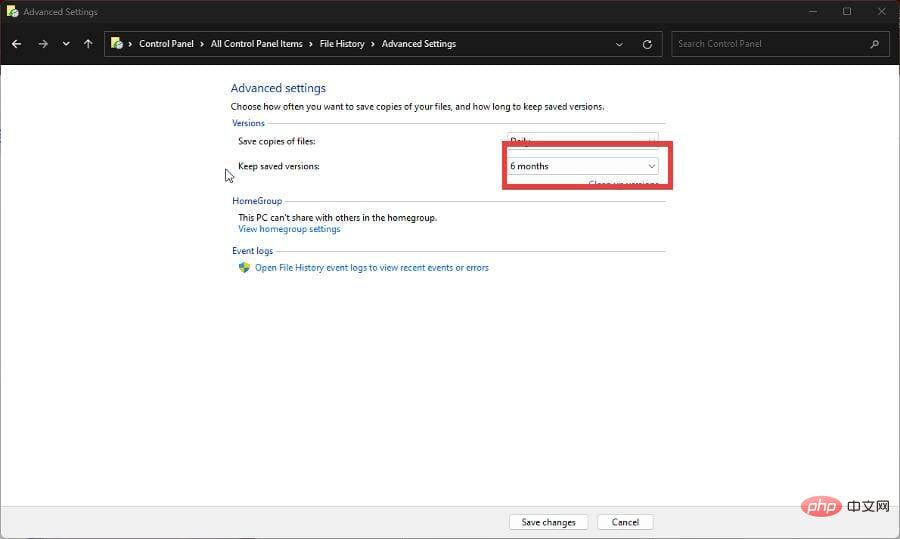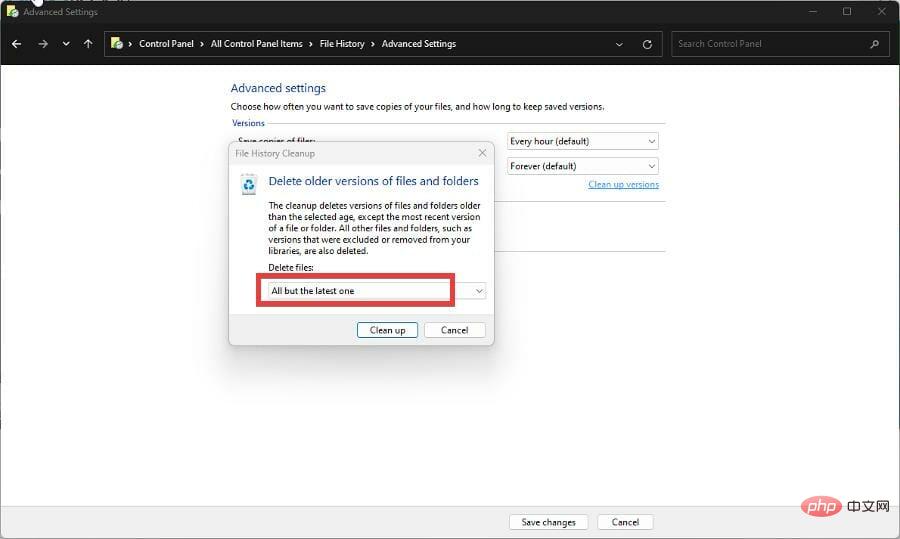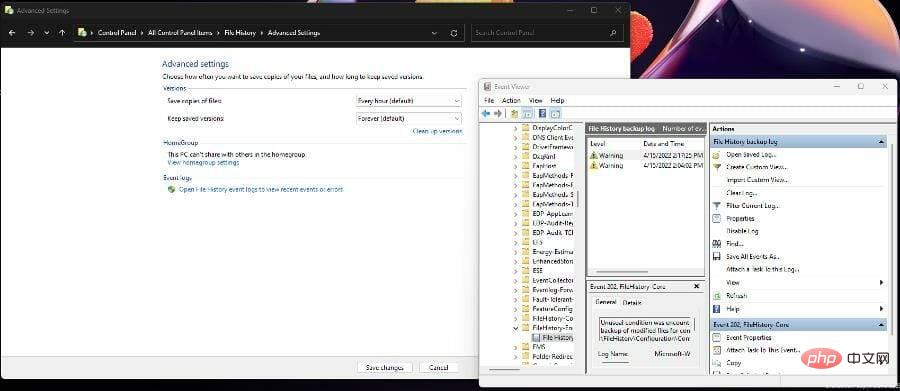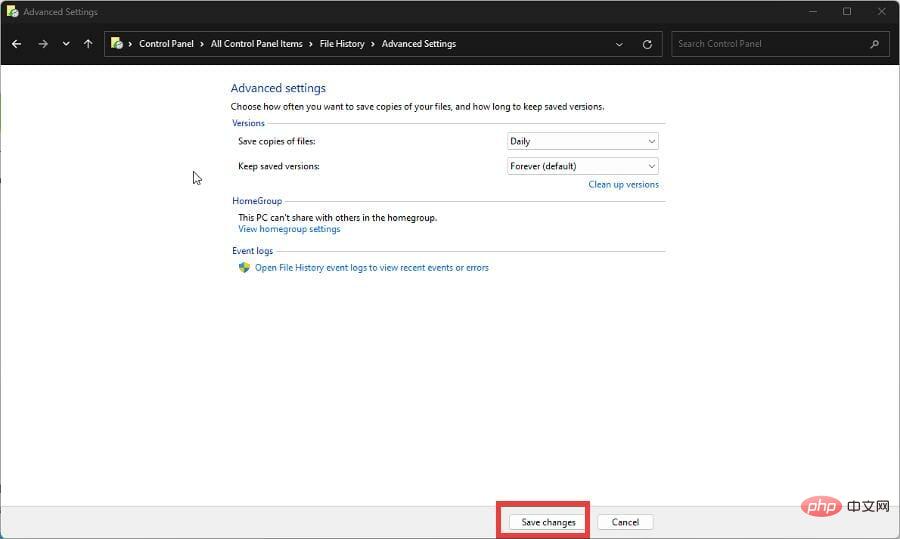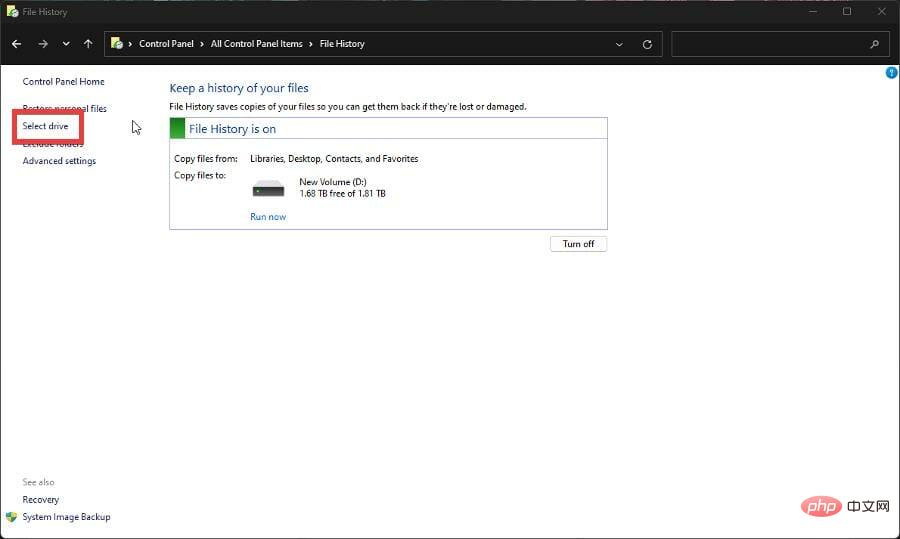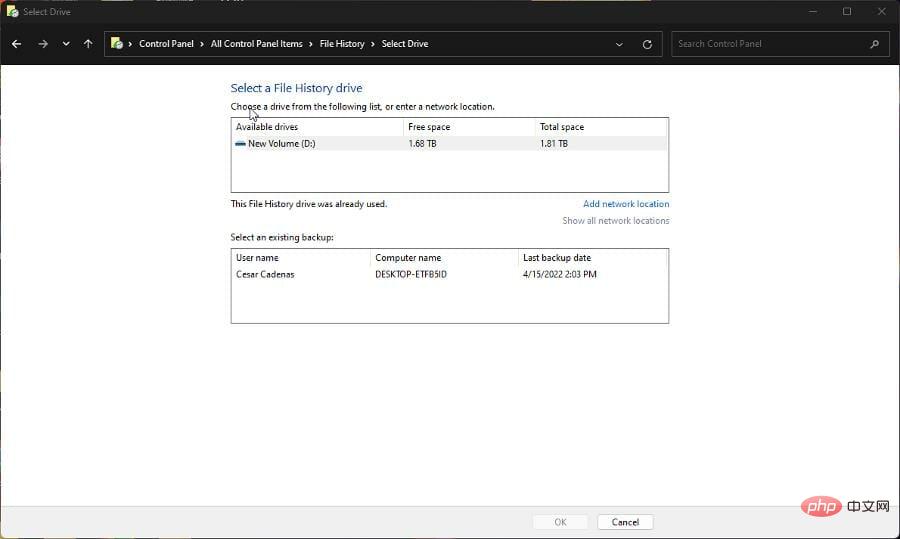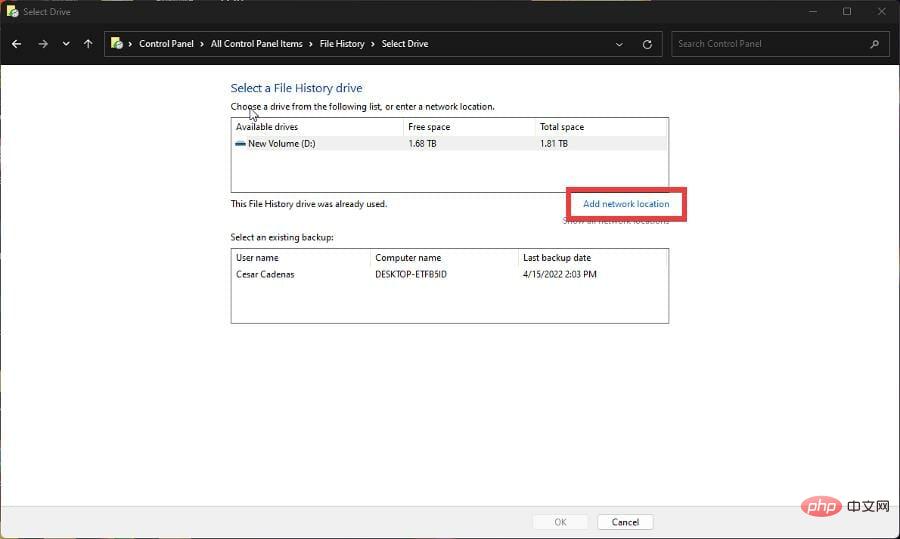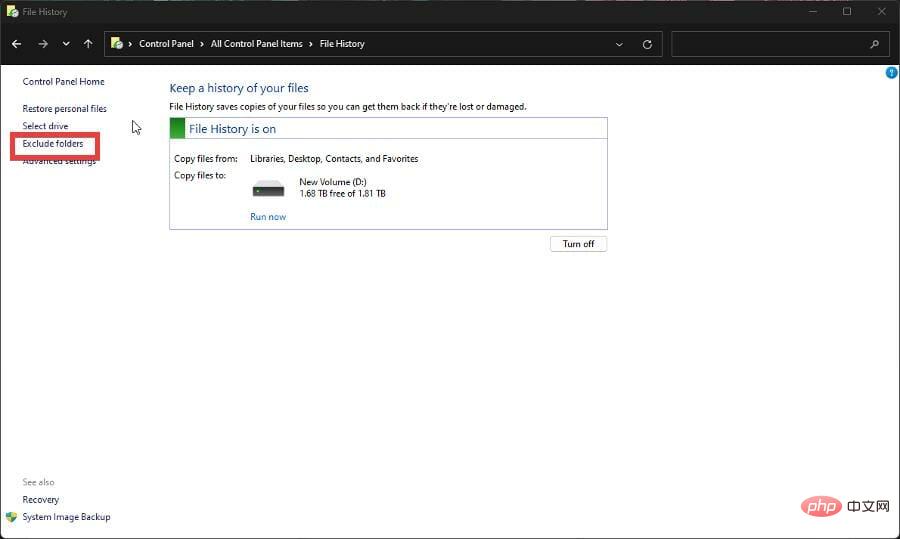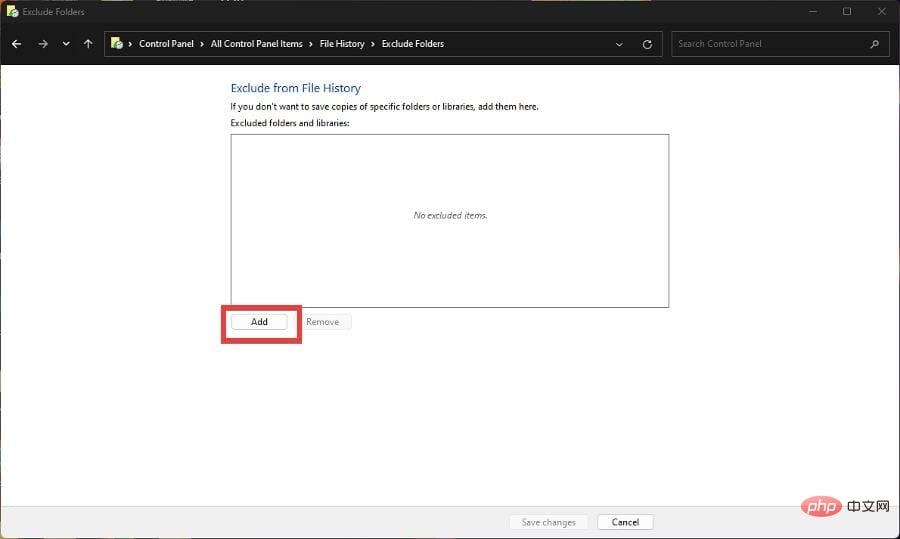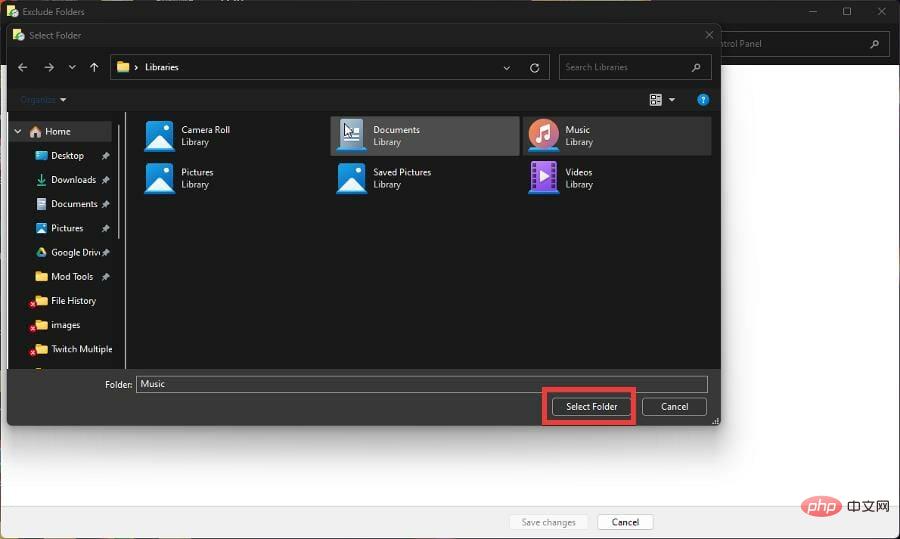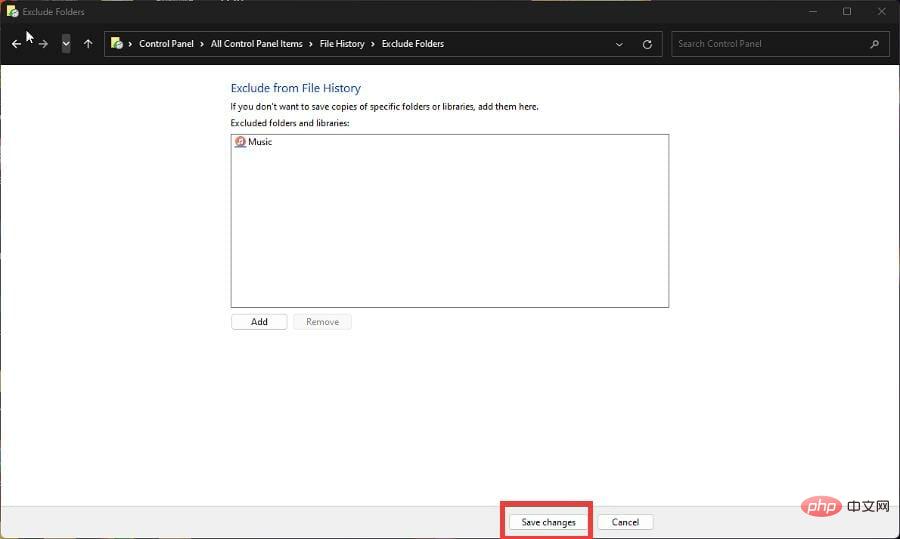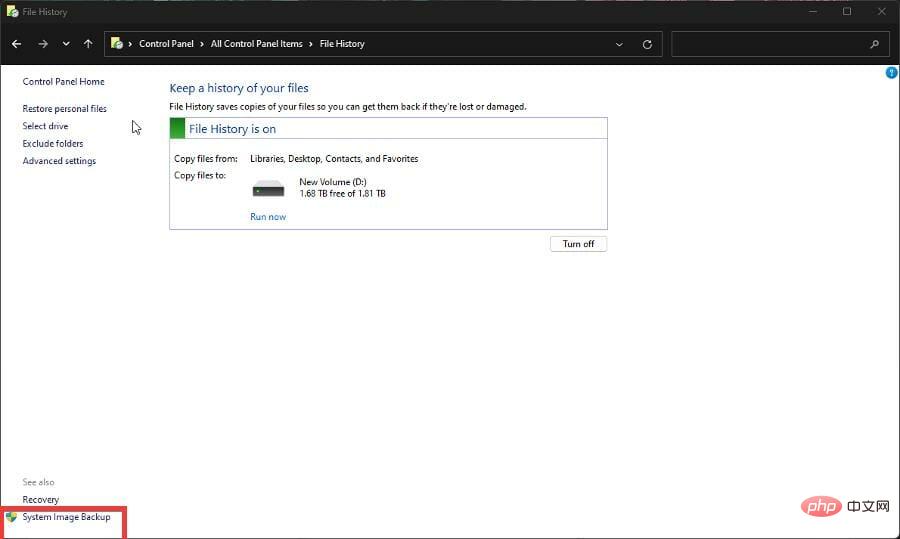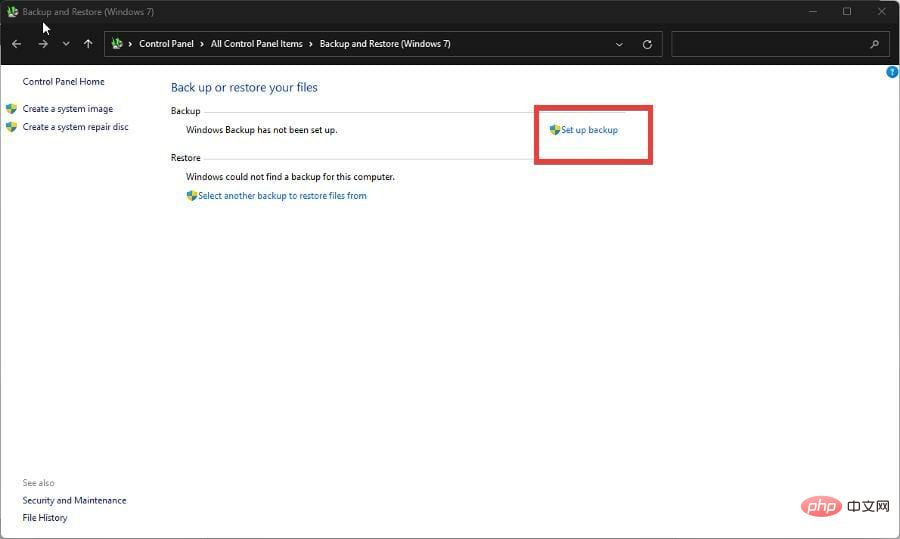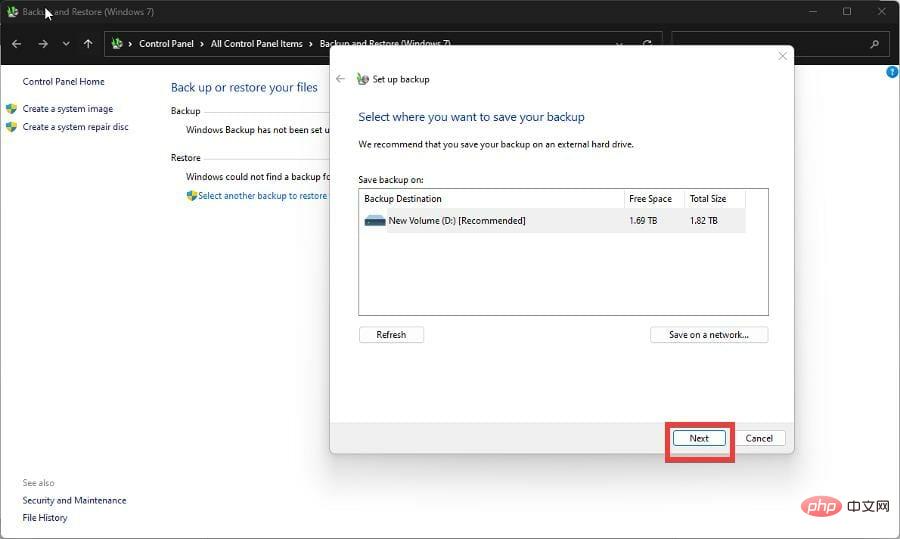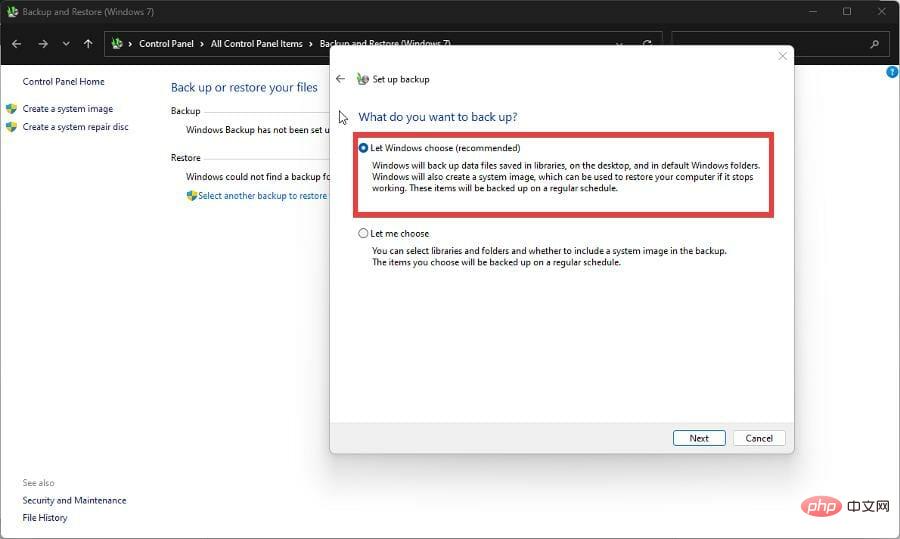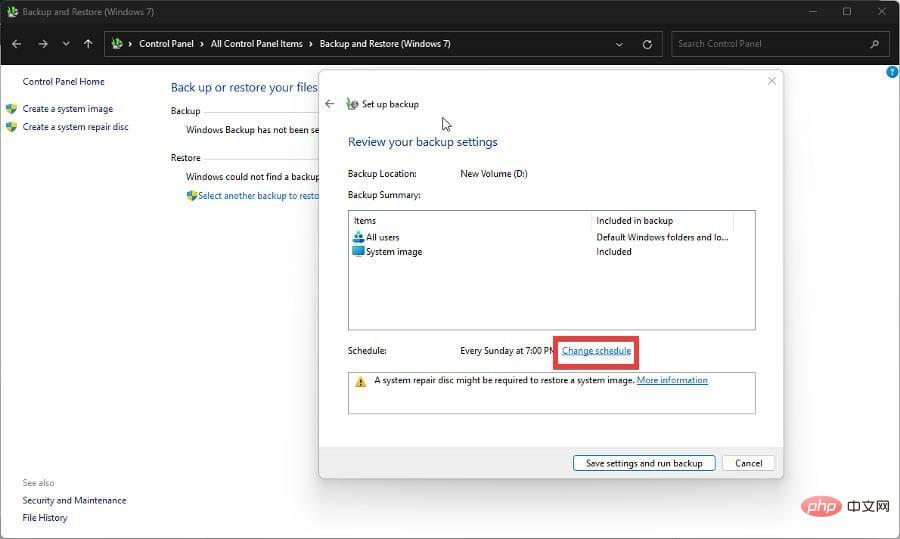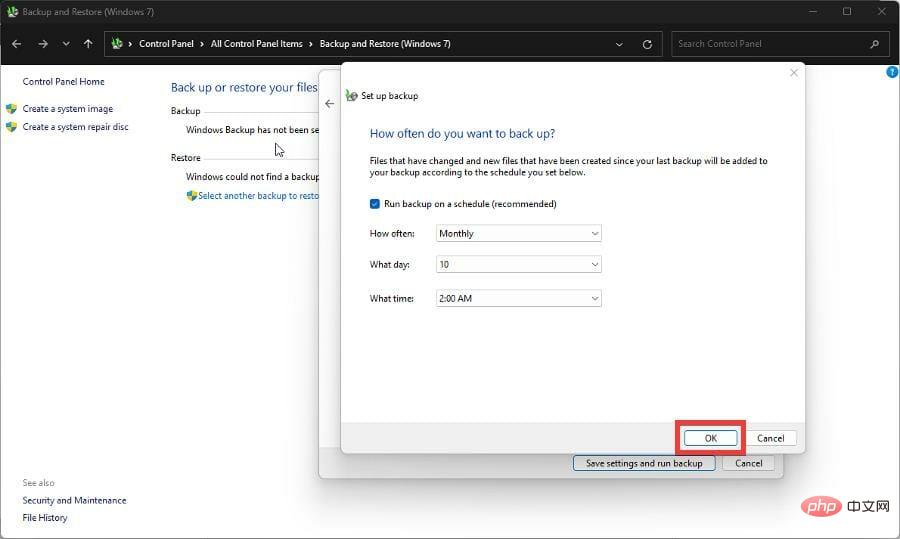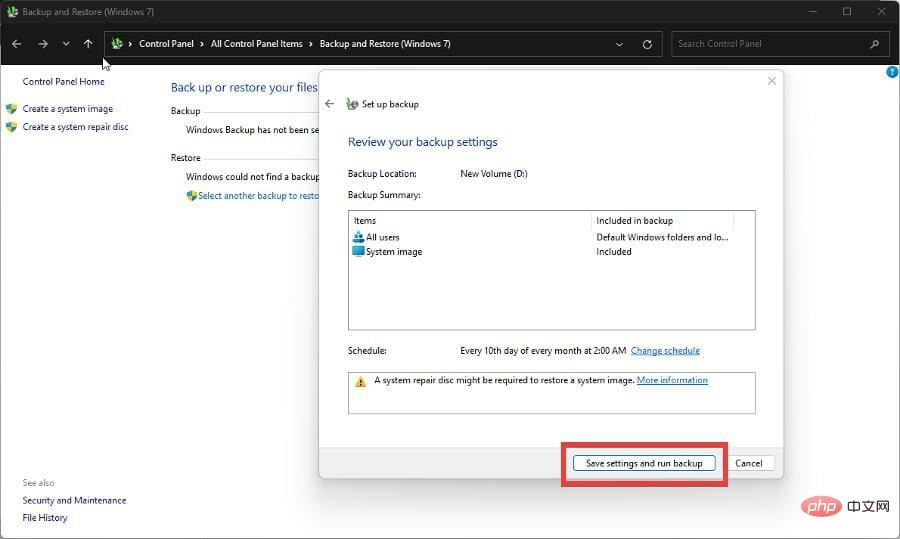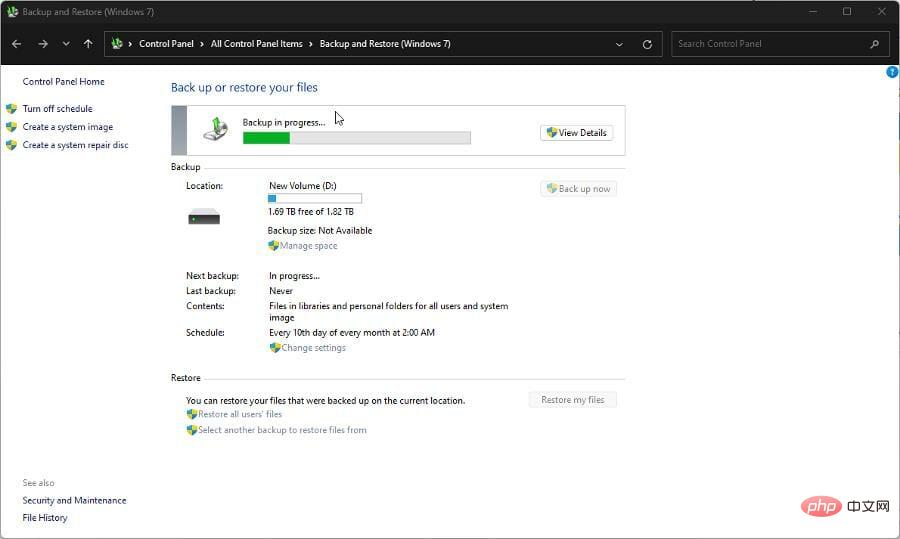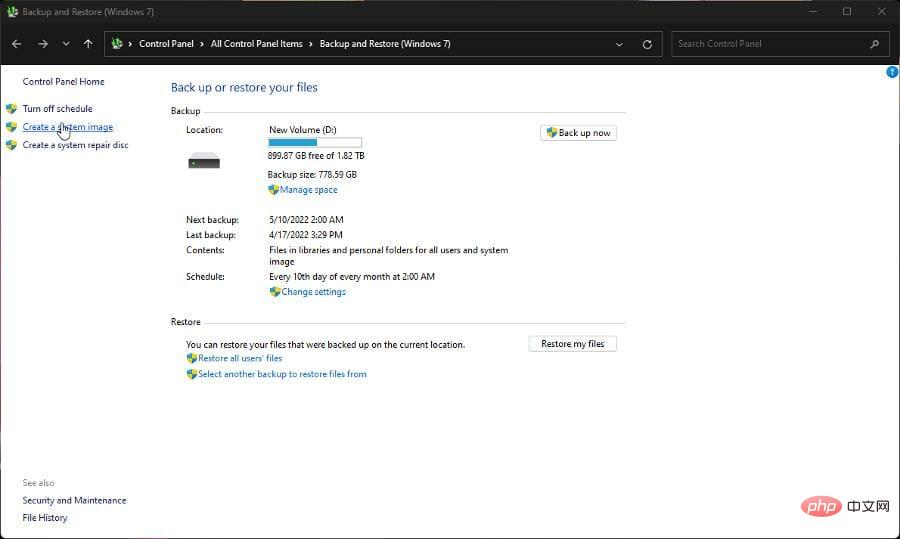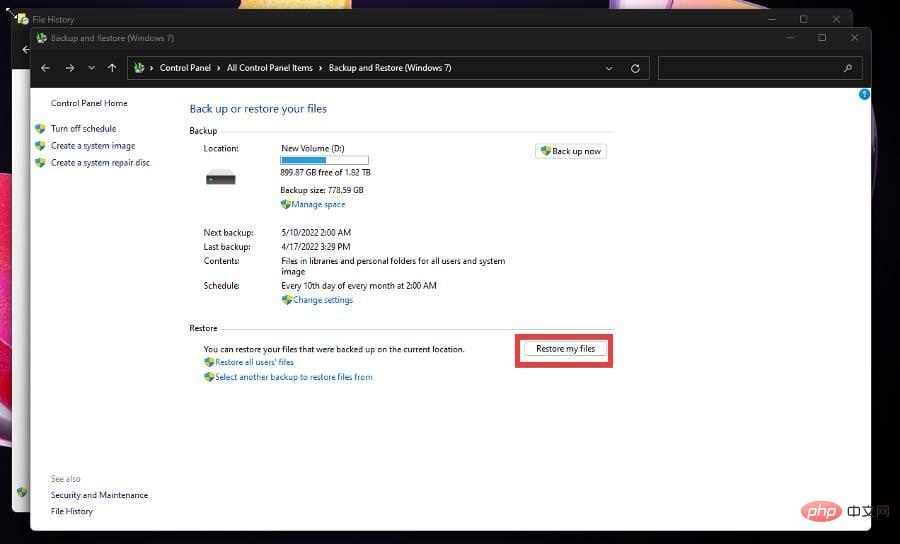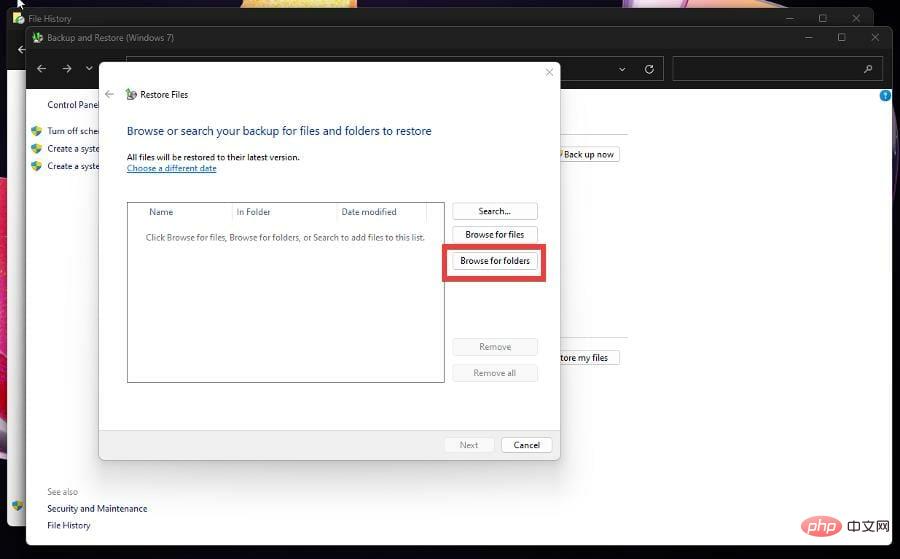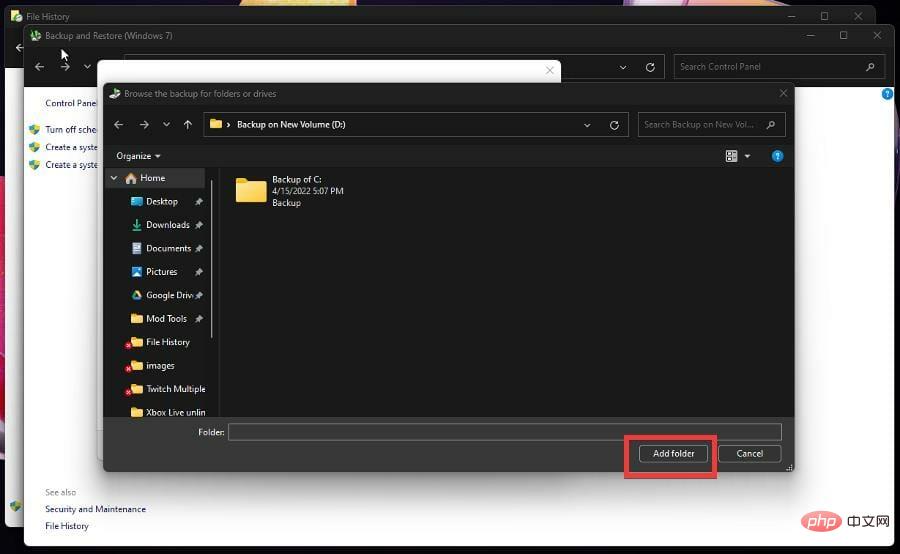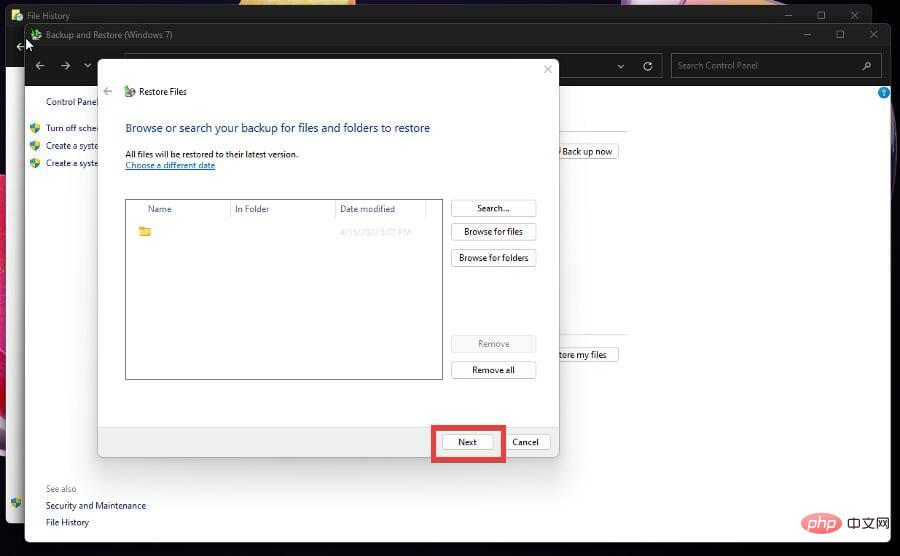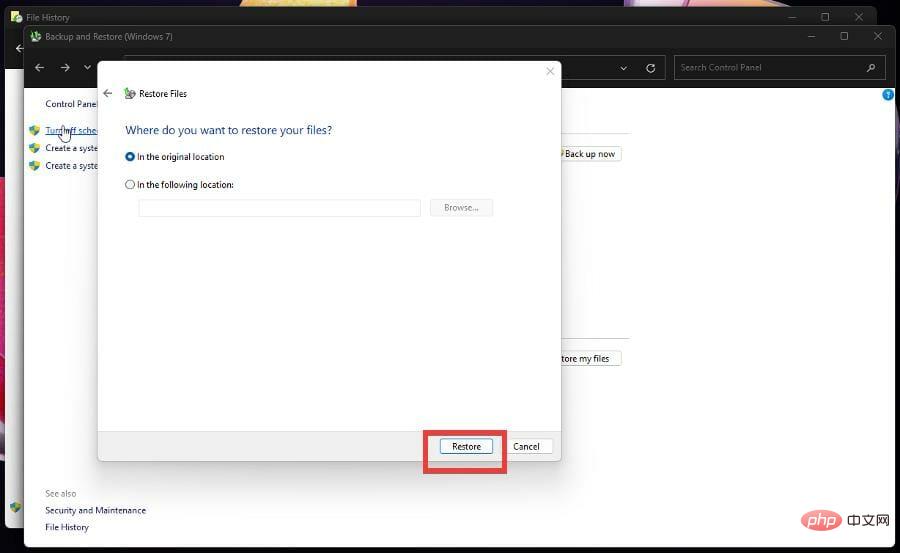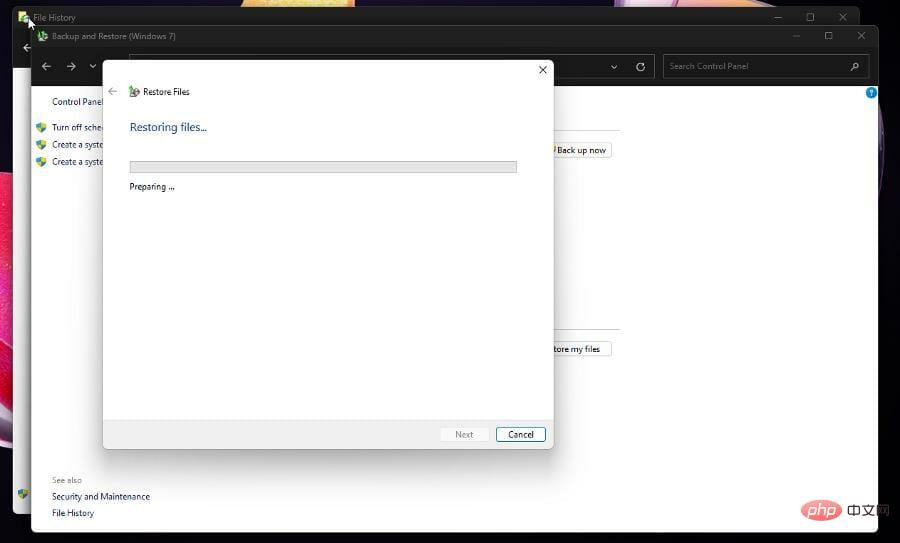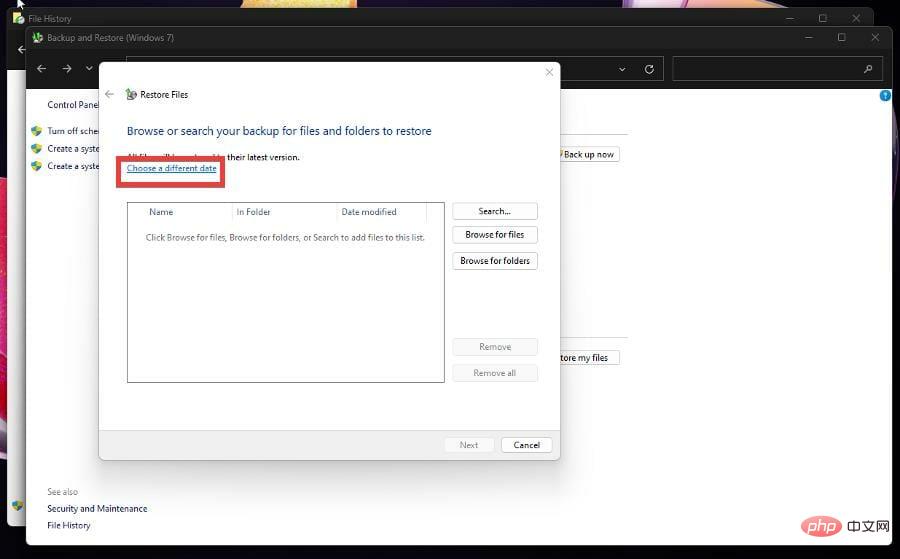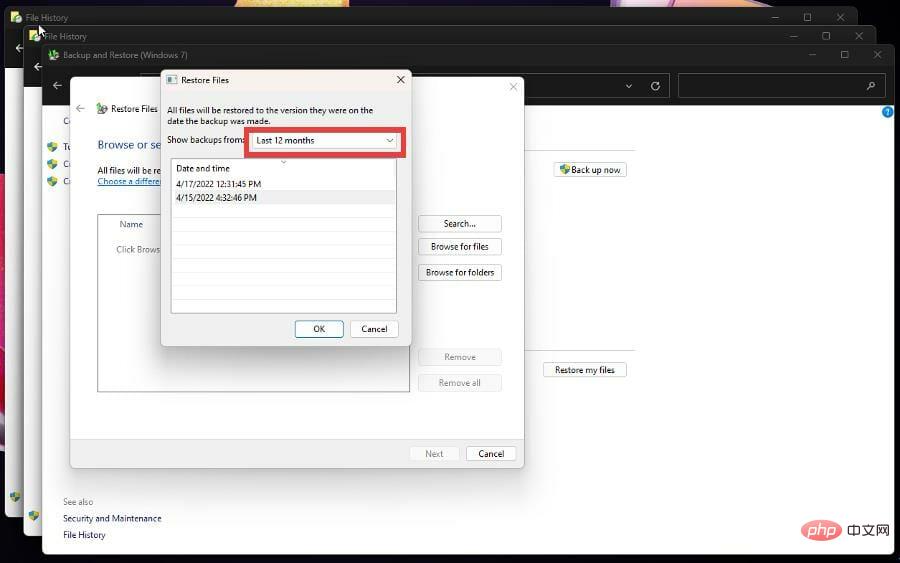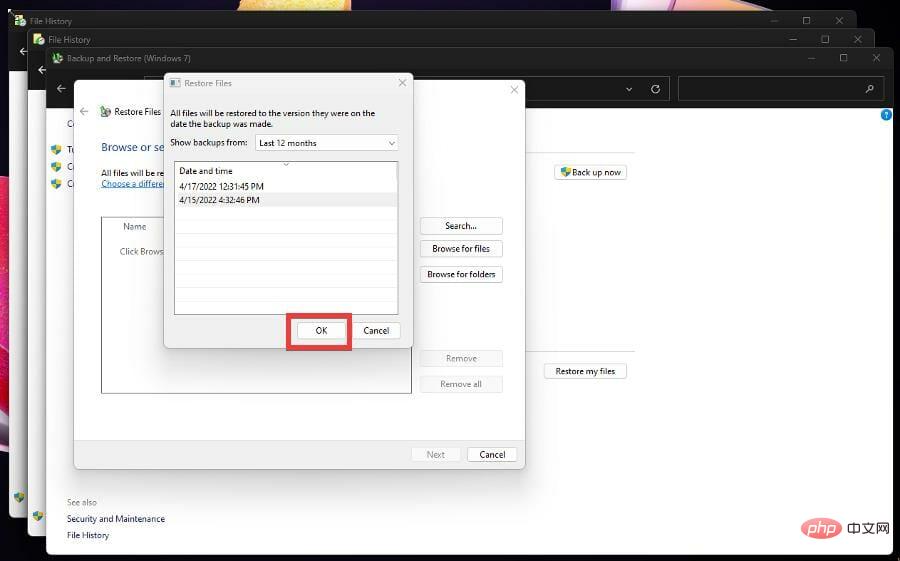Pulihkan pilihan sandaran Windows 11 hanya dalam beberapa langkah mudah
Dalam kemas kini 2021, Microsoft mengehadkan ciri sandaran tertentu pada Windows 11. Sejarah Fail ialah salah satu daripada pilihan ini dan telah menjadi sebahagian daripada sistem Windows sejak Windows 8.
Microsoft melakukan ini kerana ia mahu mendorong orang ramai menggunakan storan awan OneDrivenya dengan lebih banyak dan mungkin membeli langganan perkhidmatan tersebut. Seperti yang dijangkakan, orang ramai tidak berpuas hati dengan langkah ini dan meminta Microsoft memulihkan sejarah fail.
Apakah faedah sejarah fail?
Nasib baik, Microsoft telah memulihkan Sejarah Fail. Untuk bersikap adil, ciri ini tidak jauh lebih baik daripada storan awan OneDrive, tetapi orang ramai suka mempunyai pilihan dan memilih tempat mereka menyimpan fail mereka.
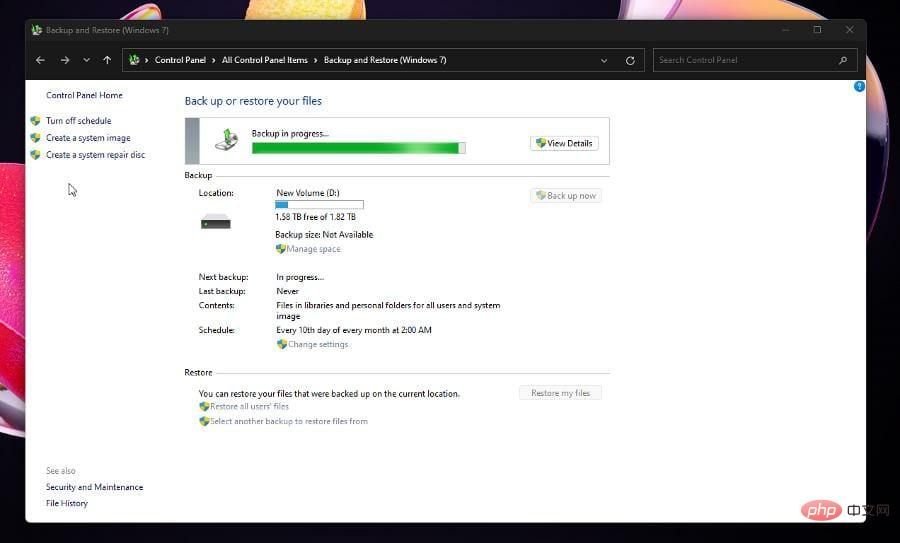
Sejarah Fail bukanlah lalai dalam Windows 11, walaupun Microsoft telah mengembalikannya. Anda masih perlu membukanya dan menyediakannya untuk menyandarkan fail anda.
Tutorial ini akan menunjukkan kepada anda cara menghidupkan pilihan sandaran pada Windows 11, cara menyandarkan sistem anda dan mengkonfigurasi ciri tersebut.
Bagaimana cara saya menyandarkan komputer Windows 11 saya menggunakan Sejarah Fail?
1. Buka Sejarah Fail
- Klik pertama pada ikon kaca pembesar dalam bar tugas untuk memaparkan bar carian.
- Cari Panel Kawalan dan klik pada hasil teratas yang muncul untuk membukanya.

- Apabila Panel Kawalan dibuka, klik Sistem dan Keselamatan.

- Dalam Sistem dan Keselamatan, klik Sejarah Fail.

-
Sebaliknya, anda boleh mengklik kategori di sebelah Lihat oleh dan menukar reka letak panel.

- Dalam menu lungsur turun, pilih Ikon Besar.
- Dalam tetingkap baharu ini, pilih Sejarah Fail.

- Sejarah penapis akan mengambil sedikit masa untuk mencari pemacu lain.

- Setelah ditemui, klik butang "Buka" .

- Selepas membuka sejarah penapis, klik Jalankan Sekarang untuk mula menyimpan fail komputer anda ke pemacu keras anda.

2. Konfigurasikan Sejarah Fail
- Kekal dalam bahagian Sejarah Fail Panel Kawalan dan pilih Tetapan Lanjutan di sebelah kiri.

- Di sini anda boleh menentukan kekerapan anda mahu menyimpan salinan komputer anda. Klik menu di sebelah Simpan salinan fail untuk menukar kekerapan ini daripada setiap 10 minit kepada sekali sehari.

- Anda boleh menukar tempoh salinan kekal pada komputer anda dengan mengklik Fail di sebelah Simpan versi yang disimpan dan membuat pilihan. Anda boleh menyimpannya secara kekal, selama beberapa bulan, atau sehingga anda memerlukan ruang.

- Di bawah bahagian versi ialah versi yang telah dibersihkan. Mengklik butang ini akan membuka tetingkap Pembersihan Sejarah Fail, yang membolehkan anda memadamkan versi yang disimpan daripada komputer anda.
- Anda boleh memutuskan untuk memadamkan versi yang lebih lama daripada dua tahun atau semua kecuali versi terkini.

- Selepas anda menentukan bila anda mahu memadamkan fail, klik butang "Bersihkan".
- Klik pautan di bawah log acara untuk melihat acara terbaharu, ralat dan salinan yang telah anda buat.

- Apabila anda selesai membuat perubahan, klik butang Simpan Perubahan di bahagian bawah.

- Kembali ke halaman sejarah fail utama, anda boleh menukar pemacu dengan mengklik Pilih Pemacu di penjuru kiri sebelah atas.

- Pada halaman baharu ini, anda boleh memilih pemacu lain untuk disandarkan, tetapi untuk tutorial ini, hanya terdapat satu pemacu.

- Di bawah ini, anda boleh memilih sandaran sedia ada.
- Jika anda ingin menambah pemacu lain pada rangkaian tempatan anda, klik Tambah Lokasi Rangkaian dan cari pemacu itu. Tetapi pastikan perkongsian fail dihidupkan.

- Pada halaman utama, anda boleh memilih bahagian komputer anda yang tidak boleh disimpan dengan mengklik Kecualikan Folder dahulu.

- Dalam tetingkap ini, klik butang Tambah untuk memilih perkara yang perlu dikecualikan.

- Buat pilihan anda. Untuk tutorial ini, Perpustakaan Muzik akan dikecualikan.
- Klik butang Pilih Folder.

- Kecualikan seberapa banyak folder yang diperlukan. Setelah selesai, klik butang Simpan Perubahan.

3. Buat sandaran imej sistem
- Dalam sejarah fail, klik Sandaran Imej Sistem di sudut kiri bawah.

- Klik untuk menyediakan sandaran.

- Pilih pemacu di mana sandaran terletak. Kemudian klik Seterusnya.

- Anda boleh memilih perkara yang hendak disandarkan, tetapi tutorial ini akan membenarkan Windows 11 memilih.

- Lihat tetapan sandaran anda dalam tetingkap seterusnya. Anda boleh membuat perubahan yang kerap pada Windows 11 dengan mengklik Change Plan Save.

- Pilih kekerapan untuk menyimpan sandaran dengan membuat pilihan dalam menu. Klik OK.

- Klik untuk menyimpan tetapan dan jalankan Sandaran.

- Sejarah Fail akan terus menyandarkan fail Windows 11 anda. Ia mungkin mengambil sedikit masa sebelum ia selesai.

- Jika anda perlu membuat sandaran lebih daripada 100GB data, sandaran pertama mungkin mengambil masa 24 jam penuh untuk disiapkan.
- Setelah selesai, Sejarah Fail akan memberitahu anda saiz sandaran.

4. Pulihkan fail peribadi
- Apabila anda perlu memulihkan fail, kembali ke sandaran imej sistem Sejarah Fail.
- Di bawah Pemulihan, klik butang Pulihkan Fail Saya.

- Dalam tetingkap Recover Files, anda mempunyai berbilang pilihan yang boleh anda pilih cara memulihkan fail anda.
- Tutorial ini akan memilih Semak Imbas Folder untuk pemulihan penuh, tetapi anda boleh memilih fail tertentu dengan mengklik Semak Imbas Fail atau Cari.

- Pilih folder sandaran dan klik untuk menambah folder.

- Klik Seterusnya.

- Kemudian pilih lokasi di mana anda ingin memulihkan fail. Tutorial ini akan memilih dalam kedudukan asal untuk kemudahan pengendalian.
- Klik butang Pulihkan.

- Beri komputer anda masa yang cukup untuk menyelesaikan proses tersebut. Saiz fail akan menentukan berapa lama masa yang diperlukan.

-
Kembali ke tetingkap "Pulihkan Fail", anda boleh memilih untuk memulihkan fail dari tarikh tertentu dengan mengklik "Pilih tarikh lain" .

- Anda boleh memilih sandaran yang ingin anda pulihkan dengan mengklik pada menu lungsur dan membuat pilihan. Anda boleh pergi sehingga setahun atau memaparkan setiap sandaran.

- Pilih sandaran pada masa tertentu, dan kemudian pilih butang "OK".

- Seterusnya, ikut arahan yang sama untuk memulihkan sandaran.
Adakah terdapat cara lain untuk menyandarkan fail pada Windows 11?
Ramai orang lebih suka menggunakan perisian pihak ketiga berbanding apl asli pada Windows 11, dan ini tidak terkecuali dalam hal membuat sandaran fail. Sistem pengendalian mempunyai perisian sandaran yang luas.
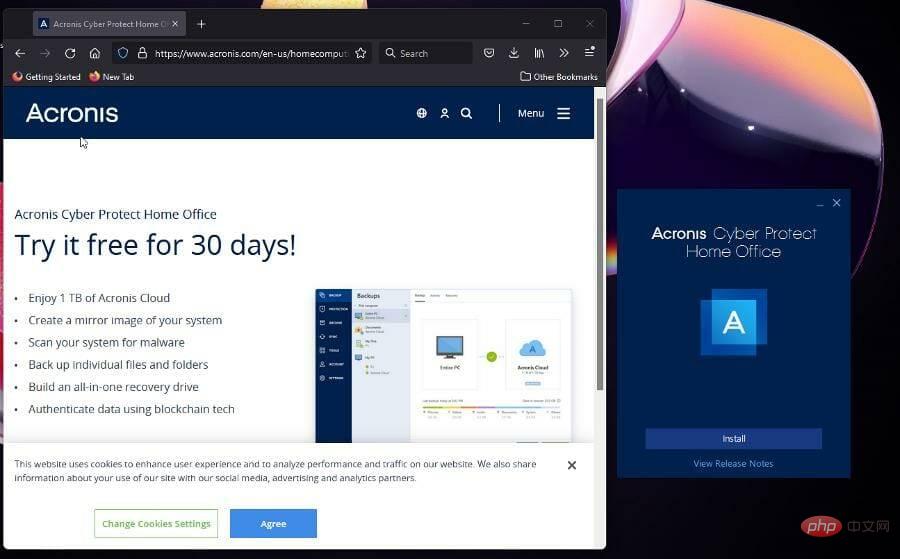
Anda boleh memilih daripada Acronis Cyber Protect Home Office dan Stellar Data Recovery, dsb. Anda juga disyorkan untuk membeli SSD sekiranya komputer anda tidak mempunyai ruang yang mencukupi untuk menyandarkan segala-galanya.
Anda juga boleh membuat sandaran perisian peranti Android pada PC anda. Proses ini membosankan pada mulanya, tetapi sebaik sahaja anda mendapat aplikasi yang betul, membuat sandaran fail ini adalah satu kek.
Atas ialah kandungan terperinci Pulihkan pilihan sandaran Windows 11 hanya dalam beberapa langkah mudah. Untuk maklumat lanjut, sila ikut artikel berkaitan lain di laman web China PHP!

Alat AI Hot

Undresser.AI Undress
Apl berkuasa AI untuk mencipta foto bogel yang realistik

AI Clothes Remover
Alat AI dalam talian untuk mengeluarkan pakaian daripada foto.

Undress AI Tool
Gambar buka pakaian secara percuma

Clothoff.io
Penyingkiran pakaian AI

AI Hentai Generator
Menjana ai hentai secara percuma.

Artikel Panas

Alat panas

Notepad++7.3.1
Editor kod yang mudah digunakan dan percuma

SublimeText3 versi Cina
Versi Cina, sangat mudah digunakan

Hantar Studio 13.0.1
Persekitaran pembangunan bersepadu PHP yang berkuasa

Dreamweaver CS6
Alat pembangunan web visual

SublimeText3 versi Mac
Perisian penyuntingan kod peringkat Tuhan (SublimeText3)

Topik panas
 1377
1377
 52
52
 Empat cara untuk melaksanakan multithreading dalam bahasa c
Apr 03, 2025 pm 03:00 PM
Empat cara untuk melaksanakan multithreading dalam bahasa c
Apr 03, 2025 pm 03:00 PM
Multithreading dalam bahasa dapat meningkatkan kecekapan program. Terdapat empat cara utama untuk melaksanakan multithreading dalam bahasa C: Buat proses bebas: Buat pelbagai proses berjalan secara bebas, setiap proses mempunyai ruang ingatan sendiri. Pseudo-Multithreading: Buat pelbagai aliran pelaksanaan dalam proses yang berkongsi ruang memori yang sama dan laksanakan secara bergantian. Perpustakaan multi-threaded: Gunakan perpustakaan berbilang threaded seperti PTHREADS untuk membuat dan mengurus benang, menyediakan fungsi operasi benang yang kaya. Coroutine: Pelaksanaan pelbagai threaded ringan yang membahagikan tugas menjadi subtask kecil dan melaksanakannya pada gilirannya.
 Bagaimana untuk mengelakkan antara muka pihak ketiga yang mengembalikan 403 kesilapan dalam persekitaran nod?
Apr 01, 2025 pm 02:03 PM
Bagaimana untuk mengelakkan antara muka pihak ketiga yang mengembalikan 403 kesilapan dalam persekitaran nod?
Apr 01, 2025 pm 02:03 PM
Bagaimana untuk mengelakkan antara muka pihak ketiga yang mengembalikan ralat 403 dalam persekitaran nod. Apabila memanggil antara muka laman web pihak ketiga menggunakan Node.js, anda kadang-kadang menghadapi masalah mengembalikan 403 ralat. � ...
 Di mana untuk memuat turun fail python .whl di bawah tingkap?
Apr 01, 2025 pm 08:18 PM
Di mana untuk memuat turun fail python .whl di bawah tingkap?
Apr 01, 2025 pm 08:18 PM
Kaedah muat turun Perpustakaan Python (.whl) Meneroka kesukaran banyak pemaju Python apabila memasang perpustakaan tertentu pada sistem Windows. Penyelesaian yang sama ...
 Bagaimana cara membaca log sistem Windows dengan cekap dan hanya mendapatkan maklumat dari beberapa hari kebelakangan?
Apr 01, 2025 pm 11:21 PM
Bagaimana cara membaca log sistem Windows dengan cekap dan hanya mendapatkan maklumat dari beberapa hari kebelakangan?
Apr 01, 2025 pm 11:21 PM
Pembacaan Log Sistem Windows yang cekap: Fail EVTX yang membalikkan apabila menggunakan Python untuk memproses fail log sistem Windows (.evtx), bacaan langsung akan dari ...
 Bagaimana untuk mempercepatkan kelajuan pemuatan PS?
Apr 06, 2025 pm 06:27 PM
Bagaimana untuk mempercepatkan kelajuan pemuatan PS?
Apr 06, 2025 pm 06:27 PM
Menyelesaikan masalah Permulaan Photoshop Perlahan memerlukan pendekatan berbilang arah, termasuk: menaik taraf perkakasan (memori, pemacu keadaan pepejal, CPU); menyahpasang pemalam yang sudah lapuk atau tidak serasi; membersihkan sampah sistem dan program latar belakang yang berlebihan dengan kerap; menutup program yang tidak relevan dengan berhati -hati; Mengelakkan membuka sejumlah besar fail semasa permulaan.
 Mengapa kod saya tidak dapat mendapatkan data yang dikembalikan oleh API? Bagaimana menyelesaikan masalah ini?
Apr 01, 2025 pm 08:09 PM
Mengapa kod saya tidak dapat mendapatkan data yang dikembalikan oleh API? Bagaimana menyelesaikan masalah ini?
Apr 01, 2025 pm 08:09 PM
Mengapa kod saya tidak dapat mendapatkan data yang dikembalikan oleh API? Dalam pengaturcaraan, kita sering menghadapi masalah mengembalikan nilai null apabila panggilan API, yang bukan sahaja mengelirukan ...
 c Apakah perbezaan antara tiga kaedah pelaksanaan multithreading
Apr 03, 2025 pm 03:03 PM
c Apakah perbezaan antara tiga kaedah pelaksanaan multithreading
Apr 03, 2025 pm 03:03 PM
Multithreading adalah teknologi penting dalam pengaturcaraan komputer dan digunakan untuk meningkatkan kecekapan pelaksanaan program. Dalam bahasa C, terdapat banyak cara untuk melaksanakan multithreading, termasuk perpustakaan thread, Thread Posix, dan Windows API.
 Dalam pembangunan front-end, bagaimana menggunakan CSS dan JavaScript untuk mencapai kesan pencahayaan yang serupa dengan antara muka tetapan Windows 10?
Apr 05, 2025 pm 10:21 PM
Dalam pembangunan front-end, bagaimana menggunakan CSS dan JavaScript untuk mencapai kesan pencahayaan yang serupa dengan antara muka tetapan Windows 10?
Apr 05, 2025 pm 10:21 PM
Cara melaksanakan Windows-like dalam pembangunan depan ...