Cara Dual Boot Windows 11 dan Ubuntu [Kedua-dua Arah]
Walaupun Windows ialah sistem pengendalian yang dominan di pasaran, Linux perlahan-lahan tetapi pasti semakin popular, dan Ubuntu ialah salah satu pengedaran Linux yang paling menarik.
Jika anda ingin mengetahui lebih lanjut tentang perbezaan antara kedua-dua sistem pengendalian, lihat artikel Windows 11 lwn Ubuntu kami untuk perbandingan yang mendalam.
Mengenai panduan ini, kami akan menunjukkan kepada anda cara untuk dwi-boot Windows 11 dan Ubuntu menggunakan kedua-dua sistem pengendalian secara bersebelahan.
Apakah keperluan perkakasan untuk Ubuntu?
- CPU: 2GHz atau lebih tinggi
- Memori: 4GB atau lebih
- Storan: 25GB atau lebih
- Kad Grafik: Kad grafik dengan sekurang-kurangnya 256MB RAM
Seperti yang anda lihat, berbanding keperluan Windows 11 , keperluan perkakasan Ubuntu adalah agak sederhana, dan sesetengah distro boleh dijalankan pada PC di bawah keperluan ini.
Bagaimana untuk dual boot Windows 11 dan Ubuntu?
Dual but ialah cara yang paling sesuai untuk mempunyai dua sistem pengendalian yang anda ingin gunakan dengan kerap dan boleh dilakukan dalam pelbagai cara.
Jika anda sudah memasang Windows 11 pada komputer anda, seperti kebanyakan pengguna, ikut langkah ini. Kadangkala sebaliknya adalah benar dan anda juga boleh memasang Windows 11 selepas Ubuntu.
Memasang Ubuntu selepas Windows 11
1 Buat partition Ubuntu khusus
- Buka "Pengurusan Cakera" . Anda boleh melakukan ini dengan menekan + dan memilih Pengurusan Cakera daripada senarai. Kekunci WindowsX
![Cara Dual Boot Windows 11 dan Ubuntu [Kedua-dua Arah]](/static/imghw/default1.png)
- Kini anda perlu memilih pemacu yang ingin anda kecilkan. Pilih satu dengan sekurang-kurangnya 50GB ruang kosong, tetapi anda mungkin memerlukan lebih banyak jika anda merancang untuk menggunakan Ubuntu secara meluas.
- Klik kanan pada pemacu yang diingini dan pilih "Kecilkan Kelantangan" daripada menu konteks.
![Cara Dual Boot Windows 11 dan Ubuntu [Kedua-dua Arah]](/static/imghw/default1.png)
- Masukkan jumlah ruang yang anda ingin kecilkan (dalam MB) ditetapkan kepada 50000 atau lebih dan klik Kecilkan.
![Cara Dual Boot Windows 11 dan Ubuntu [Kedua-dua Arah]](/static/imghw/default1.png)
- Seterusnya, klik pada ruang tidak diperuntukkan yang baru anda buat dan pilih Jumlah Ringkas Baharu.
- Tetapkan Saiz Kelantangan Mudah (dalam MB) kepada nilai maksimum dan klik Seterusnya.
- Akhir sekali, tetapkan huruf dan label pemacu yang diingini, kemudian klik Selesai apabila selesai.
Anda juga boleh mencuba Pengurus Pembahagian Paragon, yang lebih cekap dan mempunyai ciri tambahan yang berguna untuk memformat pemacu pembahagian dengan betul.
2 Muat turun ISO Ubuntu dan cipta pemacu kilat boleh boot
- Lawati halaman muat turun Ubuntu dan klik butang "Muat turun" Muat turun. Fail ISO.
![Cara Dual Boot Windows 11 dan Ubuntu [Kedua-dua Arah]](/static/imghw/default1.png)
- Tunggu muat turun selesai.
- Sambungkan pemacu kilat USB ke komputer. Anda memerlukan 4GB atau lebih besar.
- Muat turun Rufus dan jalankannya.
![Cara Dual Boot Windows 11 dan Ubuntu [Kedua-dua Arah]](/static/imghw/default1.png)
- Pilih pemacu kilat anda dalam senarai peranti.
![Cara Dual Boot Windows 11 dan Ubuntu [Kedua-dua Arah]](/static/imghw/default1.png)
- Klik butang Pilih dan cari fail ISO Ubuntu anda.
![Cara Dual Boot Windows 11 dan Ubuntu [Kedua-dua Arah]](/static/imghw/default1.png)
- Klik "Mula" untuk memulakan proses.
![Cara Dual Boot Windows 11 dan Ubuntu [Kedua-dua Arah]](/static/imghw/default1.png)
- Anda akan diminta untuk memformat pemacu, jadi klik "OK" untuk meneruskan.
![Cara Dual Boot Windows 11 dan Ubuntu [Kedua-dua Arah]](/static/imghw/default1.png)
Tunggu sehingga proses selesai. Selepas mencipta pemacu Ubuntu Live, anda boleh memasang Ubuntu.
3 Pilih Pemacu Ubuntu dan Pasang Ubuntu
- Pastikan pemacu kilat Ubuntu disambungkan ke PC anda.
- Apabila komputer dimulakan, tekan dan tahan , atau akses menu but dan pilih pemacu USB. Kekunci mungkin berbeza bergantung pada papan induk. F2F10F12
![Cara Dual Boot Windows 11 dan Ubuntu [Kedua-dua Arah]](/static/imghw/default1.png)
- Jika anda tidak boleh membuka menu but, akses BIOS dan tetapkan pemacu denyar ke Seseorang memulakan peranti dan menyimpan perubahan.
![Cara Dual Boot Windows 11 dan Ubuntu [Kedua-dua Arah]](/static/imghw/default1.png)
- Apabila PC anda but daripada pemacu kilat, pilih pilihan untuk Pasang Ubuntu .
![Cara Dual Boot Windows 11 dan Ubuntu [Kedua-dua Arah]](/static/imghw/default1.png)
- Pilih bahasa dan reka letak papan kekunci yang anda mahu gunakan.
- Kemudian, pilih Pasang seperti biasa dan klik Teruskan. Anda juga boleh menggunakan pemasangan minimum dan memuat turun kemas kini yang diperlukan kemudian.
- Pilih kandungan lain.
![Cara Dual Boot Windows 11 dan Ubuntu [Kedua-dua Arah]](/static/imghw/default1.png)
- Seterusnya, pilih partition yang anda buat untuk Ubuntu dan formatkannya dengan sistem fail ext4.
![Cara Dual Boot Windows 11 dan Ubuntu [Kedua-dua Arah]](/static/imghw/default1.png)
- Klik Pasang Sekarang.
- Pilih lokasi anda.
- Masukkan butiran log masuk Ubuntu anda dan klik Teruskan.
![Cara Dual Boot Windows 11 dan Ubuntu [Kedua-dua Arah]](/static/imghw/default1.png)
- Tunggu pemasangan selesai.
![Cara Dual Boot Windows 11 dan Ubuntu [Kedua-dua Arah]](/static/imghw/default1.png)
- Klik butang Mulakan Semula Sekarang.
![Cara Dual Boot Windows 11 dan Ubuntu [Kedua-dua Arah]](/static/imghw/default1.png)
Setelah anda melakukan ini, anda hanya perlu memilih sistem pengendalian yang anda ingin but. Seperti yang anda lihat, dwi-but Windows 11 dan Ubuntu adalah mudah, terutamanya jika anda sudah memasang Windows.
Pasang Windows 11 selepas Ubuntu
1 Cipta partition tetingkap khusus
- Buka terminal dan masukkan arahan berikut:
<strong>sudo apt install gparted</strong>sudo apt install gparted - Tekan Y untuk meneruskan.
- Sekarang dibuka GParted .
-
Cari partition yang anda mahu kecilkan. Perlu diingat bahawa anda tidak boleh mengecilkan partition Ubuntu semasa Ubuntu sedang berjalan. Jika anda ingin melakukan ini, anda perlu menggunakan pemacu kilat Ubuntu.![Cara Dual Boot Windows 11 dan Ubuntu [Kedua-dua Arah]](/static/imghw/default1.png)
-
Klik kanan partition dan pilih Nyahpasang
.![Cara Dual Boot Windows 11 dan Ubuntu [Kedua-dua Arah]](/static/imghw/default1.png)
-
Selepas menyahlekap partition, klik Ubah Saiz/Alih
![Cara Dual Boot Windows 11 dan Ubuntu [Kedua-dua Arah]](/static/imghw/default1.png) .
. -
Tetapkan saiz baharu kepada 50000 atau lebih besar dan klik Ubah Saiz/Alih
.![Cara Dual Boot Windows 11 dan Ubuntu [Kedua-dua Arah]](/static/imghw/default1.png)
- Klik ikon Guna dalam bar alat untuk menyimpan perubahan.
-
Ruang yang tidak diperuntukkan kini akan dipaparkan. Klik kanan dan pilih Baharu
.![Cara Dual Boot Windows 11 dan Ubuntu [Kedua-dua Arah]](/static/imghw/default1.png)
-
Tetapkan sistem fail kepada ntfs dan tetapkan saiz maksimum partition. Sekarang klik Tambah
.![Cara Dual Boot Windows 11 dan Ubuntu [Kedua-dua Arah]](/static/imghw/default1.png)
- Klik ikon Guna untuk menyimpan perubahan.
- Akhir sekali, cari partition yang anda nyahlekapkan, klik kanan padanya dan pilih Lekapkan .
2. Muat turun Windows 10 dan buat media boleh boot
- Pergi ke halaman muat turun Microsoft.
-
Pilih versi Windows 10 yang anda mahu muat turun.![Cara Dual Boot Windows 11 dan Ubuntu [Kedua-dua Arah]](/static/imghw/default1.png)
- Pilih bahasa dan pastikan versi 64-bit dipilih.
![Cara Dual Boot Windows 11 dan Ubuntu [Kedua-dua Arah]](/static/imghw/default1.png)
- Muat turun fail ISO.
![Cara Dual Boot Windows 11 dan Ubuntu [Kedua-dua Arah]](/static/imghw/default1.png)
- Sambungkan pemacu kilat USB ke komputer. Anda memerlukan pemacu 8GB, tetapi pemacu yang lebih besar mungkin lebih baik.
- Buka GParted dan pilih pemacu kilat USB anda dari penjuru kanan sebelah atas. Ia sepatutnya dinamakan /dev/sdb.
![Cara Dual Boot Windows 11 dan Ubuntu [Kedua-dua Arah]](/static/imghw/default1.png)
- Jika mana-mana partition mempunyai ikon kekunci di sebelah namanya, klik kanan padanya dan pilih Nyahpasang.
- Klik kanan pada partition dan pilih Format.
- Tetapkan saiz partition pada maksimum dan tetapkan sistem fail kepada ntfs atau exfat.
- Klik Gunakan dalam bar alat untuk menyimpan perubahan.
- Cari fail ISO Windows 10, klik kanan padanya dan pilih Buka dengan, kemudian pilih Pemasang Imej Cakera.
![Cara Dual Boot Windows 11 dan Ubuntu [Kedua-dua Arah]](/static/imghw/default1.png)
- Buka fail ISO yang dipasang.
- Pilih semua fail dan salinnya.
![Cara Dual Boot Windows 11 dan Ubuntu [Kedua-dua Arah]](/static/imghw/default1.png)
- Alihkan ke pemacu kilat USB anda dan tampal fail di sana.
Kami mendapati bahawa tidak semua pengguna mempunyai pilihan untuk melekapkan fail ISO dalam menu konteks. Jika ini berlaku, lakukan perkara berikut:
- Buka Terminal.
- Sekarang jalankan arahan berikut:
<strong>sudo mkdir /mnt/windows10/<br>sudo mount -t auto -o loop /path/to/window-10-iso /mnt/windows10/</strong>sudo mkdir /mnt/windows10/ sudo mount -t auto -o gelung /path/to/window-10-iso / mnt /windows10/ <strong>/mnt/windows10/</strong>Sebaik sahaja anda melakukan ini, anda sepatutnya boleh melakukannya dengan pergi ke
Perhatikan bahawa kami menggunakan ISO Windows 10 kerana ISO Windows 11 belum tersedia secara rasmi untuk dimuat turun.
- 3. But dari pemacu kilat dan pasang Windows 10
- Masukkan BIOS dan pergi ke bahagian Keselamatan. Lumpuhkan
- But Selamat .
- Simpan perubahan dan keluar dari BIOS.
-
Tekan kekunci khusus untuk membuka menu but dan pilih pemacu kilat anda. Jika anda tidak tahu kuncinya, anda boleh menetapkan pemacu kilat USB sebagai peranti but pertama.![Cara Dual Boot Windows 11 dan Ubuntu [Kedua-dua Arah]](/static/imghw/default1.png) Pilih format masa bahasa yang diingini semasa but daripada pemacu denyar.
Pilih format masa bahasa yang diingini semasa but daripada pemacu denyar. -
Pilih versi yang anda mahu pasang dan terima syarat perkhidmatan.
Kemudian, pilih![Cara Dual Boot Windows 11 dan Ubuntu [Kedua-dua Arah]](/static/imghw/default1.png) "Sesuaikan: Pasang Windows Sahaja (Lanjutan) ".
"Sesuaikan: Pasang Windows Sahaja (Lanjutan) ". -
![Cara Dual Boot Windows 11 dan Ubuntu [Kedua-dua Arah]](/static/imghw/default1.png) Adalah sangat penting untuk memilih partition khusus untuk Windows. Jika anda memilih partition yang salah, anda akan kehilangan fail anda secara kekal.
Adalah sangat penting untuk memilih partition khusus untuk Windows. Jika anda memilih partition yang salah, anda akan kehilangan fail anda secara kekal. -
![Cara Dual Boot Windows 11 dan Ubuntu [Kedua-dua Arah]](/static/imghw/default1.png) Pemasangan kini akan bermula. Tunggu semasa Windows sedang memasang.
Pemasangan kini akan bermula. Tunggu semasa Windows sedang memasang.
Selepas pemasangan selesai, PC anda akan dimulakan semula.
- 4 Sertai Program Windows Insider dan tingkatkan kepada Windows 11
-
Buka apl Tetapan dan pergi ke![Cara Dual Boot Windows 11 dan Ubuntu [Kedua-dua Arah]](/static/imghw/default1.png) Kemas Kini dan Keselamatan <.>” bahagian.
Kemas Kini dan Keselamatan <.>” bahagian.
-
Dalam anak tetingkap kiri, pilih Program Windows Insider. Sekarang klik pada butang
Bermula![Cara Dual Boot Windows 11 dan Ubuntu [Kedua-dua Arah]](/static/imghw/default1.png) di anak tetingkap kanan.
di anak tetingkap kanan. -
Klik "
Pautan![Cara Dual Boot Windows 11 dan Ubuntu [Kedua-dua Arah]](/static/imghw/default1.png) Akaun" dan pilih akaun Microsoft anda.
Akaun" dan pilih akaun Microsoft anda. -
Pilih "
Saluran Pembangunan![Cara Dual Boot Windows 11 dan Ubuntu [Kedua-dua Arah]](/static/imghw/default1.png) " dan klik "Sahkan".
" dan klik "Sahkan". - Terima pernyataan privasi dan klik Mulakan Semula Sekarang.
- Selepas menyertai Program Windows Insider, kembali ke apl Tetapan.
- Pergi ke bahagian Kemas Kini & Keselamatan dan klik pada butang Semak Kemas Kini.
- Windows kini akan memuat turun kemas kini Windows 11 secara automatik.
- Selepas memuat turun kemas kini, mulakan semula komputer anda untuk memasangnya.
Fix Grub
Ramai pengguna telah melaporkan bahawa jika anda dwi-but Windows 11 dan Ubuntu, yang kedua tidak tersedia daripada menu but sama sekali. Untuk menyelesaikan isu ini, anda hanya perlu melakukan perkara berikut:
- Tekan kekunci menu but dan pilih Ubuntu daripada senarai.
- Pastikan anda disambungkan ke Internet.
- Buka Terminal dan jalankan arahan berikut:
<code><strong>sudo add-apt-repository ppa:yannubuntu/boot-repair<br>sudo apt-get update<br>sudo apt-get install -y boot-repair && boot-repair</strong>sudo add-apt-repository ppa:yannubuntu/boot-repair sudo apt-get update - sudo apt-get install -y boot-repair && boot-repair Selepas memasang but-repair, taipkan
- boot-repair dalam terminal untuk mulakannya.
Pilih![Cara Dual Boot Windows 11 dan Ubuntu [Kedua-dua Arah]](/static/imghw/default1.png) pembetulan yang dicadangkan .
pembetulan yang dicadangkan .
Selepas pembaikan selesai, semak sama ada masalah masih wujud.
- Sebagai alternatif, anda boleh menyelesaikan masalah ini dengan melakukan perkara berikut:
-
Boot ke Ubuntu, seperti yang kami tunjukkan kepada anda dalam bahagian sebelumnya.
Buka<strong>sudo update-grub2</strong>Terminal dan jalankan arahan berikut:
Windows akan sentiasa menggantikan pemuat but anda, terutamanya jika anda memasangnya selepas Ubuntu atau mana-mana versi Linux, tetapi diharapkan kaedah ini akan membantu anda menyelesaikan isu itu sendiri.
Untuk mengetahui lebih lanjut, lihat panduan kami tentang cara membetulkan isu dwi but Windows 10 dan Ubuntu.
Nota Jika anda tidak boleh mengakses Ubuntu daripada menu but, sila laksanakan arahan ini dalam persekitaran Ubuntu Live. Hanya but dari pemacu kilat Ubuntu anda dan ikuti langkah di atas.
Adakah Ubuntu menyokong but selamat? Secure Boot ialah teknik yang mengesahkan kod yang digunakan oleh perisian tegar untuk mengelakkan rootkit. Banyak pengedaran Linux tidak menyokong Secure Boot, jadi jika anda ingin memasangnya, anda perlu melumpuhkan Secure Boot terlebih dahulu.
Petua Pakar:
Ditaja
Sesetengah masalah PC sukar diselesaikan, terutamanya apabila ia melibatkan repositori yang rosak atau Apabila kehilangan fail Windows. Jika anda menghadapi masalah membetulkan ralat, sistem anda mungkin rosak sebahagiannya.
Kami mengesyorkan memasang Retoro, alat yang akan mengimbas mesin anda dan menentukan kerosakannya.Klik di sini untuk memuat turun dan mula membaiki.
Ubuntu telah serasi dengan Secure Boot sejak versi 12.10, dan ia sepatutnya berfungsi pada kebanyakan PC dengan Secure Boot didayakan.
Walau bagaimanapun, hanya pemuat but EFI peringkat pertama ditandatangani oleh Microsoft, yang mungkin menyebabkan beberapa masalah but pada sesetengah PC. Jika ini berlaku, Secure Boot mesti dilumpuhkan daripada BIOS.
Apakah keburukan dwi but?
Mengenai keburukan, dwi but memerlukan banyak ruang pada PC anda, terutamanya jika anda bercadang untuk menggunakan kedua-dua sistem pengendalian dengan kerap dan memasang pelbagai perisian padanya.
Ini bukan masalah dengan pemacu keras yang lebih besar, tetapi jika anda kehabisan storan, anda mungkin mahu mengosongkan sedikit ruang atau pertimbangkan untuk meningkatkan storan anda.
Satu lagi kelemahan dwi but ialah berbilang tugas. Apabila menggunakan dwi but, tiada cara yang cepat dan mudah untuk but ke dalam sistem pengendalian lain.
Sebaliknya, anda perlu memulakan semula PC anda dan pilih sistem pengendalian yang ingin anda akses. Ingat, anda perlu melakukan ini setiap kali anda ingin bertukar kepada sistem pengendalian lain.
Ini bukan masalah besar, tetapi kadangkala ia boleh membosankan, terutamanya jika anda kerap menggunakan kedua-dua sistem pengendalian.
Akhir sekali, isu but mungkin berlaku, tetapi ini kebanyakannya berlaku apabila memasang Windows selepas Ubuntu atau mana-mana versi Linux yang lain.
Pengedaran Ubuntu yang manakah boleh saya dwi-but dalam Windows 11?
Ubuntu mempunyai 8 pengedaran rasmi yang berbeza, iaitu: Kubuntu, Lubuntu, Ubuntu Budgie, Ubuntu Kylin, Ubuntu MATE, Ubuntu Server dan Ubuntu StudioXubuntu. Bagi pengedaran pihak ketiga, terdapat kira-kira 40, jika tidak lebih. Mengenai populariti, ini ialah 3 pengedaran berasaskan Ubuntu yang paling popular:- Linux Mint
- Bang! _OS
- Sistem Pengendalian Asas
Semua pengedaran Ubuntu boleh dwi-but dengan Windows 11 tanpa sebarang isu utama, dan memasangnya dalam mod dwi-but berfungsi untuk semua pengedaran adalah serupa.
Satu-satunya masalah yang mungkin timbul ialah jika anda mendayakan Secure Boot dan cuba memasang versi Ubuntu yang lebih lama, tetapi ini boleh dibetulkan dengan mudah.
Jika anda mahu dwi-but Windows 11 dan Ubuntu, ikut arahan dalam panduan kami. Walau bagaimanapun, memandangkan Windows 11 belum dikeluarkan secara rasmi, anda perlu dwi-boot Ubuntu dengan Windows 10 sebelum menaik taraf kepada Windows 11.
Situasinya tidak berbeza jika anda mahu dwi-but Windows 11 dan Windows 7. Buat partition berasingan untuk sistem pengendalian lain dan ikuti proses terperinci kami.
Atas ialah kandungan terperinci Cara Dual Boot Windows 11 dan Ubuntu [Kedua-dua Arah]. Untuk maklumat lanjut, sila ikut artikel berkaitan lain di laman web China PHP!

Alat AI Hot

Undresser.AI Undress
Apl berkuasa AI untuk mencipta foto bogel yang realistik

AI Clothes Remover
Alat AI dalam talian untuk mengeluarkan pakaian daripada foto.

Undress AI Tool
Gambar buka pakaian secara percuma

Clothoff.io
Penyingkiran pakaian AI

AI Hentai Generator
Menjana ai hentai secara percuma.

Artikel Panas

Alat panas

Notepad++7.3.1
Editor kod yang mudah digunakan dan percuma

SublimeText3 versi Cina
Versi Cina, sangat mudah digunakan

Hantar Studio 13.0.1
Persekitaran pembangunan bersepadu PHP yang berkuasa

Dreamweaver CS6
Alat pembangunan web visual

SublimeText3 versi Mac
Perisian penyuntingan kod peringkat Tuhan (SublimeText3)

Topik panas
 1382
1382
 52
52
 Windows 11 tidak dapat mengemas kini partition simpanan sistem: 3 petua
Apr 26, 2023 pm 03:13 PM
Windows 11 tidak dapat mengemas kini partition simpanan sistem: 3 petua
Apr 26, 2023 pm 03:13 PM
Semasa mengemas kini Windows 11 atau menaik taraf daripada Windows 10 kepada Windows 11, anda mungkin menghadapi ralat Wecouldnotupdatesystemreservedpartition. Ini mungkin disertakan dengan kod ralat 0xc1900104, 0x800f0922 atau 0xc1900201. Apakah yang menyebabkan ralat partition reserved system? Ini mungkin disebabkan oleh System Reserved Partition (SRP) penuh yang tidak boleh ditulis lagi. Selain itu, beberapa aplikasi keselamatan dan antivirus pihak ketiga menulis kepada SRP dan boleh mengisinya dengan cepat. Dwi but dengan Linux juga boleh menjadi punca ralat. Selain itu, jika anda
![Cara untuk dwi-but Windows 11 dan macOS [Panduan Lengkap]](https://img.php.cn/upload/article/000/000/164/168146628429366.jpg?x-oss-process=image/resize,m_fill,h_207,w_330) Cara untuk dwi-but Windows 11 dan macOS [Panduan Lengkap]
Apr 14, 2023 pm 05:58 PM
Cara untuk dwi-but Windows 11 dan macOS [Panduan Lengkap]
Apr 14, 2023 pm 05:58 PM
Windows 11 membawa beberapa perubahan besar, kebanyakannya diterima secara meluas oleh pengguna di seluruh dunia. Walaupun anda boleh dwi-but Windows 11 dan Windows 10, bagaimana pula dengan sistem pengendalian lain? Windows 11 boleh digunakan dengan sistem pengendalian yang berbeza, dan anda boleh dwi-but Windows 11 dan Linux jika perlu. Ramai orang sering bertanya, bolehkah saya dwi-boot Windows dan macOS? Jawapannya ya. Apabila ia datang kepada macOS, keadaannya tidak berbeza. Anda boleh dwi-but macOS dan Windows untuk menggunakan perisian Windows atau bermain permainan pada Mac anda. Sesetengah orang mungkin mencuba macOS pada PC mereka menggunakan dwi but. Dwi but Win
![Cara Dual Boot Windows 11 dan Ubuntu [Kedua-dua Arah]](https://img.php.cn/upload/article/000/887/227/168153684433107.png?x-oss-process=image/resize,m_fill,h_207,w_330) Cara Dual Boot Windows 11 dan Ubuntu [Kedua-dua Arah]
Apr 15, 2023 pm 01:34 PM
Cara Dual Boot Windows 11 dan Ubuntu [Kedua-dua Arah]
Apr 15, 2023 pm 01:34 PM
Walaupun Windows adalah sistem pengendalian yang dominan di pasaran, Linux perlahan-lahan tetapi pasti semakin popular, dan Ubuntu ialah salah satu pengedaran Linux yang paling menarik. Jika anda ingin mengetahui lebih lanjut tentang perbezaan antara kedua-dua sistem pengendalian, lihat artikel Windows 11 vs. Ubuntu kami untuk perbandingan yang mendalam. Bagi panduan ini, kami akan menunjukkan kepada anda cara untuk dwi-boot Windows 11 dan Ubuntu menggunakan kedua-dua sistem pengendalian secara bersebelahan. Apakah keperluan perkakasan untuk Ubuntu? CPU: 2GHz atau lebih tinggi Memori: 4GB atau lebih Storan: 25GB atau lebih Kad grafik: Kad grafik dengan sekurang-kurangnya 256MB RAM Seperti yang anda lihat, dengan Windows
 Cara Memasang dan Menggunakan VirtualBox pada Windows 11: Tutorial Langkah demi Langkah Terperinci 2022
Apr 14, 2023 pm 11:43 PM
Cara Memasang dan Menggunakan VirtualBox pada Windows 11: Tutorial Langkah demi Langkah Terperinci 2022
Apr 14, 2023 pm 11:43 PM
Windows 11 telah mengalami peningkatan dan penurunan yang saksama sejak dikeluarkan. Sistem pengendalian kini lebih stabil dan mempunyai banyak perubahan yang nampaknya berfungsi untuk kebanyakan pengguna. Windows sebagai platform sentiasa serba boleh, mampu mencipta mesin maya, pemacu, peranti perkakasan dan banyak lagi. Ini membantu dengan ujian dalaman, pengekodan dalam persekitaran yang berbeza, atau hanya beberapa tinkering lama yang baik. Jika anda ingin meniru atau memayakan platform anda pada Windows 11, VirtualBox ialah pilihan terbaik untuk anda. Mari ketahui lebih lanjut mengenainya! Apakah VirtualBox? VirtualBox ialah perisian virtualisasi yang telah lama wujud yang telah digemari oleh kebanyakan pengguna sejak dikeluarkan. Pada masa ini disediakan oleh Ora
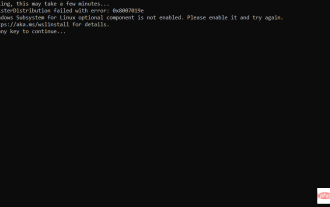 Mahu memasang AlmaLinux pada Windows 11? bagaimana ini dilakukan
Apr 30, 2023 pm 08:13 PM
Mahu memasang AlmaLinux pada Windows 11? bagaimana ini dilakukan
Apr 30, 2023 pm 08:13 PM
Kini terdapat versi AlmaLinux dalam Microsoft Store yang serasi dengan Windows Subsystem untuk Linux. Ini memberikan pengguna pelbagai pilihan baharu yang mengagumkan, jadi kami akan menunjukkan kepada anda cara memasang AlmaLinux pada Windows 11. Ia dikeluarkan pada Mac 2021, menyediakan versi pengeluaran stabil pertama, dan yayasan bukan untung itu telah menambah ramai ahli baharu. AMD terbaharu untuk menyertai adalah bulan lepas, pada Mac 2022. Dengan Windows Subsystem untuk Linux, pembangun bekerja dalam kedua-dua dunia Windows dan Linux
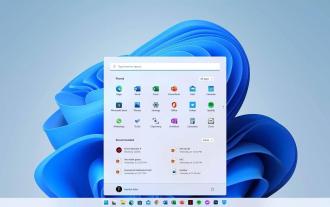 Windows 11 vs. Windows 7: Adakah ia berbaloi untuk dinaik taraf sekarang?
Apr 28, 2023 pm 02:55 PM
Windows 11 vs. Windows 7: Adakah ia berbaloi untuk dinaik taraf sekarang?
Apr 28, 2023 pm 02:55 PM
Jika anda ingin tahu tentang fakta yang kami temui selepas membandingkan Windows 11 vs. Windows 7 dan tertanya-tanya jika anda perlu menaik taraf, baca artikel ini. Microsoft mengeluarkan Windows 11 pada 5 Oktober 2021. Sejak itu, sistem pengendalian telah membawa pengalaman yang berbeza-beza kepada ramai pengguna. Walau bagaimanapun, walaupun keperluan perkakasan yang ketat, ia telah memperoleh bahagian pasaran yang ketara dalam beberapa bulan yang lalu. Apabila Windows 11 memperoleh pangkalan pengguna, ramai orang masih menggunakan Windows 7 dan tidak pasti sama ada mereka perlu menaik taraf. Jika anda mahu, anda boleh melihat tutorial ini tentang menggunakan Windows 7 selama-lamanya. Windows 7 sememangnya operasi yang sangat baik
 Microsoft mengeluarkan kemas kini luar jalur kecemasan untuk Windows Server untuk menyelesaikan isu desktop jauh
Apr 25, 2023 pm 12:40 PM
Microsoft mengeluarkan kemas kini luar jalur kecemasan untuk Windows Server untuk menyelesaikan isu desktop jauh
Apr 25, 2023 pm 12:40 PM
<ul><li><strong>Klik untuk masuk:</strong>Navigasi pemalam alat ChatGPT</li></ul>Microsoft telah mengeluarkan kemas kini luar jalur (OOB) untuk Windows Server untuk menyelesaikan masalah pengguna Anda mungkin menghadapi skrin hitam, log masuk perlahan atau kelembapan umum pada Windows Server 2019 dan Windows Server 2012 R2. Masalah ini juga wujud dalam Micr
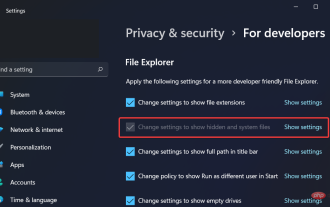 4 Petua Mudah untuk Membetulkan Ralat @system32driverspci.sys yang Hilang
Apr 20, 2023 am 11:31 AM
4 Petua Mudah untuk Membetulkan Ralat @system32driverspci.sys yang Hilang
Apr 20, 2023 am 11:31 AM
Jika fail atau aplikasi sistem pengendalian anda rosak, sistem pengendalian anda tidak akan boot dengan betul dan aplikasi anda tidak akan berjalan sehingga ralat dibetulkan. Perkara yang sama berlaku untuk fail @system32driverspci.sys yang hilang atau rosak yang akan kami tangani hari ini. Mesej ralat lengkap berbunyi Windows tidak boleh dimulakan kerana sistem fail32DRIVERSpci.sys berikut hilang atau rosak, yang menunjukkan bahawa fail PCI.sys rosak dan mesti dibaiki oleh pentadbir sistem. Mesej ralat ini biasanya muncul pada komputer yang menjalankan sistem pengendalian Windows 2000 atau Windows XP. Tetapi hari ini kita akan menggunakan Windows 11



![Cara Dual Boot Windows 11 dan Ubuntu [Kedua-dua Arah]](https://img.php.cn/upload/article/000/887/227/168153684414225.png)
![Cara Dual Boot Windows 11 dan Ubuntu [Kedua-dua Arah]](https://img.php.cn/upload/article/000/887/227/168153684535044.png)
![Cara Dual Boot Windows 11 dan Ubuntu [Kedua-dua Arah]](https://img.php.cn/upload/article/000/887/227/168153684533475.png)
![Cara Dual Boot Windows 11 dan Ubuntu [Kedua-dua Arah]](https://img.php.cn/upload/article/000/887/227/168153684570735.png)
![Cara Dual Boot Windows 11 dan Ubuntu [Kedua-dua Arah]](https://img.php.cn/upload/article/000/887/227/168153684533871.png)
![Cara Dual Boot Windows 11 dan Ubuntu [Kedua-dua Arah]](https://img.php.cn/upload/article/000/887/227/168153684557244.png)
![Cara Dual Boot Windows 11 dan Ubuntu [Kedua-dua Arah]](https://img.php.cn/upload/article/000/887/227/168153684594299.png)
![Cara Dual Boot Windows 11 dan Ubuntu [Kedua-dua Arah]](https://img.php.cn/upload/article/000/887/227/168153684687682.png)
![Cara Dual Boot Windows 11 dan Ubuntu [Kedua-dua Arah]](https://img.php.cn/upload/article/000/887/227/168153684655619.png)
![Cara Dual Boot Windows 11 dan Ubuntu [Kedua-dua Arah]](https://img.php.cn/upload/article/000/887/227/168153684625303.jpg)
![Cara Dual Boot Windows 11 dan Ubuntu [Kedua-dua Arah]](https://img.php.cn/upload/article/000/887/227/168153684679177.png)
![Cara Dual Boot Windows 11 dan Ubuntu [Kedua-dua Arah]](https://img.php.cn/upload/article/000/887/227/168153684660985.png)
![Cara Dual Boot Windows 11 dan Ubuntu [Kedua-dua Arah]](https://img.php.cn/upload/article/000/887/227/168153684666963.png)
![Cara Dual Boot Windows 11 dan Ubuntu [Kedua-dua Arah]](https://img.php.cn/upload/article/000/887/227/168153684786857.png)
![Cara Dual Boot Windows 11 dan Ubuntu [Kedua-dua Arah]](https://img.php.cn/upload/article/000/887/227/168153684743522.png)
![Cara Dual Boot Windows 11 dan Ubuntu [Kedua-dua Arah]](https://img.php.cn/upload/article/000/887/227/168153684741519.png)
![Cara Dual Boot Windows 11 dan Ubuntu [Kedua-dua Arah]](https://img.php.cn/upload/article/000/887/227/168153684789466.jpg)
![Cara Dual Boot Windows 11 dan Ubuntu [Kedua-dua Arah]](https://img.php.cn/upload/article/000/887/227/168153684741450.png)
![Cara Dual Boot Windows 11 dan Ubuntu [Kedua-dua Arah]](https://img.php.cn/upload/article/000/887/227/168153684813688.png)
![Cara Dual Boot Windows 11 dan Ubuntu [Kedua-dua Arah]](https://img.php.cn/upload/article/000/887/227/168153684814390.png) .
. ![Cara Dual Boot Windows 11 dan Ubuntu [Kedua-dua Arah]](https://img.php.cn/upload/article/000/887/227/168153684867426.png)
![Cara Dual Boot Windows 11 dan Ubuntu [Kedua-dua Arah]](https://img.php.cn/upload/article/000/887/227/168153684891975.png)
![Cara Dual Boot Windows 11 dan Ubuntu [Kedua-dua Arah]](https://img.php.cn/upload/article/000/887/227/168153684877138.png)
![Cara Dual Boot Windows 11 dan Ubuntu [Kedua-dua Arah]](https://img.php.cn/upload/article/000/887/227/168153684889870.png)
![Cara Dual Boot Windows 11 dan Ubuntu [Kedua-dua Arah]](https://img.php.cn/upload/article/000/887/227/168153684958191.png)
![Cara Dual Boot Windows 11 dan Ubuntu [Kedua-dua Arah]](https://img.php.cn/upload/article/000/887/227/168153684940705.png)
![Cara Dual Boot Windows 11 dan Ubuntu [Kedua-dua Arah]](https://img.php.cn/upload/article/000/887/227/168153684962652.png)
![Cara Dual Boot Windows 11 dan Ubuntu [Kedua-dua Arah]](https://img.php.cn/upload/article/000/887/227/168153684985169.jpg)
![Cara Dual Boot Windows 11 dan Ubuntu [Kedua-dua Arah]](https://img.php.cn/upload/article/000/887/227/168153684925905.jpg)
![Cara Dual Boot Windows 11 dan Ubuntu [Kedua-dua Arah]](https://img.php.cn/upload/article/000/887/227/168153684967278.png) Pilih format masa bahasa yang diingini semasa but daripada pemacu denyar.
Pilih format masa bahasa yang diingini semasa but daripada pemacu denyar. ![Cara Dual Boot Windows 11 dan Ubuntu [Kedua-dua Arah]](https://img.php.cn/upload/article/000/887/227/168153684990877.png) "Sesuaikan: Pasang Windows Sahaja (Lanjutan)
"Sesuaikan: Pasang Windows Sahaja (Lanjutan) ![Cara Dual Boot Windows 11 dan Ubuntu [Kedua-dua Arah]](https://img.php.cn/upload/article/000/887/227/168153685049415.png) Adalah sangat penting untuk memilih partition khusus untuk Windows. Jika anda memilih partition yang salah, anda akan kehilangan fail anda secara kekal.
Adalah sangat penting untuk memilih partition khusus untuk Windows. Jika anda memilih partition yang salah, anda akan kehilangan fail anda secara kekal. ![Cara Dual Boot Windows 11 dan Ubuntu [Kedua-dua Arah]](https://img.php.cn/upload/article/000/887/227/168153685033375.png)
![Cara Dual Boot Windows 11 dan Ubuntu [Kedua-dua Arah]](https://img.php.cn/upload/article/000/887/227/168153685027399.png) Kemas Kini dan Keselamatan <.>” bahagian.
Kemas Kini dan Keselamatan <.>” bahagian.
![Cara Dual Boot Windows 11 dan Ubuntu [Kedua-dua Arah]](https://img.php.cn/upload/article/000/887/227/168153685057830.png) di anak tetingkap kanan.
di anak tetingkap kanan. ![Cara Dual Boot Windows 11 dan Ubuntu [Kedua-dua Arah]](https://img.php.cn/upload/article/000/887/227/168153685082840.png) Akaun" dan pilih akaun Microsoft anda.
Akaun" dan pilih akaun Microsoft anda. ![Cara Dual Boot Windows 11 dan Ubuntu [Kedua-dua Arah]](https://img.php.cn/upload/article/000/887/227/168153685038242.png) " dan klik "Sahkan".
" dan klik "Sahkan". ![Cara Dual Boot Windows 11 dan Ubuntu [Kedua-dua Arah]](https://img.php.cn/upload/article/000/887/227/168153685148306.png) pembetulan yang dicadangkan
pembetulan yang dicadangkan