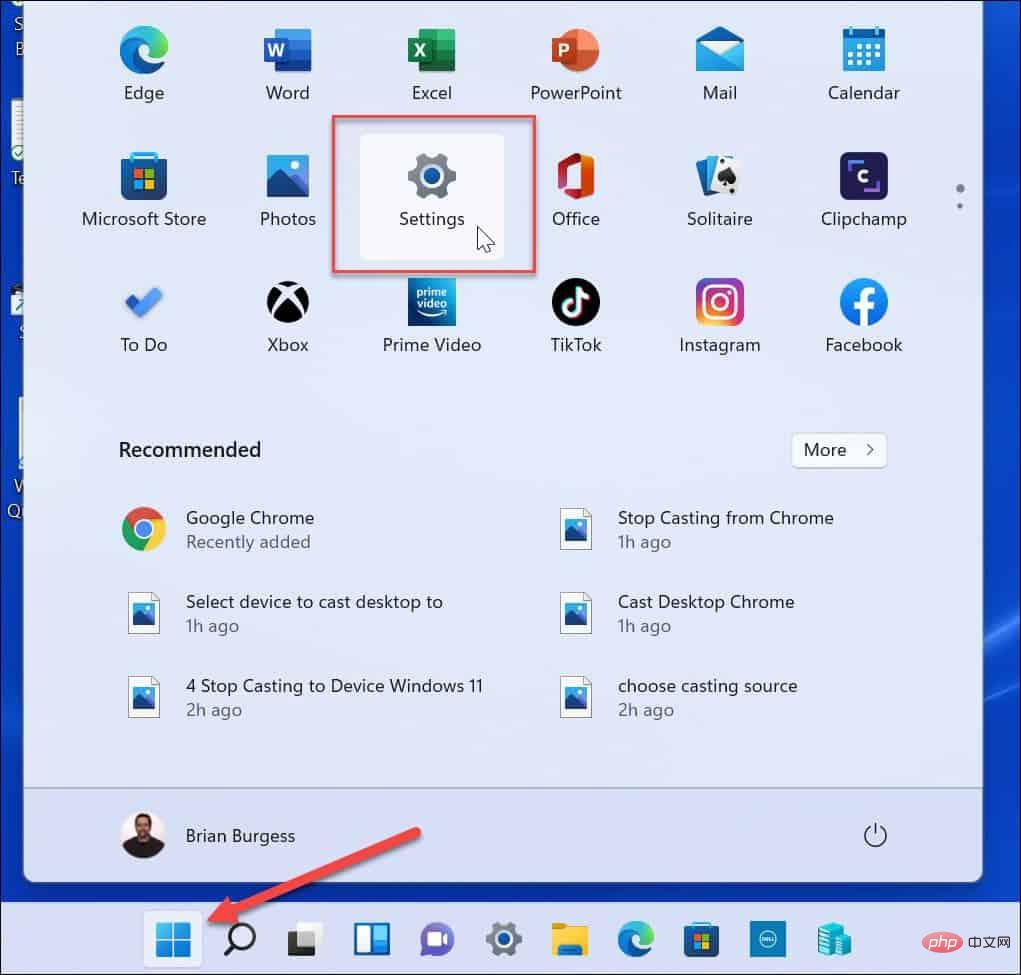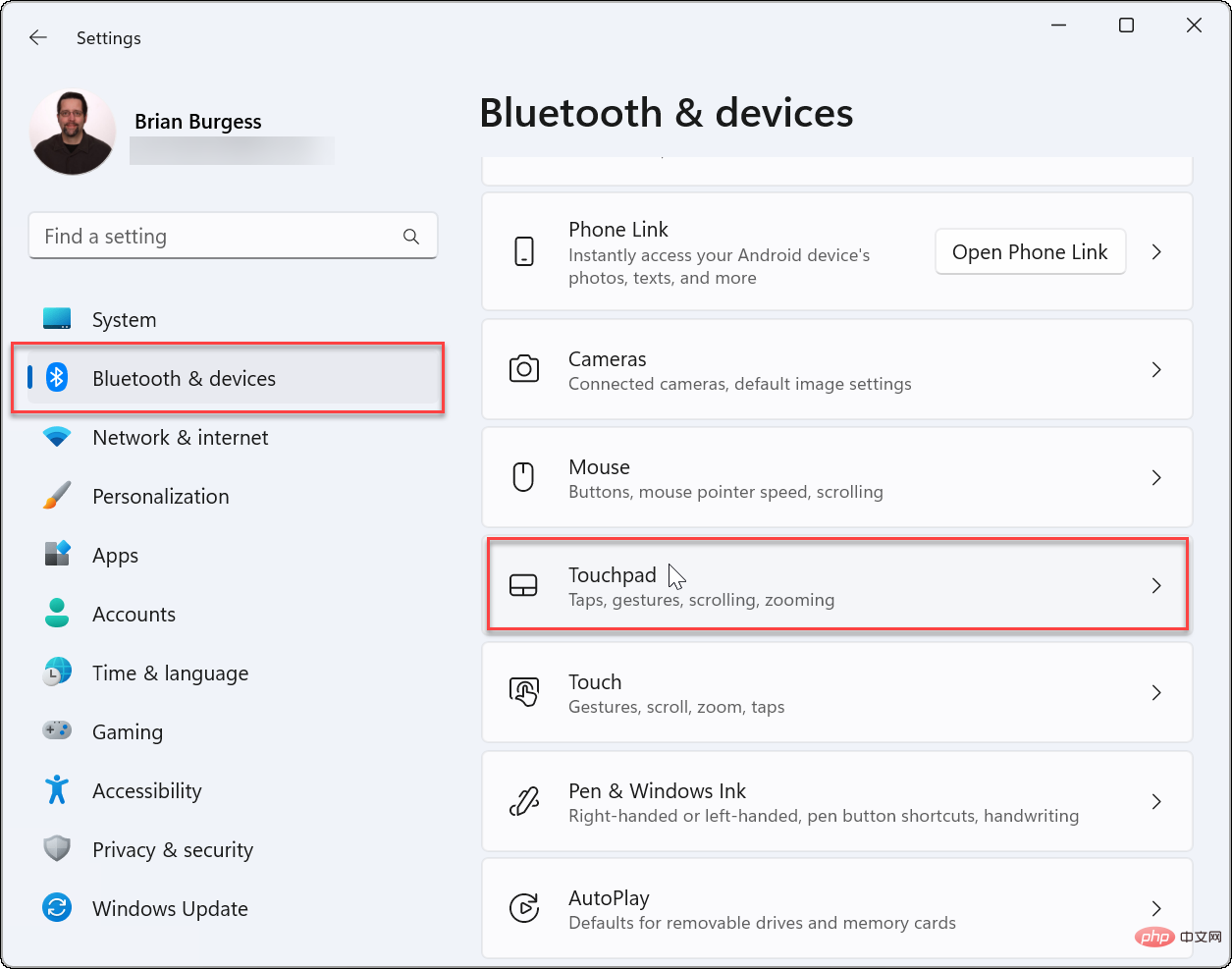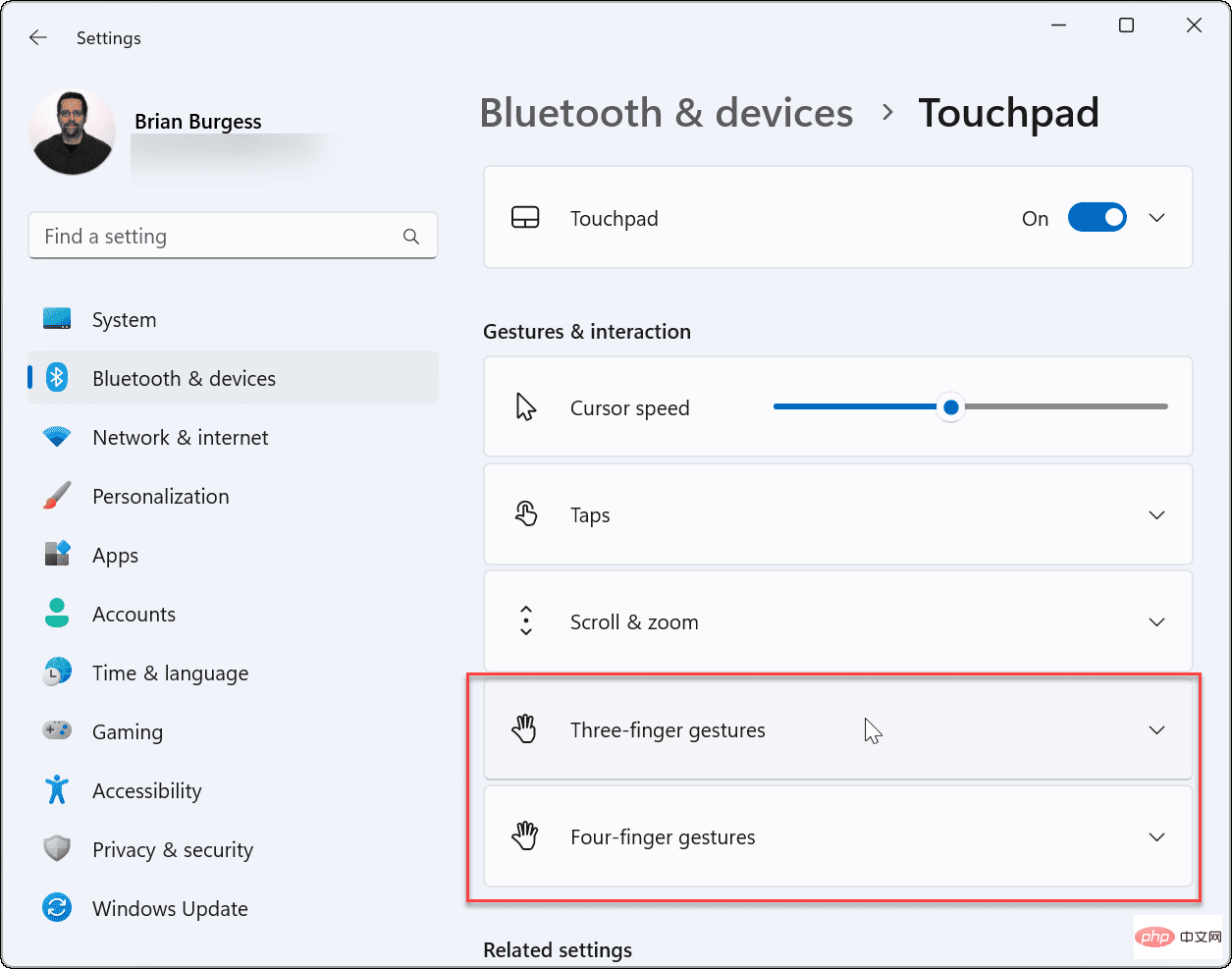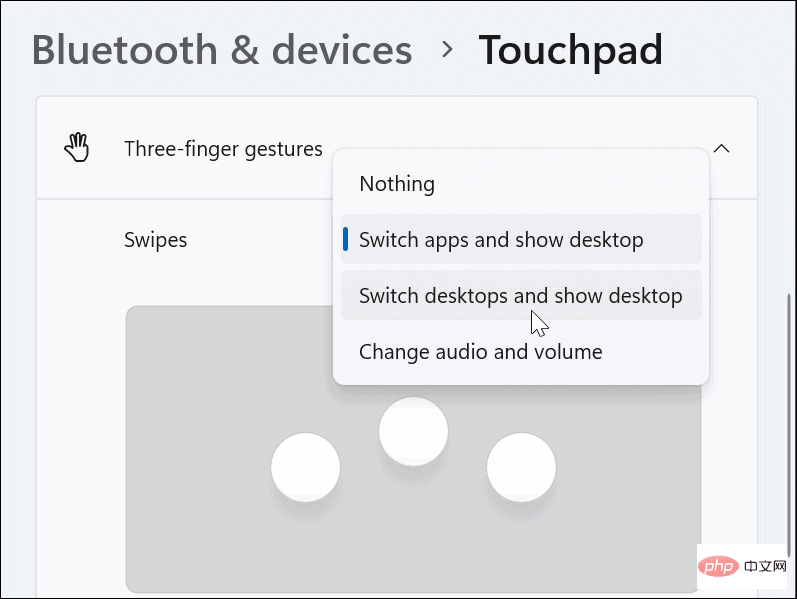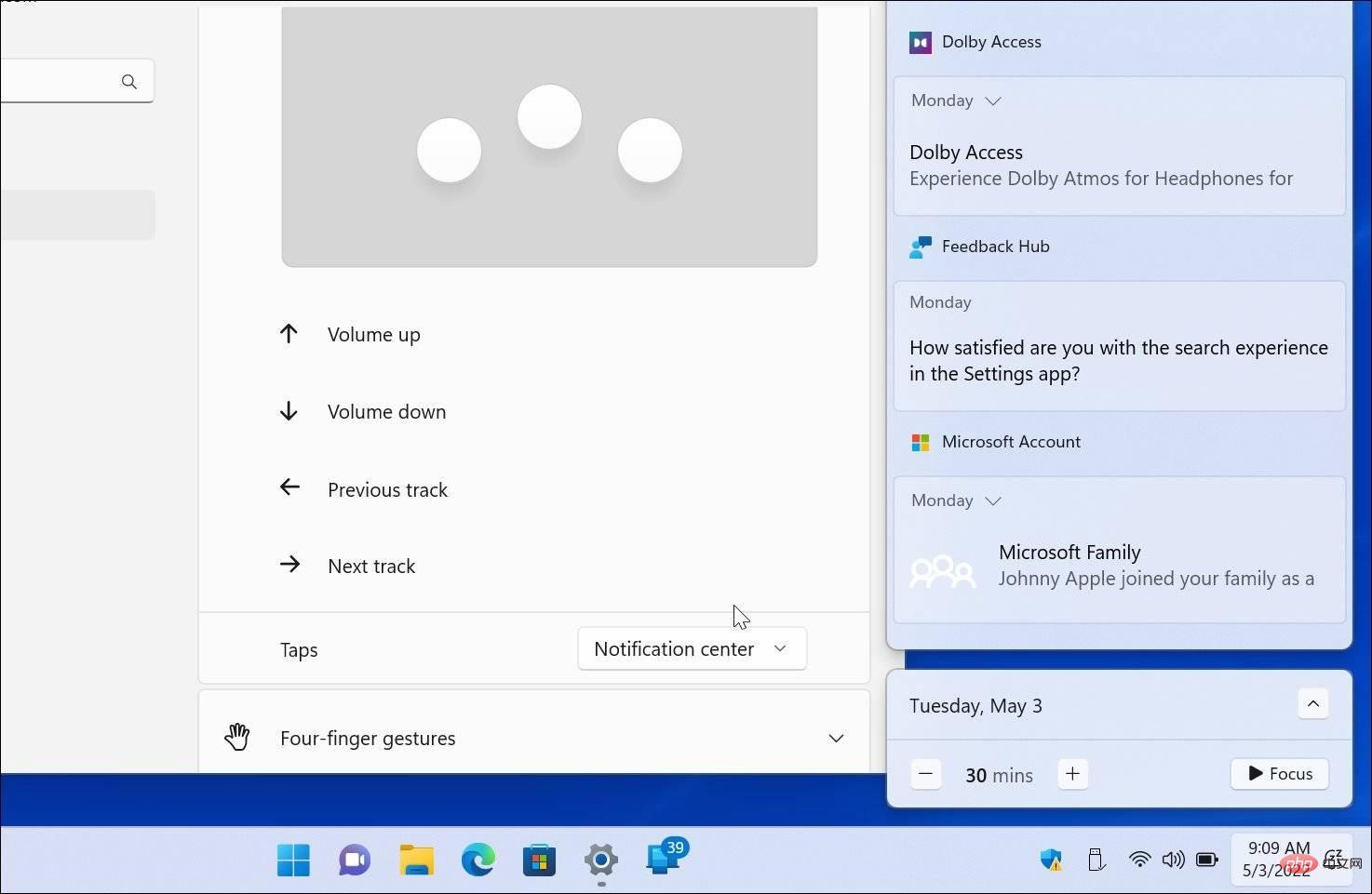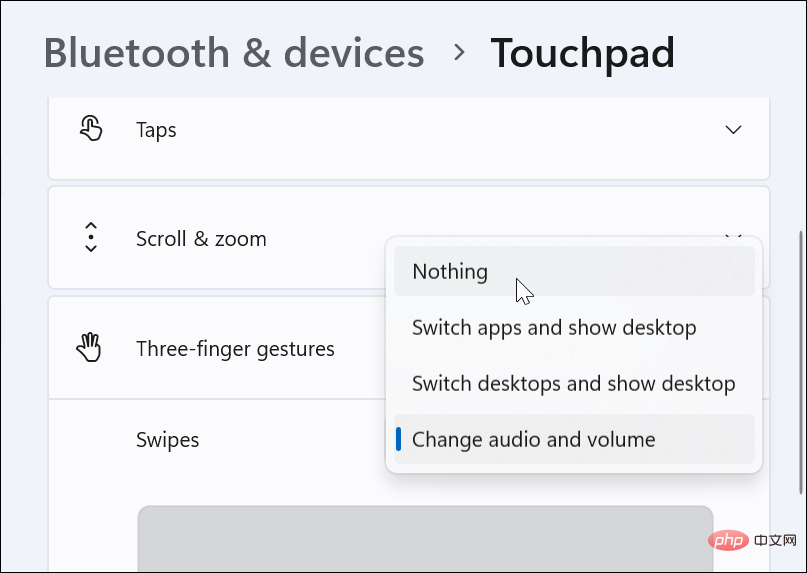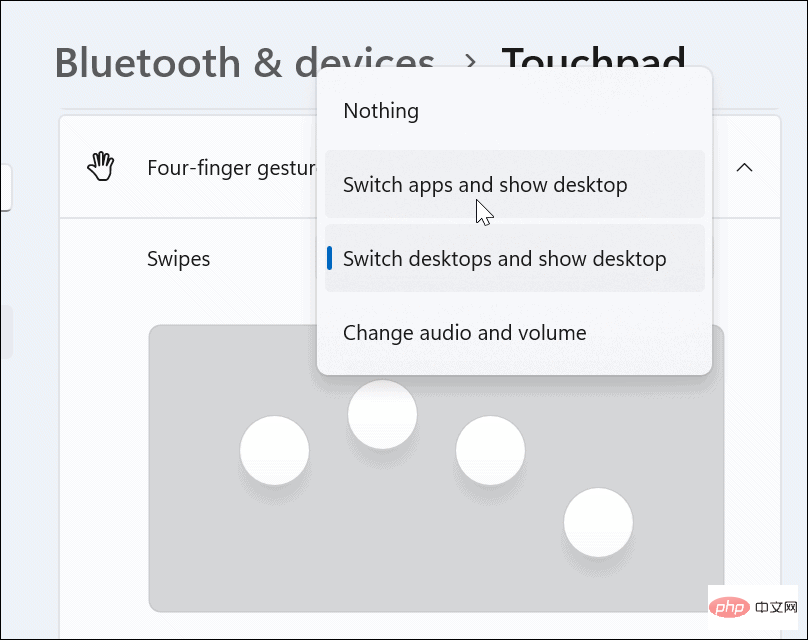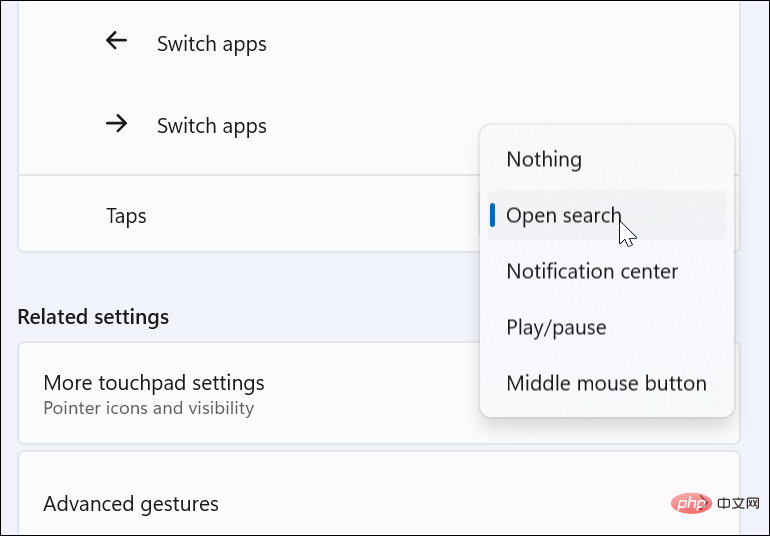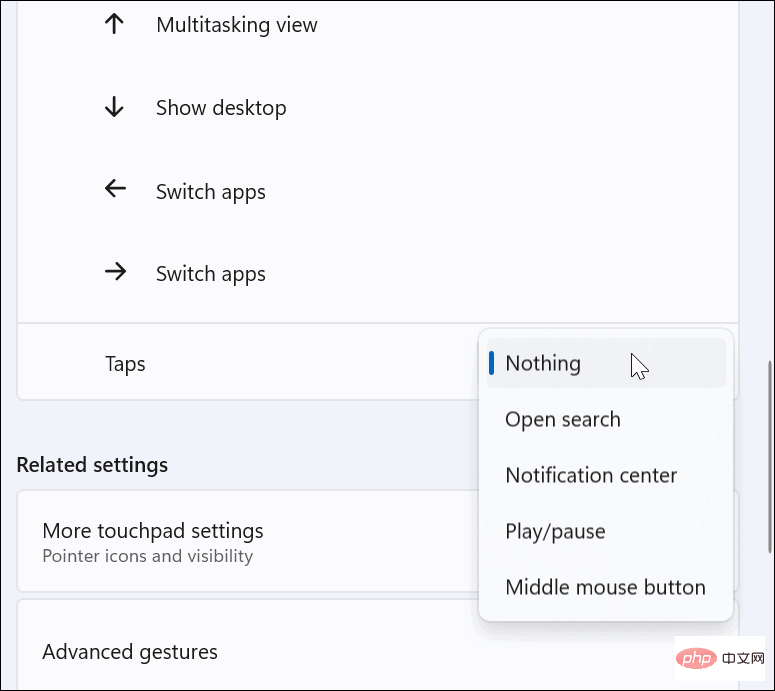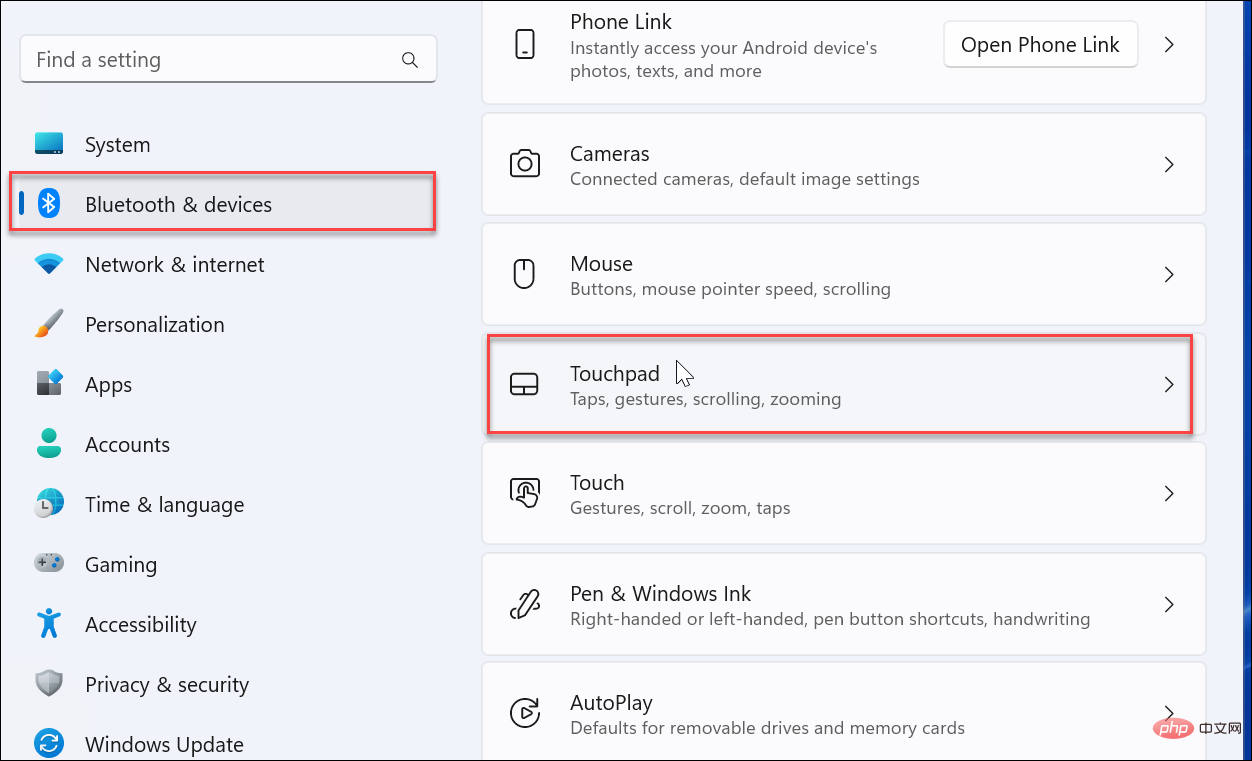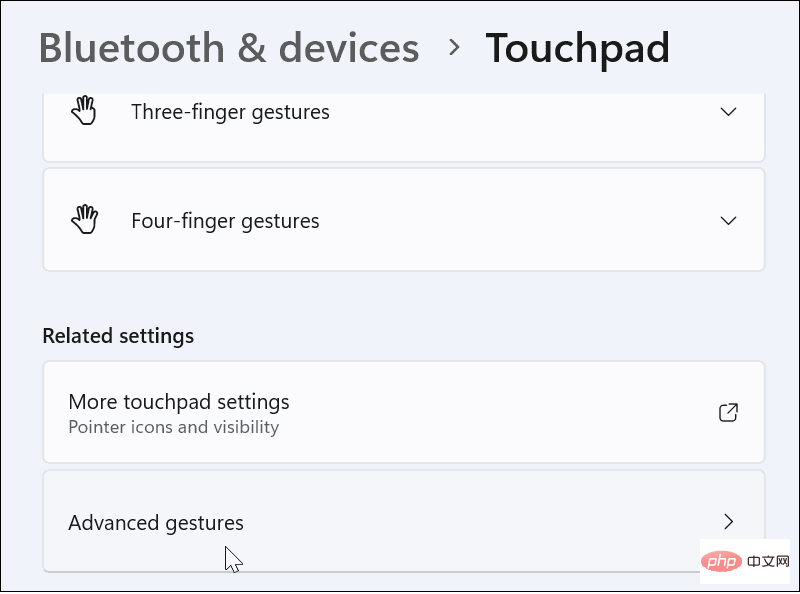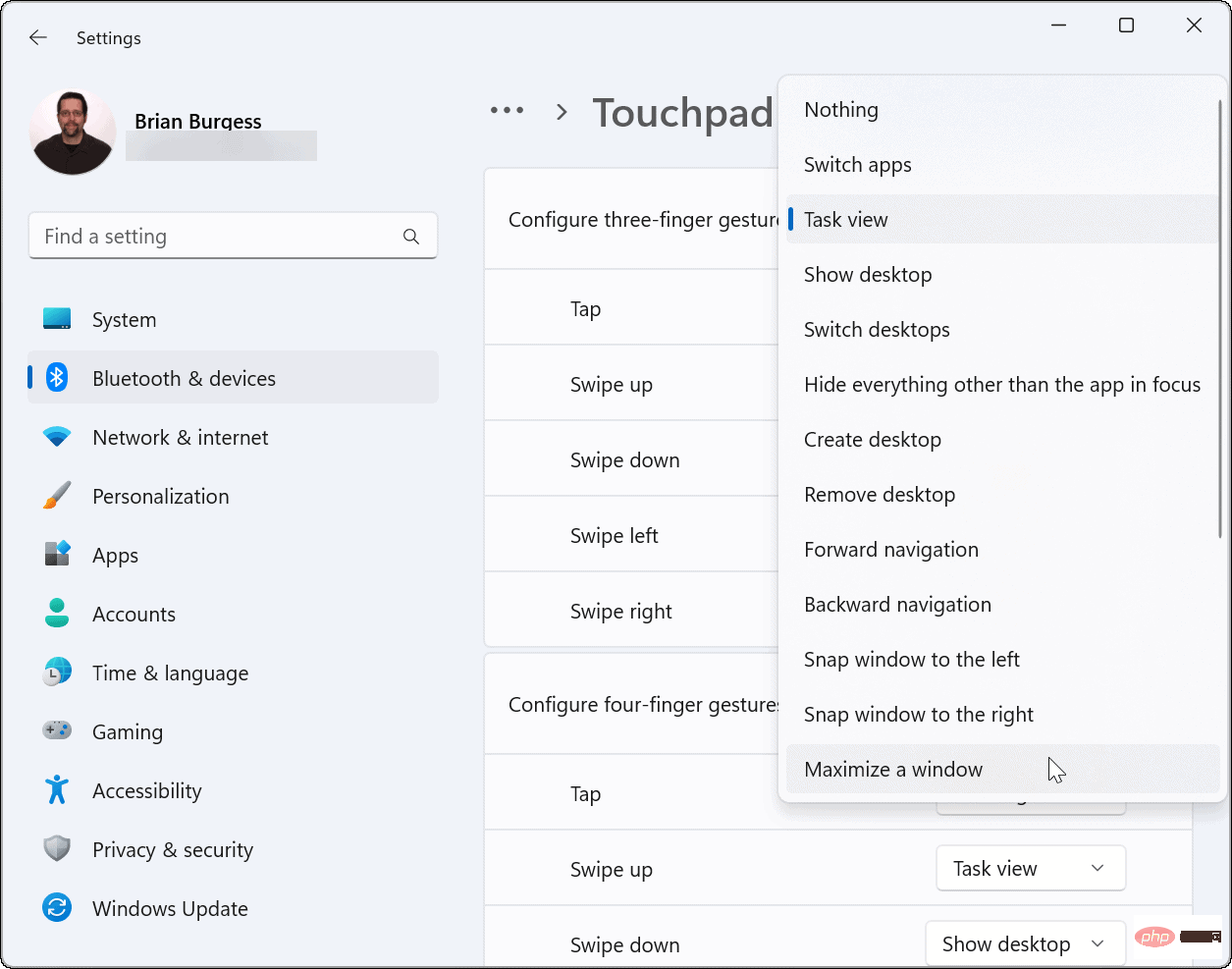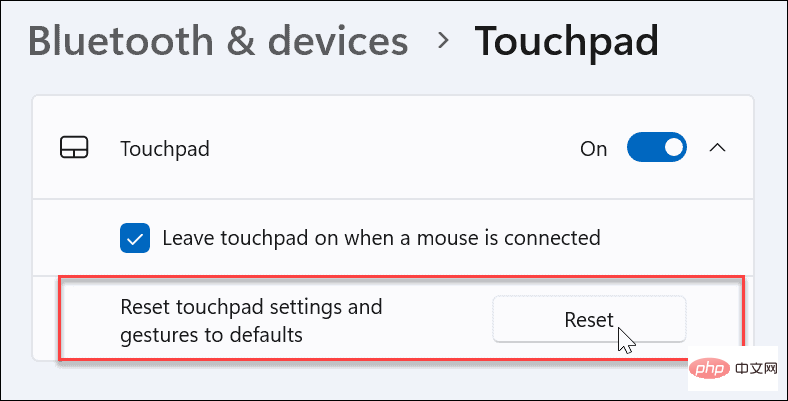Bagaimana untuk menyesuaikan gerak isyarat pad sentuh pada Windows 11
Semak untuk sokongan isyarat pad sentuh tersuai
Jika anda ingin menggunakan gerak isyarat pad sentuh tersuai, anda perlu memastikan anda mempunyai pemacu yang sesuai untuk menyokongnya.
Inilah perkara yang anda perlu semak:
- Periksa pemacu pad sentuh . Jika anda tidak mempunyai pad sentuh ketepatan, apl Tetapan tidak akan membenarkan anda menyesuaikan gerak isyarat pad sentuh pada Windows 11. Jika anda mempunyai sesuatu seperti Brydge Trackpad, pastikan anda mengemas kini pemacunya.
- Pasang perisian pihak ketiga. Jika pad jejak mempunyai perisian pihak ketiga, hasilnya akan bergantung pada seberapa kuat perisian itu dan keupayaan untuk memperibadikan aplikasi.
Cara untuk menyesuaikan gerak isyarat pad sentuh pada Windows 11
Windows 11 termasuk profil terbina dalam untuk komputer riba dengan pemacu pad sentuh Windows Precision. Ia membolehkan anda memperibadikan gerak isyarat tiga dan empat jari, termasuk leretan dan ketik.
Untuk mengurus gerak isyarat pad sentuh pada Windows 11:
- Tekan kekunci Windows dan pilih Tetapan atau gunakan pintasan papan kekunci Kunci Windows + IBukaTetapan.

- Apabila Tetapan dibuka, klik Bluetooth & Peranti pada panel kiri, kemudian pilih Pad sentuh di sebelah kanan.

- Tatal ke bawah ke bahagian Gerak Isyarat dan Interaksi dan cari Gerak isyarat tiga jari dan empat jari.

- Kembangkan bahagian Gerak isyarat tiga jari dan pilih pilihan penukaran terbina dalam antara aplikasi, desktop maya dan kawalan media.
- Kawalan yang anda tetapkan akan menyebabkan tindakan yang anda tentukan apabila anda meleret ke atas pada pad sentuh. Contohnya, jika anda menetapkannya kepada Tukar audio dan kelantangan, kawalan kelantangan akan muncul apabila anda meleret ke atas dengan tiga jari pada pad sentuh.

- Kawalan yang anda tetapkan akan menyebabkan tindakan yang anda tentukan apabila anda meleret ke atas pada pad sentuh. Contohnya, jika anda menetapkannya kepada Tukar audio dan kelantangan, kawalan kelantangan akan muncul apabila anda meleret ke atas dengan tiga jari pada pad sentuh.
- Anda juga boleh menetapkan tindakan khusus untuk Ketik. Leret ke bawah dan tukar menu lungsur di sebelah Ketik.
- Tetapkan tindakan yang anda mahu apabila anda mengetik pad sentuh dengan tiga jari. Dalam contoh di bawah, kami menetapkannya untuk membuka Pusat Tindakan.

- Jika anda tidak lagi memerlukan gerak isyarat tiga jari, tetapkannya kepada Tiada apa-apa.

Sediakan gerak isyarat pad jejak empat jari
Jika anda lebih suka menggunakan gerak isyarat pad sentuh tersuai empat jari pada Windows 11, anda boleh. Pilihannya hampir sama—anda hanya menggunakan empat jari dan bukannya tiga.
Sediakan gerak isyarat pad sentuh empat jari:
- Tatal ke bawah dan kembangkan bahagian Gerak isyarat empat jari .
- Pilih daripada menu lungsur perkara yang anda mahu berlaku apabila anda meleret dengan empat jari.

- Tatal ke bawah dan pilih tindakan daripada bahagian Ketik .

- Seperti gerak isyarat tiga jari, jika anda tidak mahu gerak isyarat empat jari melakukan sebarang tindakan, pilih Tiada satu pun daripada menu.

Cara menggunakan gerak isyarat pad sentuh lanjutan pada Windows 11
Selain memperibadikan gerak isyarat jari pad sentuh, anda juga boleh membuat gerak isyarat lanjutan.
Untuk mengkonfigurasi dan menggunakan gerak isyarat pad sentuh lanjutan, gunakan langkah berikut:
- Klik kunci Windows untuk membuka menu Mula dan pilihTetapan.
- Apabila Tetapan dibuka, klik pada Bluetooth & Peranti di sebelah kiri dan Pad sentuh di sebelah kanan.

- Tatal ke bawah dan pilih pilihan "Gerak Isyarat Terperinci" di bawah bahagian "Tetapan Berkaitan ".

- Sekarang, tetapkan tindakan tersuai untuk setiap gerak isyarat pad sentuh. Untuk melakukan ini, klik butang menu di sebelah setiap tindakan dan pilih tindakan yang anda mahu tindakan itu lakukan. Contohnya, anda boleh menyediakan leret tiga jari untuk memaksimumkan tetingkap, menukar desktop maya dan banyak lagi.

Cara untuk menetapkan semula gerak isyarat pad sentuh pada Windows 11
Selepas anda menukar tetapan pad sentuh anda, anda mungkin perlu menetapkannya semula kemudian. Mungkin ia mengganggu aliran kerja anda atau anda tidak lagi memerlukannya.
Untuk menetapkan semula gerak isyarat pad sentuh pada Windows 11:
- Klik butang Windows untuk membuka menu Mula dan pilih Tetapan.
- Apabila Tetapan dibuka, navigasi ke Bluetooth & Peranti dan klik Pad sentuh untuk mengembangkannya.
- Klik butang Tetapkan Semula .

Itu sahaja. Gerak isyarat pad sentuh anda akan dipulihkan kepada nilai lalainya. Anda boleh mengubahnya pada masa hadapan jika perlu.
Menggunakan Gerak Isyarat Pad Sentuh pada Peranti Windows 11
Jika anda ingin menyesuaikan tindakan dan gerak isyarat pad jejak anda pada PC Windows 11 anda, anda akan dapat melakukannya. Cuma pastikan peranti anda menggunakan pad sentuh ketepatan dan mempunyai pemacu pad sentuh ketepatan Windows terkini yang menyokong penyesuaian.
Walau bagaimanapun, perlu diingat bahawa bukan semua orang peminat pad sentuh pada komputer riba. Sesetengah pengguna lebih suka tetikus dan ingin melumpuhkan pad sentuh apabila tetikus disambungkan.
Atas ialah kandungan terperinci Bagaimana untuk menyesuaikan gerak isyarat pad sentuh pada Windows 11. Untuk maklumat lanjut, sila ikut artikel berkaitan lain di laman web China PHP!

Alat AI Hot

Undresser.AI Undress
Apl berkuasa AI untuk mencipta foto bogel yang realistik

AI Clothes Remover
Alat AI dalam talian untuk mengeluarkan pakaian daripada foto.

Undress AI Tool
Gambar buka pakaian secara percuma

Clothoff.io
Penyingkiran pakaian AI

AI Hentai Generator
Menjana ai hentai secara percuma.

Artikel Panas

Alat panas

Notepad++7.3.1
Editor kod yang mudah digunakan dan percuma

SublimeText3 versi Cina
Versi Cina, sangat mudah digunakan

Hantar Studio 13.0.1
Persekitaran pembangunan bersepadu PHP yang berkuasa

Dreamweaver CS6
Alat pembangunan web visual

SublimeText3 versi Mac
Perisian penyuntingan kod peringkat Tuhan (SublimeText3)

Topik panas
 1378
1378
 52
52
 Cara menggunakan kesan dalam FaceTime pada iOS 17
Sep 23, 2023 pm 04:53 PM
Cara menggunakan kesan dalam FaceTime pada iOS 17
Sep 23, 2023 pm 04:53 PM
Cara menggunakan kesan FaceTime pada iPhone dalam iOS17 [Nota] Kesan panggilan FaceTime hanya tersedia pada iPhone12 dan model yang lebih tinggi. Buka apl FaceTime, pilih kenalan, dan kemudian buat panggilan video. Setelah disambungkan, pastikan kamera hadapan didayakan. Terdapat dua cara untuk mencetuskan kesan dalam FaceTime pada iOS17. Pertama, tekan lama pada gambar anda dalam FaceTime, yang sepatutnya memaparkan menu kesan FaceTime pada skrin seperti hati, ibu jari ke atas, bunga api, dll. Klik pada kesan untuk melihat animasi. Cara kedua dan lebih menarik untuk mencetuskan kesan tindak balas dalam FaceTime pada iOS17 adalah dengan menggunakan bebas tangan
 Bagaimana untuk menyelesaikan masalah pad jejak Asus tidak berfungsi dalam Windows 11? 3 cara mudah!
Apr 25, 2023 pm 10:58 PM
Bagaimana untuk menyelesaikan masalah pad jejak Asus tidak berfungsi dalam Windows 11? 3 cara mudah!
Apr 25, 2023 pm 10:58 PM
Pad sentuh adalah serupa dengan tetikus dan membantu dalam mengawal kursor. Ia lebih disukai oleh ramai pengguna komputer riba kerana ia terbina dalam dan entah bagaimana lebih mudah. Walau bagaimanapun, sesetengah pengguna telah melaporkan bahawa pad sentuh Asus mereka tidak berfungsi dalam Windows 11. Bagi kebanyakan pengguna, masalah itu muncul secara tiba-tiba tanpa sebarang tanda kekeliruan. Tetapi, jangan risau! Ini kemungkinan besar bukan isu perkakasan dan boleh diperbaiki dengan mudah. Pengguna lain dengan komputer riba berbeza juga menghadapi masalah dengan pad sentuh dalam Windows 11. Untuk mengetahui semua sebab mengapa pad jejak Asus tidak berfungsi dalam Windows 11 dan pembetulan yang paling berkaitan, baca bahagian berikut. Mengapa Pad Sentuh Asus Tidak Berfungsi pada Windows
 Bagaimana untuk menyediakan gerak isyarat pad jejak dalam Windows 11?
May 09, 2023 am 09:22 AM
Bagaimana untuk menyediakan gerak isyarat pad jejak dalam Windows 11?
May 09, 2023 am 09:22 AM
Windows 11 menawarkan beberapa ciri baharu yang berkuasa yang juga mudah untuk disesuaikan. Oleh itu, menetapkannya mengikut keperluan anda akan mewujudkan persekitaran digital yang lebih menyeronokkan dan asli. Antaranya, fungsi pad sentuh dan skrin sentuh sangat popular, dan kedua-duanya memerlukan perhatian khusus. Kerana kami ingin sentiasa memaklumkan anda, dalam artikel hari ini kami akan melihat cara memperibadikan gerak isyarat pad jejak dalam Windows 11. Tetapi sebelum itu, mari kita lihat gerak isyarat yang disokong dan sebab anda perlu menggunakannya. Apakah gerak isyarat pad jejak yang disokong oleh Windows 11? Ketik Gerak Isyarat Ketik dan leret mewakili dua gerak isyarat biasa yang digunakan terutamanya pada peranti seperti komputer riba atau tablet. Gerak isyarat ketik digunakan untuk mengesan tekanan ringkas pada satu atau lebih jari.
 Bagaimana untuk menyesuaikan gerak isyarat pad sentuh pada Windows 11
Apr 15, 2023 pm 04:55 PM
Bagaimana untuk menyesuaikan gerak isyarat pad sentuh pada Windows 11
Apr 15, 2023 pm 04:55 PM
Semak untuk sokongan gerak isyarat pad sentuh tersuai Jika anda ingin menggunakan gerak isyarat pad sentuh tersuai, anda perlu memastikan anda mempunyai pemacu yang sesuai untuk menyokongnya. Inilah yang anda perlu semak: Semak pemacu pad sentuh anda. Jika anda tidak mempunyai pad sentuh ketepatan, apl Tetapan tidak akan membenarkan anda menyesuaikan gerak isyarat pad sentuh pada Windows 11. Jika anda mempunyai sesuatu seperti BrydgeTrackpad, pastikan anda mengemas kini pemacunya. Pasang perisian pihak ketiga. Jika pad jejak mempunyai perisian pihak ketiga, hasilnya akan bergantung pada seberapa kuat perisian itu dan keupayaan untuk memperibadikan aplikasi. Cara Menyesuaikan Gerak Isyarat Pad Sentuh pada Windows 11 Windows 11 termasuk aplikasi untuk Windows Precision
 Bagaimana untuk memuat turun pemacu pad sentuh Synaptics pada Windows 11
Apr 28, 2023 pm 10:58 PM
Bagaimana untuk memuat turun pemacu pad sentuh Synaptics pada Windows 11
Apr 28, 2023 pm 10:58 PM
Pengguna komputer riba mungkin menemui pemacu pad sentuh Synaptic semasa menyemak imbas Pengurus Peranti, atau mereka mungkin melihat nama Synaptic pada dulang sistem Windows. Ia adalah pemandu yang bertanggungjawab untuk mengendalikan pad sentuh komputer riba. Synaptic ialah syarikat yang membuat kebanyakan pad sentuh komputer riba, jadi ia biasa digunakan dalam komputer riba. Dalam siaran ini, kami akan melihat cara memuat turun pemacu pad sentuh Synaptics pada Windows 11 sebaik sahaja anda mengetahui sama ada anda memerlukannya. Ikuti! Adakah saya memerlukan pemacu pad sentuh Synaptics? Untuk komputer riba yang dilengkapi dengan pad sentuh yang dibuat oleh Synaptic, Syna
 Bagaimana untuk menyelesaikan masalah kegagalan pad sentuh selepas menaik taraf Lenovo win11
Jan 05, 2024 pm 08:24 PM
Bagaimana untuk menyelesaikan masalah kegagalan pad sentuh selepas menaik taraf Lenovo win11
Jan 05, 2024 pm 08:24 PM
Oleh kerana win11 adalah sistem terkini, mungkin terdapat beberapa ketidakserasian, pepijat dan masalah lain selepas pemasangan Contohnya, sesetengah pengguna notebook Lenovo mendapati pad sentuh mereka gagal selepas menaik taraf kepada win11 Ini mungkin disebabkan oleh banyak sebab, seperti pemandu atau Anda boleh menyelesaikan masalah sistem melalui kaedah berikut. Apa yang perlu dilakukan jika pad sentuh gagal selepas Lenovo menaik taraf kepada win11: Kaedah 1: 1. Mula-mula, kita boleh menyemak sama ada pad sentuh dihidupkan. 2. Kekunci pintasan untuk menghidupkan dan mematikan pad sentuh komputer riba Lenovo ialah "Fn+F6". Kaedah 2: 1. Selepas mengesahkan bahawa pad sentuh dihidupkan, jika ia masih gagal, ia mungkin masalah pemandu. 2. Anda boleh masuk ke menu Start, kemudian cari dan buka "Device Manager" 3. Kemudian dalam Device Manager
 Dibetulkan: Kursor terus bergerak ke kiri semasa menaip pada Windows 11
Sep 10, 2023 pm 09:29 PM
Dibetulkan: Kursor terus bergerak ke kiri semasa menaip pada Windows 11
Sep 10, 2023 pm 09:29 PM
Pergerakan tetikus yang tidak teratur atau tidak disengajakan boleh mengganggu tugasan dan menjengkelkan. Dalam sesetengah kes, pengguna mendapati kursor terus bergerak ke kiri semasa menaip dalam Windows 11. Ia lebih menonjol apabila menamakan atau menamakan semula fail. Anehnya, menurut laporan di forum, masalah ini agak biasa. Tetapi lebih kerap daripada tidak, ia ternyata menjadi masalah di sisi pengguna, walaupun kami tidak boleh menolak masalah dengan sistem pengendalian. Mengapa kursor saya terus bergerak ke kiri? Tetapan tetikus tersalah konfigurasi Anda terus mengetik pad sentuh, atau tangan anda berus padanya. Pemacu tetikus lapuk, rosak atau tidak serasi. Pepijat dalam versi Windows 11 yang dipasang. Aplikasi pihak ketiga yang mencetuskan konflik. Bagaimana untuk menghentikan kursor daripada melompat-lompat semasa menaip pada Windows 11? sebelum kita masuk
 Bagaimana untuk menyediakan operasi gerak isyarat pada Samsung s24Ultra?
Feb 15, 2024 am 08:18 AM
Bagaimana untuk menyediakan operasi gerak isyarat pada Samsung s24Ultra?
Feb 15, 2024 am 08:18 AM
Untuk memenuhi keperluan pengguna untuk operasi yang mudah, Samsung S24 Ultra memperkenalkan fungsi operasi gerak isyarat lanjutan. Ciri ini membolehkan pengguna melakukan pelbagai operasi melalui gerak isyarat mudah, menjadikan kawalan telefon mudah alih lebih intuitif dan cekap. Di bawah ini kami akan memperkenalkan secara terperinci cara menyediakan operasi gerak isyarat dalam Samsung S24Ultra untuk menjadikan kawalan telefon anda lebih pintar. Mula-mula, buka menu tetapan telefon dan cari pilihan "Gerak Isyarat". Selepas mengklik untuk masuk, anda akan melihat satu siri pilihan operasi gerak isyarat yang boleh ditetapkan. Contohnya, anda boleh melancarkan apl kamera dengan cepat dengan meleret bentuk "C" pada skrin atau membuka pemain muzik dengan meleret bentuk "M" pada skrin. Anda juga boleh menyediakan gerak isyarat tersuai, seperti melukis bentuk hati pada skrin