macOS: Cara menggunakan tindakan pantas dalam Finder
Apr 15, 2023 pm 08:34 PMKetika macOS Mojave dilancarkan pada 2018, Apple menambahkan tindakan pantas pada Finder, menjadikannya lebih mudah untuk melakukan pengeditan pantas pada fail tanpa perlu membuka apl yang dikaitkan dengannya. Maju pantas ke macOS Ventura, dan Apple telah mengembangkan keupayaan Tindakan Pantas untuk menjadikannya sekutu aliran kerja yang lebih berkuasa. Berikut ialah cara untuk menjadikannya berfungsi untuk anda.
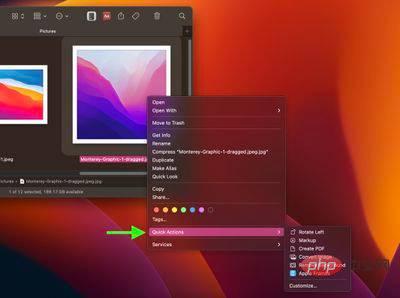
Tindakan Pantas membantu anda melaksanakan tugas tertentu, seperti membuat PDF atau memutar imej, terus daripada Finder atau desktop tanpa perlu membuka apl. Untuk mengakses Tindakan Pantas lalai dalam macOS, cuma klik kanan item dalam Pencari dan tuding kursor anda pada submenu Tindakan Pantas.
Jenis tugasan yang tersedia dalam menu Tindakan Pantas (dan di bahagian bawah anak tetingkap pratonton, jika didayakan) bergantung pada jenis fail dan sebarang sambungan Finder yang didayakan. Contohnya, jika anda mengklik kanan imej, pilihan lalai termasuk Putar, Penanda, Buat PDF dan Alih Keluar Latar Belakang.
Cara Menyesuaikan Menu Tindakan Pantas
Anda juga boleh menggunakan pilihan Sesuaikan... untuk memilih tindakan pantas yang muncul dalam menu ini. Mengkliknya membuka Tetapan Sistem -> Privasi & Keselamatan -> Sambungan -> Pencari, di mana anda boleh memilih kotak pilihan di sebelah siri tindakan pantas untuk memasukkan atau mengecualikannya daripada menu klik kanan.
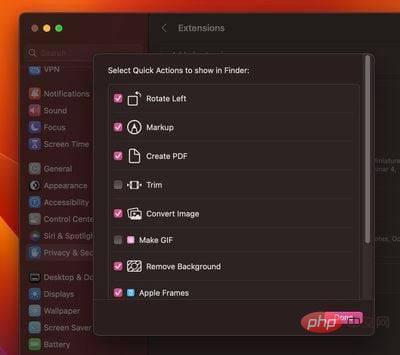
Tindakan yang tersedia untuk anda dalam senarai ini bergantung pada apl yang telah anda pasang dan sebarang skrip Apple yang sedia ada pada Mac anda. Apple menggalakkan pembangun pihak ketiga untuk menambah sokongan untuk Tindakan Pantas dalam apl mereka, tetapi anda juga boleh membuat tindakan tersuai anda sendiri menggunakan apl Automator.
Cara menambah pintasan pada menu Tindakan Pantas
Anda juga boleh menambah pintasan kegemaran anda pada menu Tindakan Pantas menggunakan apl Pintasan. Langkah berikut menunjukkan kepada anda cara ia dilakukan.
- Buka apl Pintasan pada Mac anda.
- Klik Semua pintasan dalam bar sisi apl.
- Klik dan seret pintasan ke entri Tindakan Pantas dalam bar sisi. (Anda boleh memilih berbilang pintasan dengan menahan kekunci Shift dan menyeret pilihan.)
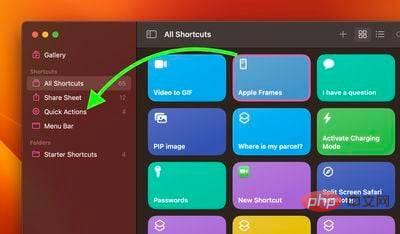
Untuk menjadikan pintasan anda muncul pada Sidebar sisi, anda perlu menyemaknya dalam senarai yang terletak dalam Tetapan Sistem -> Privasi & Keselamatan -> Sambungan -> Pencari, seperti yang dinyatakan di atas.
Atas ialah kandungan terperinci macOS: Cara menggunakan tindakan pantas dalam Finder. Untuk maklumat lanjut, sila ikut artikel berkaitan lain di laman web China PHP!

Artikel Panas

Alat panas Tag

Artikel Panas

Tag artikel panas

Notepad++7.3.1
Editor kod yang mudah digunakan dan percuma

SublimeText3 versi Cina
Versi Cina, sangat mudah digunakan

Hantar Studio 13.0.1
Persekitaran pembangunan bersepadu PHP yang berkuasa

Dreamweaver CS6
Alat pembangunan web visual

SublimeText3 versi Mac
Perisian penyuntingan kod peringkat Tuhan (SublimeText3)

Topik panas
 Apple dan Huawei kedua-duanya mahu membuat telefon tanpa butang, tetapi Xiaomi membuatnya terlebih dahulu?
Aug 29, 2024 pm 03:33 PM
Apple dan Huawei kedua-duanya mahu membuat telefon tanpa butang, tetapi Xiaomi membuatnya terlebih dahulu?
Aug 29, 2024 pm 03:33 PM
Apple dan Huawei kedua-duanya mahu membuat telefon tanpa butang, tetapi Xiaomi membuatnya terlebih dahulu?
 DeepSeek iOS versi muat turun dan tutorial pemasangan
Feb 19, 2025 pm 04:00 PM
DeepSeek iOS versi muat turun dan tutorial pemasangan
Feb 19, 2025 pm 04:00 PM
DeepSeek iOS versi muat turun dan tutorial pemasangan
 Mengapa pautan Bybit Exchange tidak dimuat turun dan dipasang secara langsung?
Feb 21, 2025 pm 10:57 PM
Mengapa pautan Bybit Exchange tidak dimuat turun dan dipasang secara langsung?
Feb 21, 2025 pm 10:57 PM
Mengapa pautan Bybit Exchange tidak dimuat turun dan dipasang secara langsung?
 Platform Perdagangan Pintu Terbuka Sesame Muat turun Versi Mudah Alih Platform Perdagangan Platform Perdagangan Alamat Muat Turun
Feb 28, 2025 am 10:51 AM
Platform Perdagangan Pintu Terbuka Sesame Muat turun Versi Mudah Alih Platform Perdagangan Platform Perdagangan Alamat Muat Turun
Feb 28, 2025 am 10:51 AM
Platform Perdagangan Pintu Terbuka Sesame Muat turun Versi Mudah Alih Platform Perdagangan Platform Perdagangan Alamat Muat Turun
 Cara mendayakan fungsi beanbao Douyin
Nov 28, 2024 pm 07:39 PM
Cara mendayakan fungsi beanbao Douyin
Nov 28, 2024 pm 07:39 PM
Cara mendayakan fungsi beanbao Douyin
 Gate.io Wijor Door Muat turun Tutorial Cina
Feb 28, 2025 am 10:54 AM
Gate.io Wijor Door Muat turun Tutorial Cina
Feb 28, 2025 am 10:54 AM
Gate.io Wijor Door Muat turun Tutorial Cina
 Cara Mencari Pautan Muat Turun Ouyi Okx Android dan Apple
Feb 21, 2025 pm 05:39 PM
Cara Mencari Pautan Muat Turun Ouyi Okx Android dan Apple
Feb 21, 2025 pm 05:39 PM
Cara Mencari Pautan Muat Turun Ouyi Okx Android dan Apple
 LCD iPhone menjadi sejarah! Apple akan ditinggalkan sepenuhnya: penghujung era
Sep 03, 2024 pm 09:38 PM
LCD iPhone menjadi sejarah! Apple akan ditinggalkan sepenuhnya: penghujung era
Sep 03, 2024 pm 09:38 PM
LCD iPhone menjadi sejarah! Apple akan ditinggalkan sepenuhnya: penghujung era






