Bagaimana untuk mengakses fail pada iPhone
Cara Mencari Fail pada iPhone
Menyemak fail yang disimpan pada iPhone anda adalah mudah. Apa yang anda perlukan ialah apl Fail Apple, yang diprapasang pada semua iPhone dan boleh diakses daripada Pustaka Apl atau dengan mencari di Spotlight. Jika anda tidak boleh mengaksesnya pada iPhone anda, anda mungkin telah memadamkannya secara tidak sengaja daripada peranti anda, tetapi anda sentiasa boleh memuat turun dan memasangnya semula daripada App Store.
Apabila anda membuka apl Fail , anda akan melihat tiga tab berbeza di bahagian bawah: Terbaharu, Dikongsi dan Semak Imbas.
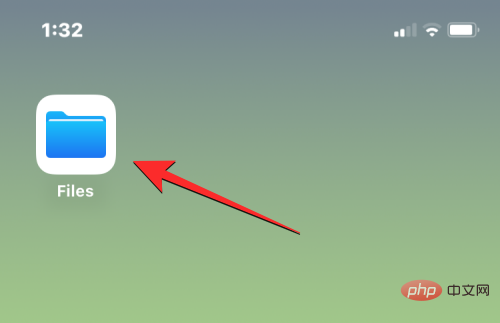
Terbaru: Di sini anda boleh melihat semua fail yang telah anda buka pada satu ketika dalam beberapa minggu yang lalu. Fail di sini akan diisih mengikut tarikh terakhir anda mengaksesnya, tetapi anda boleh menukar susunan isihan dengan mengklik ikon grid di penjuru kanan sebelah atas dan memilih mana-mana pilihan ini - Nama, Jenis, Tarikh, Saiz dan Teg Anda boleh juga kumpulkan mereka seperti dalam folder dan lakukan operasi lain padanya.
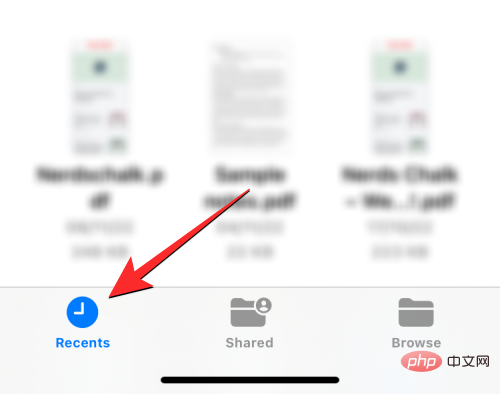
Perkongsian: Jika anda telah berkongsi melalui iCloud atau menerima fail daripada orang lain, anda akan melihat Kongsi di bahagian bawah tab apl Fail " . Dalam tab ini, anda akan melihat semua fail dan folder yang telah anda kongsi atau kongsi dengan anda melalui iCloud dan anda boleh mengisihnya mengikut tarikh terakhir, kategori dan saiz diubah suai. Anda juga boleh mengumpulkan fail dan folder mengikut orang yang anda kongsikan, menjadikannya lebih mudah untuk mencari fail kongsi.
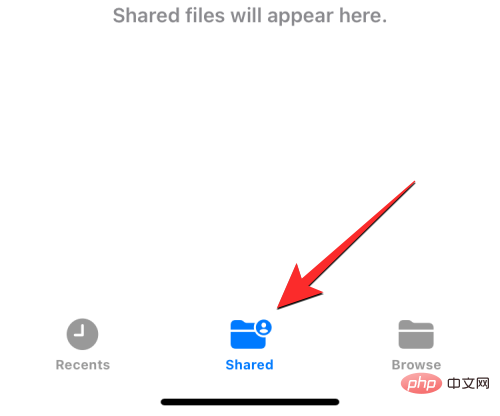
Semak imbas : Ini ialah tab paling penting dalam apl Fail dan mungkin satu-satunya yang paling kerap anda lawati semasa menyemak imbas kandungan dalam bahagian apl. Fail anda boleh diakses di bawah ruang storan yang berbeza, terutamanya iCloud Drive dan On My iPhone. Pada skrin ini, anda juga akan melihat folder yang telah ditandakan sebagai kegemaran, membolehkan anda mencari terus fail dan folder jika anda telah menambahkan label warna padanya sebelum ini.
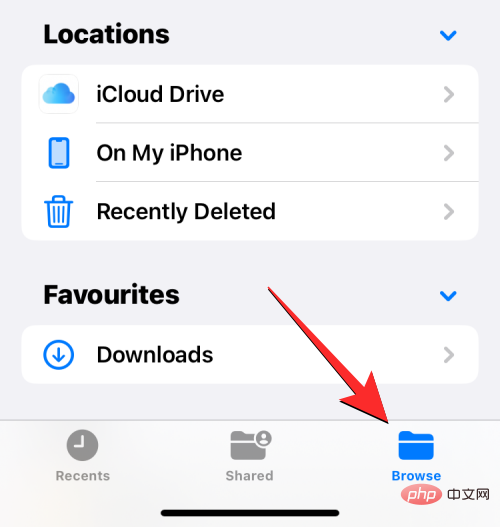
Untuk mengakses fail yang disimpan secara setempat pada iPhone anda, pilih tab "Semak Imbas" dan ketik "Pada iPhone SayaNaik" .
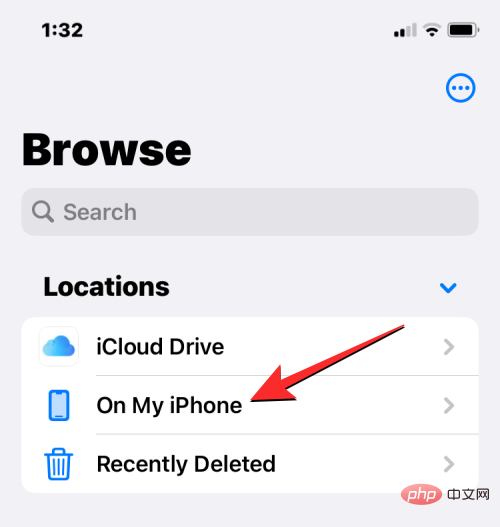
Pada skrin seterusnya anda akan dapat melihat semua fail dan folder yang disimpan pada peranti anda.
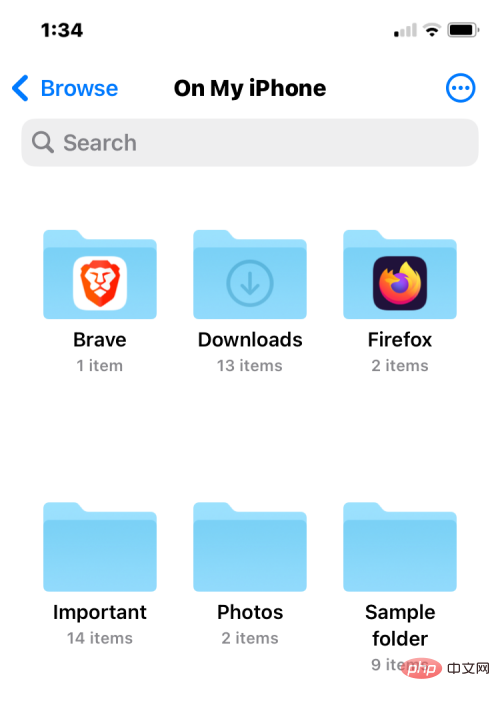
Untuk menukar cara fail dan folder ini disenaraikan pada skrin, ketik ikon tiga titik di penjuru kanan sebelah atas.
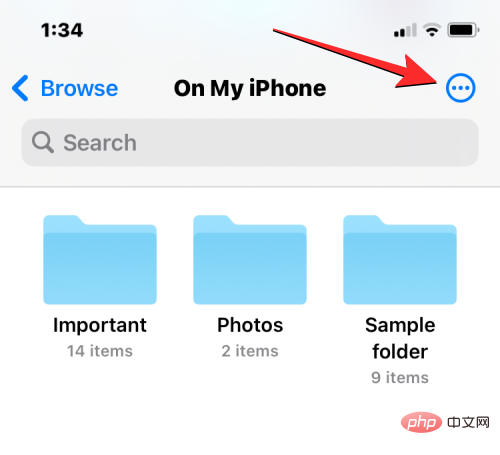
Daripada menu yang dipaparkan, anda boleh bertukar antara paparan ikon dan senarai dengan menekan Nama, Kategori, Tarikh, Saiz dan Tag untuk mengisih atau mengumpulkan fail dan folder.
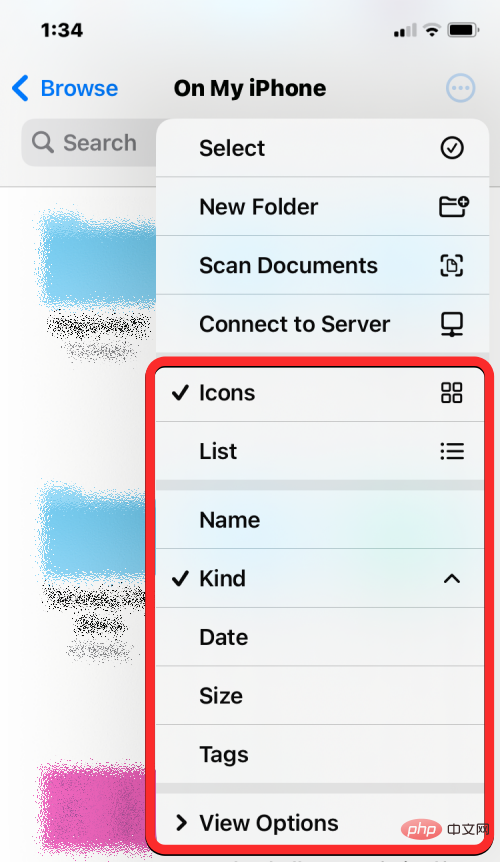
Anda boleh membuka fail dalam Pandangan Pantas dengan mengklik padanya. Jika fail itu disokong, ia akan dibuka pada skrin seterusnya dalam apl Fail.
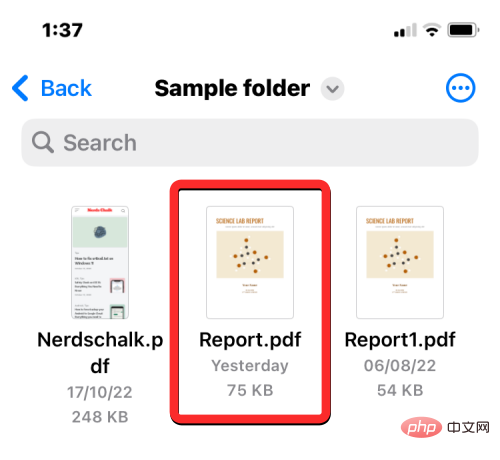
Apabila fail dibuka, anda akan mendapat pilihan tambahan untuk berkongsi, mencari teg atau menambah tajuk dari bar alat bawah.
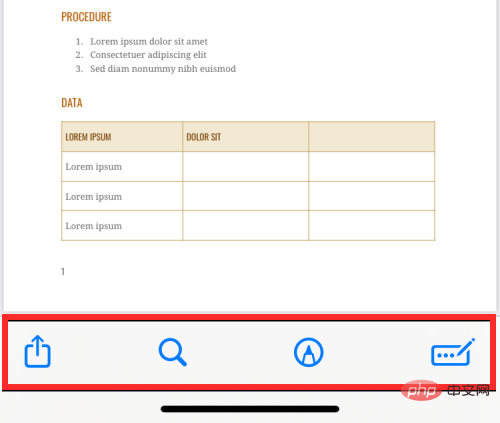
Anda boleh melakukan pelbagai operasi lain pada fail dengan mengklik dan menahannya. Ini akan membuka menu limpahan yang membolehkan anda melakukan tindakan tertentu seperti menamakan semula, memampatkan, menyalin, menandai, menyalin, mengalihkan, berkongsi dan memadam.
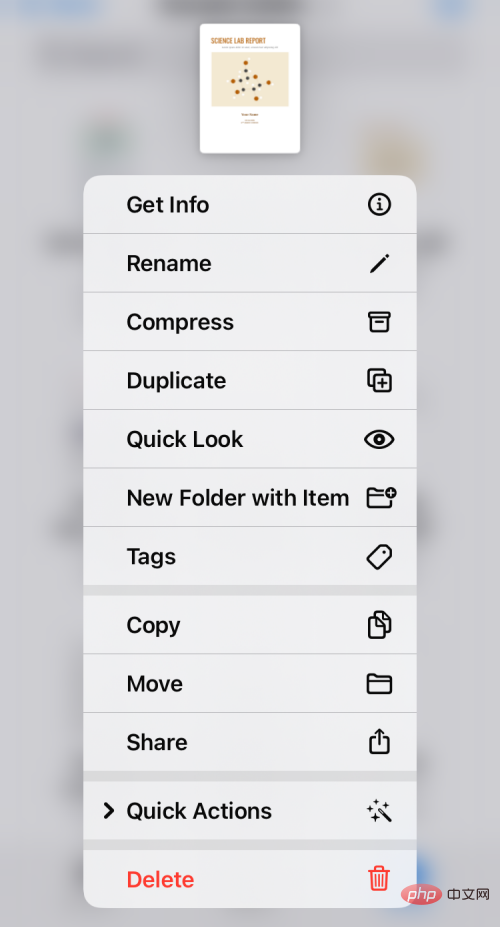
Anda boleh berinteraksi dengan folder dengan cara yang sama dengan menekan lama pada folder dan memilih tindakan pilihan anda.
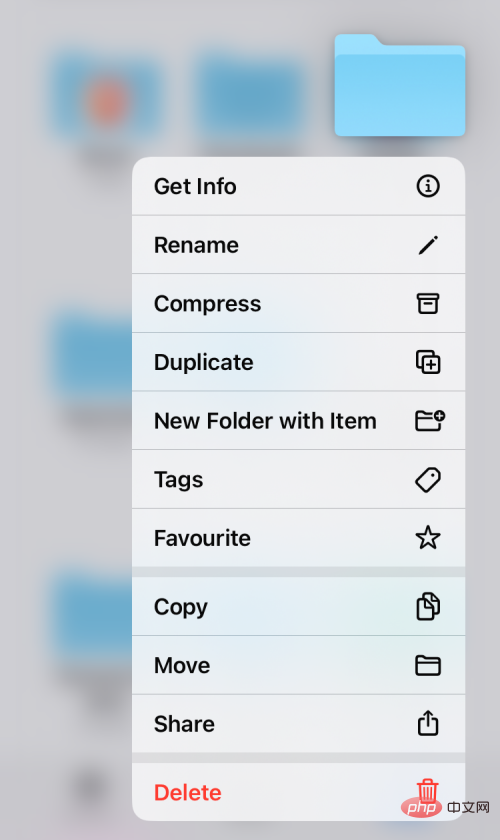
Untuk menyemak saiz fail, tekan lama dan pilih Dapatkan Maklumat. Anda boleh melakukan perkara yang sama dengan folder pada iPhone anda.
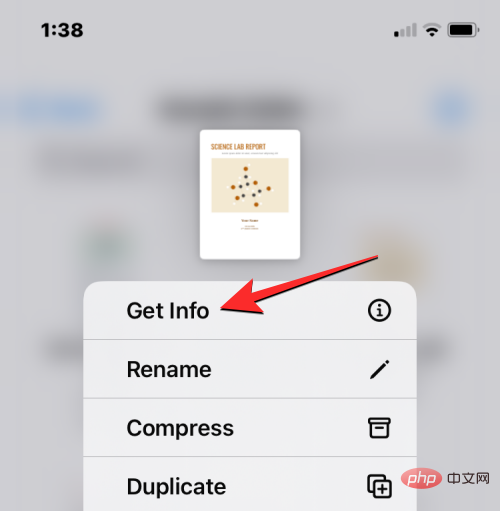
Dalam skrin Maklumat yang dipaparkan, anda seharusnya melihat saiz fail, tarikh penciptaan, tarikh terakhir dibuka atau diubah suai dan lebih banyak maklumat tersedia.
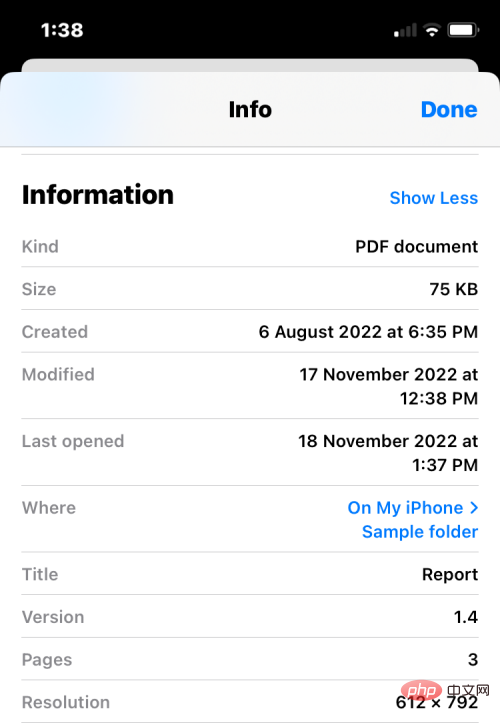
Cara mengurus lokasi storan pada apl Fail
Secara lalai, apl Fail pada iOS menunjukkan kepada anda dua lokasi storan – iCloud Drive dan Pada iPhone Saya. Jika anda menggunakan apl storan pihak ketiga seperti Google Drive, Dropbox, OneDrive, Box atau Adobe Creative Cloud pada iPhone anda, anda boleh menyemak imbas sebarang fail yang disimpan pada perkhidmatan storan ini terus daripada apl Fail.
Sebarang fail yang anda muat naik dari komputer anda atau peranti lain akan disegerakkan dengan apl Fail pada iPhone anda. Selain mengakses semua fail anda merentas apl ini daripada apl Fail, anda boleh menyalin kandungan merentas lokasi storan ini pada bila-bila masa.
Sebelum anda meneruskan untuk menambah akaun storan pihak ketiga pada apl Fail, anda mesti memasang apl yang berkaitan terlebih dahulu (dalam kes ini, Google Drive) dan log masuk ke akaun anda dalam apl itu.
Setelah anda menyediakan apl storan (Google Drive), buka apl Fail dan pilih tab Semak imbas di penjuru kanan sebelah bawah.

Dalam skrin penyemakan imbas, klik ikon tiga titik di penjuru kanan sebelah atas.
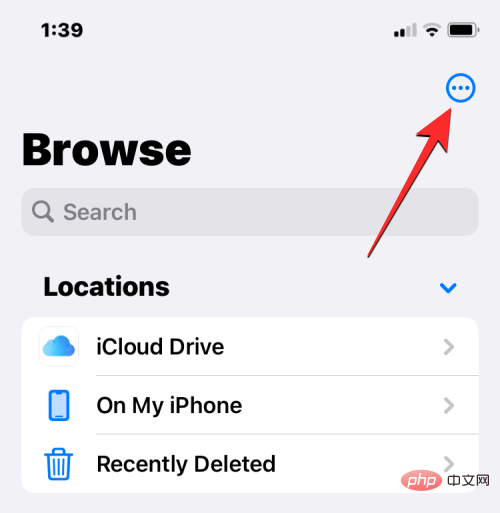
Dalam menu limpahan yang muncul, pilih Edit.
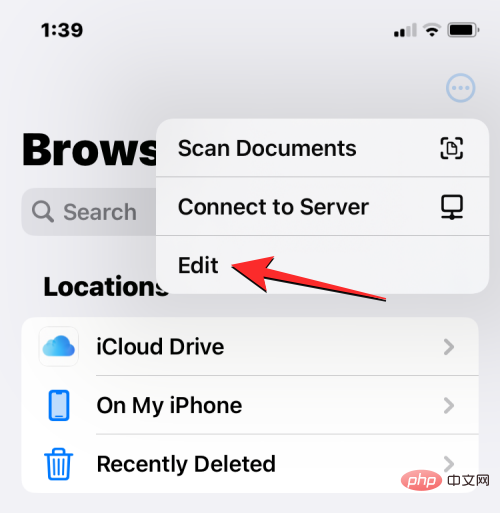
Anda kini akan melihat semua pilihan storan yang tersedia tersedia pada iPhone anda. Dalam kes ini, kami telah menyediakan apl Google Drive dan log masuk. Untuk menambah Google Drive sebagai salah satu lokasi storan dalam fail anda, hidupkan suis Drive di bawah "Tempat". Begitu juga, anda boleh menambahkannya pada apl Fail dengan menghidupkan suis untuk apl storan yang sepadan.
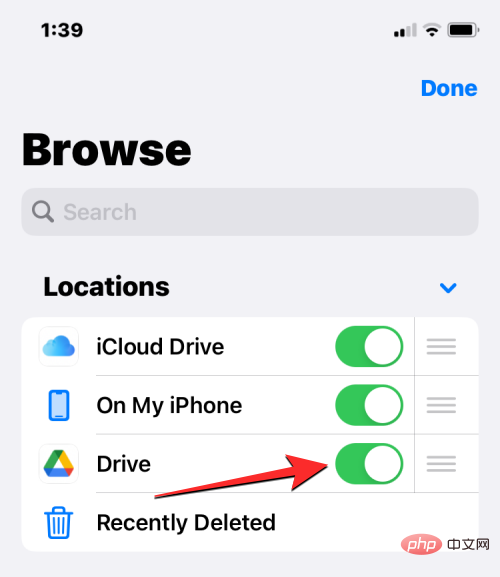
Apabila mengedit bahagian Semak Imbas, anda boleh melumpuhkan iCloud Drive dan bahagian Pada iPhone Saya untuk menghalangnya daripada muncul pada iPhone anda. Melakukannya akan menyembunyikan storan yang dipilih dan tidak akan memadamkan sebarang data di dalamnya.
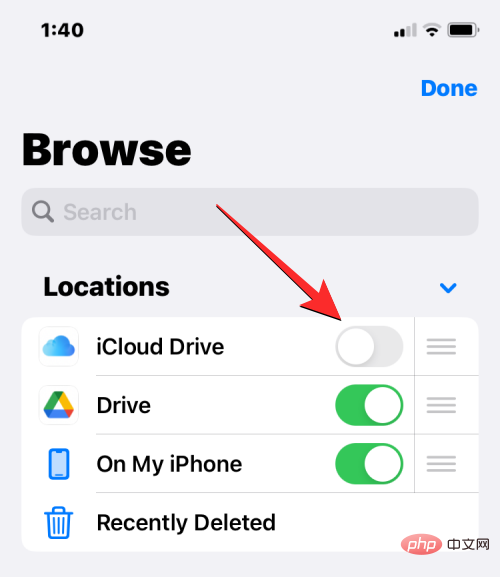
Anda boleh menyusun semula kedudukan ini dengan menekan lama ikon 3 baris di sebelah storan yang dipilih dan menyeretnya ke atas atau ke bawah mengikut keinginan anda.
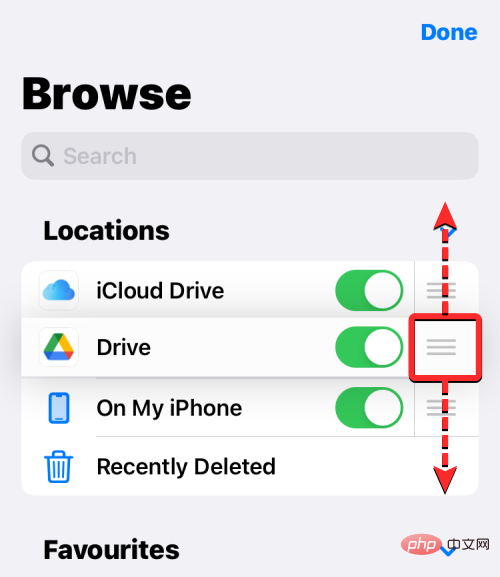
Pada skrin yang sama, anda juga boleh memadamkan kegemaran yang ditandakan sebelum ini dengan mengklik ikon merah tolak (-) di sebelah kiri folder yang ingin anda padamkan. folder.
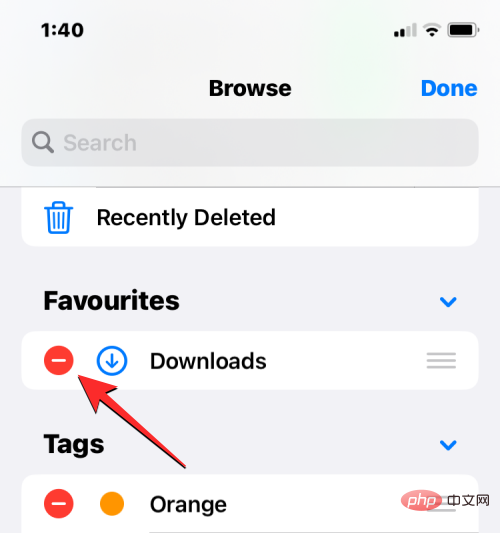
Untuk mengesahkan pilihan anda, klik Padam di sebelah kanan.
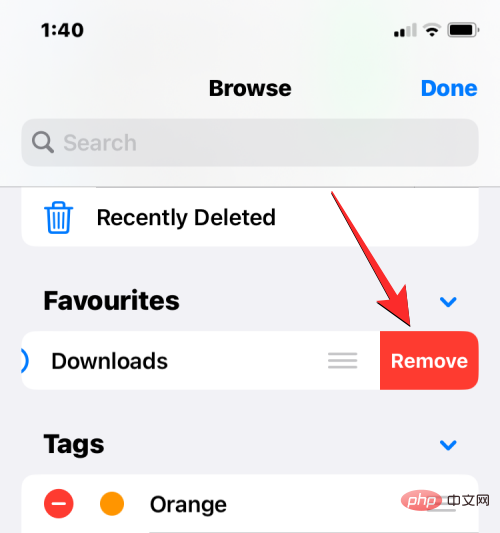
Anda juga boleh mengalih keluar teg tertentu daripada bahagian Teg dengan cara yang sama.
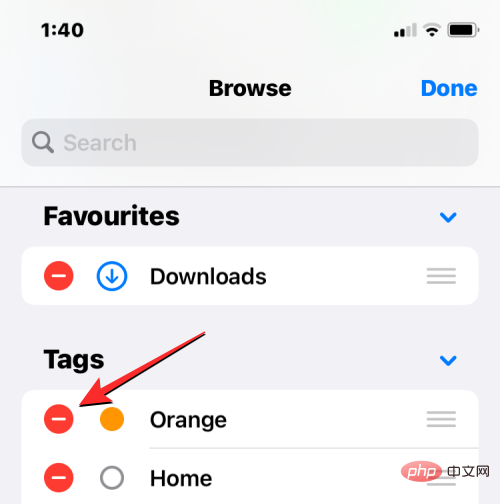
Apabila anda selesai mengedit bahagian Lokasi Storan dan Semak Imbas, klik Selesai di penjuru kanan sebelah atas untuk menyimpan perubahan anda.
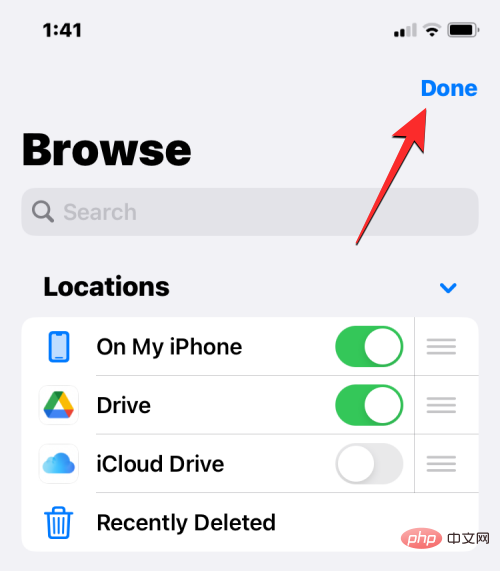
Setelah anda menambahkan lokasi storan luaran anda pada apl Fail, anda akan dapat menyemak imbasnya sama seperti fail pada iPhone anda. Fail boleh dialihkan selagi ia berada dalam lokasi storan yang dipilih, tetapi anda boleh menggunakan tindakan Salin untuk menyalin fail antara berbilang lokasi.
Cara menyimpan kandungan ke apl Fail
Sebarang kandungan yang boleh disimpan sebagai fail boleh disimpan dalam apl Fail di lokasi pilihan anda. Anda boleh melakukan ini pada mana-mana apl yang dipasang pada iPhone anda, dan ia sepatutnya berfungsi dengan lancar pada kedua-dua apl iOS asli dan apl pihak ketiga.
Untuk menyimpan kandungan daripada apl, buka apl yang anda ingin simpan kandungan daripadanya dan pergi ke lokasi yang anda ingin simpan kandungan tersebut. Kini, bergantung pada apl yang sedang anda gunakan, buka helaian kongsi apl dengan mengetik ikon kongsi , biasanya (tetapi tidak terhad kepada) di penjuru kiri sebelah bawah skrin.
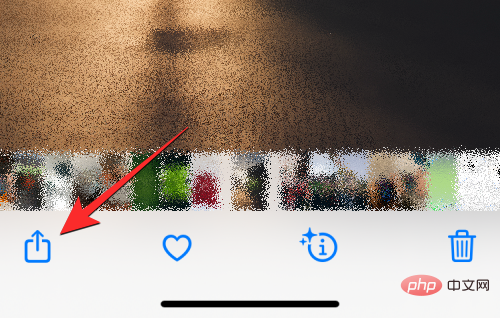
Pada sesetengah apl, anda boleh mengakses pilihan perkongsian apabila anda mengetik ikon tiga titik yang biasanya muncul di penjuru kanan sebelah atas . Apabila pilihan lain muncul, pilih Kongsi daripada senarai.
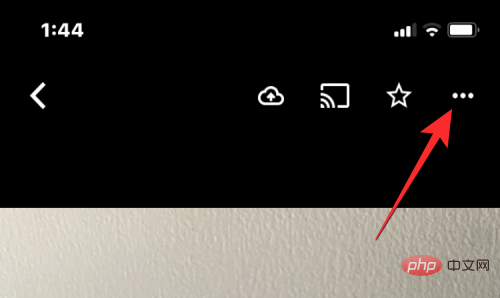
Selepas mengakses helaian perkongsian iOS, klik Simpan ke Fail.
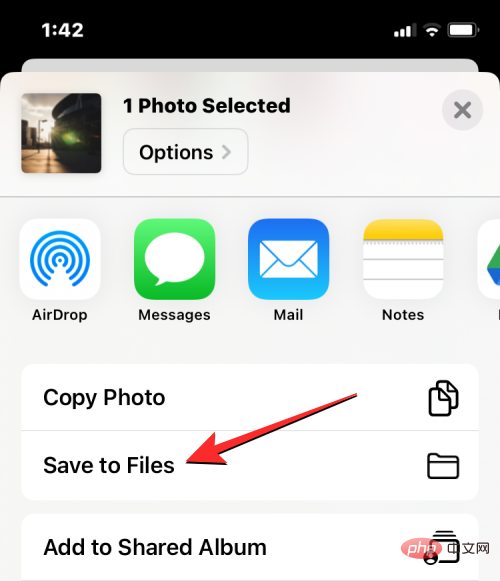
Apabila anda melakukan ini, apl Fail harus dimuatkan pada skrin pop timbul. Dari sana, pilih lokasi dan kemudian nama fail untuk kandungan yang anda simpan pada iPhone anda. Selepas memilih lokasi yang anda inginkan, ketik Simpan di penjuru kanan sebelah atas untuk menyimpan fail pada iPhone, iCloud anda atau lokasi storan yang anda pautkan dalam apl Fail.
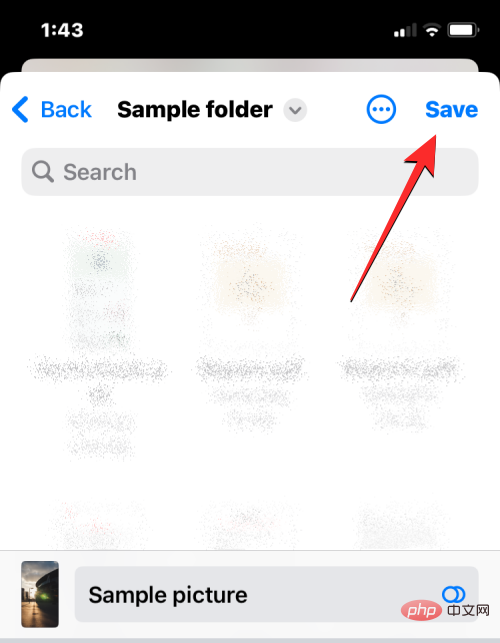
Anda boleh mengakses fail ini pada bila-bila masa dengan membuka aplikasi Fail pada iPhone anda dan pergi ke lokasi tempat anda menyimpan fail daripada apl .
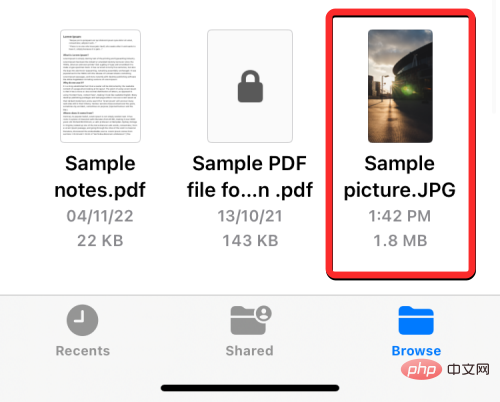
Cara menyegerakkan fail daripada iPhone pada iCloud Drive
Sebarang ID Apple dikaitkan dengan akaun iCloud, yang bukan hanya alamat e-mel, Dan ia adalah juga pilihan storan yang tersendiri. Anda boleh menggunakan 5GB storan awan percuma akaun anda untuk bukan sahaja menyandarkan iPhone anda dan foto yang anda ambil, tetapi juga untuk menyimpan fail daripada iPhone anda dan peranti Apple yang lain.
Jika anda ingin memuat naik fail secara asli daripada iPhone anda dan menyegerakkannya pada bila-bila masa, anda perlu mendayakan iCloud Drive pada iPhone anda. Untuk melakukan ini, buka apl Tetapan pada iOS.
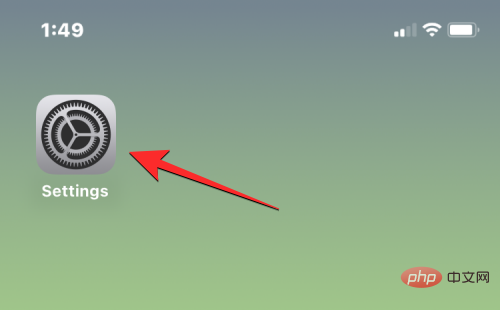
Dalam Tetapan, klik kad ID Apple anda di bahagian atas.
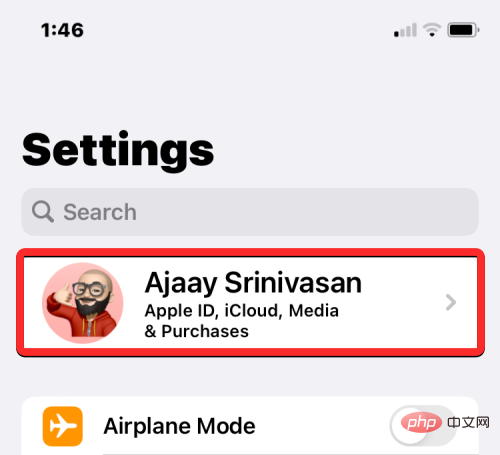
Dalam skrin Apple ID, ketik iCloud.
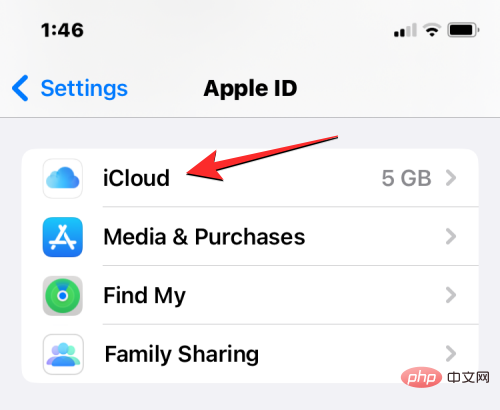
Apabila skrin iCloud muncul, pilih iCloud Drive.
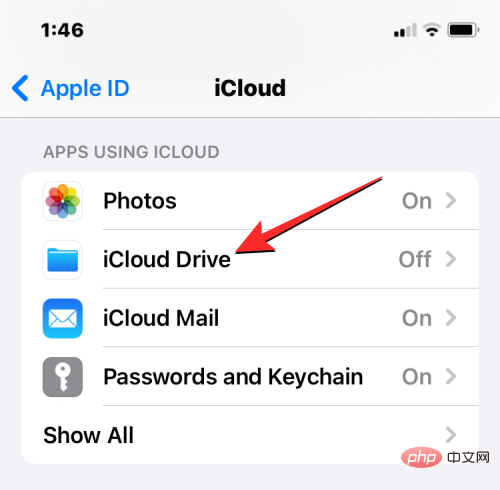
Pada skrin seterusnya, hidupkan suis Segerakkan iPhone ini.
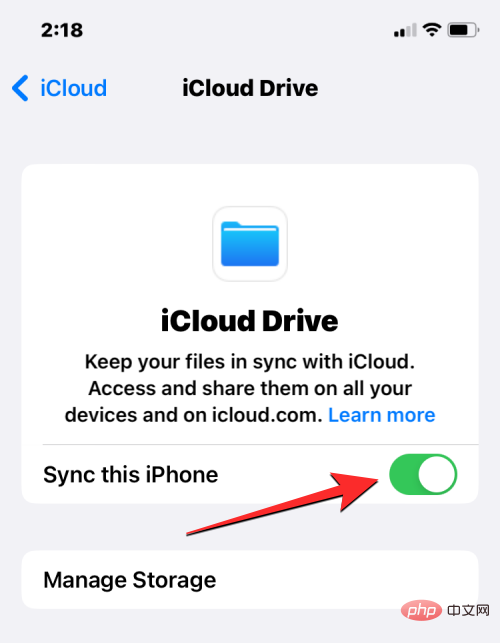
Anda kini boleh memuat naik fail daripada iPhone anda dengan pergi ke "Fail" > "Semak imbas" > "iCloud Drive" ke iCloud Drive.
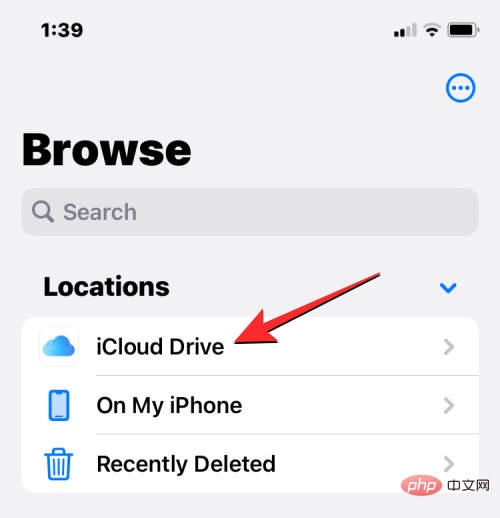
Sebarang fail yang anda buat, alihkan atau simpan di sini akan dihantar ke akaun iCloud anda dan boleh diakses daripada peranti Apple lain yang anda miliki atau di web mereka.
Cara Mencari Fail Yang Dipadamkan Baru-baru ini pada iPhone
Apabila anda memadamkan fail dari mana-mana lokasi storan dalam apl Fail, fail yang dipilih akan dihantar dengan serta-merta ke bahagian Padam Terkini apl dari tempat anda boleh memadam fail secara kekal atau memulihkannya ke iPhone anda. Fail dalam bahagian Terbaharu Dipadam akan terus muncul sehingga 30 hari selepas anda memadamkannya, sama ada anda memadamkannya daripada iCloud Drive, Pada iPhone Saya atau mana-mana lokasi storan lain yang dipautkan dalam Pautan Dalaman Ini benar untuk semua aplikasi Fail.
Untuk mengakses fail yang dipadamkan baru-baru ini, buka apl Fail dan pilih tab Semak imbas di penjuru kanan sebelah bawah.

Semasa menyemak imbas, anda sepatutnya melihat bahagian yang dipadamkan baru-baru ini di bawah "Tempat." Untuk mencari fail anda yang baru dipadamkan, klik Terbaru Dipadamkan.
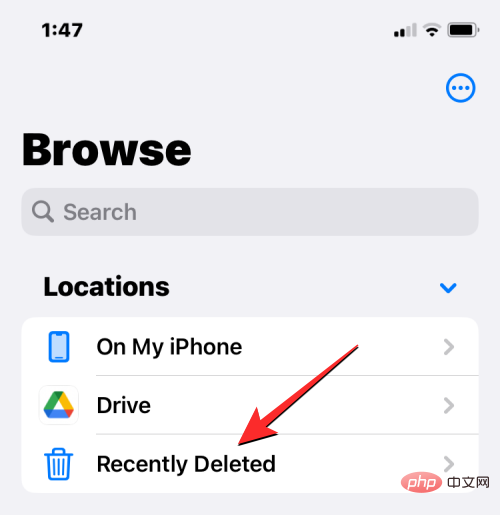
Pada skrin seterusnya anda akan melihat senarai fail yang telah dipadamkan pada bulan lepas. Jika anda menemui fail yang ingin anda pulihkan atau padamkan daripada senarai, ketik dan tahan pada fail tersebut sehingga anda melihat menu limpahan.
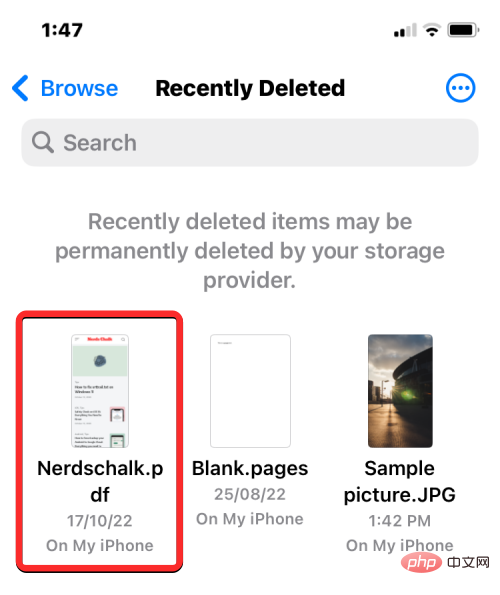
Dalam menu limpahan yang muncul, pilih "Pulihkan" untuk memulihkan fail ke storan iPhone anda. Jika anda ingin memadam fail secara kekal, klik Padam Sekarang.
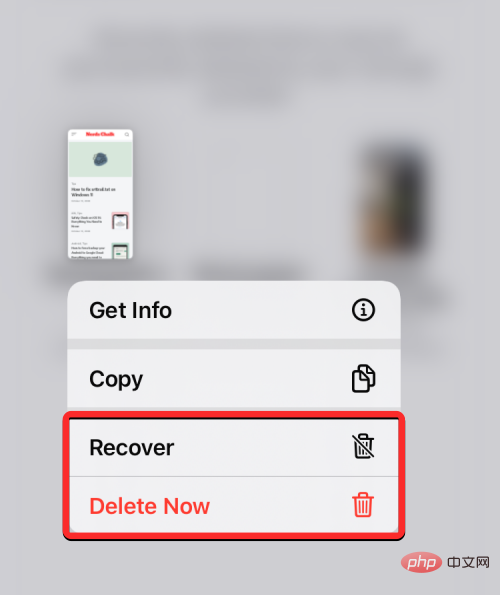
Dalam gesaan yang muncul, anda akan diminta untuk mengesahkan operasi anda. Untuk meneruskan, klik Padam.
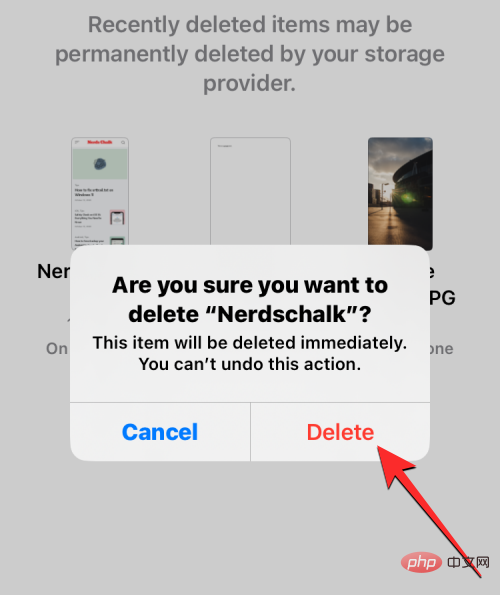
Jika anda mempunyai berbilang fail untuk dipulihkan atau dipadamkan, sila klik ikon tiga titik di penjuru kanan sebelah atas.
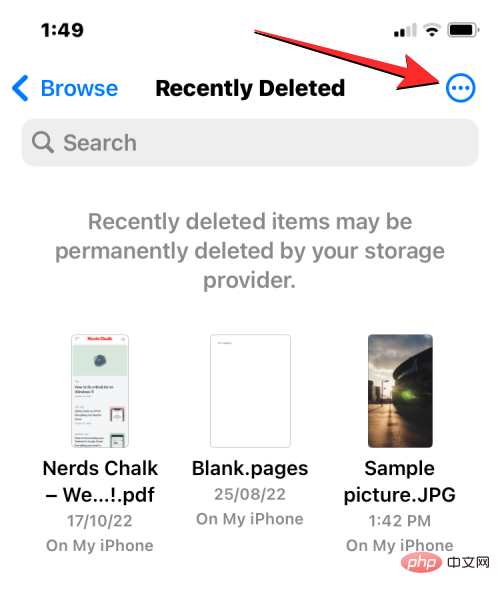
Dalam menu yang dipaparkan, ketik dan pilih .
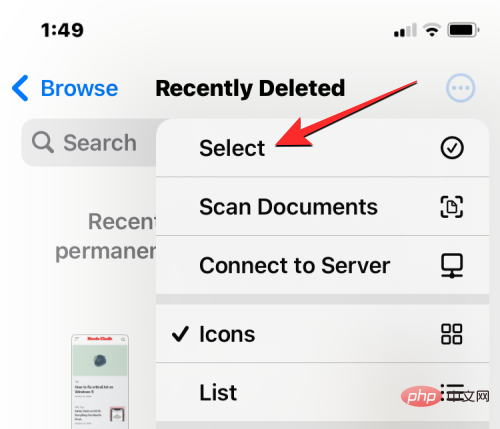
Kini anda boleh memilih fail yang ingin anda padamkan atau pulihkan untuk menyerlahkannya dengan ikon tanda biru.
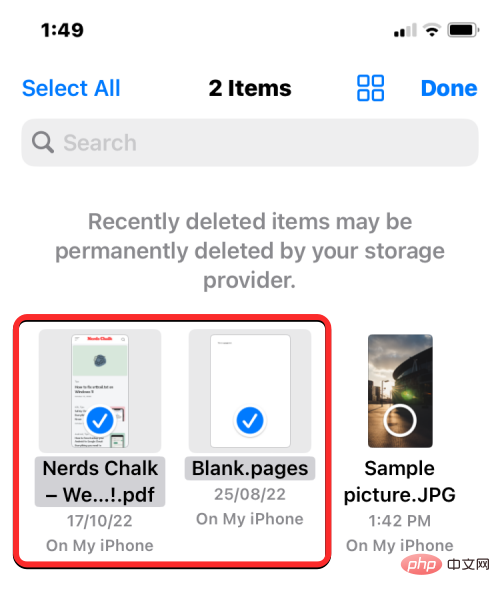
Selepas membuat pilihan anda, ketik Pulihkan di penjuru kiri sebelah bawah untuk mengembalikan fail ke storan iPhone atau iCloud anda. Jika anda ingin memadamkan fail yang dipilih secara kekal untuk mengosongkan storan iPhone anda, ketik Padam di penjuru kanan sebelah bawah.
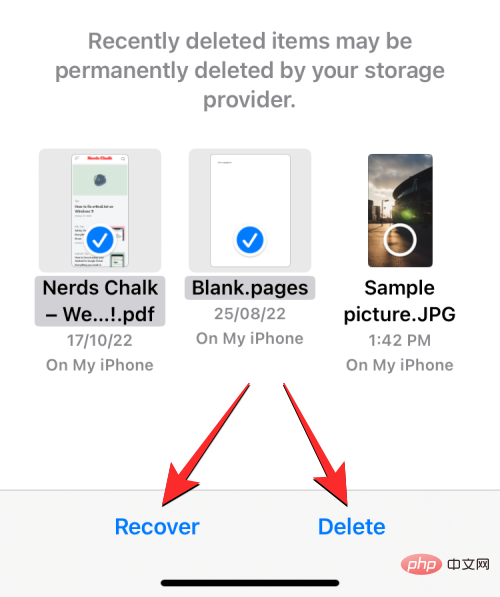
Jika anda mahu memadamkan fail, anda akan melihat gesaan tambahan yang meminta anda mengesahkan tindakan anda. Untuk meneruskan, klik Padam.
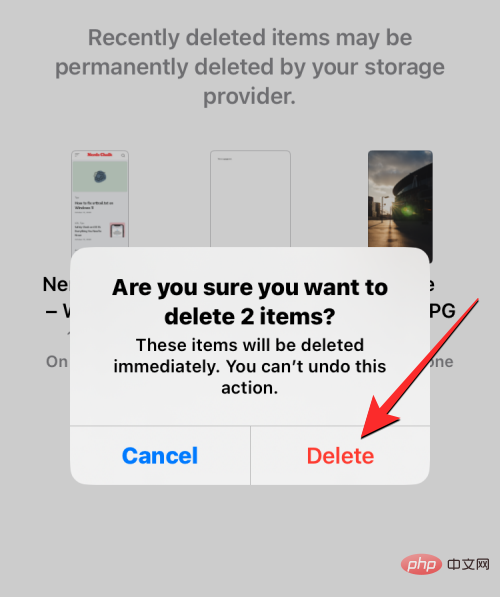
Anda juga boleh memadam atau memulihkan semua fail daripada skrin ini tanpa memilihnya satu demi satu. Untuk melakukan ini, klik Pulihkan SemuaPulihkan Semua atau Padam Semua bergantung pada pilihan anda.
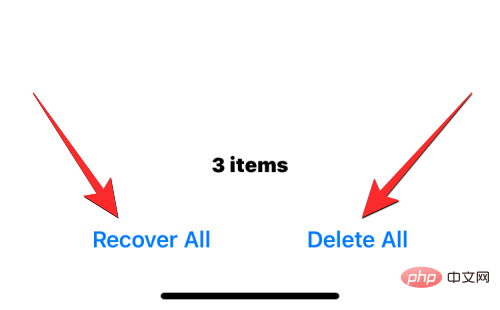
Cara Mengakses Fail iPhone pada Komputer
Sekarang kami telah mengenal pasti semua cara anda boleh mengakses fail pada iPhone anda, apabila anda mahu Apa yang anda lakukan apabila anda ingin melihat fail yang sama pada komputer anda? Nasib baik, anda boleh menyemak imbas storan iPhone anda untuk mengakses semua fail yang disimpan di dalamnya daripada komputer Windows atau Mac anda. Jika anda mempunyai banyak fail yang disimpan pada iPhone anda dan anda menghadapi masalah mencari atau membuka fail tertentu, kami mengesyorkan agar anda cuba menyambungkan iPhone anda ke komputer Mac atau Windows untuk memindahkan fail yang ingin anda akses.
Untuk membuat ini berfungsi, anda memerlukan keperluan berikut:
- Anda mempunyai komputer Mac atau Windows.
- Anda telah mengemas kini kepada versi terkini macOS pada Mac anda atau versi iTunes untuk Windows pada PC Windows anda.
- Anda telah log masuk ke iTunes pada Mac atau iTunes pada Windows dengan Apple ID yang sama seperti pada iPhone.
- Anda mempunyai kabel USB ke Lightning untuk menyambungkan iPhone anda ke Mac atau Windows anda.
- Sambungan Internet berfungsi pada Mac atau Windows.
Dengan ini, anda kini boleh menyambungkan iPhone anda ke komputer anda dan membuka apl Finder pada Mac atau apl iTunes pada Windows.
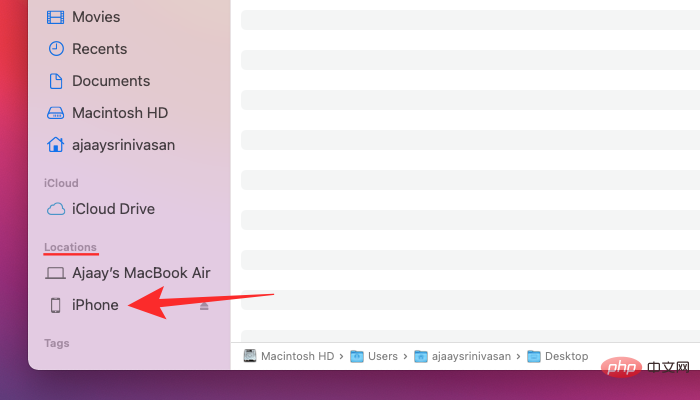
Apabila apl yang sepadan dibuka, pilih iPhone anda dari bar sisi kiri Finder atau klik pada apl iTunes telefon ikon dihidupkan.
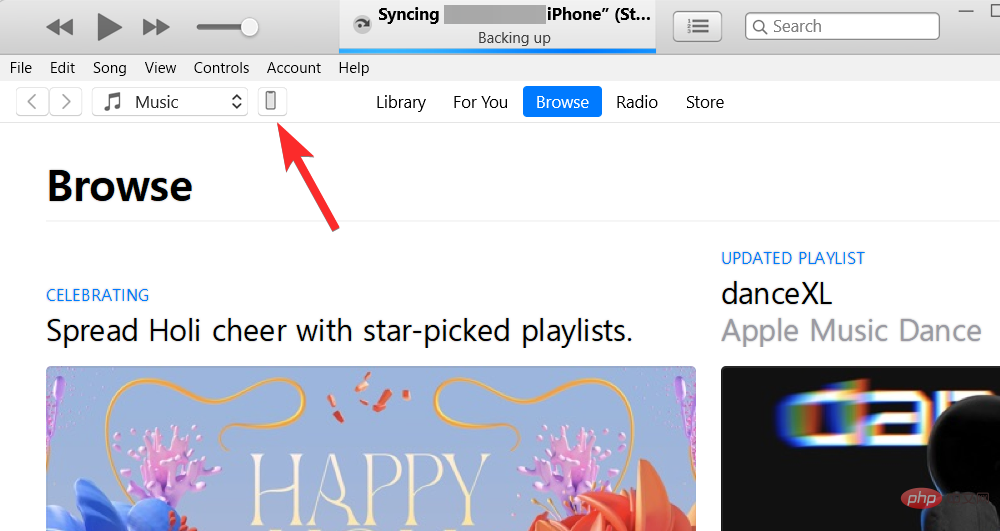
Jika ini kali pertama anda menyambungkan iPhone anda ke komputer anda, klik Amanah pada komputer anda dalam gesaan "Trust iPhone" yang muncul pada skrin.
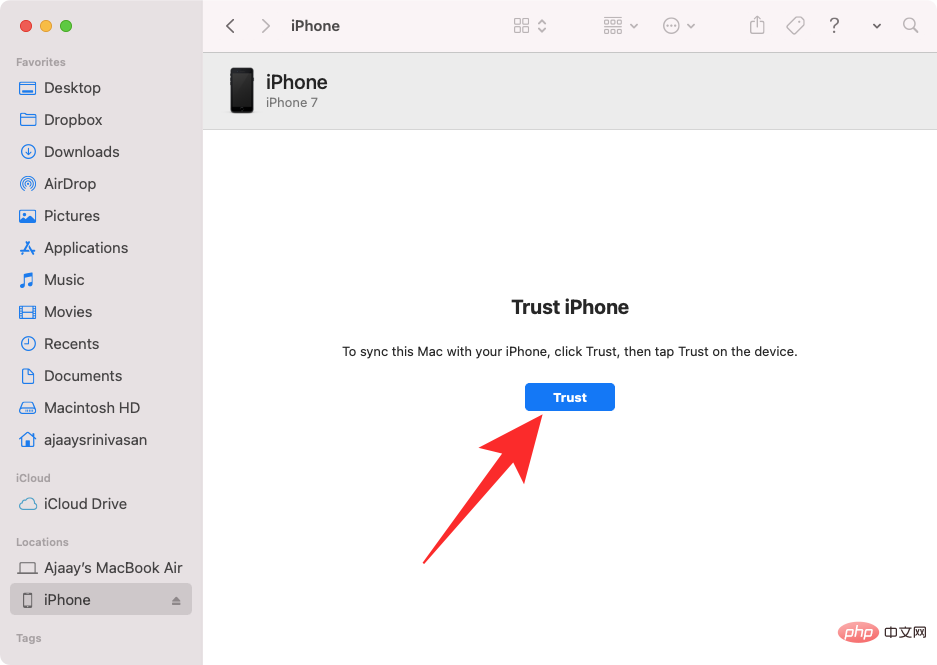
Begitu juga, anda akan melihat kotak dialog Percaya Komputer ini pada iPhone anda untuk mengesahkan sambungan anda ke Mac atau Windows anda. Untuk meneruskan, klik Amanah. Anda juga mungkin perlu memasukkan kod laluan iPhone anda untuk meneruskan.
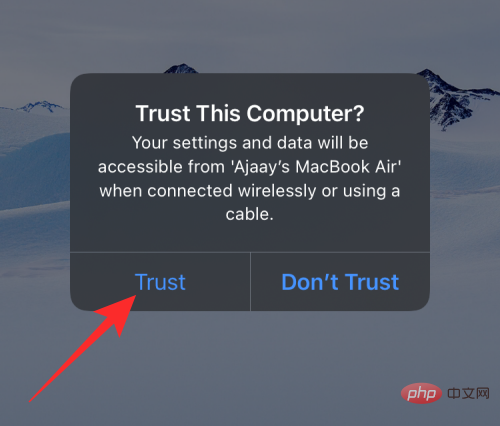
Selepas melengkapkan semua ini, anda akan dapat melihat iPhone anda dan semua butirannya dalam Finder atau iTunes.
Untuk menyegerakkan fail daripada iPhone anda ke komputer anda, pilih tab Fail pada skrin ini dan klik Segerak di penjuru kanan sebelah bawah. Pada peranti Windows, klik tab Perkongsian Fail dalam lajur kiri, pilih fail yang anda mahu lihat dan klik Simpan.
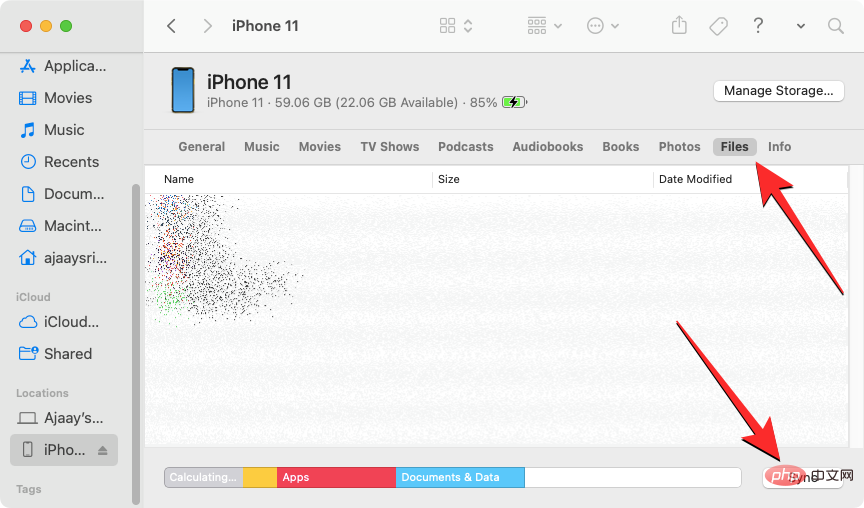
Prosesnya hendaklah serupa tidak kira apa peranti yang anda gunakan, tetapi jika anda mempunyai Mac, anda boleh menyelesaikan kerja dengan mudah kerana pengguna mempunyai banyak peranti sendiri peranti (seperti iPhone, iPad atau Mac), Apple menyediakan sambungan yang lancar.
Atas ialah kandungan terperinci Bagaimana untuk mengakses fail pada iPhone. Untuk maklumat lanjut, sila ikut artikel berkaitan lain di laman web China PHP!

Alat AI Hot

Undresser.AI Undress
Apl berkuasa AI untuk mencipta foto bogel yang realistik

AI Clothes Remover
Alat AI dalam talian untuk mengeluarkan pakaian daripada foto.

Undress AI Tool
Gambar buka pakaian secara percuma

Clothoff.io
Penyingkiran pakaian AI

AI Hentai Generator
Menjana ai hentai secara percuma.

Artikel Panas

Alat panas

Notepad++7.3.1
Editor kod yang mudah digunakan dan percuma

SublimeText3 versi Cina
Versi Cina, sangat mudah digunakan

Hantar Studio 13.0.1
Persekitaran pembangunan bersepadu PHP yang berkuasa

Dreamweaver CS6
Alat pembangunan web visual

SublimeText3 versi Mac
Perisian penyuntingan kod peringkat Tuhan (SublimeText3)

Topik panas
 1377
1377
 52
52
 iPhone 16 Pro dan iPhone 16 Pro Max rasmi dengan kamera baharu, A18 Pro SoC dan skrin yang lebih besar
Sep 10, 2024 am 06:50 AM
iPhone 16 Pro dan iPhone 16 Pro Max rasmi dengan kamera baharu, A18 Pro SoC dan skrin yang lebih besar
Sep 10, 2024 am 06:50 AM
Apple akhirnya telah menanggalkan penutup model iPhone mewah baharunya. iPhone 16 Pro dan iPhone 16 Pro Max kini hadir dengan skrin yang lebih besar berbanding dengan model generasi terakhir mereka (6.3-in pada Pro, 6.9-in pada Pro Max). Mereka mendapat Apple A1 yang dipertingkatkan
 Kunci Pengaktifan bahagian iPhone dikesan dalam iOS 18 RC — mungkin merupakan pukulan terbaharu Apple ke kanan untuk dibaiki dijual di bawah nama perlindungan pengguna
Sep 14, 2024 am 06:29 AM
Kunci Pengaktifan bahagian iPhone dikesan dalam iOS 18 RC — mungkin merupakan pukulan terbaharu Apple ke kanan untuk dibaiki dijual di bawah nama perlindungan pengguna
Sep 14, 2024 am 06:29 AM
Awal tahun ini, Apple mengumumkan bahawa ia akan mengembangkan ciri Kunci Pengaktifannya kepada komponen iPhone. Ini memautkan komponen iPhone individu secara berkesan, seperti bateri, paparan, pemasangan FaceID dan perkakasan kamera ke akaun iCloud,
 Kunci Pengaktifan bahagian iPhone mungkin merupakan pukulan terbaharu Apple ke kanan untuk dibaiki dijual dengan berselindung di bawah perlindungan pengguna
Sep 13, 2024 pm 06:17 PM
Kunci Pengaktifan bahagian iPhone mungkin merupakan pukulan terbaharu Apple ke kanan untuk dibaiki dijual dengan berselindung di bawah perlindungan pengguna
Sep 13, 2024 pm 06:17 PM
Awal tahun ini, Apple mengumumkan bahawa ia akan mengembangkan ciri Kunci Pengaktifannya kepada komponen iPhone. Ini memautkan komponen iPhone individu secara berkesan, seperti bateri, paparan, pemasangan FaceID dan perkakasan kamera ke akaun iCloud,
 Platform Perdagangan Platform Perdagangan Rasmi dan Alamat Pemasangan Rasmi
Feb 13, 2025 pm 07:33 PM
Platform Perdagangan Platform Perdagangan Rasmi dan Alamat Pemasangan Rasmi
Feb 13, 2025 pm 07:33 PM
Artikel ini memperincikan langkah -langkah untuk mendaftar dan memuat turun aplikasi terkini di laman web rasmi Gate.io. Pertama, proses pendaftaran diperkenalkan, termasuk mengisi maklumat pendaftaran, mengesahkan nombor e -mel/telefon bimbit, dan menyelesaikan pendaftaran. Kedua, ia menerangkan cara memuat turun aplikasi Gate.io pada peranti iOS dan peranti Android. Akhirnya, petua keselamatan ditekankan, seperti mengesahkan kesahihan laman web rasmi, membolehkan pengesahan dua langkah, dan berjaga-jaga terhadap risiko phishing untuk memastikan keselamatan akaun pengguna dan aset.
 Berbilang pengguna iPhone 16 Pro melaporkan isu pembekuan skrin sentuh, mungkin dikaitkan dengan sensitiviti penolakan tapak tangan
Sep 23, 2024 pm 06:18 PM
Berbilang pengguna iPhone 16 Pro melaporkan isu pembekuan skrin sentuh, mungkin dikaitkan dengan sensitiviti penolakan tapak tangan
Sep 23, 2024 pm 06:18 PM
Jika anda sudah mendapatkan peranti daripada barisan iPhone 16 Apple — lebih khusus lagi, 16 Pro/Pro Max — kemungkinan besar anda baru-baru ini menghadapi beberapa jenis isu dengan skrin sentuh. Perkara utama ialah anda tidak bersendirian—laporan
 Anbi App Rasmi Muat turun v2.96.2 Pemasangan versi terkini ANBI Versi Android Rasmi
Mar 04, 2025 pm 01:06 PM
Anbi App Rasmi Muat turun v2.96.2 Pemasangan versi terkini ANBI Versi Android Rasmi
Mar 04, 2025 pm 01:06 PM
Langkah Pemasangan Rasmi Binance: Android perlu melawat laman web rasmi untuk mencari pautan muat turun, pilih versi Android untuk memuat turun dan memasang; Semua harus memberi perhatian kepada perjanjian melalui saluran rasmi.
 Bagaimana untuk menyelesaikan masalah 'Kunci Array Undefined' Sign ''ralat ketika memanggil Alipay Easysdk menggunakan PHP?
Mar 31, 2025 pm 11:51 PM
Bagaimana untuk menyelesaikan masalah 'Kunci Array Undefined' Sign ''ralat ketika memanggil Alipay Easysdk menggunakan PHP?
Mar 31, 2025 pm 11:51 PM
Penerangan Masalah Apabila memanggil Alipay Easysdk menggunakan PHP, selepas mengisi parameter mengikut kod rasmi, mesej ralat dilaporkan semasa operasi: "Undefined ...
 Muat turun Pautan Pakej Pemasangan Versi OUYI IOS
Feb 21, 2025 pm 07:42 PM
Muat turun Pautan Pakej Pemasangan Versi OUYI IOS
Feb 21, 2025 pm 07:42 PM
Ouyi adalah pertukaran cryptocurrency terkemuka di dunia dengan aplikasi rasmi IOSnya yang menyediakan pengguna dengan pengalaman pengurusan aset digital yang mudah dan selamat. Pengguna boleh memuat turun pakej pemasangan versi OUYI IOS secara percuma melalui pautan muat turun yang disediakan dalam artikel ini, dan nikmati fungsi utama berikut: Platform Perdagangan Mudah: Pengguna dengan mudah boleh membeli dan menjual beratus -ratus cryptocurrency pada aplikasi OUYI iOS, termasuk Bitcoin dan Ethereum dan dogecoin. Penyimpanan yang selamat dan boleh dipercayai: OUYI mengamalkan teknologi keselamatan maju untuk menyediakan pengguna dengan penyimpanan aset digital yang selamat dan boleh dipercayai. 2FA, pengesahan biometrik dan langkah -langkah keselamatan lain memastikan bahawa aset pengguna tidak dilanggar. Data Pasaran Masa Nyata: Aplikasi OUYI IOS menyediakan data dan carta pasaran masa nyata, yang membolehkan pengguna memahami penyulitan pada bila-bila masa



