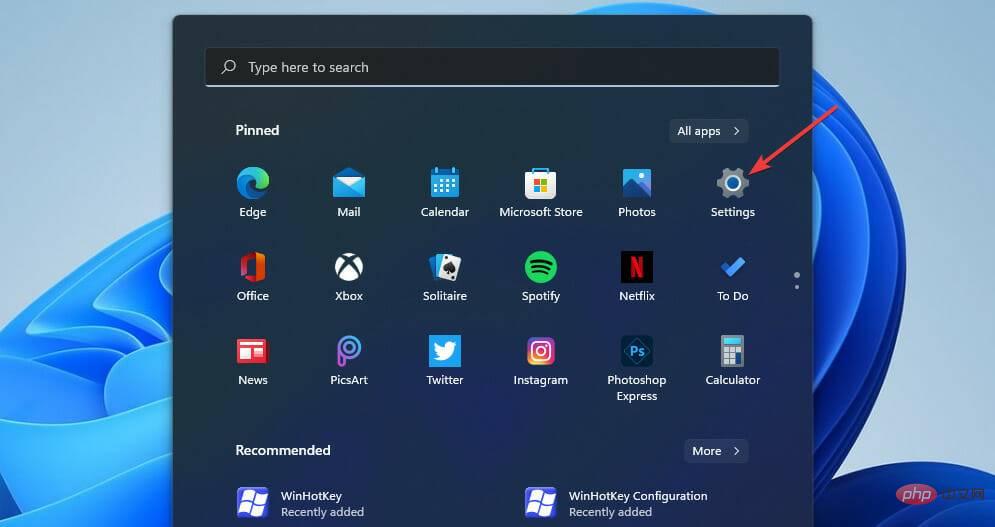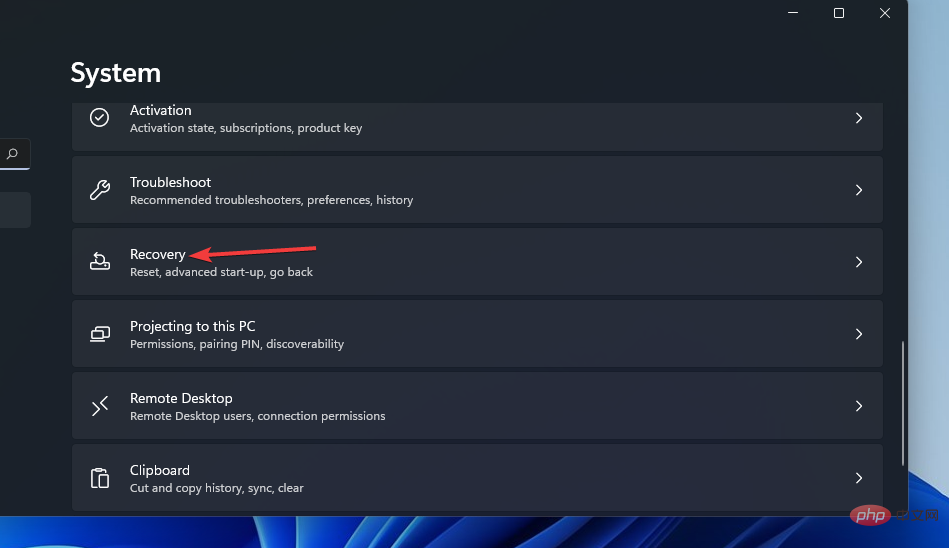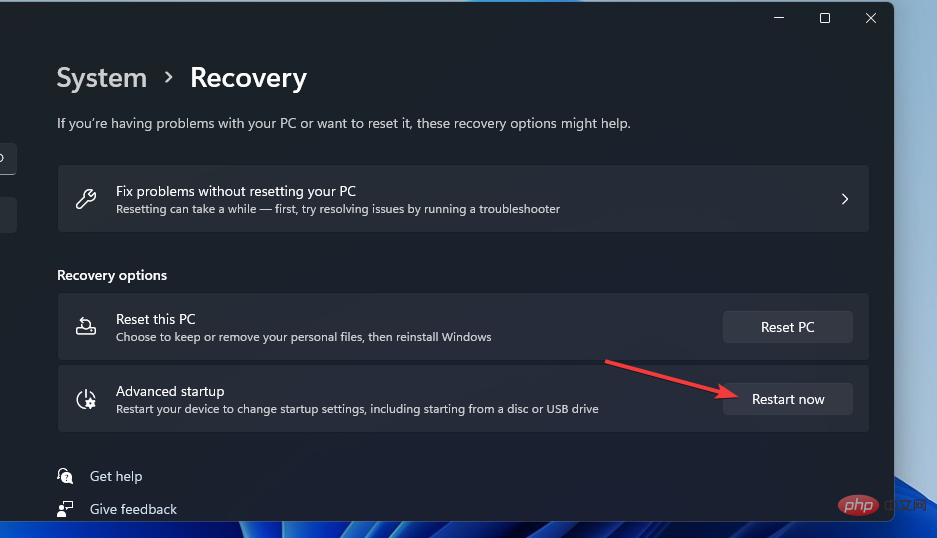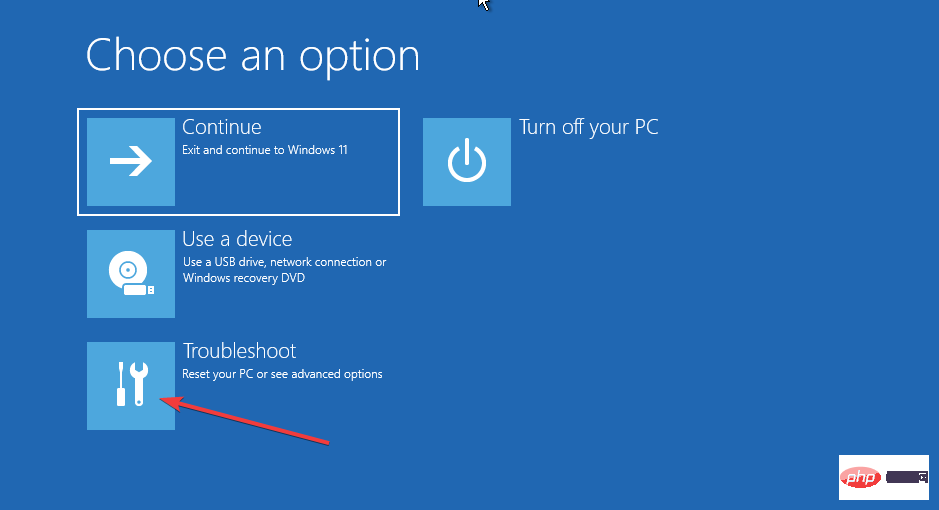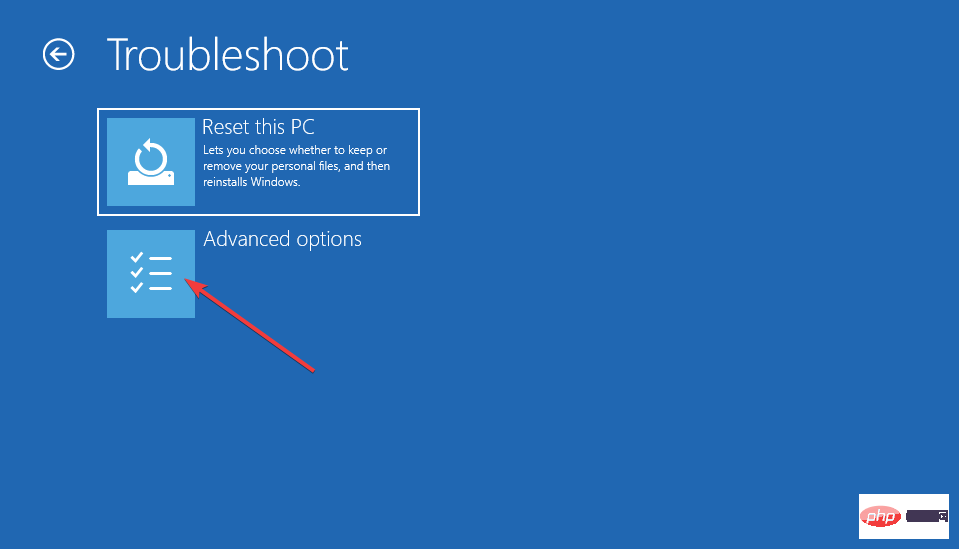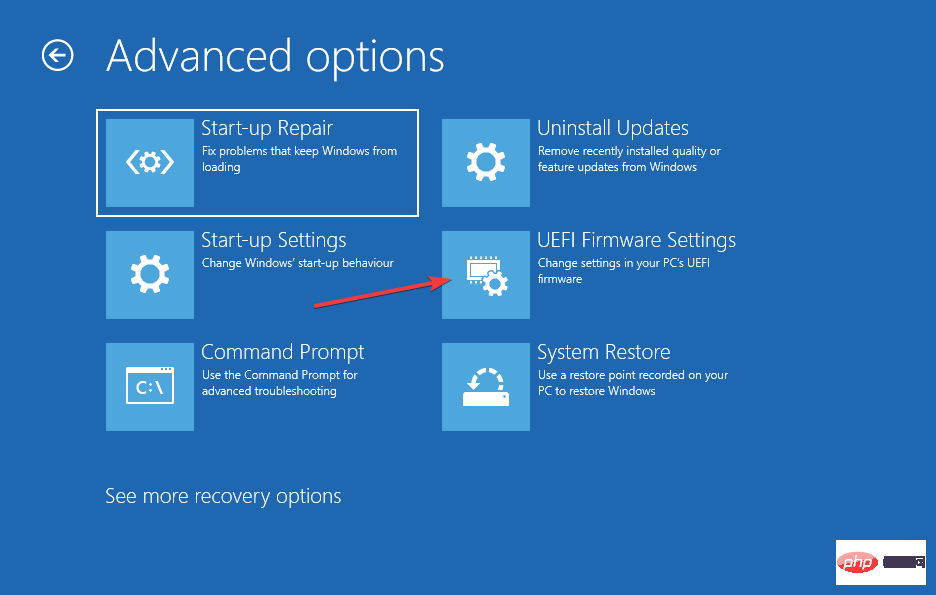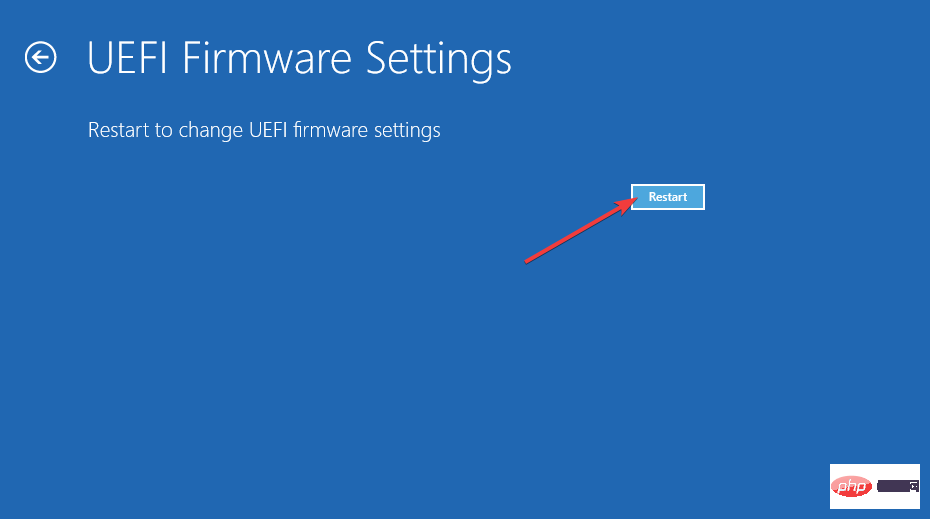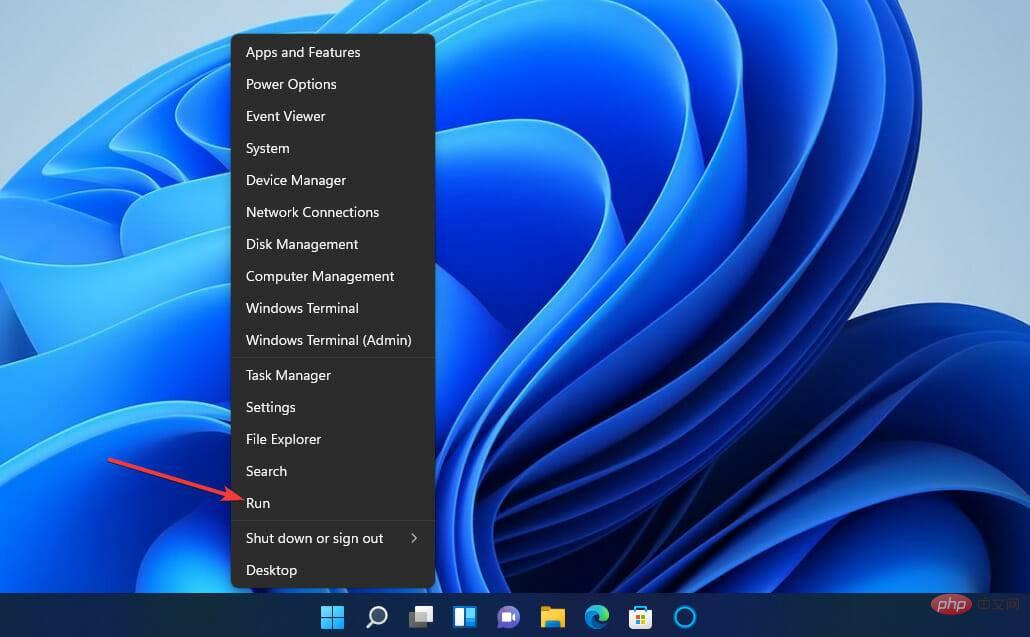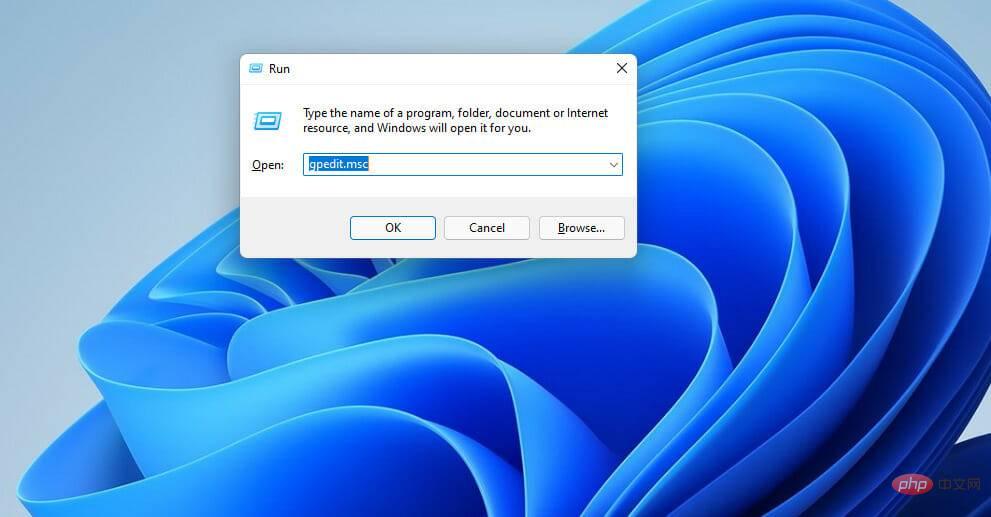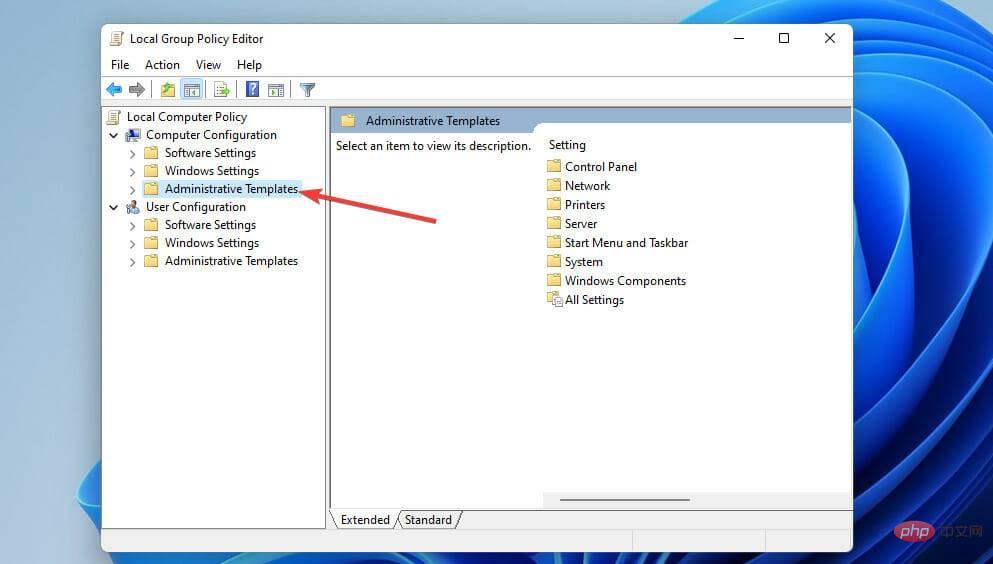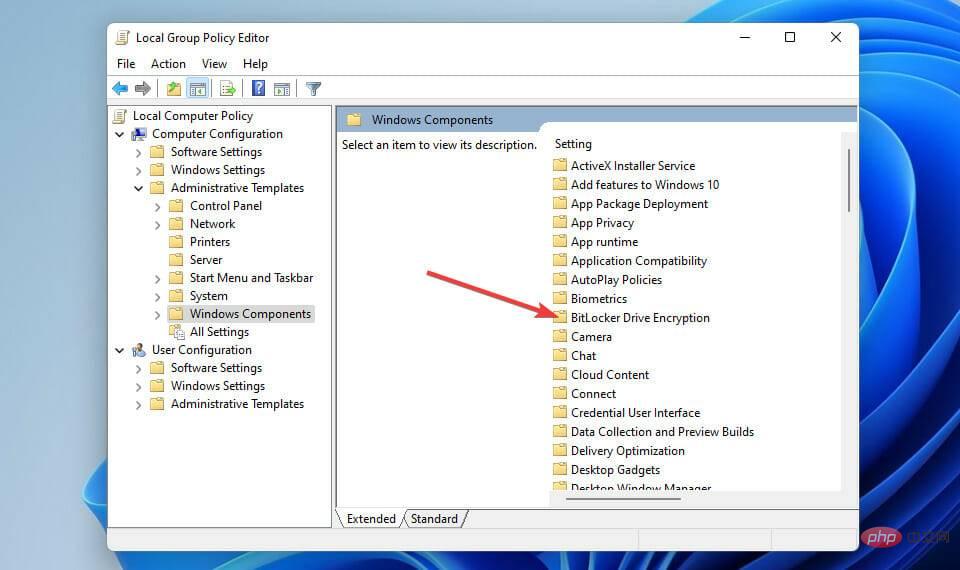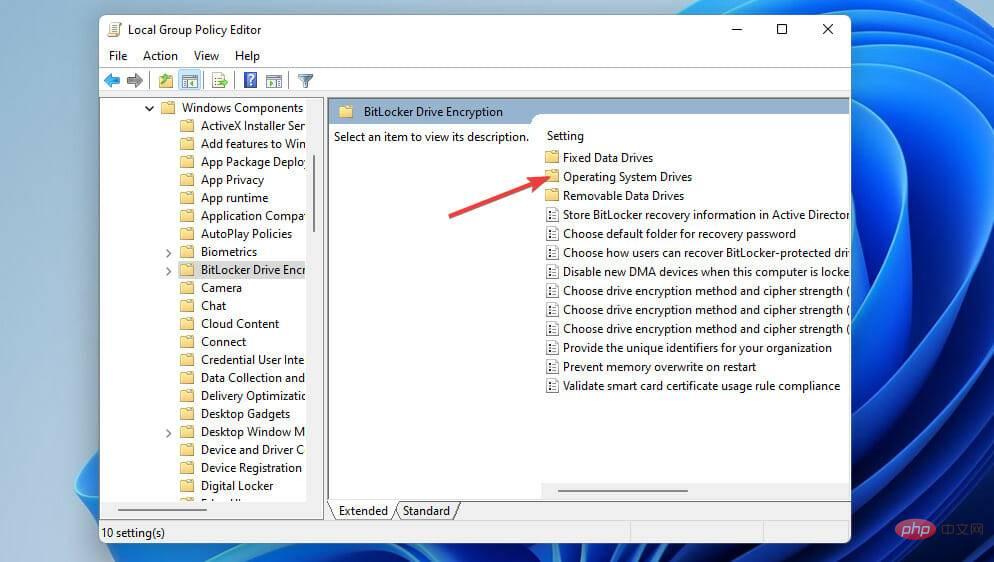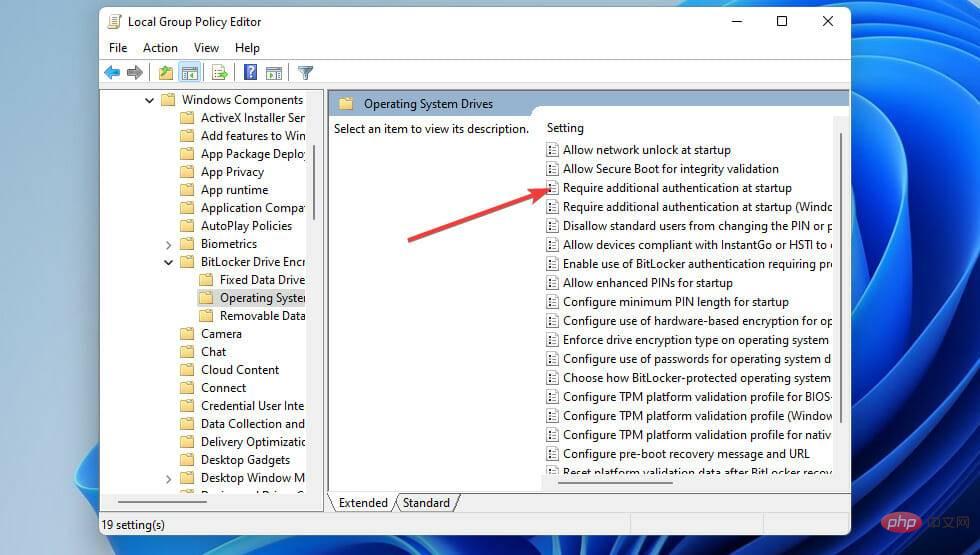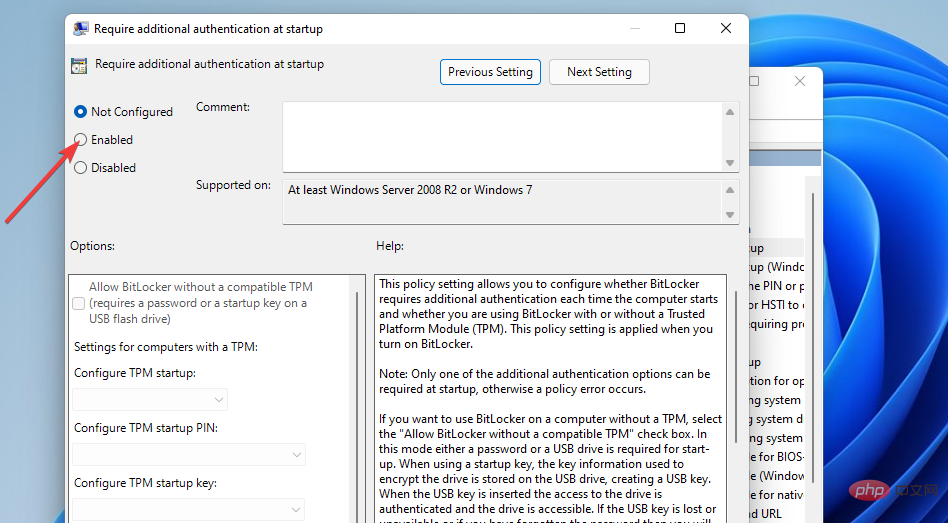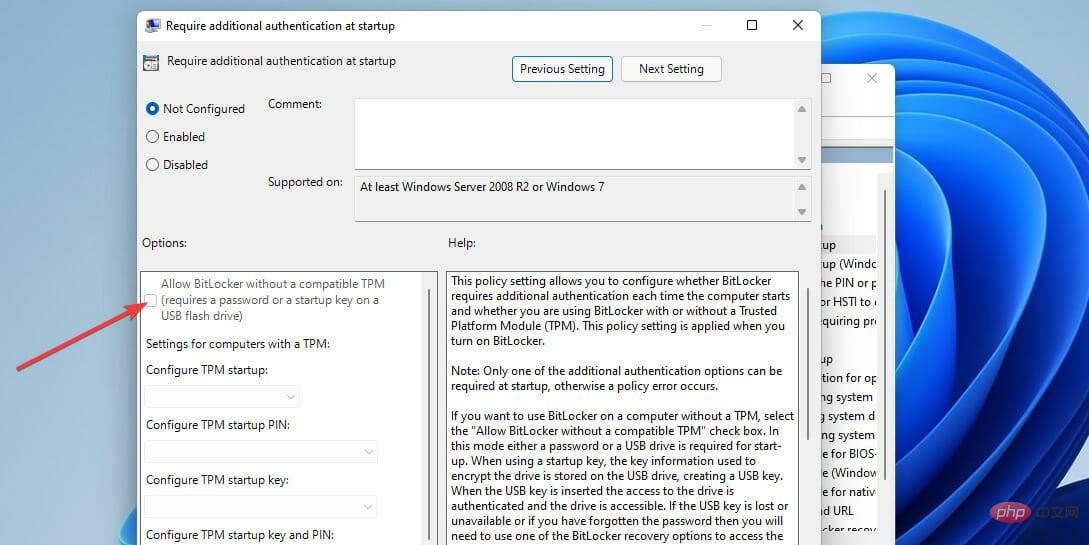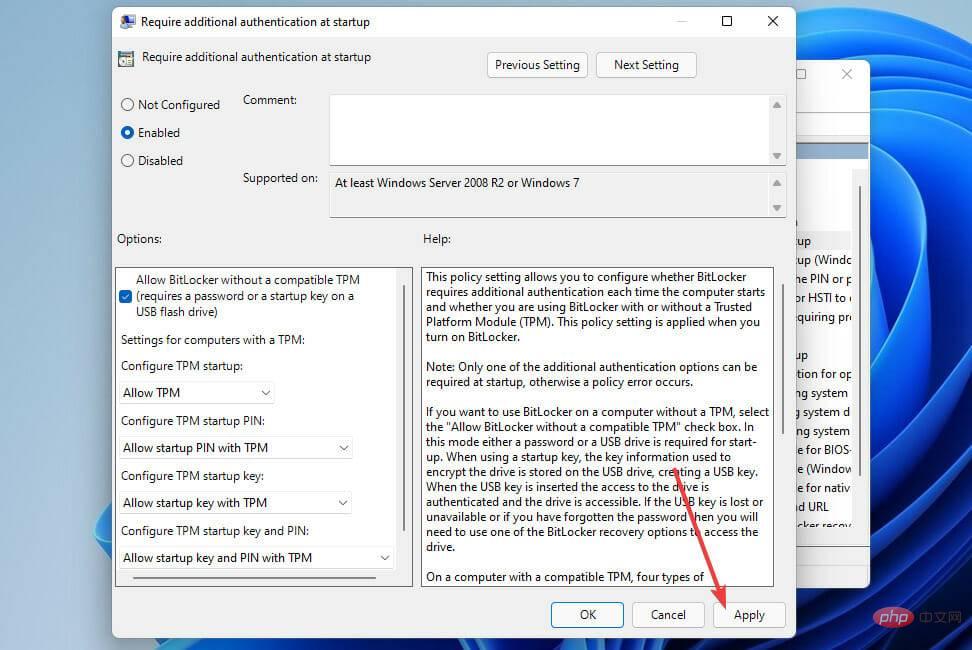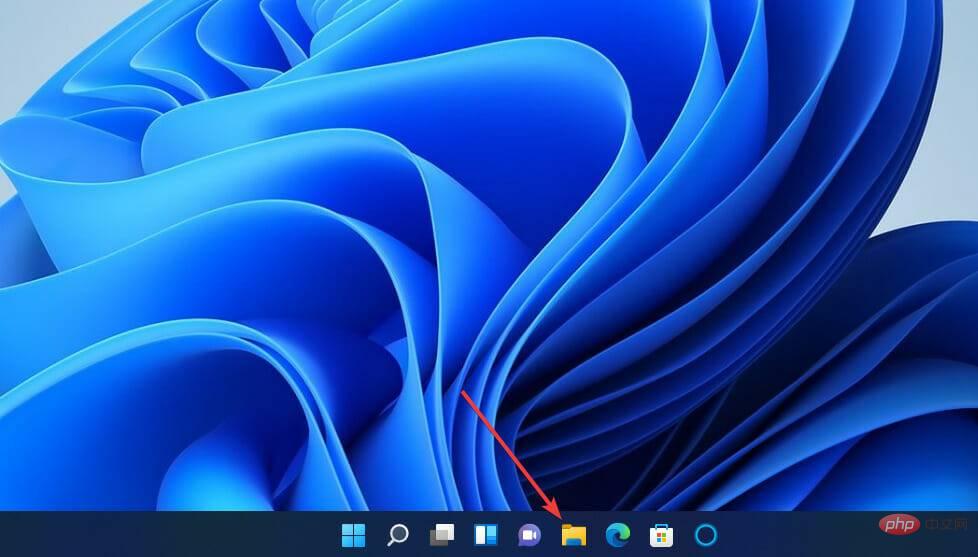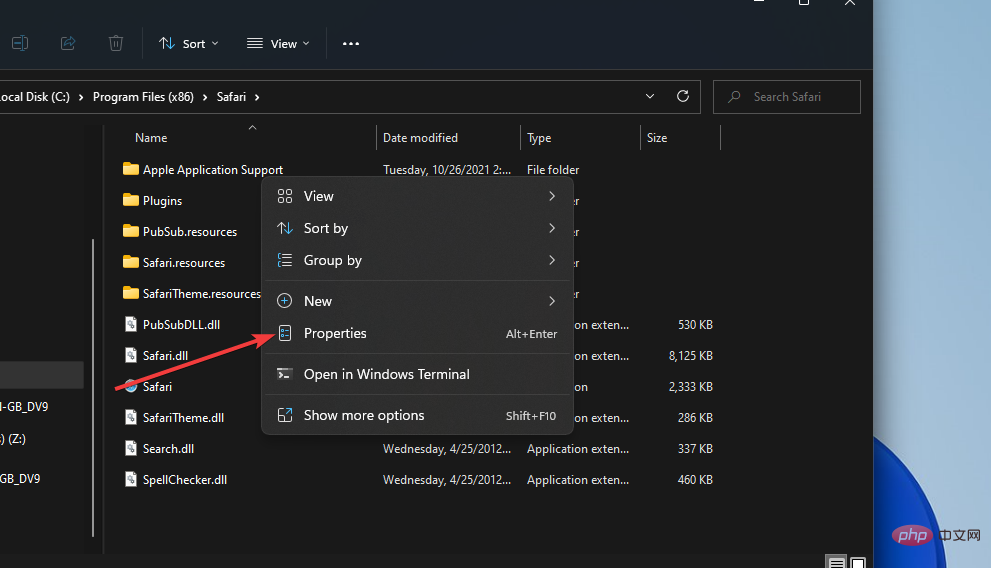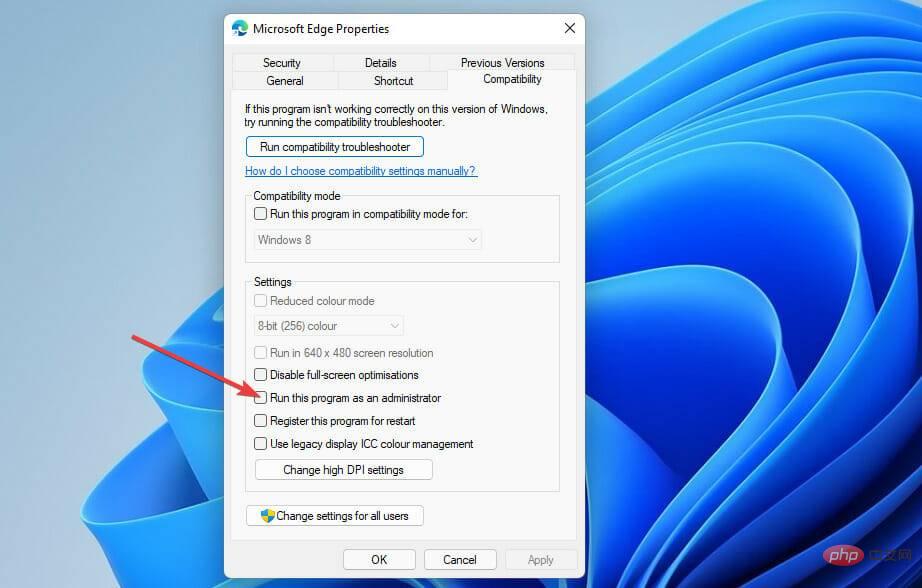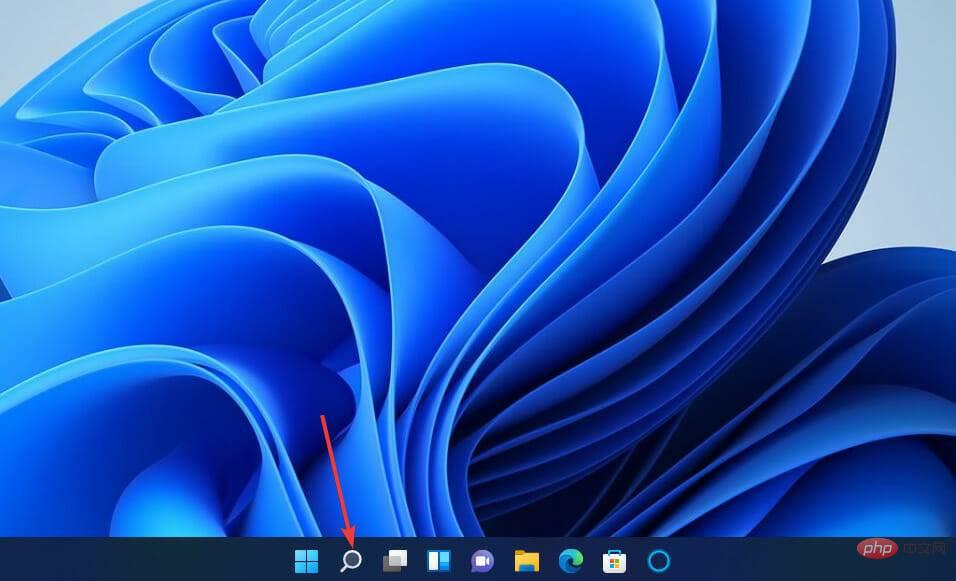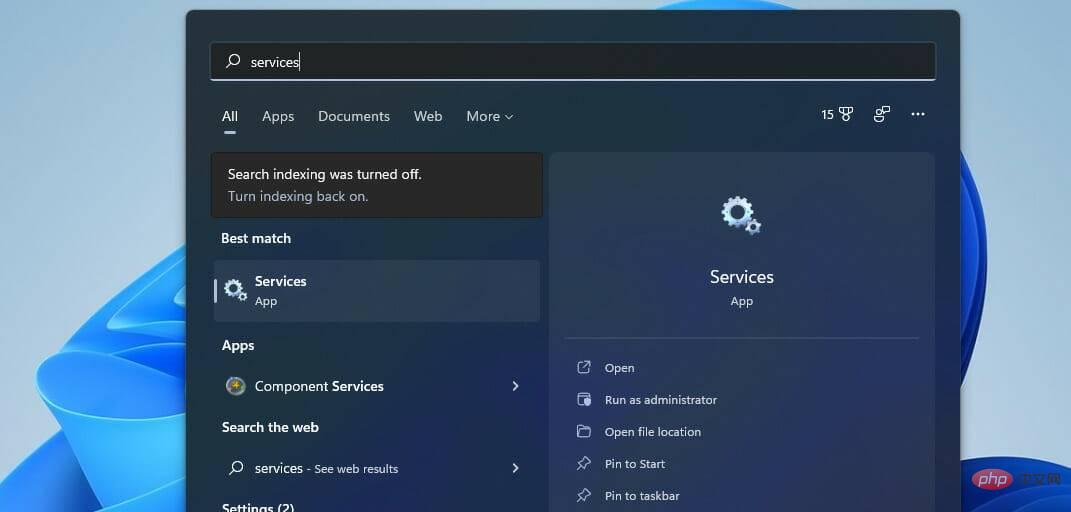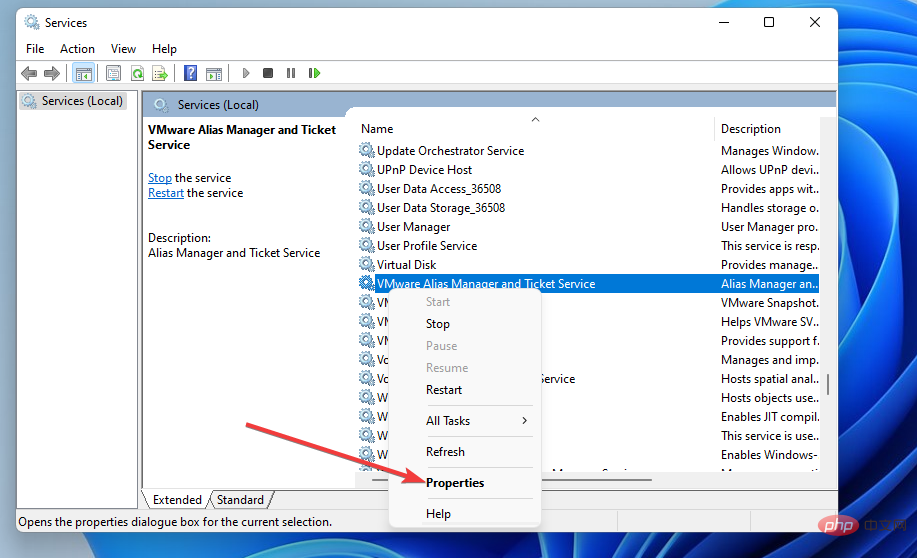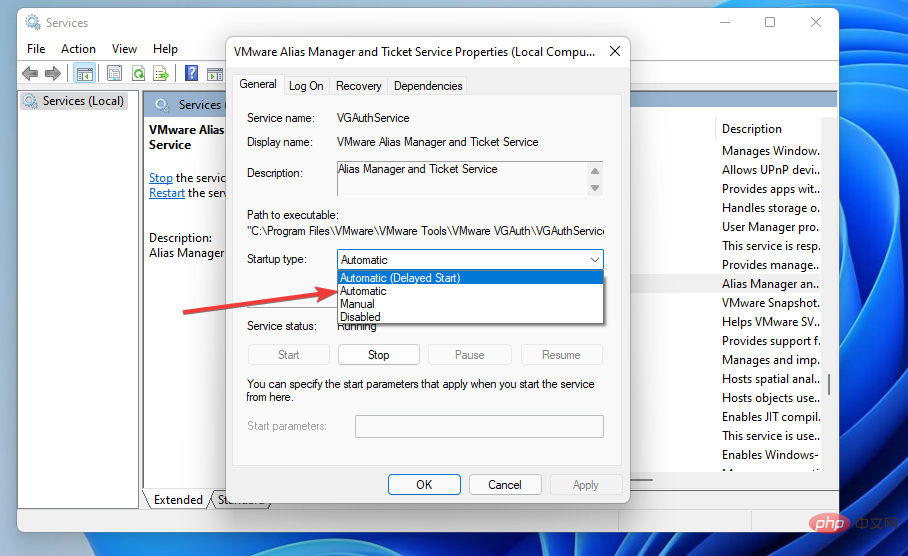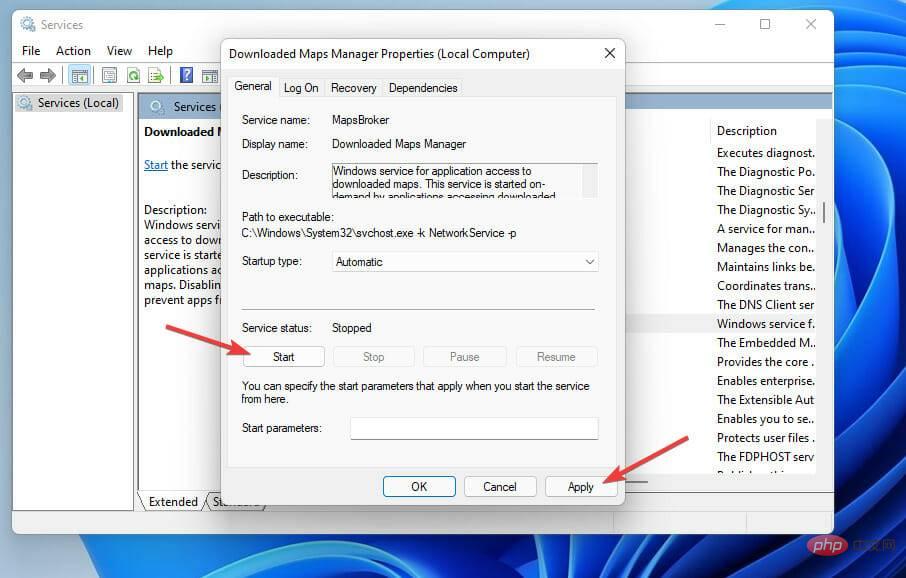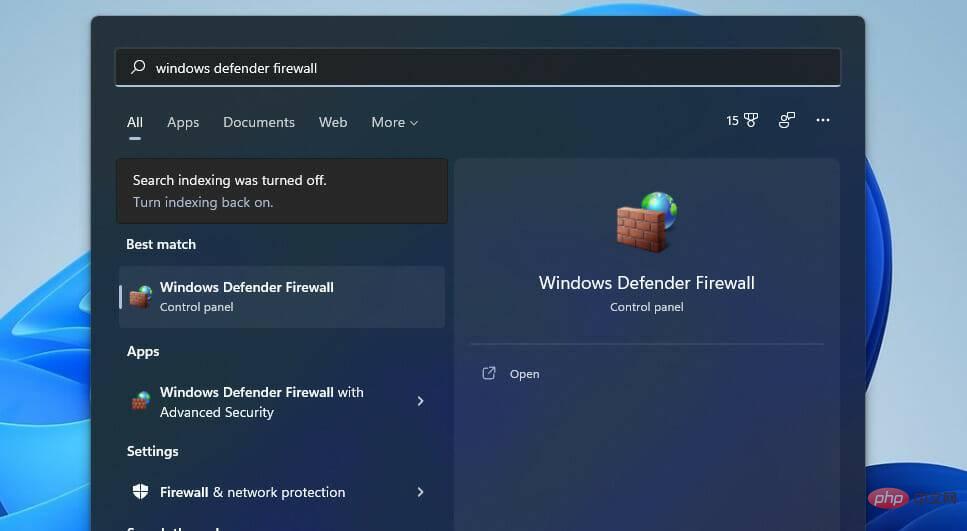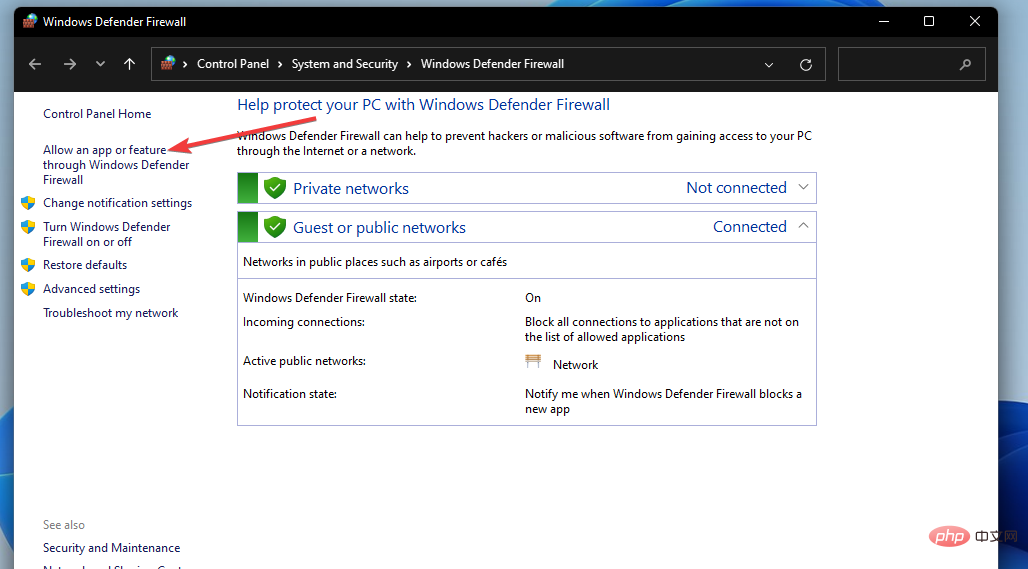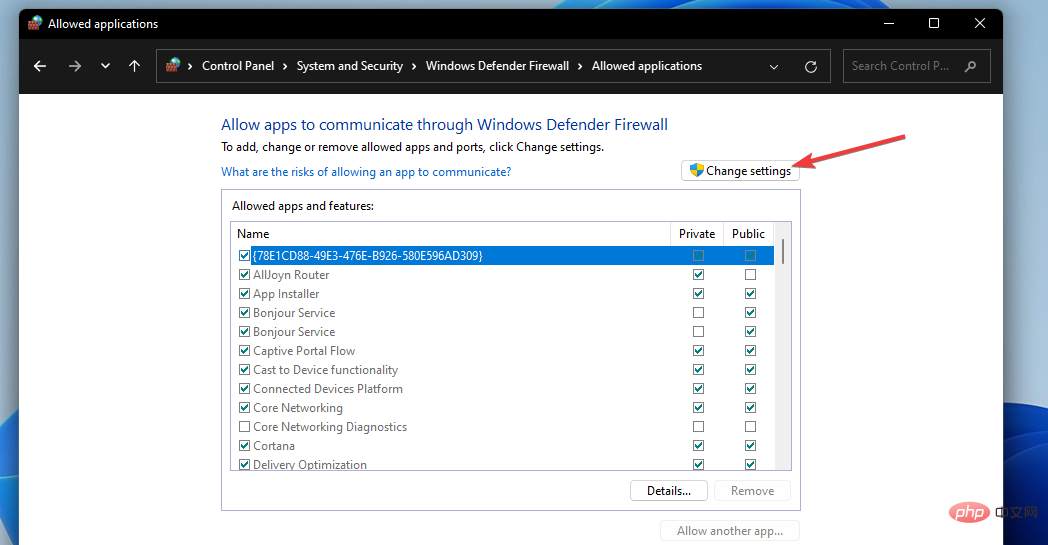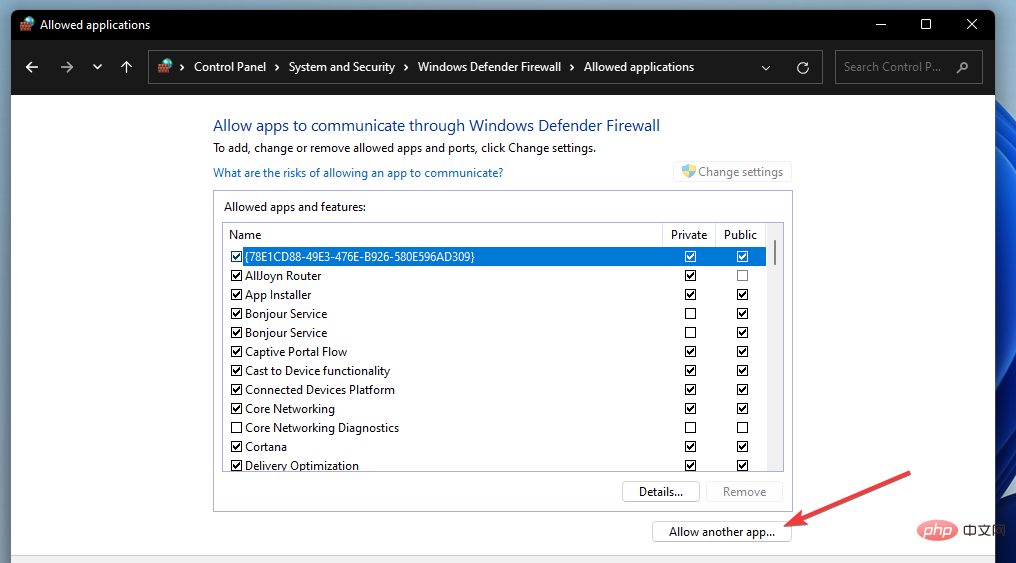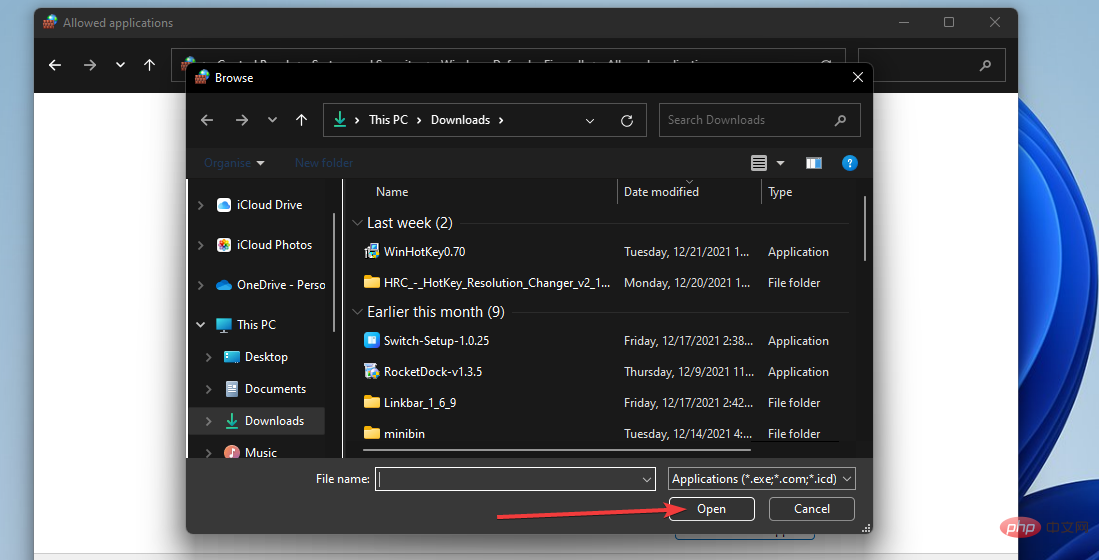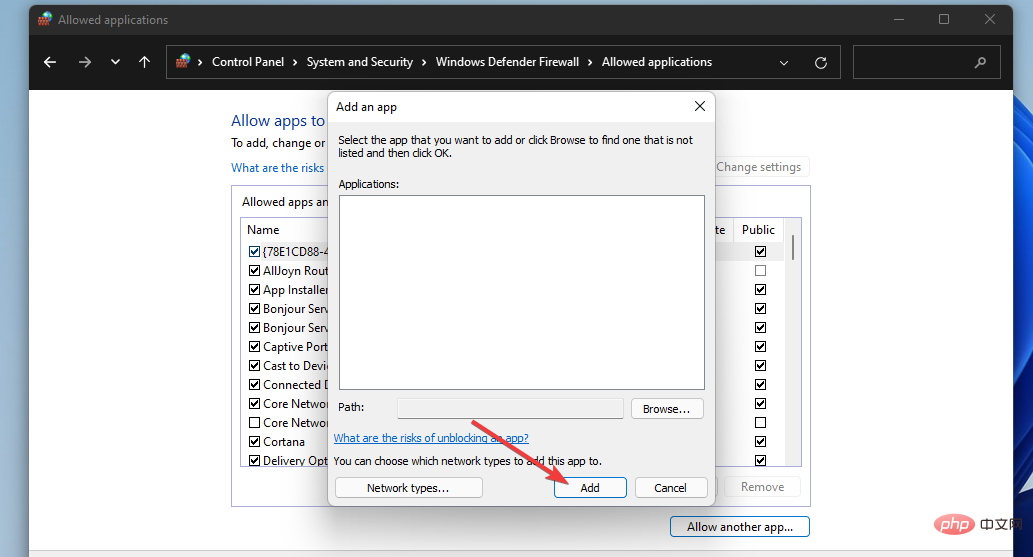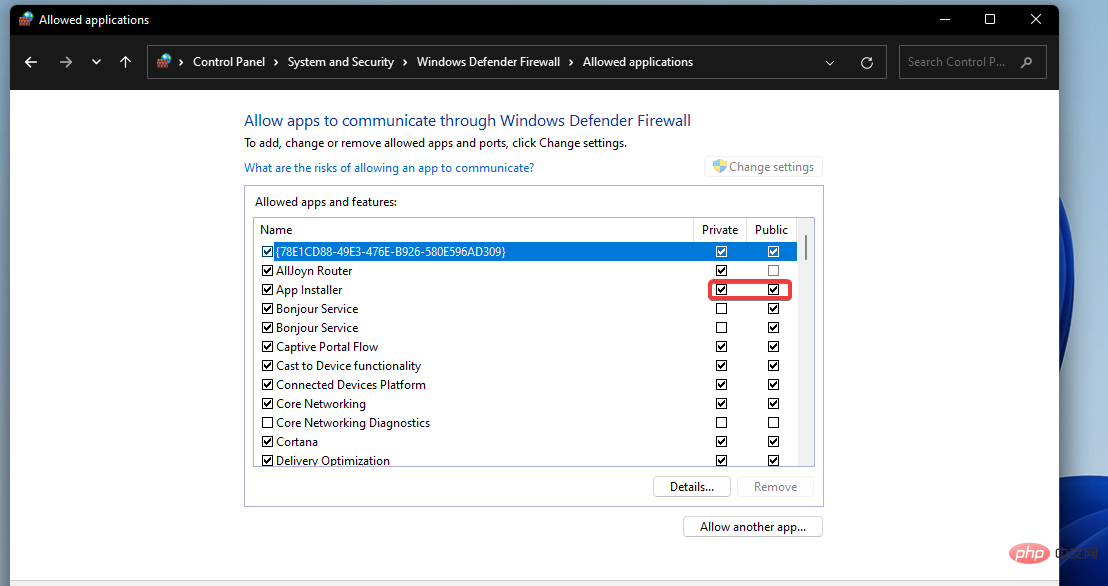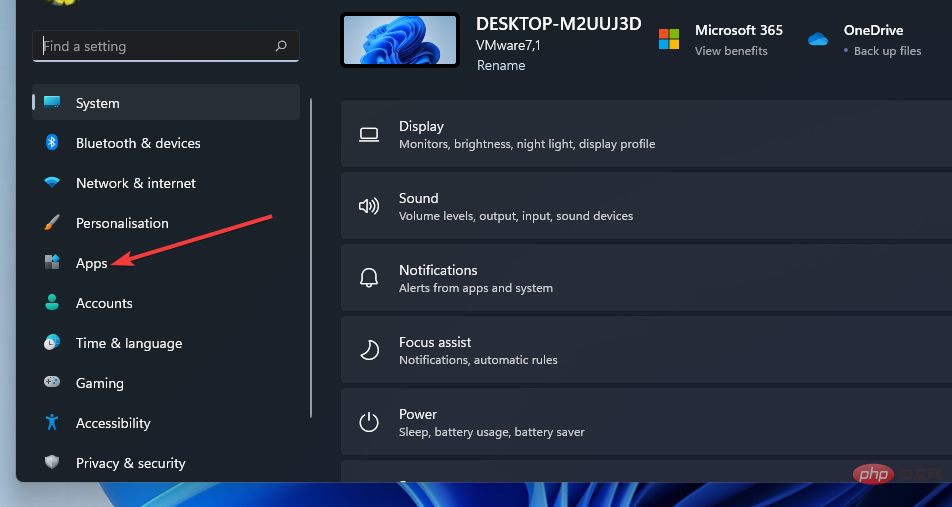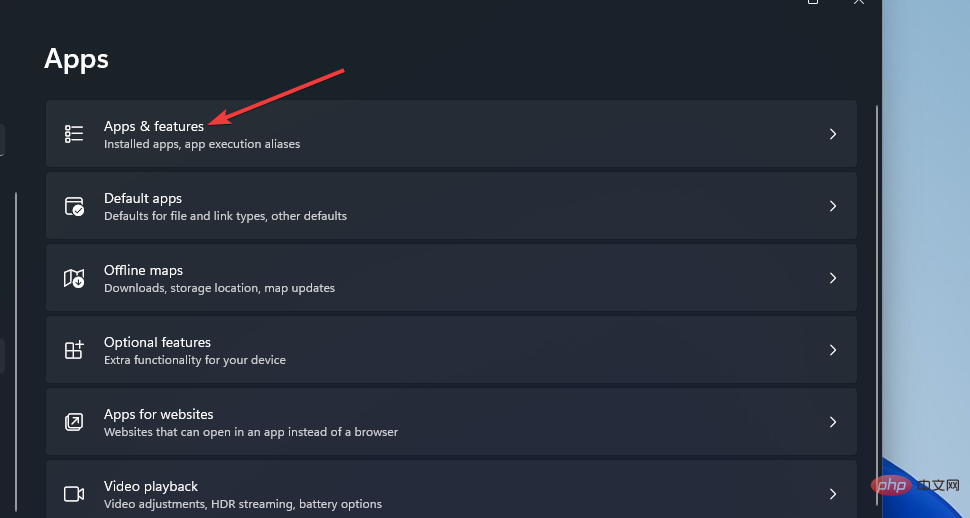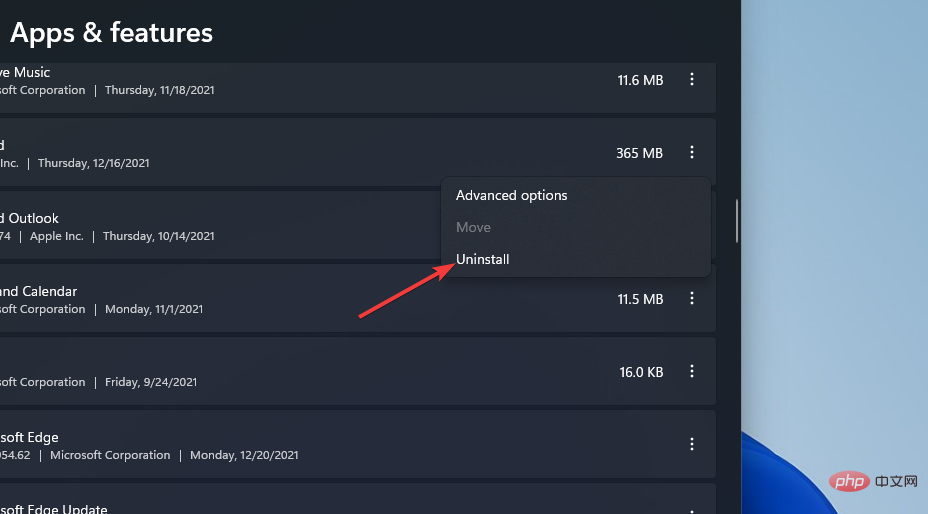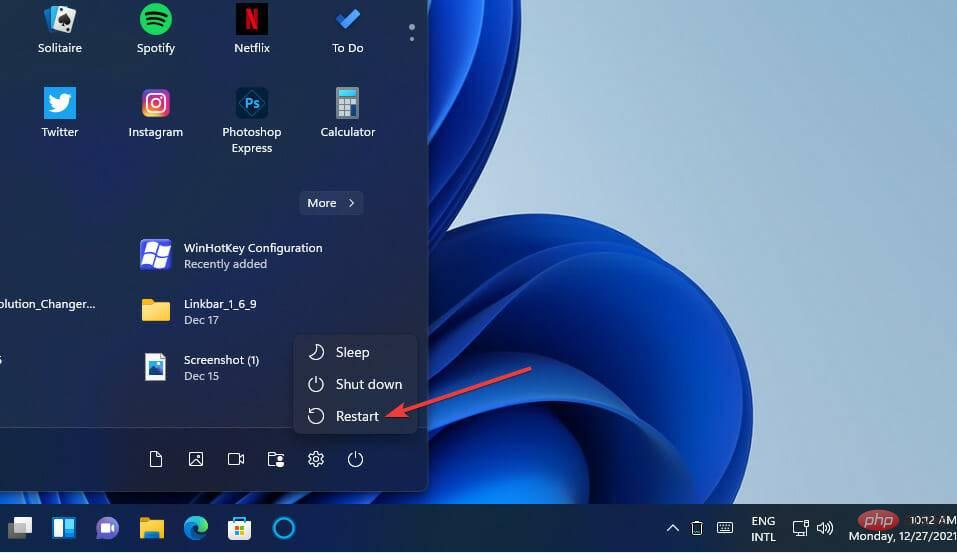Cara Membetulkan Ralat Windows 11 Valorant Vanguard
Dua ralat Vanguard ini muncul apabila pemain cuba melancarkan Valorant dalam Windows 11. Oleh itu, pemain tidak dapat bermain Valorant kerana pepijat ini. Jika anda perlu menyelesaikan salah satu isu ini, lihat kemungkinan pembetulan di bawah.
Apakah Vanguard?
Vanguard ialah perisian anti-penipuan untuk permainan Valorant. Perisian Riot dipasang dengan permainan untuk menghalang pemain daripada menipu dalam Valorant. Anda tidak akan dapat bermain Valorant tanpa perisian Riot Vanguard dipasang dan diaktifkan.
Perisian ini agak kontroversi kerana ia menyekat aplikasi. Pemain mengadu bahawa Vanguard menyekat apl yang sah walaupun mereka tidak bermain permainan. Apabila ia menyekat sesuatu, pemberitahuan Riot Vanguard muncul di atas kawasan dulang sistem Windows.
Adakah Valorant berfungsi dalam Windows 11?
Ya, Valorant serasi dengan Windows 11. Walau bagaimanapun, perisian anti-penipuan Vanguardnya menguatkuasakan keperluan sistem keselamatan TPM 2.0 yang sama seperti Windows 11.
Pemain juga mesti mendayakan pilihan Secure Boot untuk memainkan Valorant pada platform desktop terbaharu Microsoft.
Oleh itu, anda tidak akan dapat memainkan Valorant dalam Windows 11 tanpa TPM 2.0 dan Secure Boot didayakan. Inilah sebabnya mengapa sesetengah pemain perlu membetulkan ralat Van9001. Mesej ralat Van9001 cukup jelas tentang perkara yang perlu didayakan untuk Vanguard dalam Windows 11.
Bagaimana untuk membetulkan ralat Valorant Vanguard Windows 11?
Betulkan Ralat Van 9001
1 Dayakan Secure Boot dan TPM 2.0 pada masa yang sama
- Tekan MulaButang bar tugas. Klik pada apl Tetapan yang disematkan untuk membukanya.
-
 Pilih
Pilih - Pulihkan pada tab Sistem.
 Tekan butang "
Tekan butang " - Mulakan Semula Sekarang" pada pilihan Permulaan Lanjutan.
 Pilih
Pilih - Selesaikan masalah pada menu biru.
 Kemudian pilih
Kemudian pilih - Pilihan Lanjutan untuk memaparkan pilihan terus di bawah.
 Klik di sini untuk
Klik di sini untuk - Perisian Tegar UEFI Tetapan.
 Kemudian pilih
Kemudian pilih - But semula untuk memasukkan pilihan perisian tegar UEFI.
 Cari dan pilih
Cari dan pilih - Secure Boot dalam tetapan perisian tegar UEFI untuk mendayakan pilihan. Cari dan dayakan tetapan
- TPM, yang mungkin terdapat pada tab Lanjutan atau Keselamatan.
2 Pilih Benarkan BitLocker tanpa pilihan TPM yang serasi
- Klik kanan Mula untuk memaparkan menu Win + X, pilih Run daripadanya.

- Untuk membuka Editor Dasar Kumpulan, masukkan arahan ini dan klik OK:
<code><strong>gpedit.msc</strong>gpedit.msc

-
Klik dua kali Konfigurasi Komputer
dan pilih Templat Pentadbiran dalam Editor Dasar Kumpulan.
-
Pilih Komponen Windows
dan Penyulitan Pemacu BitLocker di sebelah kanan tetingkap.
-
Kemudian dwiklik OS pemacu
untuk memaparkan tetapan dasar.
-
Klik dua kali pada dasar Pada permulaan Memerlukan pengesahan tambahan
dasar.
-
Pilih butang radio Dayakan
.
-
Kemudian tandai kotak pilihan "Benarkan BitLocker tanpa TPM yang serasi"
.
-
Tekan butang "Guna"
untuk menyimpan pilihan Dasar Kumpulan baharu.
Sila ambil perhatian bahawa Editor Dasar Kumpulan Tempatan tidak disertakan dalam Windows 11 Home. Walau bagaimanapun, pengguna Windows 11 Pro dan Enterprise boleh mengkonfigurasi tetapan Dasar Kumpulan.
Pepijat anti-penipuan Windows 11 Valorant Vanguard1 Jalankan Valorant sebagai pentadbir
-
Klik pada ikon bar tugas yang ditunjukkan terus di bawah Open File Explorer. .
- Kemudian buka folder pemasangan Valorant.
-
Klik kanan pada Valorant EXE untuk memilih Properties
.
-
Pilih Jalankan program ini sebagai pentadbir
pada tab Keserasian.
- Anda juga disyorkan untuk memilih pilihan Lumpuhkan Pengoptimuman Skrin Penuh pada tab ini.
- Klik Gunakan dan OK untuk menyimpan pilihan yang dipilih.
. Walau bagaimanapun, untuk Valorant sentiasa berjalan dengan keistimewaan yang tinggi, anda perlu mengkonfigurasinya untuk berbuat demikian seperti yang diterangkan di atas. 2. Semak sama ada perkhidmatan VGC didayakan dan berjalan
- Klik butang bar tugas kaca pembesar dan masukkan Perkhidmatan dalam kotak carian.

- Pilih apl Perkhidmatan.

- Seterusnya, klik kanan pada perkhidmatan VGC dan pilih Properties.

- Jika tidak dipilih, pilih pilihan Secara automatikMula.

- Jika perkhidmatan tidak berjalan, klik Mula pada tetingkap sifat.

- Tekan butang Guna untuk mengesahkan.
3. Benarkan Valorant berfungsi melalui Windows Defender Firewall
- Buka alat carian dalam Windows 11 daripada bar tugas.
- Masukkan kata kunci
- Windows Defender Firewall dalam kotak teks carian.
 Klik Windows Defender Firewall untuk membuka applet Panel Kawalan.
Klik Windows Defender Firewall untuk membuka applet Panel Kawalan. - Pilih pilihan "
- Benarkan apl atau ciri melalui Windows Defender Firewall" pilihan di sebelah kiri Panel Kawalan.
 Tekan butang
Tekan butang - Tukar Tetapan.
 Klik pilihan
Klik pilihan - Benarkan aplikasi lain.
 Tekan butang
Tekan butang - Semak imbas untuk memilih Valorant dan klik pada pilihan terbuka.
 Kemudian klik
Kemudian klik - Tambah.
 Sekarang pilih kotak semak
Sekarang pilih kotak semak - Swasta dan Awam untuk Valorant dalam tetapan tembok api.
 Klik
Klik - untuk mengesahkan pilihan .
4. Lumpuhkan perisian anti-virus pihak ketiga

5. Pasang Semula Pioneer
- Tekan kombinasi kekunci
- Windows+I. Pilih
- Aplikasi di sebelah kiri Tetapan.
 Klik pada pilihan navigasi
Klik pada pilihan navigasi - Apl & Ciri.
 Seterusnya, klik butang tiga titik Riot Vanguard untuk memilih
Seterusnya, klik butang tiga titik Riot Vanguard untuk memilih - Nyahpasang.
 Pilih
Pilih - Mulakan semula pada menu Mula.
 Selepas itu, buka klien Valorant dan pasang semula perisian anti-penipuan Vanguard.
Selepas itu, buka klien Valorant dan pasang semula perisian anti-penipuan Vanguard.
Pembetulan untuk pepijat 9001 cukup jelas. Anda boleh menyelesaikan masalah ini hanya dengan mendayakan TPM 2.0 dan Secure Boot pada PC anda. Jika Editor Dasar Kumpulan tersedia, memilih pilihan Benarkan BitLocker tanpa TPM yang serasi juga mungkin berfungsi.
Walau bagaimanapun, cara untuk membetulkan ralat anti-penipuan Vanguard tidak begitu jelas. Dalam kebanyakan kes, ralat ini berlaku disebabkan oleh firewall dan penyekatan perisian antivirus. Cuba gunakan semua penyelesaian berpotensi di atas untuk ralat anti-penipuan Windows 11 Valorant untuk membetulkannya.
Atas ialah kandungan terperinci Cara Membetulkan Ralat Windows 11 Valorant Vanguard. Untuk maklumat lanjut, sila ikut artikel berkaitan lain di laman web China PHP!

Alat AI Hot

Undresser.AI Undress
Apl berkuasa AI untuk mencipta foto bogel yang realistik

AI Clothes Remover
Alat AI dalam talian untuk mengeluarkan pakaian daripada foto.

Undress AI Tool
Gambar buka pakaian secara percuma

Clothoff.io
Penyingkiran pakaian AI

AI Hentai Generator
Menjana ai hentai secara percuma.

Artikel Panas

Alat panas

Notepad++7.3.1
Editor kod yang mudah digunakan dan percuma

SublimeText3 versi Cina
Versi Cina, sangat mudah digunakan

Hantar Studio 13.0.1
Persekitaran pembangunan bersepadu PHP yang berkuasa

Dreamweaver CS6
Alat pembangunan web visual

SublimeText3 versi Mac
Perisian penyuntingan kod peringkat Tuhan (SublimeText3)

Topik panas
 1378
1378
 52
52
 Semak sama ada komputer riba Lenovo menyokong TPM? Bagaimana untuk menghidupkan dan mematikan TPM pada komputer riba Lenovo?
Mar 14, 2024 am 08:30 AM
Semak sama ada komputer riba Lenovo menyokong TPM? Bagaimana untuk menghidupkan dan mematikan TPM pada komputer riba Lenovo?
Mar 14, 2024 am 08:30 AM
Baru-baru ini, beberapa rakan kongsi notebook Lenovo telah meningkatkan sistem mereka kepada Win11 Pada masa ini, mereka perlu menyemak komputer untuk melihat sama ada ia menyokong TPM Jika komputer menyokong TPM, ia boleh dihidupkan dalam BIOS papan induk. Tetapi bagaimana untuk membolehkan fungsi tpm pada komputer Lenovo? Adakah ia menyokong pembukaan? Tutorial berikut akan memperkenalkan secara terperinci pengaktifan TPM bagi komputer riba Lenovo. 1. Semak sama ada TPM disokong 1. Klik kanan menu mula-Jalankan (atau tekan kekunci Win+R pada papan kekunci), masukkan TPM.msc-tekan Enter. 2. Seperti yang ditunjukkan dalam kotak merah dalam rajah di bawah, "TPM sedia untuk digunakan" menunjukkan bahawa mesin menyokong TPM, dan versi ialah versi 2.0 yang ditunjukkan dalam kotak merah di bawah. 3. Jika
 Apa yang perlu dilakukan jika WPS Office tidak boleh membuka fail PPT - Apa yang perlu dilakukan jika WPS Office tidak boleh membuka fail PPT
Mar 04, 2024 am 11:40 AM
Apa yang perlu dilakukan jika WPS Office tidak boleh membuka fail PPT - Apa yang perlu dilakukan jika WPS Office tidak boleh membuka fail PPT
Mar 04, 2024 am 11:40 AM
Baru-baru ini, ramai rakan bertanya kepada saya apa yang perlu dilakukan sekiranya WPSOffice tidak dapat membuka fail PPT Seterusnya, mari kita belajar bagaimana untuk menyelesaikan masalah WPSOffice tidak dapat membuka fail PPT. 1. Mula-mula buka WPSOffice dan masukkan halaman utama, seperti yang ditunjukkan dalam rajah di bawah. 2. Kemudian masukkan kata kunci "pembaikan dokumen" dalam bar carian di atas, dan kemudian klik untuk membuka alat pembaikan dokumen, seperti yang ditunjukkan dalam rajah di bawah. 3. Kemudian import fail PPT untuk pembaikan, seperti yang ditunjukkan dalam rajah di bawah.
 Apakah perisian crystaldiskmark? -Bagaimana menggunakan crystaldiskmark?
Mar 18, 2024 pm 02:58 PM
Apakah perisian crystaldiskmark? -Bagaimana menggunakan crystaldiskmark?
Mar 18, 2024 pm 02:58 PM
CrystalDiskMark ialah alat penanda aras HDD kecil untuk pemacu keras yang cepat mengukur kelajuan baca/tulis berurutan dan rawak. Seterusnya, biarkan editor memperkenalkan CrystalDiskMark kepada anda dan cara menggunakan crystaldiskmark~ 1. Pengenalan kepada CrystalDiskMark CrystalDiskMark ialah alat ujian prestasi cakera yang digunakan secara meluas yang digunakan untuk menilai kelajuan baca dan tulis serta prestasi pemacu keras mekanikal dan pemacu keadaan pepejal (SSD Prestasi I/O rawak. Ia adalah aplikasi Windows percuma dan menyediakan antara muka mesra pengguna dan pelbagai mod ujian untuk menilai aspek prestasi cakera keras yang berbeza dan digunakan secara meluas dalam ulasan perkakasan
 Tutorial penggunaan CrystalDiskinfo-Apakah perisian CrystalDiskinfo?
Mar 18, 2024 pm 04:50 PM
Tutorial penggunaan CrystalDiskinfo-Apakah perisian CrystalDiskinfo?
Mar 18, 2024 pm 04:50 PM
CrystalDiskInfo ialah perisian yang digunakan untuk menyemak peranti perkakasan komputer Dalam perisian ini, kita boleh menyemak perkakasan komputer kita sendiri, seperti kelajuan membaca, mod penghantaran, antara muka, dll.! Jadi sebagai tambahan kepada fungsi ini, bagaimana untuk menggunakan CrystalDiskInfo dan apakah sebenarnya CrystalDiskInfo Izinkan saya menyelesaikannya untuk anda! 1. Asal Usul CrystalDiskInfo Sebagai salah satu daripada tiga komponen utama hos komputer, pemacu keadaan pepejal ialah medium storan komputer dan bertanggungjawab untuk penyimpanan data komputer Pemacu keadaan pepejal yang baik boleh mempercepatkan pembacaan fail dan mempengaruhi pengalaman pengguna. Apabila pengguna menerima peranti baharu, mereka boleh menggunakan perisian pihak ketiga atau SSD lain untuk
 Bagaimana untuk menetapkan kenaikan papan kekunci dalam Adobe Illustrator CS6 - Bagaimana untuk menetapkan kenaikan papan kekunci dalam Adobe Illustrator CS6
Mar 04, 2024 pm 06:04 PM
Bagaimana untuk menetapkan kenaikan papan kekunci dalam Adobe Illustrator CS6 - Bagaimana untuk menetapkan kenaikan papan kekunci dalam Adobe Illustrator CS6
Mar 04, 2024 pm 06:04 PM
Ramai pengguna menggunakan perisian Adobe Illustrator CS6 di pejabat mereka, jadi adakah anda tahu bagaimana untuk menetapkan kenaikan papan kekunci dalam Adobe Illustrator CS6 Kemudian, editor akan membawakan kepada anda kaedah menetapkan kenaikan papan kekunci dalam Adobe Illustrator CS6 Pengguna yang berminat boleh lihat di bawah. Langkah 1: Mulakan perisian Adobe Illustrator CS6, seperti yang ditunjukkan dalam rajah di bawah. Langkah 2: Dalam bar menu, klik perintah [Edit] → [Keutamaan] → [Umum] dalam urutan. Langkah 3: Kotak dialog [Keyboard Increment] muncul, masukkan nombor yang diperlukan dalam kotak teks [Keyboard Increment], dan akhirnya klik butang [OK]. Langkah 4: Gunakan kekunci pintasan [Ctrl]
 Bagaimana untuk membetulkan status UFW yang ditunjukkan sebagai tidak aktif dalam Linux
Mar 20, 2024 pm 01:50 PM
Bagaimana untuk membetulkan status UFW yang ditunjukkan sebagai tidak aktif dalam Linux
Mar 20, 2024 pm 01:50 PM
UFW, juga dikenali sebagai Uncomplex Firewall, diguna pakai oleh banyak pengedaran Linux sebagai sistem firewall mereka. UFW direka bentuk untuk memudahkan pengguna pemula mengurus tetapan tembok api melalui kedua-dua antara muka baris arahan dan antara muka pengguna grafik. Firewall UFW ialah sistem yang memantau trafik rangkaian mengikut peraturan yang ditetapkan untuk melindungi rangkaian daripada menghidu rangkaian dan serangan lain. Jika anda telah memasang UFW pada sistem Linux anda tetapi statusnya menunjukkan sebagai tidak aktif, mungkin terdapat beberapa sebab. Dalam panduan ini, saya akan berkongsi cara menyelesaikan isu tidak aktif firewall UFW pada sistem Linux. Mengapa UFW Menunjukkan Status Tidak Aktif pada Linux Mengapa UFW Tidak Aktif secara Lalai pada Linux Bagaimana Tidak Aktif pada Linux
 Bagaimana untuk menyelesaikan percubaan perisian yang tidak serasi untuk dimuatkan dengan Edge?
Mar 15, 2024 pm 01:34 PM
Bagaimana untuk menyelesaikan percubaan perisian yang tidak serasi untuk dimuatkan dengan Edge?
Mar 15, 2024 pm 01:34 PM
Apabila kami menggunakan penyemak imbas Edge, kadangkala perisian yang tidak serasi cuba dimuatkan bersama, jadi apa yang sedang berlaku? Biarkan tapak ini dengan teliti memperkenalkan kepada pengguna cara menyelesaikan masalah cuba memuatkan perisian yang tidak serasi dengan Edge. Cara menyelesaikan perisian yang tidak serasi yang cuba dimuatkan dengan Edge Solution 1: Cari IE dalam menu mula dan akses terus dengan IE. Penyelesaian 2: Nota: Mengubah suai pendaftaran boleh menyebabkan kegagalan sistem, jadi kendalikan dengan berhati-hati. Ubah suai parameter pendaftaran. 1. Masukkan regedit semasa operasi. 2. Cari laluan\HKEY_LOCAL_MACHINE\SOFTWARE\Policies\Micros
 Bagaimana untuk memadam fail yang baru dibuka dalam Adobe Reader XI - Bagaimana untuk memadam fail yang baru dibuka dalam Adobe Reader XI
Mar 04, 2024 am 11:13 AM
Bagaimana untuk memadam fail yang baru dibuka dalam Adobe Reader XI - Bagaimana untuk memadam fail yang baru dibuka dalam Adobe Reader XI
Mar 04, 2024 am 11:13 AM
Baru-baru ini, ramai rakan bertanya kepada saya bagaimana untuk memadam fail yang baru dibuka dalam Adobe Reader XI Seterusnya, mari kita pelajari cara memadam fail yang baru dibuka dalam Adobe Reader XI saya harap ia dapat membantu semua orang. Langkah 1: Pertama, gunakan kekunci pintasan "win+R" untuk membuka larian, masukkan "regedit", dan tekan Enter untuk membukanya, seperti yang ditunjukkan dalam gambar. Langkah 2: Selepas memasuki antara muka baharu, klik "HKEY_CURRENT_USERSoftwareAdobeAcrobatReader11.0AVGeneralcRecentFiles" di sebelah kiri, pilih "c1", klik kanan dan pilih pilihan "Padam", seperti yang ditunjukkan dalam rajah. Langkah 3: Kemudian timbul