Cara Mudah Selesaikan Isu Penggunaan CPU Tinggi Firefox
Kadangkala apabila menyemak Pengurus Tugas, anda mungkin perasan bahawa penyemak imbas Firefox menggunakan terlalu banyak memori atau sumber CPU. Ini kerana penyemak imbas kadangkala memerlukan lebih banyak sumber sistem untuk memuat turun kandungan daripada web, memprosesnya dan kemudian membentangkannya kepada pengguna. Ini juga berlaku apabila anda mempunyai terlalu banyak tab yang dibuka dalam penyemak imbas Firefox apabila anda ingin berbilang tugas, contohnya, menyemak e-mel semasa bekerja atau bermain permainan dan mendengar muzik, dsb.
Mungkin juga anda sedang memuatkan kandungan tapak web yang berat atau terdapat proses yang berjalan di latar belakang. Walaupun Firefox terkenal dengan penyemakan imbas yang sangat selamat dan banyak ciri lanjutan seperti pilihan penyesuaian atau pengurusan tab, hakikat bahawa ia menggunakan banyak sumber PC akhirnya boleh memperlahankan prestasi PC anda. Lebih banyak anda menggunakan penyemak imbas anda, lebih banyak memori tersedia (RAM) yang digunakan, dan perkara yang paling teruk ialah, ini bukan situasi sekali sahaja.
Nasib baik, terdapat beberapa cara untuk membantu anda mengosongkan ruang RAM dan CPU serta memastikan PC anda berfungsi dengan baik semasa anda menggunakan penyemak imbas anda. Di sini, kami telah menyenaraikan beberapa pilihan penyelesaian masalah yang boleh membantu anda menyelesaikan isu apabila Firefox menggunakan terlalu banyak memori atau sumber CPU.
Kaedah 1: Kemas kini kepada versi terkini
Kadangkala, mengemas kini penyemak imbas anda kepada versi terkini boleh membantu menyingkirkan isu penggunaan CPU yang tinggi. Mari lihat cara mengemas kini Firefox kepada versi terkini:
Langkah 1: Lancarkan penyemak imbas Firefox dan navigasi ke penjuru kanan sebelah atas tetingkap.
Klik pada tiga garisan selari (untuk membuka menu aplikasi), kemudian klik pada Tetapan.
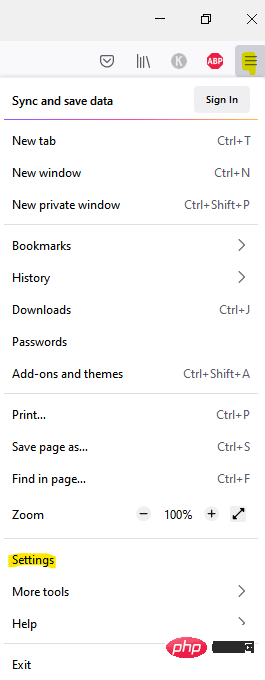
Langkah 2: Dalam tetingkap Tetapan, pastikan anda berada di halaman Umum.
Sekarang, pergi ke kanan, tatal ke bawah dan di bawah bahagian Kemas Kini Firefox, klik Semak kemas kini.
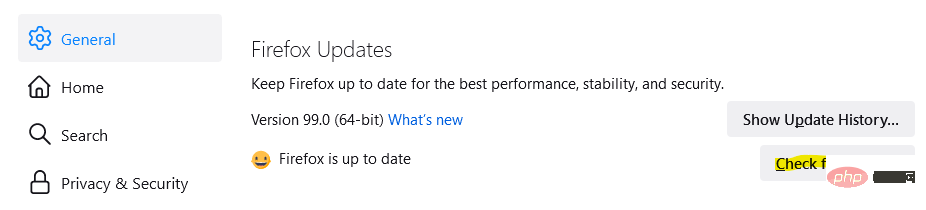
Tunggu sehingga selesai menyemak kemas kini. Jika terdapat sebarang kemas kini yang tersedia, ia akan memasang versi terkini secara automatik dan memaparkan mesej kejayaan.
Sekarang, mulakan semula penyemak imbas dan anda kini boleh menyemak sama ada penggunaan CPU masih tinggi.
Kaedah 2: Mulakan semula Firefox
Memulakan semula Firefox dengan kerap kadangkala boleh membantu menyelesaikan banyak masalah, termasuk memori penyemak imbas yang tinggi atau penggunaan CPU. Malah, anda boleh menyediakan Firefox dengan cara supaya pada kali seterusnya anda melancarkan penyemak imbas, anda boleh menyambung dari tempat anda berhenti dengan tab dan tetingkap anda yang disimpan. Ini adalah salah satu cara untuk memulakan semula pelayar Firefox. Mari lihat caranya:
Mulakan semula Firefox dengan memulihkan sesi sebelumnya
Langkah 1: Buka Firefox dan pergi ke penjuru kanan sebelah atas.
Klik pada tiga baris mendatar dan pilih Sejarah daripada menu
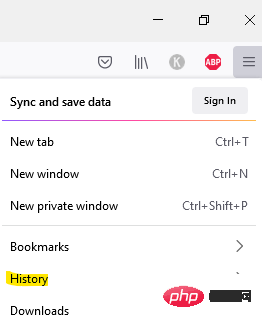
Sekarang, klik pada Pulihkan sesi sebelumnya.
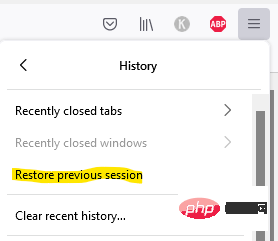
Walaupun ini akan membawa anda kembali ke tab dan tetingkap yang anda sedang kerjakan sebelum ini, anda juga boleh memulakan semula Firefox selepas kemas kini semasa anda berada dalam Mod Penyelesaian Masalah/Selamat Apabila anda mulakan semula Firefox dalam mod Windows, atau apabila anda menyambung semula sesi dengan mengklik butang Resume Session dalam gesaan yang muncul selepas ranap sistem Firefox.
Mulakan semula Firefox melalui Pengurus Tugas
Langkah 1: Pergi ke Mula dan klik kanan padanya.
Pilih Task Manager daripada menu.
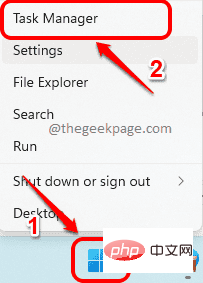
Langkah 2: Dalam tetingkap Pengurus Tugas, di bawah tab Proses, pergi ke bahagian tab.
Sekarang, klik kanan pada Firefox dan pilih Tamatkan tugas.
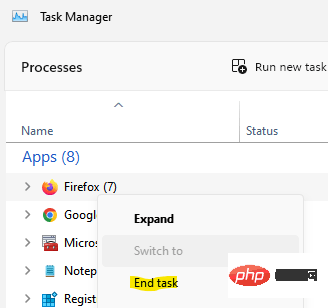
Selepas Firefox ditutup, anda boleh menutup Pengurus Tugas dan membuka Firefox semula.
Kaedah 2: Lumpuhkan sambungan dan tema yang menggunakan sumber
Sebelum meneruskan untuk melumpuhkan sebarang sambungan atau tema dalam penyemak imbas Firefox, pastikan anda menyemak dahulu sama ada isu itu disebabkan oleh sambungan dan tema . Untuk melakukan ini, anda perlu melancarkan penyemak imbas anda dalam mod selamat. Itu sahaja:
Langkah 1: Buka Firefox dan pergi ke tiga garisan selari di penjuru kanan sebelah atas.
Klik padanya dan pilih Bantuan daripada menu.

Sekarang, pilih mod Menyelesaikan masalah.
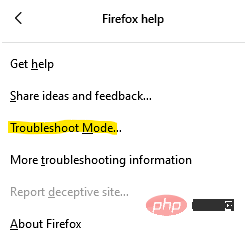
Langkah 2: Seterusnya, Mulakan semula Firefox dalam Mod Penyelesaian Masalah? Petua, klik mulakan semula.
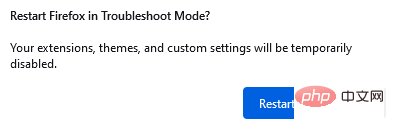
Langkah 3: Anda kini akan melihat gesaan - Buka Firefox dalam Mod Penyelesaian Masalah?
Klik untuk membuka .
Langkah 4: Ini akan memulakan semula pelayar Firefox dalam Mod Penyelesaian Masalah/Mod Selamat dan melumpuhkan sambungan serta tema.
Sekarang, jika isu penggunaan CPU atau memori telah diselesaikan, maka masalah itu sememangnya disebabkan oleh sambungan dan tema. Oleh itu, anda mesti melumpuhkannya dengan segera. Itu sahaja:
*Nota - Walau bagaimanapun, jika memori dan penggunaan CPU masih tinggi, maka masalahnya bukan disebabkan sambungan dan tema.
Lumpuhkan sambungan dan tema Firefox
Langkah 1: Buka Firefox dan klik menu Buka Aplikasi (tiga garisan selari) di penjuru kanan sebelah atas penyemak imbas.
Pilih Tetapan daripada menu.
Langkah 2: Dalam tetingkap Tetapan, di bahagian bawah sebelah kiri anak tetingkap, klik pada pilihan "Sambungan & Tema" .
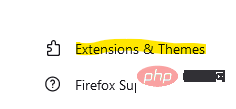
Langkah 3: Tetingkap Pengurus Tambahan kini akan dibuka dalam tab baharu.
Di sini, klik pada sambungan di sebelah kiri.
Langkah 4: Sekarang, navigasi ke kanan dan di bawah bahagian "Urus Sambungan", pergi ke Alat tambah.
Untuk melumpuhkan pemalam, hanya luncurkan togol ke kiri.
Langkah 5: Ulangi ini untuk semua alat tambah.
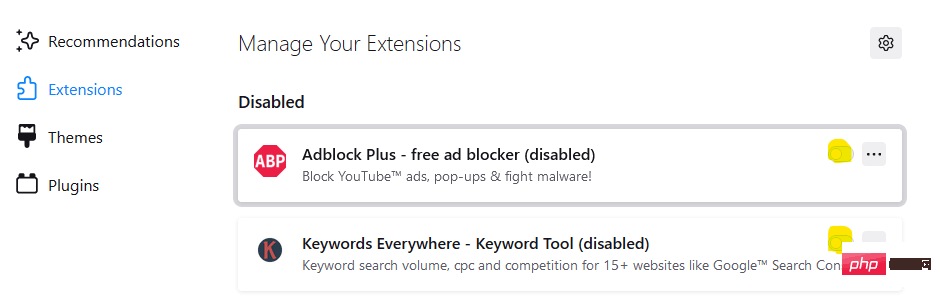
Sekarang, tutup tetingkap Tetapan, mulakan semula penyemak imbas dan kini Firefox anda tidak seharusnya menggunakan terlalu banyak sumber sistem.
Lumpuhkan Tema Firefox
Langkah 1: Lancarkan pelayar Mozilla Firefox, pergi ke tiga garisan selari di penjuru kanan sebelah atas, klik padanya dan pilih Tetapan.
Langkah 2: Dalam tetingkap Tetapan, pergi ke bahagian bawah sebelah kiri tetingkap dan klik pada "Sambungan & Tema" .
Langkah 3: Seterusnya, pergi ke sebelah kanan dan di bawah bahagian "Didayakan", klik pada butang "Dayakan" untuk melumpuhkan tema.
Ini akan menggunakan tema lalai secara automatik dan harus menyelesaikan isu penggunaan CPU dan memori yang tinggi.
Kaedah tiga: Sekat kandungan yang mengganggu
Menggunakan kaedah ini, anda boleh menyekat kandungan web yang menggunakan sumber sistem anda dan anda tidak mahu melihatnya. Untuk melakukan ini, anda boleh melaraskan ciri Perlindungan Penjejakan Dipertingkat untuk membantu menjimatkan sumber dengan menyekat pencerobohan penjejak pihak ketiga. Mari lihat cara melaraskan fungsi:
Langkah 1: Buka Firefox, klik pada menu aplikasi terbuka (tiga garisan mendatar) di penjuru kanan sebelah atas, dan pilih Tetapan.
Langkah 2: Dalam tetingkap Tetapan, klik Privasi & Keselamatan di sebelah kiri anak tetingkap.
Langkah 3: Sekarang, pergi ke kanan dan di bawah bahagian Perlindungan Penjejakan Dipertingkat, pilih tahap perlindungan - Standard (Perlindungan dan prestasi seimbang.
kepada , Ketat (Perlindungan Lebih Kuat) atau Tersuai (membolehkan anda memilih penjejak dan skrip yang hendak disekat.)
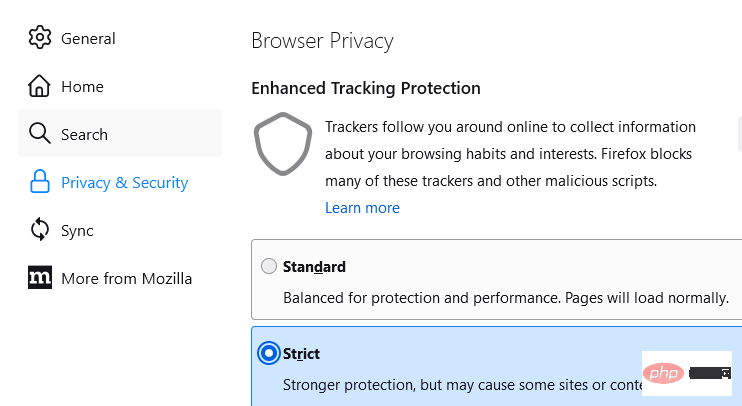
Sekarang anda telah menyekat pihak ke-3 menjejak kandungan, penyemak imbas tidak seharusnya menggunakan sumber sistem yang tinggi
Kaedah Empat: Lumpuhkan Pecutan Perkakasan Firefox
Langkah 1: Lancarkan Mozilla Firefox, pergi ke penjuru kanan sebelah atas penyemak imbas dan klik tiga.
Pilih Tetapan daripada menu Langkah 2: Dalam tetingkap Tetapan, kekal di halaman "Umum
"Sekarang, pergi ke kanan dan simpan menatal sehingga anda mencapai bahagian "Prestasi"
Langkah 3: Nyahtanda Gunakan prestasi disyorkan Tetapkan kotak di sebelah
Langkah 4: Seterusnya, juga nyahtanda pilihan "Gunakan pecutan perkakasan apabila tersedia" 🎜>
Isu dengan Firefox menggunakan terlalu banyak memori atau sumber CPU kini harus dibetulkan*Nota –Anda juga boleh melaraskan medan Had Proses Kandungan apabila menggunakan sejumlah besar pilihan sekali gus Memilih nombor yang lebih tinggi akan meningkatkan prestasi penyemak imbas apabila tersekat dan menggunakan memori sistem had di bawah 8.
Kaedah Lima: Alih keluar fail content-prefs.sqlite 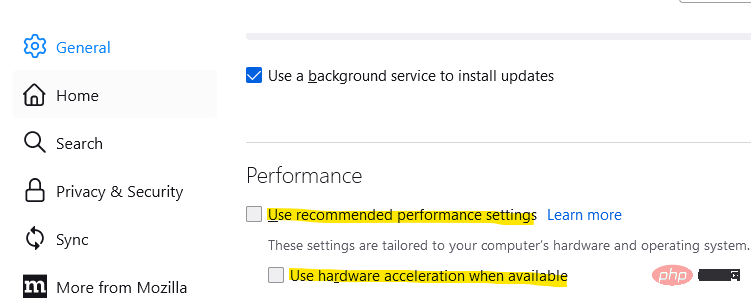
Bantuan
Sekarang, klik Lagi maklumat penyelesaian masalah
Langkah 2: Ia akan membuka tab Maklumat Penyelesaian Masalah dalam penyemak imbas
Di sini, pergi ke bahagian Asas Aplikasi dan klik pada  Profil
Profil
folder dan klik butang Buka Folder di sebelahnya

.
Di sini, cari fail content-prefs.sqlite, pilihnya dan klik Padam.
Sekarang, mulakan semulaPelayar Firefox
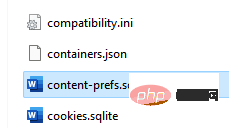
*CATATAN – lain kali anda melancarkan Pelayar Firefox , yang baharu fail content-prefs.sqlite akan dibuat semula.
Kini, memori tinggi Firefox dan isu penggunaan CPU harus diselesaikan.
Kaedah 6: Muat semula Firefox
Dengan memuat semula penyemak imbas, profil Firefox anda akan dipulihkan kepada keadaan asalnya, yang boleh membantu menyelesaikan isu tersebut. Mari lihat cara memuat semula Firefox:
Langkah 1: Buka Mozilla Firefox, pergi ke tiga garisan selari di penjuru kanan sebelah atas, klik padanya dan pilih Bantuan daripada menu.

Langkah 2: Seterusnya, klik pada pilihan Lagi maklumat penyelesaian masalah.

Langkah 3: Dalam tab "Maklumat Penyelesai Masalah" yang terbuka, pergi ke kanan dan di bawah "Tweak Firefox", klik "Refresh Firefox” .
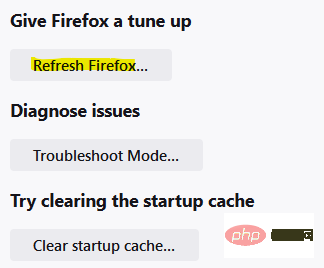
Langkah 4: Anda kini akan melihat gesaan pengesahan.
Klik Muat Semula Firefox sekali lagi untuk mengesahkan tindakan itu.
Langkah 5: Sekarang, Firefox akan ditutup untuk menyegarkan dirinya sendiri dan setelah selesai, anda akan melihat gesaan dengan senarai semua butiran import.
Klik Selesai.
Langkah 6: Firefox akan dimulakan semula dan kini anda perlu memilih sama ada anda mahu penyemak imbas memulihkan semua tetingkap dan tab atau sebahagian daripadanya.
Apabila selesai, klik Jom.
Sekarang, semak semula Pengurus Tugas, penyemak imbas Firefox tidak seharusnya menggunakan terlalu banyak COU atau memori.
Kaedah 7: Gunakan alatan lain
Firefox Task Manager
Pengurus tugas ini disediakan secara eksklusif oleh Firefox, bukan oleh Windows. Pengurus Tugas Firefox akan menunjukkan kepada anda tab dan sambungan yang mungkin menggunakan paling banyak sumber sistem. Begini cara untuk menyemak:
Langkah 1: Buka Firefox dan klik pada tiga garisan selari di penjuru kanan sebelah atas.
Seterusnya, klik pada Lagi Alat
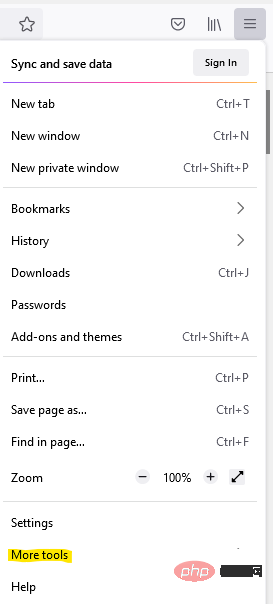
Sekarang, pilih Task Manager .
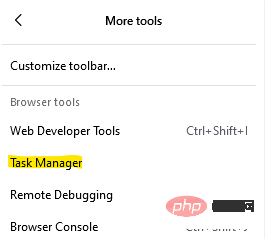
Langkah 2: Ia akan membuka tetingkap Pengurus Tugas dalam tab baharu.
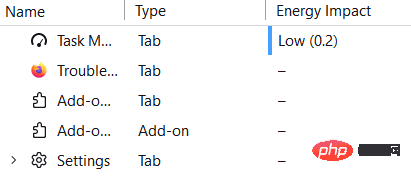
Anda kini boleh menyemak sambungan atau tab yang mungkin menyebabkan isu dan menyelesaikan masalah dengan sewajarnya.
Perihal:Halaman Memori
Jika anda menghadapi isu berkaitan memori dengan penyemak imbas anda, halaman about:memory dalam Firefox boleh membantu anda menyelesaikan isu tersebut. Mari lihat caranya:
Langkah 1: Lancarkan penyemak imbas Firefox dan taip about:memory dalam bar alamat dan tekan Enter.
Langkah 2: Anda kini akan melihat senarai pilihan.
Klik butang "Minimumkan Penggunaan Memori" di bawah pilihan "Memori Tersedia".
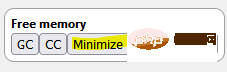
Penggunaan memori tinggi Firefox kini harus dibetulkan.
Analisis Memori dan Alat Pengesan Kebocoran
Anda boleh melawati pautan ini untuk mengakses Analisis Memori dan Alat Pengesan Kebocoran dan cuba menyelesaikan masalah lanjut untuk memeriksa sama ada ia membantu menyelesaikan penggunaan CPU dan memori tinggi pelayar Firefox isu.
Kaedah 8: Kurangkan Sejarah Sesi Firefox
Sejarah sesi Firefox ialah satu lagi sebab mengapa anda mungkin mengalami masalah ingatan dengan penyemak imbas. Apabila anda menahan klik kiri pada anak panah kiri dan kanan di sebelah bar alamat penyemak imbas anda, ia memaparkan senarai tapak yang anda lawati baru-baru ini. Firefox kini boleh menyimpan sehingga 50 alamat halaman web dalam memori (setiap sejarah sesi). Oleh itu, mengurangkan bilangan ini boleh membantu menyelesaikan isu penggunaan memori yang tinggi. Mari lihat caranya:
Langkah 1: Buka Firefox, salin alamat berikut ke dalam bar alamat penyemak imbas, dan tekan Enter:
Perihal: Konfigurasi
Langkah 2: Dalam tetingkap seterusnya, di bawah amaran "Awas Berhati-hati", klik butang "Terima Risiko dan Teruskan" untuk meneruskan.
Langkah 3: Seterusnya, dalam bar carian Nama Keutamaan Carian, taip alamat berikut:
browser.sessionhistory.max_enries
Anda Anda akan sekarang lihat hasilnya di bawah.
Klik ikon pensel di sebelah kanannya untuk mengedit medan.
Tukar nombor kepada nombor yang lebih kecil dan tekan tanda biru di sebelah kanannya untuk menyimpan perubahan.
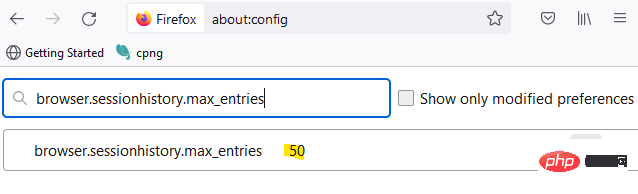
Sekarang, kembali ke Windows Task Manager dan semak sama ada Firefox masih menggunakan sumber sistem yang tinggi.
Walaupun memulakan semula PC anda ialah helah pertama yang anda boleh cuba dan berjaya dalam kebanyakan kes, anda juga boleh memilih untuk menggunakan lebih sedikit tab dan mengurangkan beban pada penggunaan memori sistem.
Satu lagi langkah pintar ialah menutup banyak aplikasi terbuka dan melihat sama ada ini membantu mengurangkan penggunaan memori dan CPU. Sebagai alternatif, anda juga boleh menyemak prestasi sumber sistem anda di bawah tab Prestasi pada tetingkap Pengurus Tugas.
Walaupun semua penyelesaian di atas, jika sistem anda masih kekurangan memori, penambahan RAM baharu boleh membantu meningkatkan prestasi sistem. Walau bagaimanapun, jika tiada apa-apa yang berjaya, menaik taraf komputer anda mungkin satu-satunya pilihan.
Atas ialah kandungan terperinci Cara Mudah Selesaikan Isu Penggunaan CPU Tinggi Firefox. Untuk maklumat lanjut, sila ikut artikel berkaitan lain di laman web China PHP!

Alat AI Hot

Undresser.AI Undress
Apl berkuasa AI untuk mencipta foto bogel yang realistik

AI Clothes Remover
Alat AI dalam talian untuk mengeluarkan pakaian daripada foto.

Undress AI Tool
Gambar buka pakaian secara percuma

Clothoff.io
Penyingkiran pakaian AI

AI Hentai Generator
Menjana ai hentai secara percuma.

Artikel Panas

Alat panas

Notepad++7.3.1
Editor kod yang mudah digunakan dan percuma

SublimeText3 versi Cina
Versi Cina, sangat mudah digunakan

Hantar Studio 13.0.1
Persekitaran pembangunan bersepadu PHP yang berkuasa

Dreamweaver CS6
Alat pembangunan web visual

SublimeText3 versi Mac
Perisian penyuntingan kod peringkat Tuhan (SublimeText3)

Topik panas
 1382
1382
 52
52
 Bagaimana untuk menambah tapak yang dipercayai dalam Firefox? -Cara menambah tapak yang dipercayai pada Firefox
Mar 27, 2024 pm 10:00 PM
Bagaimana untuk menambah tapak yang dipercayai dalam Firefox? -Cara menambah tapak yang dipercayai pada Firefox
Mar 27, 2024 pm 10:00 PM
1. Pengguna mengklik dua kali pada desktop komputer untuk membuka perisian penyemak imbas Firefox, dan memasuki halaman utama untuk mengklik tiga ikon mendatar di sudut kanan atas 2. Dalam tab lungsur yang muncul, pengguna memilih pilihan tetapan dan memasuki tetingkap tetapan 3. Dalam tetingkap tetapan yang terbuka, pengguna perlu menukar tab di sebelah kiri ke tab Privasi dan Keselamatan 4. Kemudian pilihan fungsi yang berkaitan akan dipaparkan di sebelah kanan Halaman. Pengguna boleh terus masuk ke bahagian kebenaran Klik butang pengecualian pilihan tetingkap pop timbul 5. Dalam tetingkap tapak web pop timbul dengan kebenaran khas halaman, pengguna memasukkan URL dalam kotak alamat tapak web dan menekan butang. Benarkan dan Simpan butang Perubahan dalam urutan untuk menyediakan kepercayaan tapak web.
 Bagaimana untuk menukar bahasa dalam Firefox
Jun 22, 2024 am 01:31 AM
Bagaimana untuk menukar bahasa dalam Firefox
Jun 22, 2024 am 01:31 AM
Bagaimana untuk menukar bahasa dalam Firefox? Firefox ialah perisian penyemak imbas sumber terbuka yang tulen dan mudah digunakan bahasa antara muka ke bahasa negara lain, jadi bagaimana untuk mengendalikannya pada masa ini. Artikel ini membawakan anda gambaran keseluruhan tentang cara menukar bahasa antara muka penyemak imbas Firefox. Rakan yang memerlukan tidak boleh ketinggalan. Gambaran keseluruhan cara menukar bahasa antara muka penyemak imbas Firefox 1. Pengguna membuka penyemak imbas Firefox pada komputer, dan pergi ke halaman utama dan mengklik tiga ikon mendatar di penjuru kanan sebelah atas, dan kemudian tab lungsur turun muncul. , dan pengguna memilih pilihan tetapan (seperti yang ditunjukkan dalam gambar). 2. Halaman bertukar dan memasuki tetingkap tetapan.
 Mengapa saya tidak boleh mengakses gate.io?
Apr 24, 2024 pm 02:25 PM
Mengapa saya tidak boleh mengakses gate.io?
Apr 24, 2024 pm 02:25 PM
Sebab gate.io tidak boleh diakses termasuk sekatan wilayah, penyelenggaraan atau naik taraf, isu rangkaian, keserasian penyemak imbas, langkah anti-penipuan dan isu penyelesaian DNS. Penyelesaian: Sahkan bahawa tiada sekatan wilayah, tunggu penyelenggaraan selesai, semak sambungan rangkaian, kemas kini penyemak imbas, hubungi perkhidmatan pelanggan untuk menyahsekat dan laraskan tetapan DNS.
 Apa masalah dengan Railway 12306 tidak berfungsi?
Apr 30, 2024 am 11:42 AM
Apa masalah dengan Railway 12306 tidak berfungsi?
Apr 30, 2024 am 11:42 AM
Sebab 12306 tidak tersedia termasuk penyelenggaraan tapak web, masalah rangkaian, masalah penyemak imbas, kegagalan sistem, pelayan sibuk dan gangguan pemalam. Penyelesaian termasuk: menyemak masa penyelenggaraan, menyemak sambungan rangkaian, menukar penyemak imbas, menunggu pembaikan sistem dan melumpuhkan pemalam penyemak imbas.
 Bagaimana untuk menukar laluan muat turun lalai dalam Firefox Bagaimana untuk menukar laluan muat turun lalai dalam Firefox
May 09, 2024 am 11:19 AM
Bagaimana untuk menukar laluan muat turun lalai dalam Firefox Bagaimana untuk menukar laluan muat turun lalai dalam Firefox
May 09, 2024 am 11:19 AM
1. Buka pelayar Firefox, klik ikon [tiga garisan mendatar] di penjuru kanan sebelah atas, dan pilih [Tetapan] dalam bar menu lungsur, seperti yang ditunjukkan dalam rajah di bawah. 2. Pilih [Umum] pada halaman tetapan, tatal ke bawah halaman, dan cari [Fail dan Aplikasi], seperti yang ditunjukkan dalam rajah di bawah. 3. Di bawah bar pilihan muat turun, klik [Semak imbas] selepas kotak pilihan simpan fail, seperti yang ditunjukkan dalam rajah di bawah. 4. Dalam kotak dialog pop timbul, pilih lokasi direktori muat turun yang anda mahu tukar, seperti yang ditunjukkan dalam rajah di bawah. 5. Selepas pemilihan selesai, pilih "Sentiasa tanya anda di mana untuk menyimpan fail" supaya anda boleh menukar laluan muat turun lalai dan pilihnya setiap kali anda memuat turun fail, seperti yang ditunjukkan dalam rajah di bawah.
 Bagaimana untuk mendayakan penyahpepijatan jauh dalam Firefox
Apr 15, 2024 pm 06:04 PM
Bagaimana untuk mendayakan penyahpepijatan jauh dalam Firefox
Apr 15, 2024 pm 06:04 PM
Bagaimana untuk membolehkan penyahpepijatan jauh dalam Firefox? Firefox ialah alat penyemakan imbas web sumber terbuka ini menyokong berbilang sistem pengendalian dan mempunyai fungsi yang sangat berkuasa Fungsi penyahpepijatan jauh boleh menyokong pengguna untuk mengubah suai tetapan kod halaman tidak tahu di mana fungsi penyahpepijatan jauh dihidupkan. Seterusnya, editor akan memperkenalkan kepada anda langkah-langkah untuk membolehkan penyahpepijatan jauh dalam pelayar Firefox Rakan-rakan yang berminat tidak boleh ketinggalan. Pengenalan kepada langkah-langkah untuk mendayakan penyahpepijatan jauh dalam Firefox 1. Pengguna membuka perisian penyemak imbas Firefox pada komputer, dan pergi ke halaman utama dan klik pada tiga ikon mendatar di penjuru kanan sebelah atas (seperti yang ditunjukkan dalam gambar). 2. Kemudian dalam tab lungsur turun yang muncul, pengguna memilih lebih banyak pilihan alat (
 Bagaimana untuk melihat kod sumber halaman dalam Firefox Bagaimana untuk melihat kod sumber halaman dalam Firefox
May 09, 2024 pm 02:10 PM
Bagaimana untuk melihat kod sumber halaman dalam Firefox Bagaimana untuk melihat kod sumber halaman dalam Firefox
May 09, 2024 pm 02:10 PM
1. Mula-mula buka pelayar Firefox dan klik ikon [tiga garisan mendatar] di sudut kanan atas, seperti yang ditunjukkan dalam rajah di bawah. 2. Kemudian klik [More Tools] dalam bar menu yang terbuka, seperti yang ditunjukkan dalam rajah di bawah. 3. Akhir sekali, pada halaman Lebih Banyak Alat, klik [Kod Sumber Halaman] untuk melihat kod sumber fail halaman, seperti yang ditunjukkan dalam rajah di bawah.
 Bagaimana untuk menyemak nombor versi dalam Firefox Bagaimana untuk menyemak nombor versi dalam Firefox
May 09, 2024 pm 12:04 PM
Bagaimana untuk menyemak nombor versi dalam Firefox Bagaimana untuk menyemak nombor versi dalam Firefox
May 09, 2024 pm 12:04 PM
1. Buka pelayar Firefox (seperti yang ditunjukkan dalam gambar). 2. Klik butang kiri tetikus pada ikon seperti yang ditunjukkan dalam gambar (seperti yang ditunjukkan dalam gambar). 3. Klik [Settings] dengan butang kiri tetikus (seperti yang ditunjukkan dalam gambar). 4. Halaman meluncur ke bawah (seperti yang ditunjukkan dalam rajah). 5. Cari bahagian [Kemas Kini Firefox] dan anda boleh melihat nombor versi Firefox (seperti yang ditunjukkan dalam gambar).



