
Anda boleh menyemak suhu CPU anda daripada menu BIOS/UEFI sistem anda.
Semak suhu CPU daripada BIOS/UEFI:
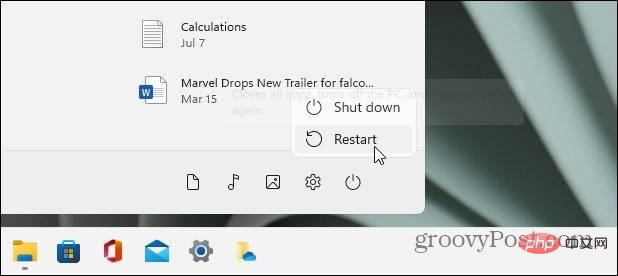
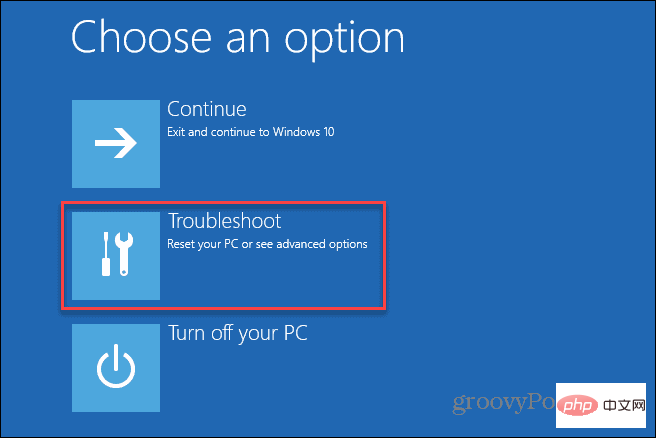
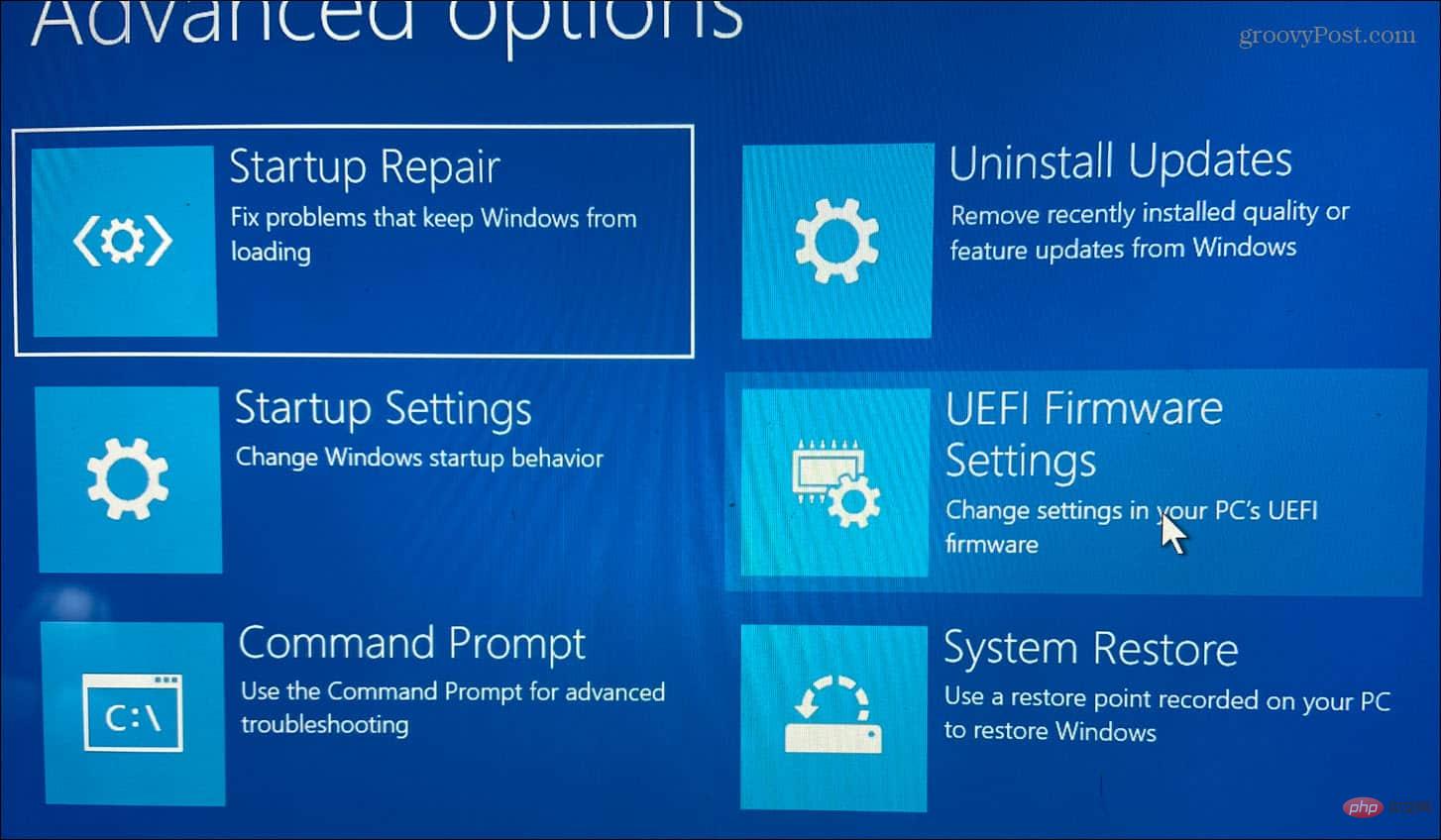
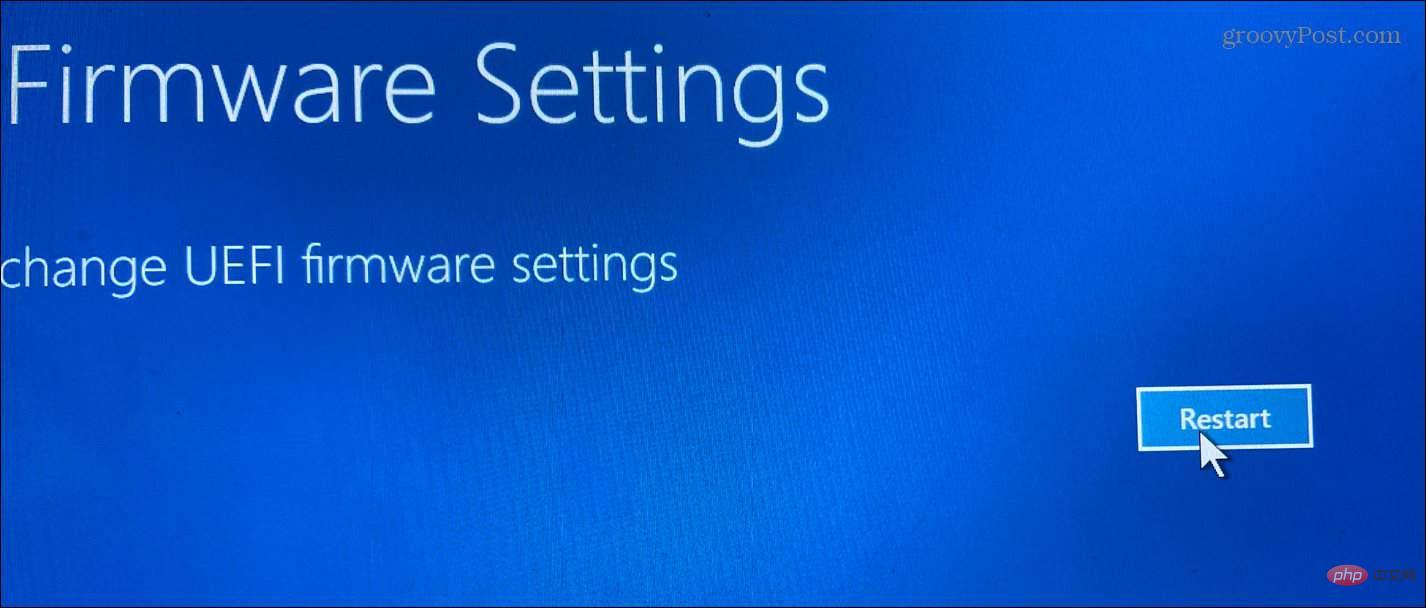
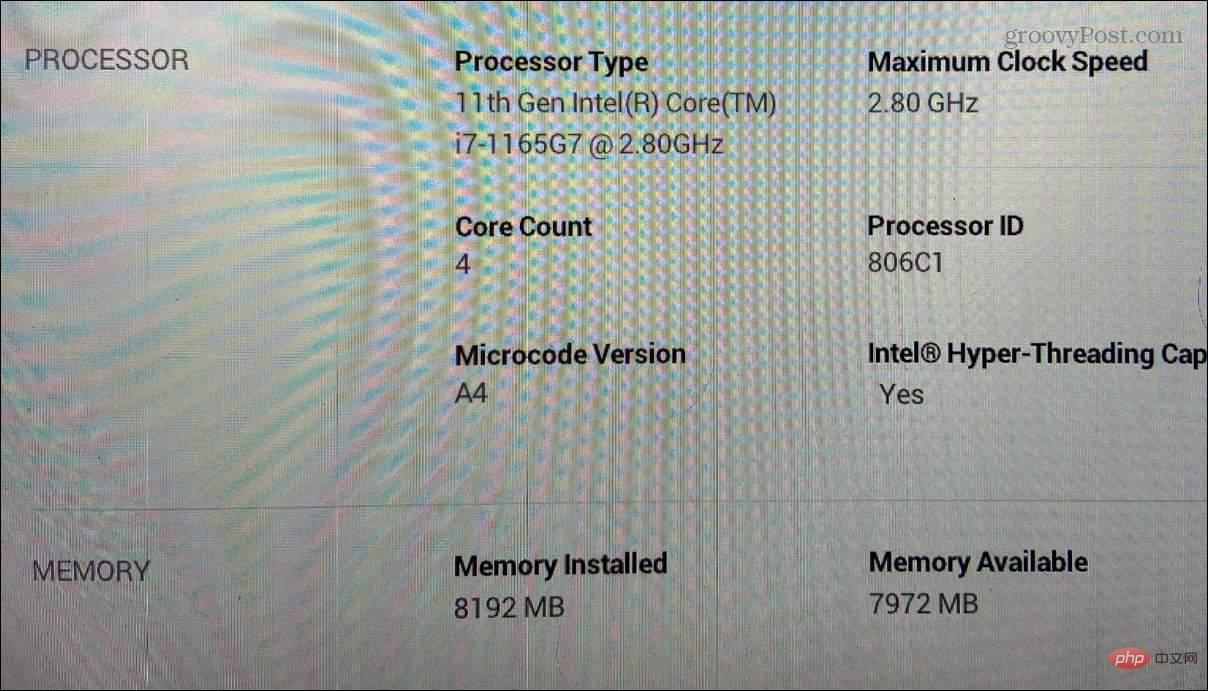
Setiap BIOS/UEFI adalah berbeza — sesetengahnya tidak termasuk suhu CPU, jadi semak kategori CPU atau Pemproses. Jika anda tidak menemui suhu CPU anda dalam menu BIOS/UEFI, anda boleh menggunakan apl pihak ketiga.
Salah satu apl percuma yang paling mudah untuk menyemak perkakasan sistem anda ialah Speccy. Speccy dibawakan kepada anda oleh Piriform, pembangun CCleaner.
Semak suhu CPU menggunakan Speccy:
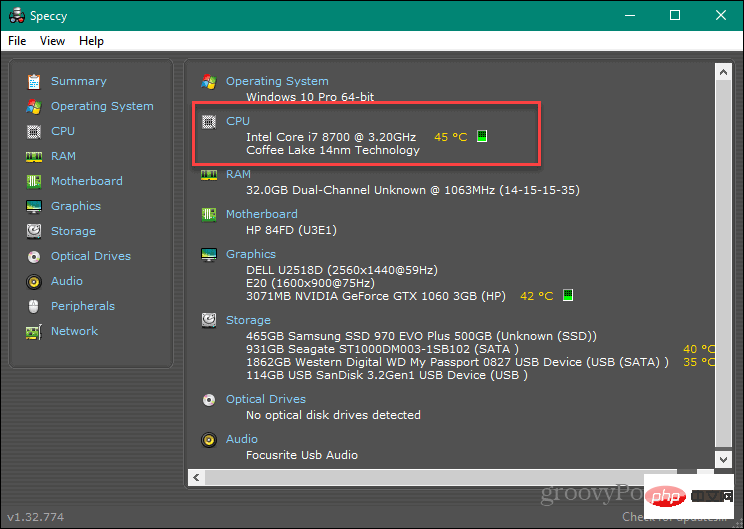
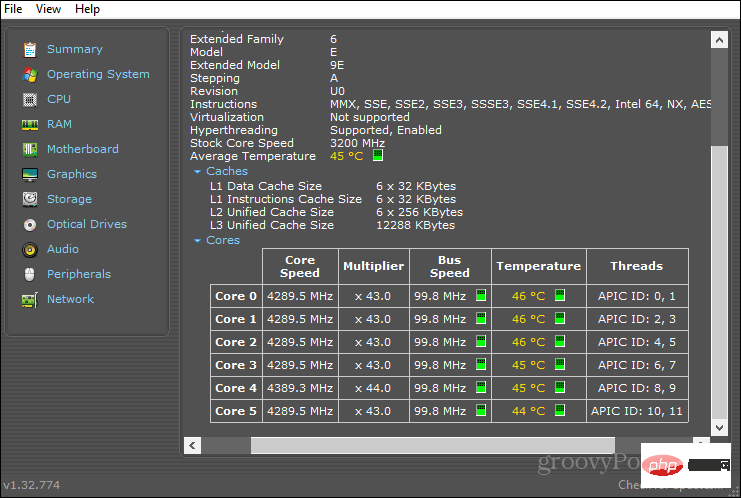
Jika anda lebih suka utiliti yang melihat pada CPU anda, lihat Open Hardware Monitor.
Gunakan langkah berikut untuk menggunakan Open Hardware Monitor:
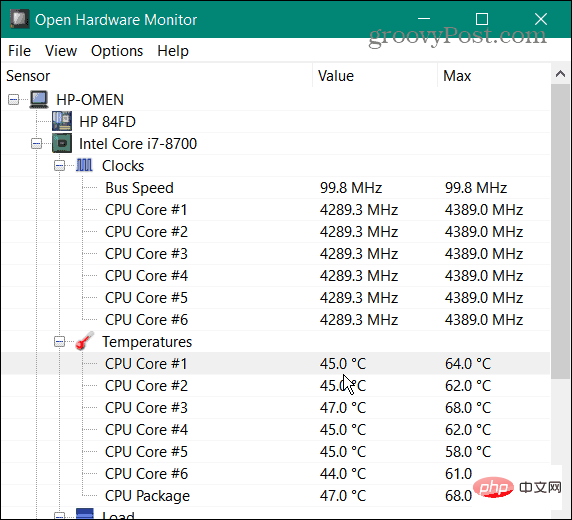
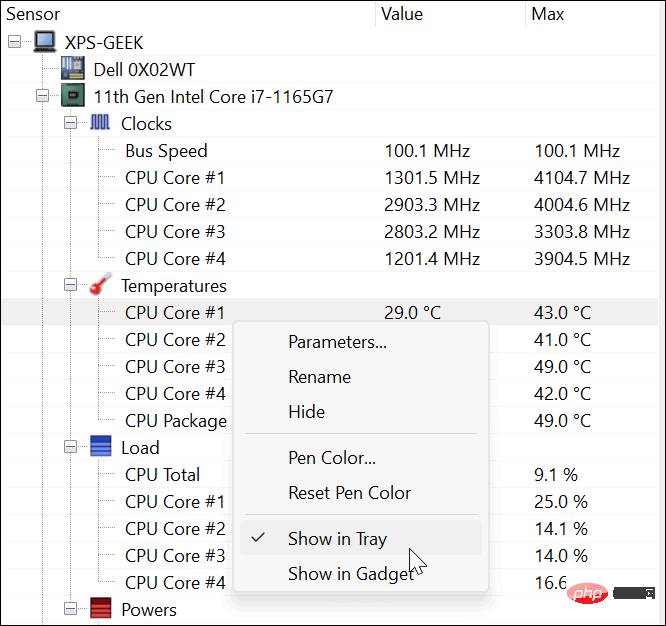
Selain suhu CPU, ia juga memantau suhu GPU kad grafik anda, voltan dan kelajuan kipas sistem. Ini adalah alat yang hebat jika anda perlu memantau semua suhu sistem.
Windows 11 tidak mempunyai alatan untuk memantau suhu CPU anda dalam masa nyata dan anda tidak mahu terus masuk ke UEFI/BIOS untuk menyemaknya . Nasib baik, jika anda ingin menyemak suhu CPU pada Windows 11, terdapat utiliti percuma yang hebat yang boleh anda gunakan.
Terdapat beberapa utiliti lain yang boleh memaparkan suhu CPU, tetapi anda perlu berhati-hati tentang perkara yang anda gunakan. Contohnya, Core Temp mungkin cuba memasang permainan yang tidak diingini pada PC anda semasa proses pemasangan. Lain-lain adalah untuk pemproses tertentu, seperti Ryzen Master, yang hanya berfungsi dengan CPU AMD Ryzen.
Atas ialah kandungan terperinci Bagaimana untuk menyemak suhu CPU pada Windows 11. Untuk maklumat lanjut, sila ikut artikel berkaitan lain di laman web China PHP!
 Bagaimana untuk memasukkan BIOS pada thinkpad
Bagaimana untuk memasukkan BIOS pada thinkpad
 bios tidak dapat mengesan pemacu keadaan pepejal
bios tidak dapat mengesan pemacu keadaan pepejal
 Apakah maksud bios?
Apakah maksud bios?
 Bagaimana untuk menyegarkan bios
Bagaimana untuk menyegarkan bios
 Bagaimana untuk memasukkan bios pada komputer HP
Bagaimana untuk memasukkan bios pada komputer HP
 Sebut Harga Ethereum
Sebut Harga Ethereum
 Bagaimana untuk menggantikan imej latar belakang ppt secara seragam
Bagaimana untuk menggantikan imej latar belakang ppt secara seragam
 Kecacatan maut pelayan bilah
Kecacatan maut pelayan bilah




