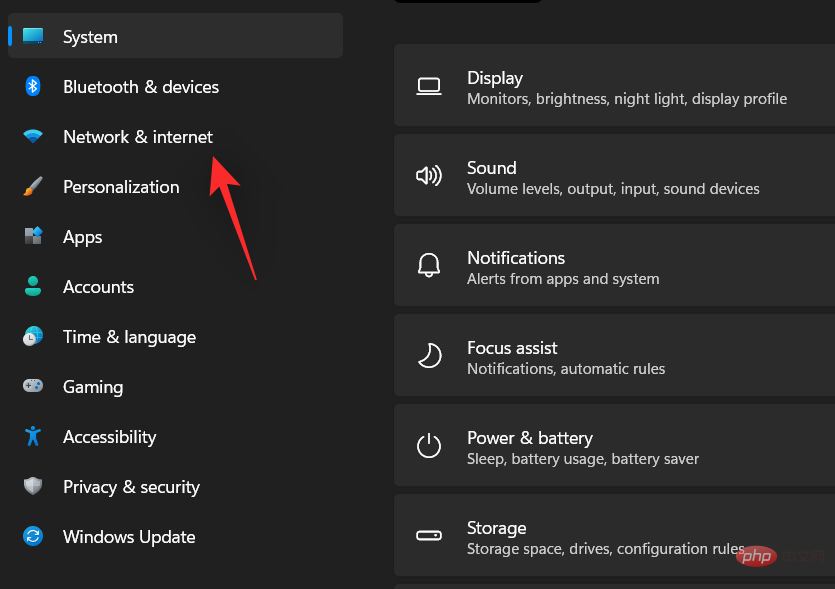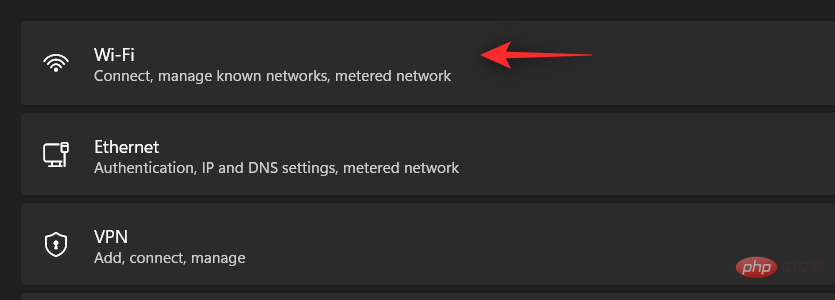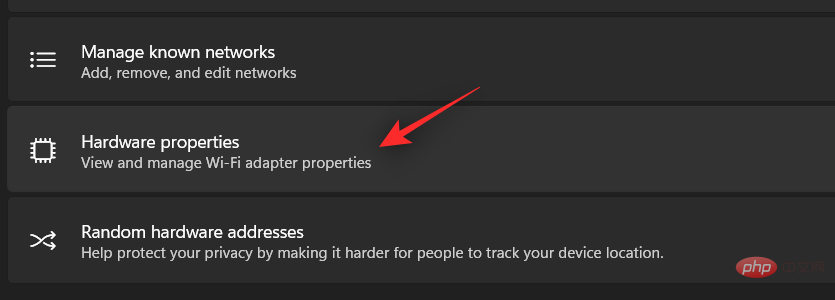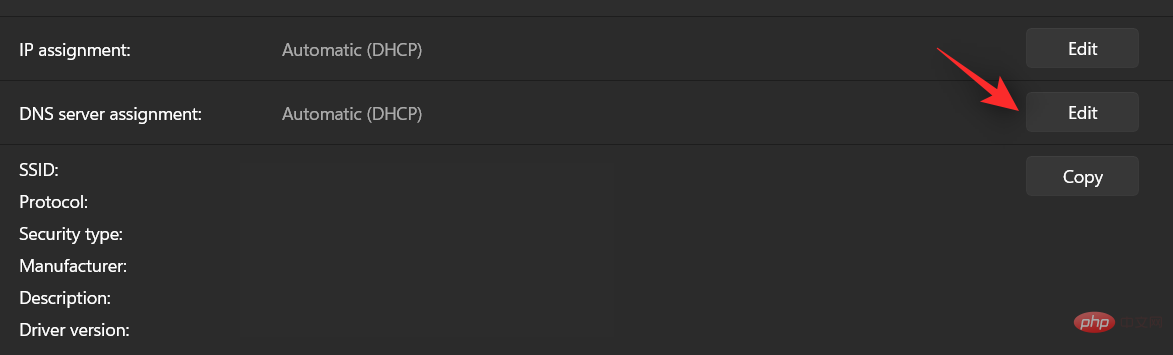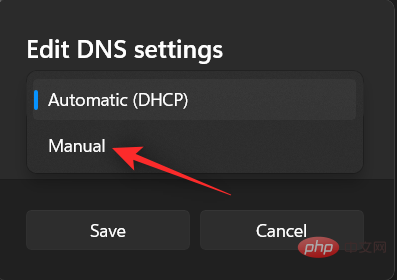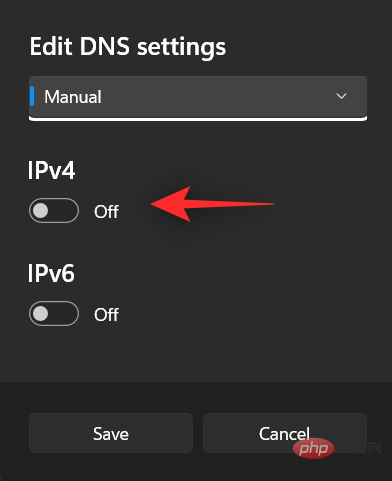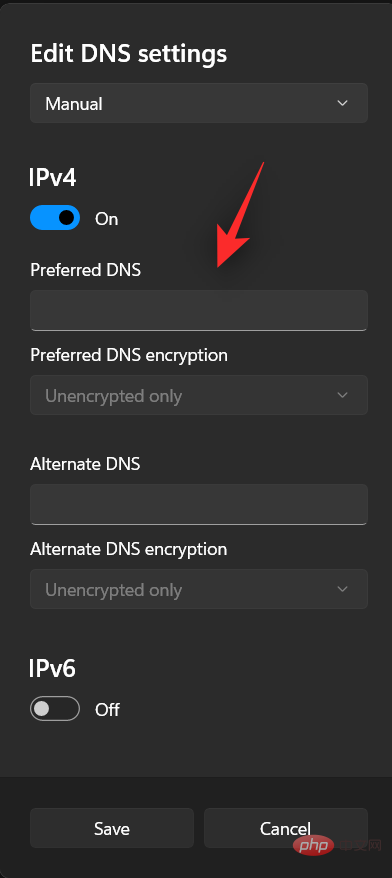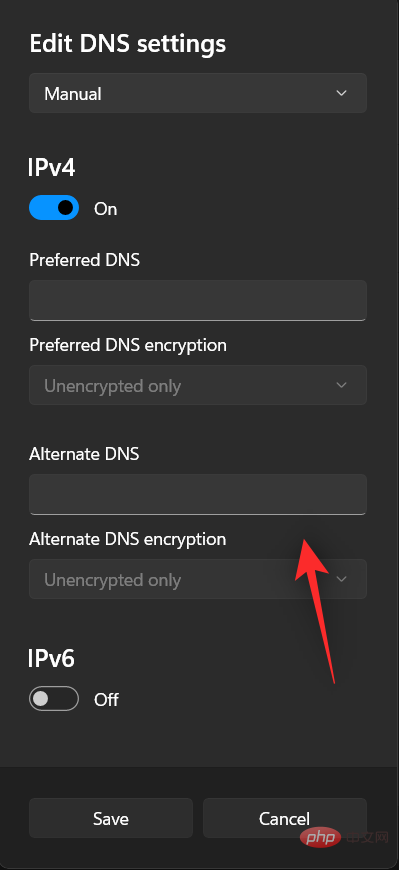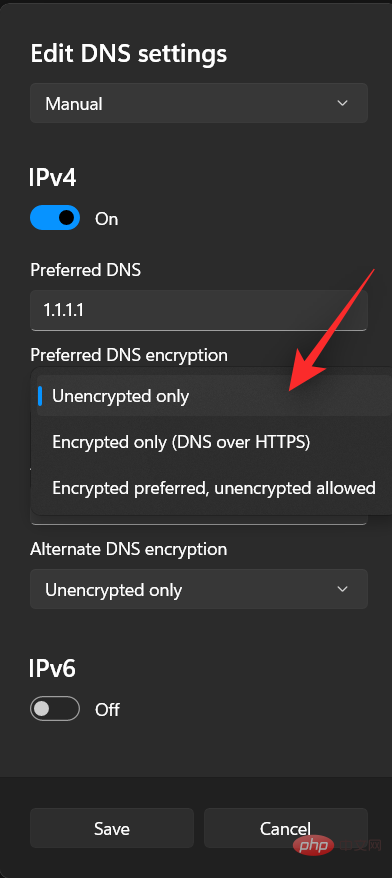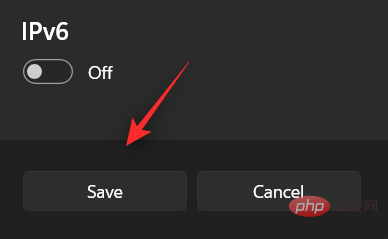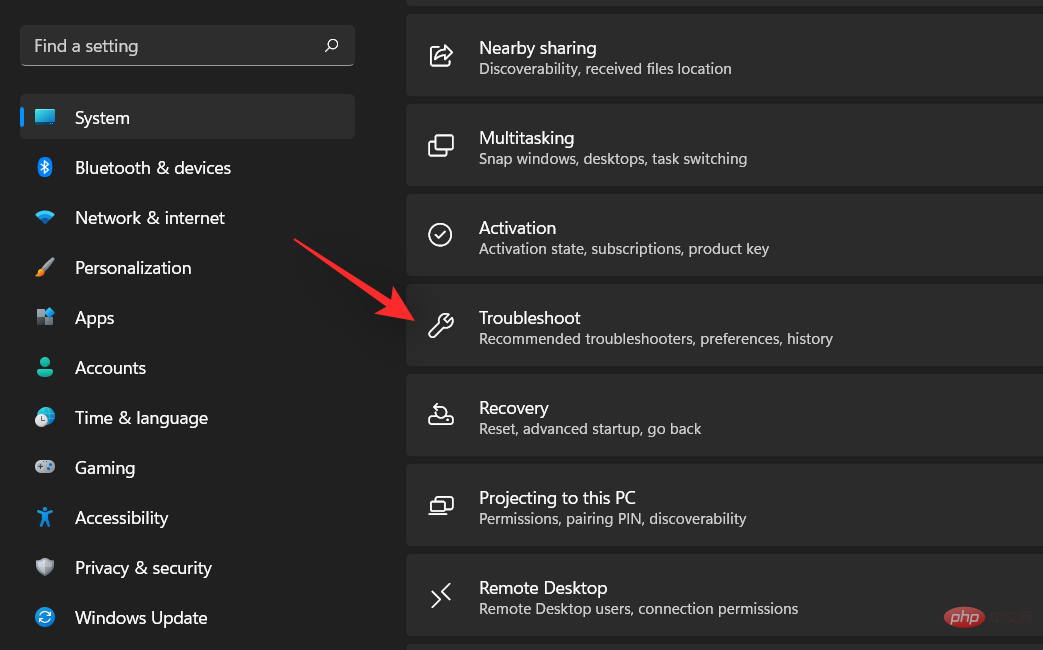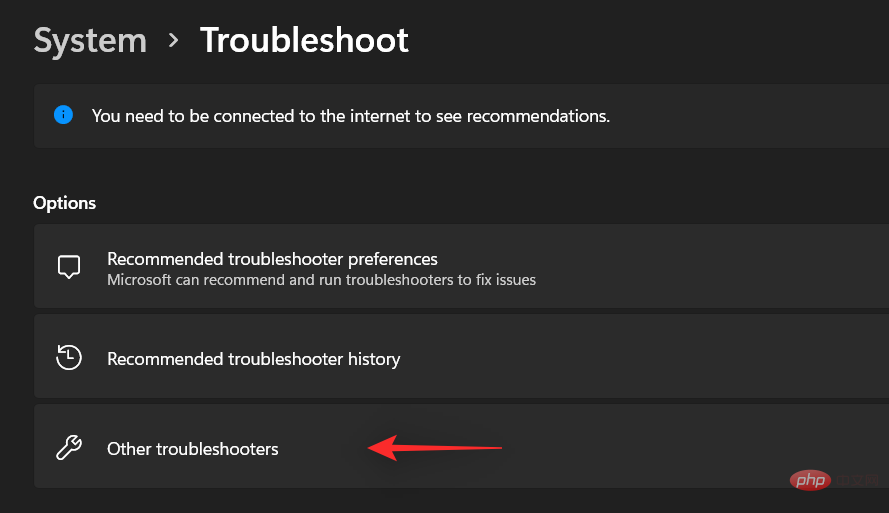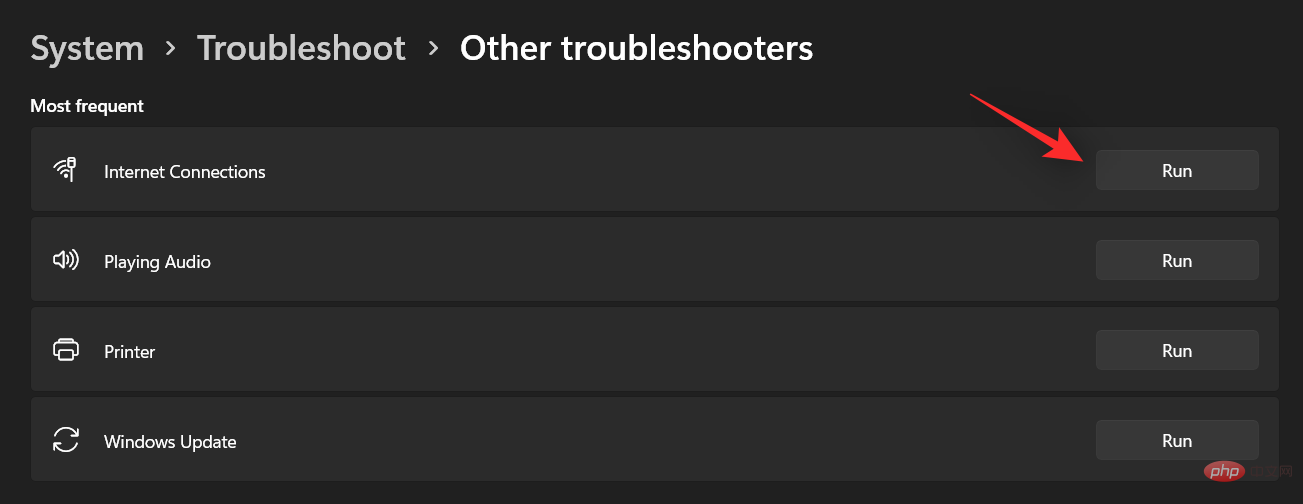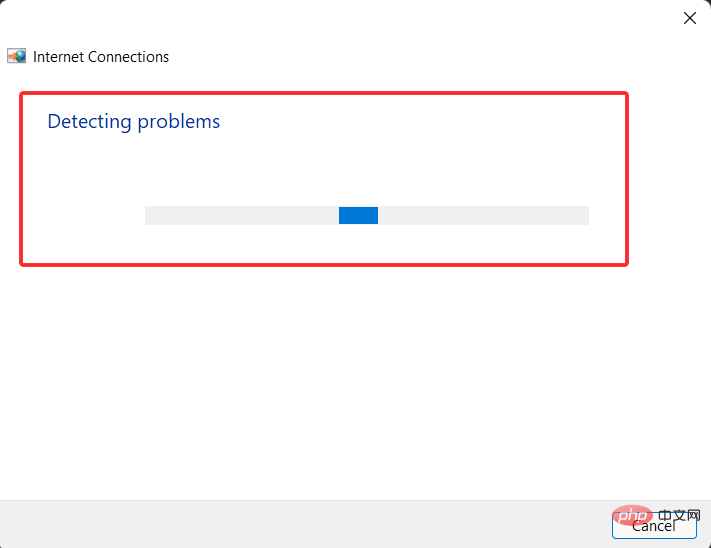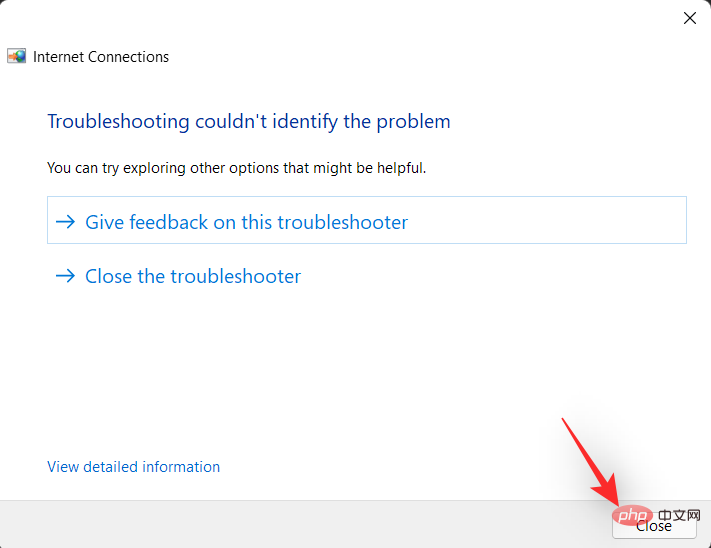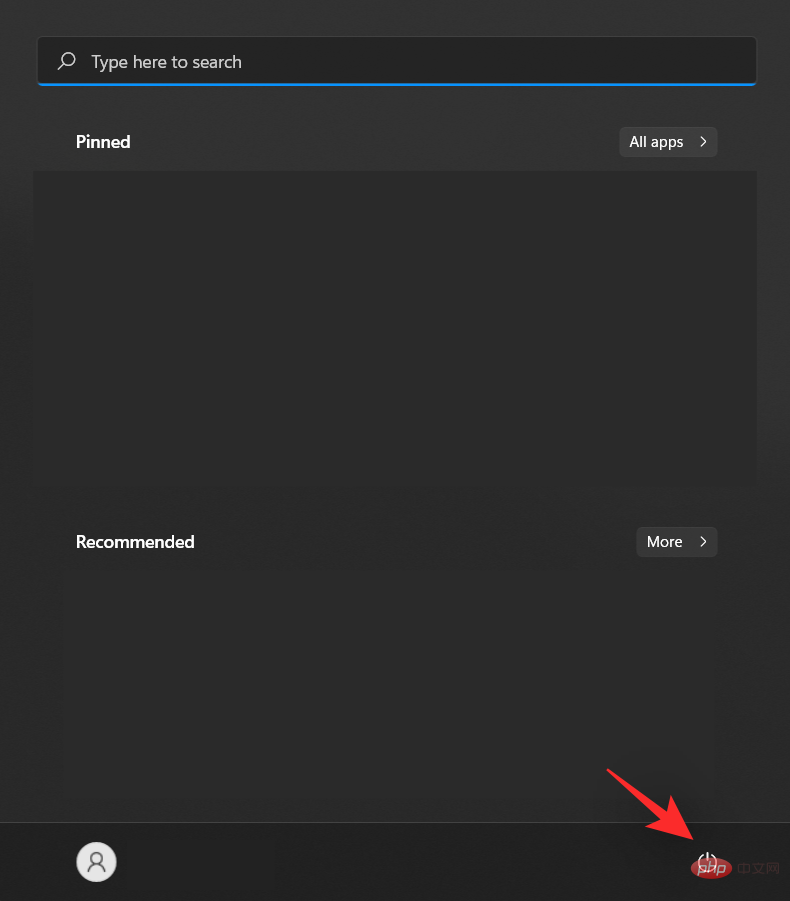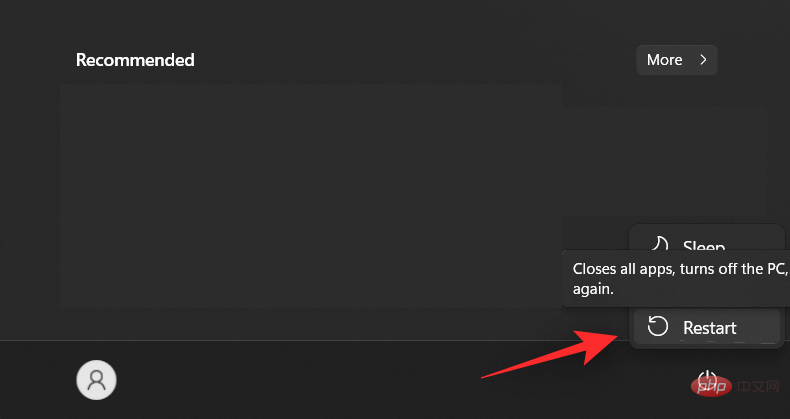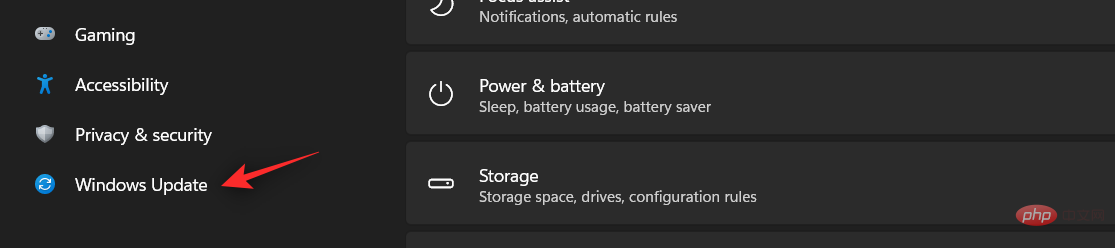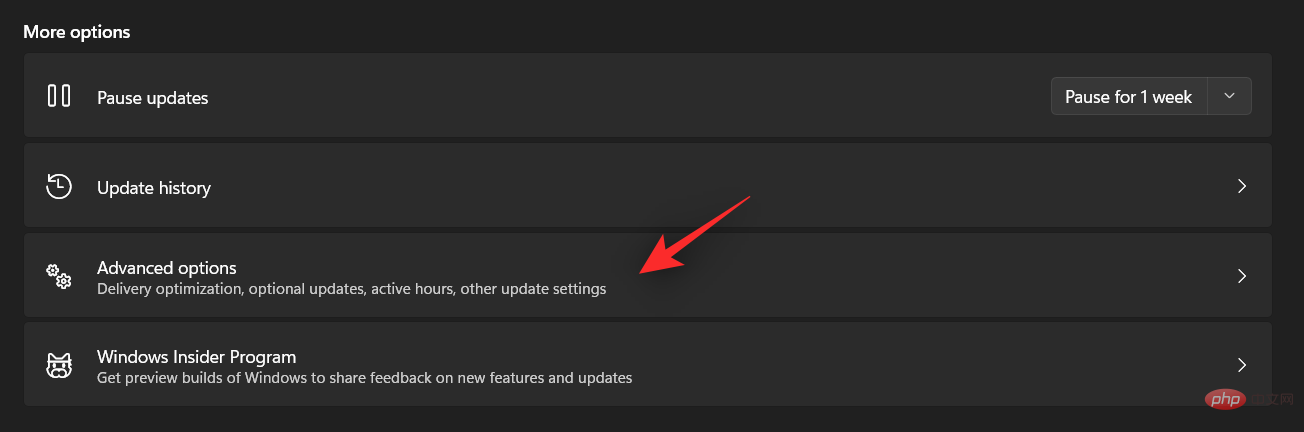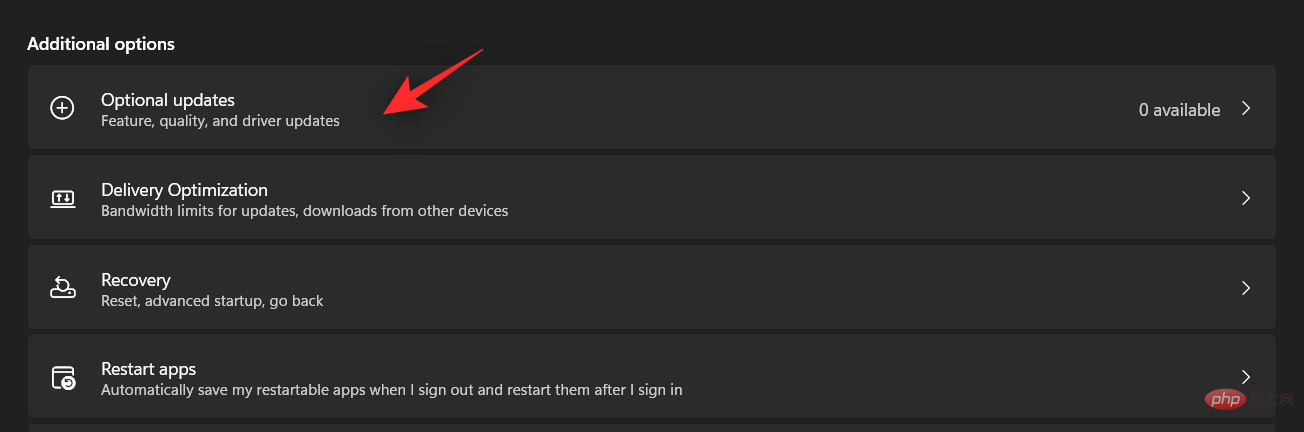12 Cara untuk Membetulkan Isu 'Pelayan DNS Tidak Menjawab' pada Windows 11
Apakah DNS?
DNS ialah akronim untuk Sistem Nama Domain, sistem penamaan terpencar yang digunakan oleh semua komputer, pelayan dan lebih banyak peranti yang cuba menyambung ke Internet.
DNS membantu mengenal pasti PC anda dan trafik yang dihantar kepadanya, dan sistem secara automatik mentafsir dan memaparkan maklumat yang diperlukan.
Mengapa saya mendapat "pelayan DNS tidak bertindak balas" pada Windows 11?
Masalah ini boleh mempunyai banyak punca. Kadangkala Windows boleh menyalah anggap masalah rangkaian sebagai masalah DNS, manakala pada masa lain kemungkinan besar aplikasi pihak ketiga mengganggu rangkaian anda.
Kemas kini terbaru kepada antivirus AVG nampaknya menjadi punca utama isu ini dan melumpuhkan kemas kini nampaknya menyelesaikan isu ini untuk kebanyakan pengguna. Gunakan tutorial berikut untuk membetulkan isu ini pada PC anda.
Cara Membetulkan Pelayan DNS Tidak Menjawab pada Windows 11 dalam 12 Cara
Kami mengesyorkan anda mulakan dengan pembetulan pertama, terutamanya jika anda mempunyai perisian antivirus pihak ketiga pada sistem anda.
Kemas kini terkini kepada AV pihak ketiga ini nampaknya telah mencipta pepijat dalam Windows 11 yang menyebabkan masalah dengan DNS. Walau bagaimanapun, jika pembetulan pertama tidak berfungsi untuk anda, maka anda boleh beralih ke pembetulan lain yang disebut dalam senarai di bawah. Jom mulakan.
Kaedah #01: Lumpuhkan Antivirus Pihak Ketiga
Jika anda menggunakan AVG, Avast, McAfee atau mana-mana perisian antivirus pihak ketiga pada sistem anda, maka pembaikan ini disyorkan. Kemas kini terkini untuk perisian antivirus ini dan ciri tembok api mereka nampaknya memecahkan fungsi DNS pada Windows 11.
Satu-satunya cara untuk menyelesaikan isu ini ialah melumpuhkan sepenuhnya tembok api antivirus, monitor rangkaian dan alatan lain anda. Setelah Microsoft atau penerbit anda mengeluarkan pembetulan, anda boleh terus menggunakan perisian antivirus anda seperti yang diharapkan.
Kaedah #02: Sahkan semula tetapan anda (hanya untuk pengguna yang menggunakan pembekal DNS pihak ketiga)
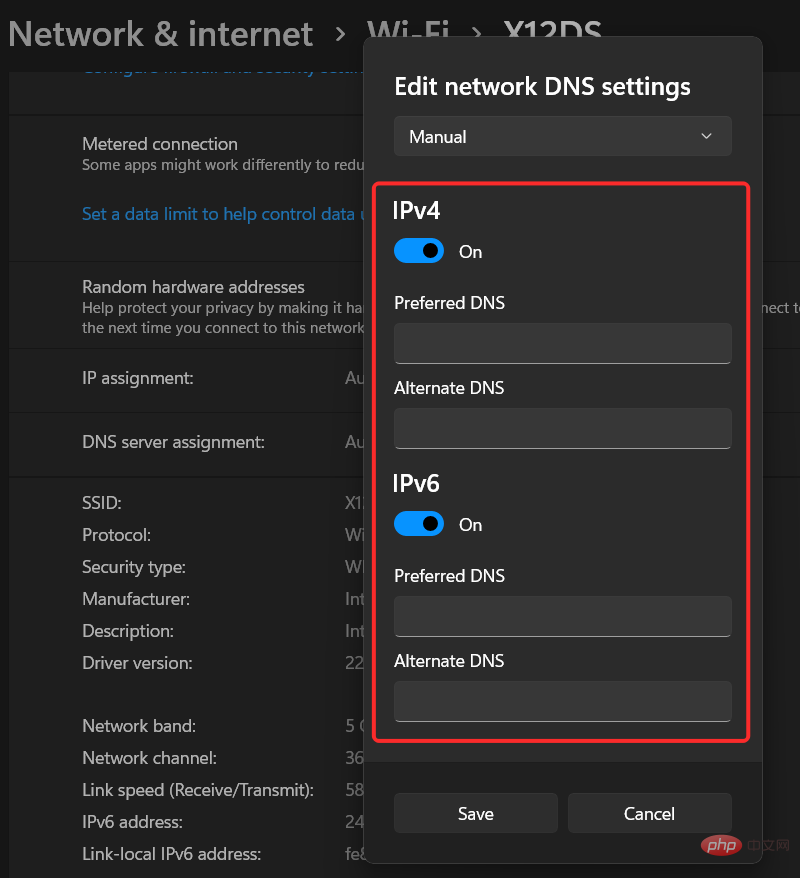
Jika anda melanggan pihak ketiga Perkhidmatan DNS untuk sambungan yang lebih baik, maka kami mengesyorkan agar anda mengesahkan semula tetapan anda. Mengemas kini Windows, perisian tegar penghala anda atau monitor rangkaian pihak ketiga akhirnya boleh menyebabkan masalah dengan tetapan DNS tersuai anda.
Kami mengesyorkan agar anda mengesahkan semula DNS anda dan memasukkannya semula untuk memberikan arahan baharu untuk penyesuai rangkaian anda. Setelah selesai, cuma but semula sistem anda dan anda tidak akan mempunyai masalah DNS dengan sistem anda lagi.
Kaedah #03: Muat semula DNS anda
Ini ialah kaedah yang diketahui untuk membetulkan kebanyakan ralat DNS sekiranya ia berlaku disebabkan salah konfigurasi pada sistem anda. Ikuti tutorial di bawah untuk menyegarkan dan mengemas kini DNS anda pada Windows 11.
Tekan Windows + Rpapan kekunci dan masukkan CMD. Tekan Ctrl + Shift + Enter pada papan kekunci anda untuk membuka CMD sebagai pentadbir.
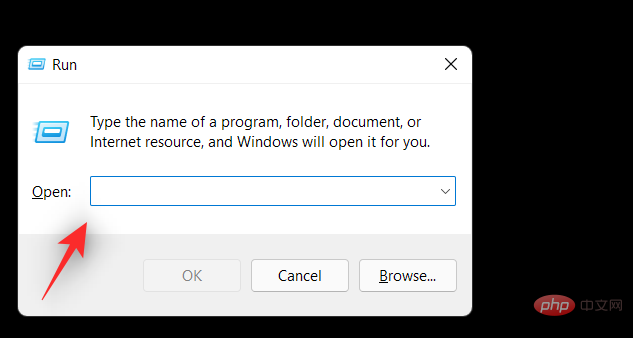
Sekarang jalankan arahan berikut satu demi satu. Tekan kekunci Enter pada papan kekunci anda untuk melaksanakan setiap arahan.
ipconfig /flushdns
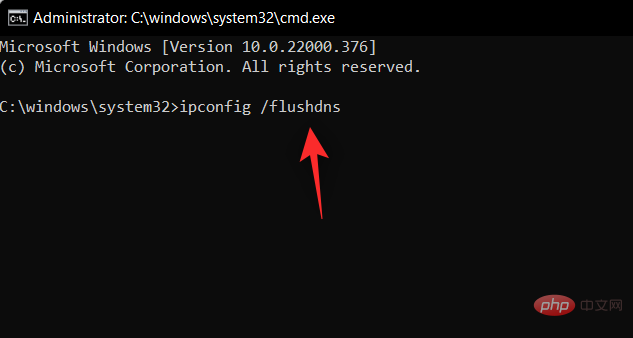
ipconfig /registerdns
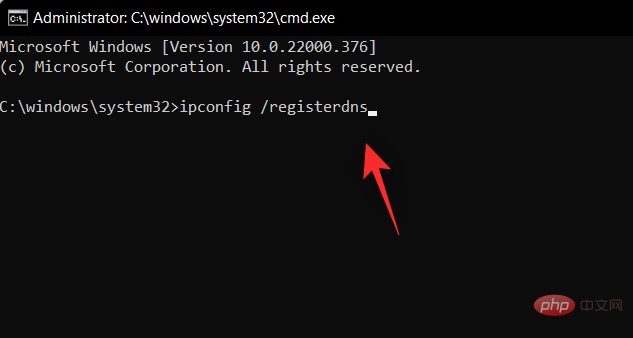
ipconfig /release
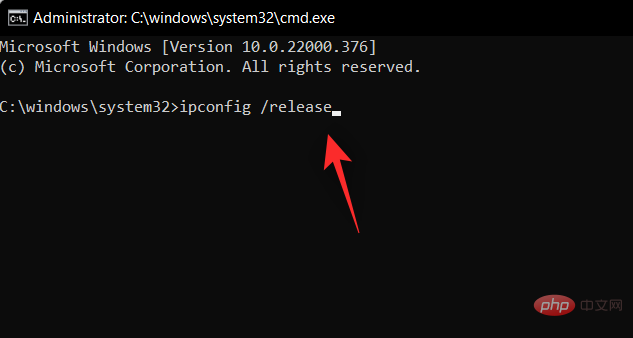
ipconfig /renew
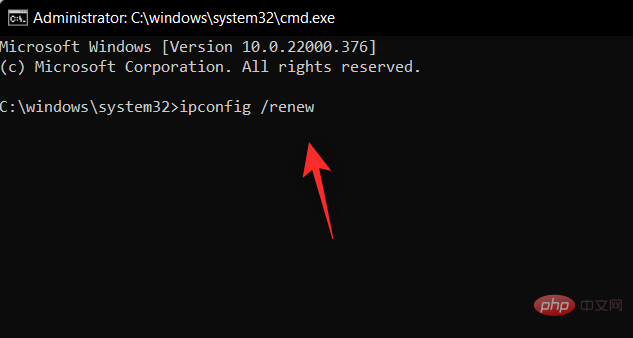
netsh winsock reset
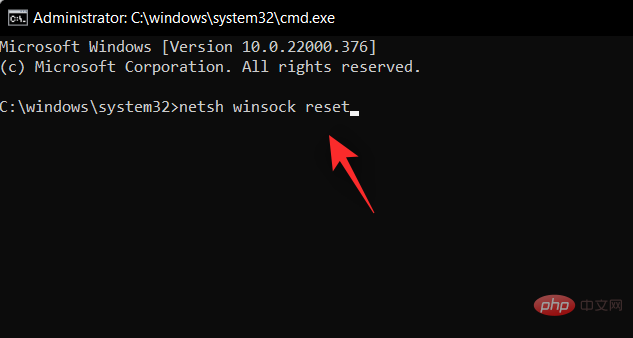
Kini tiba masanya untuk memulakan semula komputer anda. Selepas memulakan semula, jika ralat DNS berlaku disebabkan tetapan yang salah pada PC anda, ia kini harus diperbaiki pada sistem anda.
Kaedah #04: Tukar DNS anda
Jika anda menggunakan pembekal DNS lalai pembekal rangkaian anda, maka kami mengesyorkan anda bertukar kepada pembekal DNS percuma daripada senarai yang diberikan di bawah . Anda boleh menukar DNS dalam tetapan penyesuai rangkaian atau bertukar kepada DNS baharu pada penghala.
Kami mempunyai tutorial untuk menukar DNS pada Windows, tetapi jika anda ingin menukar DNS dalam penghala anda, anda perlu melawati tapak sokongan penghala anda untuk mendapatkan maklumat lanjut.
4.1 Pilih penyedia DNS dan alamat DNSnya
- Google: 8.8.8.8 | 8.8.4.4
- Halaman Utama OpenDNS : 208.67.222.222 | 9 |. 76.223.122.150
- DNS AdGuard: 94.140.14.14 | .1 12
- 4.2 Tukar DNS anda dalam Windows 11 Tekan papan kekunci
- untuk membuka apl Tetapan. Klik "Rangkaian & Internet" di sebelah kiri.

Klik "Wi-Fi" di bahagian atas.

Pilih "Sifat Perkakasan".

Sekarang klik "Edit" di sebelah tugasan pelayan DNS.

Klik menu lungsur di bahagian atas dan pilih Manual.

Hidupkan pensuisan untuk IPV4 atau IPV6 atau kedua-duanya bergantung pada pembekal pilihan anda.

Sekarang masukkan DNS awam yang anda inginkan dalam bahagian DNS Pilihan.

Begitu juga, masukkan DNS sandaran dalam bahagian yang sepadan.

Jika tersedia dan lebih disukai, klik menu lungsur dan dayakan penyulitan.

Klik "Simpan".

Sudah tiba masanya untuk menukar tetapan DNS untuk PC anda. Semak sambungan Internet anda dan jika semuanya kelihatan berfungsi seperti yang diharapkan, anda akan menyelesaikan masalah anda.
Kaedah #05: Jalankan Penyelesai Masalah Windows
Jika anda tidak dapat menyelesaikan isu DNS, kami mengesyorkan agar anda menjalankan Penyelesai Masalah Rangkaian Windows pada masa ini.
Penyelesai masalah Windows telah berjalan jauh dan boleh melakukan pembetulan yang sangat khusus di latar belakang dengan mengambil skrip yang berkaitan daripada pelayan Microsoft semasa disambungkan ke Internet. Ikuti tutorial di bawah untuk menjalankan penyelesai masalah Windows pada sistem Windows 11 anda.
Tekan
Windows + ipapan kekunci untuk melancarkan apl Tetapan. Pastikan "Sistem" dipilih di sebelah kiri, kemudian klik "Selesaikan Masalah" di sebelah kanan.
Klik "Penyelesaian Masalah Lain".

Klik Jalankan di sebelah Sambungan Internet.


Sekarang ikut arahan pada skrin untuk menjalankan penyelesai masalah dan biarkan ia menjalankan tugasnya. Jika penyelesai masalah menemui sebarang isu dengan konfigurasi rangkaian anda, ia akan membetulkannya di sebalik tabir.

Klik "Tutup" apabila selesai.

Sekarang cuba gunakan Internet anda dan anda sepatutnya boleh menyambung ke Internet tanpa sebarang ralat DNS. Jika tidak, maka kami mengesyorkan anda menjalankan penyelesai masalah berikut dalam senarai juga, hanya untuk selamat.
- Penyelesaian Masalah Sambungan Masuk
- Penyelesaian Masalah Penyesuai Rangkaian
Setelah selesai, jika anda masih menghadapi masalah, anda boleh meneruskan Pembetulan yang dinyatakan di bawah. Walau bagaimanapun, jika anda berjaya menyelesaikan isu tersebut, kami mengesyorkan anda untuk memulakan semula PC anda dan memastikan anda tidak lagi menghadapi isu DNS.
Kaedah #06: Lumpuhkan Monitor Rangkaian dan Pengurus Trafik AV Pihak Ketiga
Monitor Rangkaian dan Pengurus Trafik AV pihak ketiga diketahui menyebabkan sejumlah besar ralat DNS.
Ini biasanya berlaku apabila anda mendapat kemas kini yang disediakan Windows atau rangkaian yang cuba menambah atau mengalih keluar peraturan tembok api asli, yang akhirnya boleh merosakkan aplikasi pihak ketiga. Dalam kes ini, anda boleh cuba melumpuhkan aplikasi ini.
Jika anda akhirnya membetulkan ralat DNS, anda boleh melumpuhkan pemantau dan pengurus pihak ketiga atau cuba memasang semula mereka untuk memulakan semula dan mengkonfigurasi dengan peraturan baharu.
Kaedah #07: Mulakan semula penghala anda
Jika anda masih menghadapi ralat DNS, maka sudah tiba masanya untuk memberi perhatian kepada penghala anda. Matikan penghala, tunggu sebentar, dan kemudian hidupkan semula.
Ini sepatutnya membantu memulakan semula peranti anda, yang sepatutnya membantu mewujudkan semula sambungan kepada pembekal rangkaian anda. Ini seterusnya juga akan menyegarkan semula DNS anda, yang sepatutnya membetulkan ralat DNS untuk anda secara automatik.
Kaedah #08: Semak sama ada masalah anda berterusan dalam Mod Selamat
Kini tiba masanya untuk kami memilih beberapa langkah drastik. Kami mengesyorkan anda untuk memulakan semula sistem anda dalam mod selamat dan lihat jika anda masih menghadapi ralat DNS. Jika anda melakukan ini, anda boleh menggunakan salah satu pembetulan lain yang dinyatakan di bawah.
Walau bagaimanapun, jika anda tidak mengalami ralat DNS, ada kemungkinan aplikasi atau perkhidmatan pihak ketiga menyebabkan masalah pada sistem anda. Dalam kes ini, anda boleh cuba melumpuhkan setiap aplikasi untuk mencari penyebabnya. Ikuti tutorial di bawah untuk bermula.
Lancarkan menu Mula dan klik pada ikon kuasa.

Sekarang tahan Shift pada papan kekunci anda dan klik Mulakan semula.

Selepas memasukkan pilihan pemulihan, klik "Selesaikan masalah".
Klik "Pilihan Lanjutan".
Sekarang klik pada "Launch Settings".
Klik "Mulakan Semula".
Pilih "5" untuk memulakan semula PC anda dalam Mod Selamat melalui rangkaian. Pilihan ini akan membolehkan anda mengakses internet anda dalam mod selamat.
Komputer anda kini akan dimulakan semula dalam mod selamat. Anda kini boleh menguji sambungan rangkaian anda dan meneruskan dengan keputusan yang dibincangkan di atas.
Kaedah #09: Jalankan imbasan perisian hasad untuk menyemak aktiviti yang mencurigakan
Jika anda masih menghadapi ralat DNS pada ketika ini, maka kami mengesyorkan anda menjalankan imbasan perisian hasad untuk mencari sebarang yang mencurigakan aktiviti pada sistem anda.
Kami juga mengesyorkan agar anda memasang monitor rangkaian untuk mencari sebarang aktiviti rangkaian yang mencurigakan daripada sistem anda apabila ia berkaitan dengan sambungan masuk dan keluar. Jika anda melihat sebarang apl atau program yang tidak berfungsi, biarkan perisian antivirus anda menguruskannya.
Walau bagaimanapun, jika anda masih menghadapi masalah, anda mungkin perlu menetapkan semula sepenuhnya PC anda, termasuk pemacu but, untuk mengalih keluar sebarang kesan perisian hasad yang tinggal pada sistem anda.
Kaedah #10: Semak Kemas Kini Perkakasan
Jika anda menggunakan penyesuai rangkaian pihak ketiga atau komputer riba, maka kami mengesyorkan mencari kemas kini kad rangkaian atau penyesuai daripada pengilang. Kemas kini perkakasan terkini mungkin diperlukan untuk menyelesaikan masalah yang anda hadapi.
Kebanyakan kemas kini perkakasan hari ini dihantar terus melalui Kemas Kini Windows, jadi kami mula-mula mengesyorkan agar anda pergi ke tetapan anda dan menyemak sebarang kemas kini pemacu pilihan yang belum selesai yang berkaitan dengan penyesuai rangkaian anda.
Anda boleh menggunakan tutorial berikut untuk menyemak kemas kini yang diperlukan.
Tekan
Windows + idan klik "Windows Update" di sebelah kiri.
Klik "Semak Kemas Kini" dan pasang sebarang kemas kini berkaitan penyesuai rangkaian untuk sistem anda.

Sekarang klik pada “Pilihan Lanjutan”.

Pilih Kemas Kini Pilihan

Pasang sebarang kemas kini pemacu pilihan yang tersedia untuk PC anda.
Mulakan semula PC anda dan cuba akses rangkaian. Jika anda memerlukan pemacu yang dikemas kini, anda tidak sepatutnya menghadapi sebarang ralat DNS.
Kaedah #11: Kembali ke titik pemulihan sebelumnya
Jika anda masih menghadapi ralat DNS pada ketika ini, maka sudah tiba masanya untuk memulihkan sistem anda kepada keadaan yang diketahui di mana anda tidak menemuinya sebarang ralat DNS sebelum titik Pemulihan. Ini akan membantu memulihkan sebarang perubahan yang mungkin menyebabkan isu ini, termasuk memadamkan sebarang aplikasi pihak ketiga.
Kaedah #12: Hubungi pembekal Wi-Fi anda
Akhir sekali, anda boleh menghubungi pembekal rangkaian anda kerana ini mungkin isu khusus untuk sambungan anda. Pembantu sokongan perkhidmatan akan dapat mengakses lokasi anda dan menilai sambungan anda.
Sebarang isu perkakasan atau perisian dengan penghala atau sambungan anda kemudiannya boleh dikenal pasti dan diselesaikan. Bergantung pada pembekal rangkaian anda, anda mungkin perlu membayar untuk perkhidmatan yang anda gunakan.
Kaedah #13: Tetapkan Semula PC Anda (Last Resort)
Menetapkan semula ialah penyelesaian yang membosankan kepada masalah pelayan DNS, tetapi jika terdapat banyak penyelesaian dan masalah itu berterusan, anda boleh mempertimbangkan untuk melakukan ini. Jika anda mengalami sebarang isu lain dengan PC anda, tetapan semula bukanlah idea yang buruk, semua perkara dipertimbangkan.
Atas ialah kandungan terperinci 12 Cara untuk Membetulkan Isu 'Pelayan DNS Tidak Menjawab' pada Windows 11. Untuk maklumat lanjut, sila ikut artikel berkaitan lain di laman web China PHP!

Alat AI Hot

Undresser.AI Undress
Apl berkuasa AI untuk mencipta foto bogel yang realistik

AI Clothes Remover
Alat AI dalam talian untuk mengeluarkan pakaian daripada foto.

Undress AI Tool
Gambar buka pakaian secara percuma

Clothoff.io
Penyingkiran pakaian AI

AI Hentai Generator
Menjana ai hentai secara percuma.

Artikel Panas

Alat panas

Notepad++7.3.1
Editor kod yang mudah digunakan dan percuma

SublimeText3 versi Cina
Versi Cina, sangat mudah digunakan

Hantar Studio 13.0.1
Persekitaran pembangunan bersepadu PHP yang berkuasa

Dreamweaver CS6
Alat pembangunan web visual

SublimeText3 versi Mac
Perisian penyuntingan kod peringkat Tuhan (SublimeText3)

Topik panas
 1378
1378
 52
52
 Pendaraban matriks universal CUDA: dari kemasukan kepada kemahiran!
Mar 25, 2024 pm 12:30 PM
Pendaraban matriks universal CUDA: dari kemasukan kepada kemahiran!
Mar 25, 2024 pm 12:30 PM
Pendaraban Matriks Umum (GEMM) ialah bahagian penting dalam banyak aplikasi dan algoritma, dan juga merupakan salah satu petunjuk penting untuk menilai prestasi perkakasan komputer. Penyelidikan mendalam dan pengoptimuman pelaksanaan GEMM boleh membantu kami lebih memahami pengkomputeran berprestasi tinggi dan hubungan antara perisian dan sistem perkakasan. Dalam sains komputer, pengoptimuman GEMM yang berkesan boleh meningkatkan kelajuan pengkomputeran dan menjimatkan sumber, yang penting untuk meningkatkan prestasi keseluruhan sistem komputer. Pemahaman yang mendalam tentang prinsip kerja dan kaedah pengoptimuman GEMM akan membantu kami menggunakan potensi perkakasan pengkomputeran moden dengan lebih baik dan menyediakan penyelesaian yang lebih cekap untuk pelbagai tugas pengkomputeran yang kompleks. Dengan mengoptimumkan prestasi GEMM
 Apakah perisian crystaldiskmark? -Bagaimana menggunakan crystaldiskmark?
Mar 18, 2024 pm 02:58 PM
Apakah perisian crystaldiskmark? -Bagaimana menggunakan crystaldiskmark?
Mar 18, 2024 pm 02:58 PM
CrystalDiskMark ialah alat penanda aras HDD kecil untuk pemacu keras yang cepat mengukur kelajuan baca/tulis berurutan dan rawak. Seterusnya, biarkan editor memperkenalkan CrystalDiskMark kepada anda dan cara menggunakan crystaldiskmark~ 1. Pengenalan kepada CrystalDiskMark CrystalDiskMark ialah alat ujian prestasi cakera yang digunakan secara meluas yang digunakan untuk menilai kelajuan baca dan tulis serta prestasi pemacu keras mekanikal dan pemacu keadaan pepejal (SSD Prestasi I/O rawak. Ia adalah aplikasi Windows percuma dan menyediakan antara muka mesra pengguna dan pelbagai mod ujian untuk menilai aspek prestasi cakera keras yang berbeza dan digunakan secara meluas dalam ulasan perkakasan
 Sistem pemanduan pintar Qiankun ADS3.0 Huawei akan dilancarkan pada bulan Ogos dan akan dilancarkan pada Xiangjie S9 buat kali pertama
Jul 30, 2024 pm 02:17 PM
Sistem pemanduan pintar Qiankun ADS3.0 Huawei akan dilancarkan pada bulan Ogos dan akan dilancarkan pada Xiangjie S9 buat kali pertama
Jul 30, 2024 pm 02:17 PM
Pada 29 Julai, pada majlis pelepasan kereta baharu AITO Wenjie yang ke-400,000, Yu Chengdong, Pengarah Urusan Huawei, Pengerusi Terminal BG, dan Pengerusi Smart Car Solutions BU, menghadiri dan menyampaikan ucapan dan mengumumkan bahawa model siri Wenjie akan akan dilancarkan tahun ini Pada bulan Ogos, Huawei Qiankun ADS 3.0 versi telah dilancarkan, dan ia dirancang untuk terus naik taraf dari Ogos hingga September. Xiangjie S9, yang akan dikeluarkan pada 6 Ogos, akan memperkenalkan sistem pemanduan pintar ADS3.0 Huawei. Dengan bantuan lidar, versi Huawei Qiankun ADS3.0 akan meningkatkan keupayaan pemanduan pintarnya, mempunyai keupayaan bersepadu hujung-ke-hujung, dan mengguna pakai seni bina hujung ke hujung baharu GOD (pengenalpastian halangan am)/PDP (ramalan). membuat keputusan dan kawalan), menyediakan fungsi NCA pemanduan pintar dari ruang letak kereta ke ruang letak kereta, dan menaik taraf CAS3.0
 Tutorial penggunaan CrystalDiskinfo-Apakah perisian CrystalDiskinfo?
Mar 18, 2024 pm 04:50 PM
Tutorial penggunaan CrystalDiskinfo-Apakah perisian CrystalDiskinfo?
Mar 18, 2024 pm 04:50 PM
CrystalDiskInfo ialah perisian yang digunakan untuk menyemak peranti perkakasan komputer Dalam perisian ini, kita boleh menyemak perkakasan komputer kita sendiri, seperti kelajuan membaca, mod penghantaran, antara muka, dll.! Jadi sebagai tambahan kepada fungsi ini, bagaimana untuk menggunakan CrystalDiskInfo dan apakah sebenarnya CrystalDiskInfo Izinkan saya menyelesaikannya untuk anda! 1. Asal Usul CrystalDiskInfo Sebagai salah satu daripada tiga komponen utama hos komputer, pemacu keadaan pepejal ialah medium storan komputer dan bertanggungjawab untuk penyimpanan data komputer Pemacu keadaan pepejal yang baik boleh mempercepatkan pembacaan fail dan mempengaruhi pengalaman pengguna. Apabila pengguna menerima peranti baharu, mereka boleh menggunakan perisian pihak ketiga atau SSD lain untuk
 Versi sistem Apple 16 manakah yang terbaik?
Mar 08, 2024 pm 05:16 PM
Versi sistem Apple 16 manakah yang terbaik?
Mar 08, 2024 pm 05:16 PM
Versi terbaik sistem Apple 16 ialah iOS16.1.4 Versi terbaik sistem iOS16 mungkin berbeza dari orang ke orang Penambahan dan peningkatan dalam pengalaman penggunaan harian juga telah dipuji oleh ramai pengguna. Versi sistem Apple 16 yang manakah adalah yang terbaik Jawapan: iOS16.1.4 Versi terbaik sistem iOS 16 mungkin berbeza dari orang ke orang. Menurut maklumat awam, iOS16, yang dilancarkan pada 2022, dianggap sebagai versi yang sangat stabil dan berprestasi, dan pengguna cukup berpuas hati dengan pengalaman keseluruhannya. Selain itu, penambahan ciri baharu dan penambahbaikan dalam pengalaman penggunaan harian dalam iOS16 juga telah diterima baik oleh ramai pengguna. Terutamanya dari segi hayat bateri yang dikemas kini, prestasi isyarat dan kawalan pemanasan, maklum balas pengguna agak positif. Walau bagaimanapun, memandangkan iPhone14
 Bagaimana untuk menyelesaikan percubaan perisian yang tidak serasi untuk dimuatkan dengan Edge?
Mar 15, 2024 pm 01:34 PM
Bagaimana untuk menyelesaikan percubaan perisian yang tidak serasi untuk dimuatkan dengan Edge?
Mar 15, 2024 pm 01:34 PM
Apabila kami menggunakan penyemak imbas Edge, kadangkala perisian yang tidak serasi cuba dimuatkan bersama, jadi apa yang sedang berlaku? Biarkan tapak ini dengan teliti memperkenalkan kepada pengguna cara menyelesaikan masalah cuba memuatkan perisian yang tidak serasi dengan Edge. Cara menyelesaikan perisian yang tidak serasi yang cuba dimuatkan dengan Edge Solution 1: Cari IE dalam menu mula dan akses terus dengan IE. Penyelesaian 2: Nota: Mengubah suai pendaftaran boleh menyebabkan kegagalan sistem, jadi kendalikan dengan berhati-hati. Ubah suai parameter pendaftaran. 1. Masukkan regedit semasa operasi. 2. Cari laluan\HKEY_LOCAL_MACHINE\SOFTWARE\Policies\Micros
 Sentiasa baru! Siri Huawei Mate60 dinaik taraf kepada HarmonyOS 4.2: Peningkatan awan AI, Dialek Xiaoyi sangat mudah digunakan
Jun 02, 2024 pm 02:58 PM
Sentiasa baru! Siri Huawei Mate60 dinaik taraf kepada HarmonyOS 4.2: Peningkatan awan AI, Dialek Xiaoyi sangat mudah digunakan
Jun 02, 2024 pm 02:58 PM
Pada 11 April, Huawei secara rasmi mengumumkan pelan peningkatan 100 mesin HarmonyOS 4.2 kali ini, lebih daripada 180 peranti akan mengambil bahagian dalam peningkatan, meliputi telefon bimbit, tablet, jam tangan, fon kepala, skrin pintar dan peranti lain. Pada bulan lalu, dengan kemajuan mantap pelan peningkatan 100 mesin HarmonyOS4.2, banyak model popular termasuk Huawei Pocket2, siri Huawei MateX5, siri nova12, siri Huawei Pura, dll. juga telah mula menaik taraf dan menyesuaikan diri, yang bermaksud bahawa akan ada Lebih ramai pengguna model Huawei boleh menikmati pengalaman biasa dan selalunya baharu yang dibawa oleh HarmonyOS. Berdasarkan maklum balas pengguna, pengalaman model siri Huawei Mate60 telah bertambah baik dalam semua aspek selepas menaik taraf HarmonyOS4.2. Terutamanya Huawei M
 Bagaimana untuk melihat dan menyegarkan cache dns dalam Linux
Mar 07, 2024 am 08:43 AM
Bagaimana untuk melihat dan menyegarkan cache dns dalam Linux
Mar 07, 2024 am 08:43 AM
DNS (DomainNameSystem) ialah sistem yang digunakan di Internet untuk menukar nama domain kepada alamat IP yang sepadan. Dalam sistem Linux, cache DNS ialah mekanisme yang menyimpan hubungan pemetaan antara nama domain dan alamat IP secara tempatan, yang boleh meningkatkan kelajuan resolusi nama domain dan mengurangkan beban pada pelayan DNS. Caching DNS membolehkan sistem mendapatkan semula alamat IP dengan pantas apabila kemudiannya mengakses nama domain yang sama tanpa perlu mengeluarkan permintaan pertanyaan kepada pelayan DNS setiap kali, dengan itu meningkatkan prestasi dan kecekapan rangkaian. Artikel ini akan membincangkan dengan anda cara melihat dan memuat semula cache DNS pada Linux, serta butiran yang berkaitan dan kod sampel. Kepentingan Caching DNS Dalam sistem Linux, cache DNS memainkan peranan penting. kewujudannya