
Biasanya, pelarasan kecerahan dilakukan dalam tetapan tetingkap atau menggunakan kekunci fungsi pada papan kekunci. Walau bagaimanapun, jika peluncur kawalan kecerahan tidak berfungsi, ia mungkin disebabkan oleh pemacu paparan yang sudah lapuk, atau mungkin beberapa kemas kini Windows yang perlu dipasang, isu perkakasan, atau ia mungkin sesuatu yang lain. Jom cuba selesaikan masalah ini. Dalam artikel ini, kami mempunyai beberapa cara untuk mencuba dan menyingkirkan isu kawalan kecerahan yang tidak berfungsi. Mari mulakan!
Cara biasa untuk mengawal kecerahan skrin adalah seperti berikut
Langkah 1 – Gunakan bersama dengan Kekunci Windows + I untuk membuka tetapan tetingkap
Langkah 2 –Klik Sistem

P. Langkah 3 – Pada halaman paparan, terdapat gelangsar di bawah Kecerahan dan Warna. Jika anda menyeret peluncur di sebelah kanan, kecerahan akan meningkat, jika anda menyeret peluncur di sebelah kiri , kecerahan akan berkurangan.

Laraskan kecerahan menggunakan kekunci fungsi pada papan kekunci
Dalam papan kekunci, anda boleh melihat kekunci fungsi di bahagian atas barisan. Ia juga mempunyai kunci yang boleh meningkatkan atau mengurangkan kecerahan.Kunci berbeza untuk setiap pengeluar. Contohnya, komputer riba saya mempunyai kekunci fn+f9 (tekan kekunci fn dan kekunci f9) dan fn+f10 (tekan kekunci fn dan kekunci f10) untuk melaraskan kecerahan.
Tetapi jika kawalan kecerahan ini tidak berfungsi, maka bagaimanakah anda menukar kecerahan? Cuba kaedah berikut untuk mencapainya.Langkah 1 – Buka Tetapan Pantas, untuk melakukan ini tekan Windows + A Kekunci bersama
Langkah 2 – Di sebelah kanan anda akan menemui pelbagai pilihan. Di bahagian bawah, anda akan membiarkan Brightness Slider menyeretnya untuk melaraskannya.

Langkah 1 – Gunakan kekunci Windows + R serentak untuk membuka run prompt
Langkah 2 – Taip devmgmt.msc dalam gesaan jalankan dan tekan kekunci Enter. Ini akan membuka tetingkap Pengurus Peranti

Langkah 3 – Kembangkan Penyesuai Paparan Pilihan dengan mengklik pada anak panah tandakan di sebelahnya >
Langkah 4 – Klik kanan pada Penyesuai Teras, di sini saya menggunakan Intel. Kemudian klik Kemas Kini Pemacu

Langkah 5 – Dalam tetingkap yang terbuka, pilih Cari pemandu secara automatik. Pilih yang disenaraikan pemacu dan kemas kini

Langkah 6 – jika anda sudah memasangnya Best pemandu, sila kembali dan klik Semak imbas komputer saya untuk pemandu
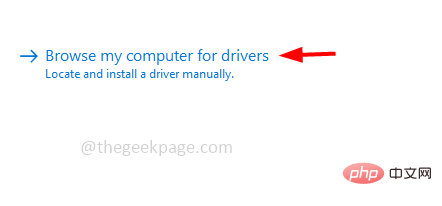
Langkah 7 – Pilih Biar saya pilih

Langkah 8 – Dalam bahagian model PilihDiperlukan Pemandu dan klik Seterusnya

Langkah 9 – Kemas kini pemandu, kekal bersambung ke internet dan tidak mengganggu proses mengambil masa beberapa minit
Langkah 10 – Selepas kemas kini , mulakan semula sistem dan semak sama ada isu itu telah diselesaikan .
Langkah 1 – Gunakan kekunci Windows + R serentak Buka gesaan larian
Langkah 2 – Taip devmgmt.msc dalam gesaan larian, dan kemudian tekan kekunci Enter . Ini akan membuka tetingkap Pengurus Peranti

Langkah 3 – Kembangkan Penyesuai Paparan Pilihan dengan mengklik pada anak panah tandakan di sebelahnya >
Langkah 4 – Klik kanan pada TerasPenyesuai, di sini saya menggunakan Intel. Kemudian klik pada Properties

Langkah 5 –Pergi ke tab Pemandu

Langkah 6 – Kemudian klik butang Getar Balik Pemacu untuk kembali ke pemacu yang dipasang sebelum ini. Kemudian semak sama ada masalah itu telah diselesaikan.
NOTA: Jika butang Rollback Driver dinyahdayakan, ini bermakna anda tidak mempunyai pemandu sebelumnya untuk kembali.
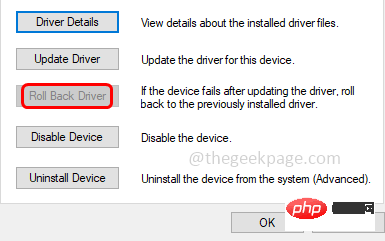
Langkah 1 – Juga gunakan Windows + R kekunci untuk membuka gesaan larian
Langkah 2 – Taip devmgmt.msc dalam gesaan larian, dan kemudian tekan Enter kunci. Ini akan membuka tetingkap Pengurus Peranti

Langkah 3 – Klik kanan pada nama komputer anda , kemudian klik Imbas untuk perubahan perkakasan

Langkah 4 – Jika sebarang perubahan dibuat, ia akan ditetapkan semula Tetapan Lalai
Langkah 5 – Mulakan semula sistem anda dan semak sama ada isu itu telah diselesaikan dan berfungsi dengan betul
Langkah 1 – Gunakan kekunci Windows + I bersama-sama untuk membuka Tetapan Tetingkap
Langkah 2 –Klik pada Kemas kini & Keselamatan

Langkah 3 – Di sebelah kanan halaman Kemas Kini Windows, klik butang Semak kemas kini

Langkah 4 – Jika terdapat sebarang kemas kini yang tersedia, ia akan dipasang. Kemudian lihat jika peluncur kecerahan berfungsi.
Langkah 1 – Buka PowerShell. Untuk melakukan ini, tekan Windows + >Langkah 2 –Tetingkap Kawalan Akaun Pengguna akan muncul, klik Ya
 Langkah 3 –
Langkah 3 –
Salin dan tampal ke dalam tetingkap PowerShell, kemudian tekan kekunci Enter
Anda boleh menetapkan julat peratusan dari 0 hingga 100%. Dalam arahan di atas, saya menetapkan kecerahan kepada 70%Kaedah 7: Pasang Pemacu Grafik Intel HD
(Get-WmiObject -Namespace root/WMI -Class WmiMonitorBrightnessMethods).WmiSetBrightness(1,70)
 Langkah 1 –
Langkah 1 –
pelayar
yang anda gunakan). Taip Pemacu Paparan Intel untuk Windows 10Langkah 2 – Klik pautan Intel HD Graphics Driver untuk Windows 10 Langkah 3 – Di sebelah kanan, di bawah Kemas Kini Pemacu dan Perisian Automatik, Klik butang "Bermula
"
Langkah 4 – Dalam halaman sokongan, klik pada butang Pemacu Intel dan Pembantu Sokongan (Intel DSA) Muat Turun Sekarang > yang dimuat turun .EXE fail dan klik Jalankan
 Langkah 6 –
Langkah 6 –
Pasang . Selepas pemasangan, ia akan mengemas kini pemacu secara automatik dan masalah akan diselesaikan. Klik untuk memasuki versi percubaan ChatGPT China: https://yundongfang.com/chatgpt.php
Atas ialah kandungan terperinci Gelangsar kawalan kecerahan tidak berfungsi isu dibetulkan dalam Windows 10. Untuk maklumat lanjut, sila ikut artikel berkaitan lain di laman web China PHP!
 Komputer dijangkiti dan tidak boleh dihidupkan
Komputer dijangkiti dan tidak boleh dihidupkan
 Bagaimana untuk menghalang komputer daripada memasang perisian secara automatik
Bagaimana untuk menghalang komputer daripada memasang perisian secara automatik
 Ringkasan kekunci pintasan komputer yang biasa digunakan
Ringkasan kekunci pintasan komputer yang biasa digunakan
 Skrin beku komputer tersekat
Skrin beku komputer tersekat
 Bagaimana untuk mengukur kelajuan rangkaian pada komputer
Bagaimana untuk mengukur kelajuan rangkaian pada komputer
 Bagaimana untuk menetapkan komputer untuk menyambung ke WiFi secara automatik
Bagaimana untuk menetapkan komputer untuk menyambung ke WiFi secara automatik
 Halaman ralat komputer 404
Halaman ralat komputer 404
 Bagaimana untuk menyediakan memori maya komputer
Bagaimana untuk menyediakan memori maya komputer




