
Anda mungkin menggunakan kekunci fungsi setiap hari tetapi tidak faham apa yang mereka lakukan. Kekunci fungsi pada papan kekunci anda dikaitkan dengan fungsi tertentu pada komputer anda, seperti meningkatkan kecerahan monitor anda atau mengawal kelantangan.
Diakui, kekunci fungsi mempunyai begitu banyak kegunaan sehingga apa yang mereka lakukan boleh mengelirukan.
Kadangkala anda mungkin secara tidak sengaja menekan kekunci fungsi semasa menaip, dan komputer anda akan melakukan sesuatu yang anda tidak tahu ia boleh lakukan.
Walaupun kekunci fungsi dipratetap, anda masih boleh menukar fungsinya. Adalah penting untuk menunjukkan bahawa fungsi kekunci fungsi tidak universal dalam semua PC dan komputer riba Windows.
Sebab anda ingin menukar kekunci fungsi adalah untuk memperibadikan komputer anda dan memahami dengan tepat fungsinya.
Seperti yang dinyatakan sebelum ini, kekunci fungsi mungkin mempunyai tujuan atau fungsi yang tidak diketahui, dan pengguna Windows 11 amat dinasihatkan untuk mengetahui selok-belok peranti mereka untuk memanfaatkannya sepenuhnya.
Mengkaji secara mendalam kerja dalaman komputer boleh mengajar anda banyak perkara. Selain itu, mengkonfigurasi barangan anda sendiri ialah cara terbaik untuk memastikan mesin anda memenuhi keperluan anda.
Pada sesetengah komputer, anda boleh memetakan semula papan kekunci dengan pergi ke menu tetapan, tetapi banyak kali, ini tidak boleh dilakukan.
Untuk menyelesaikan isu ini, anda boleh memasang aplikasi pihak ketiga dan menggunakannya untuk memetakan semula komputer anda.
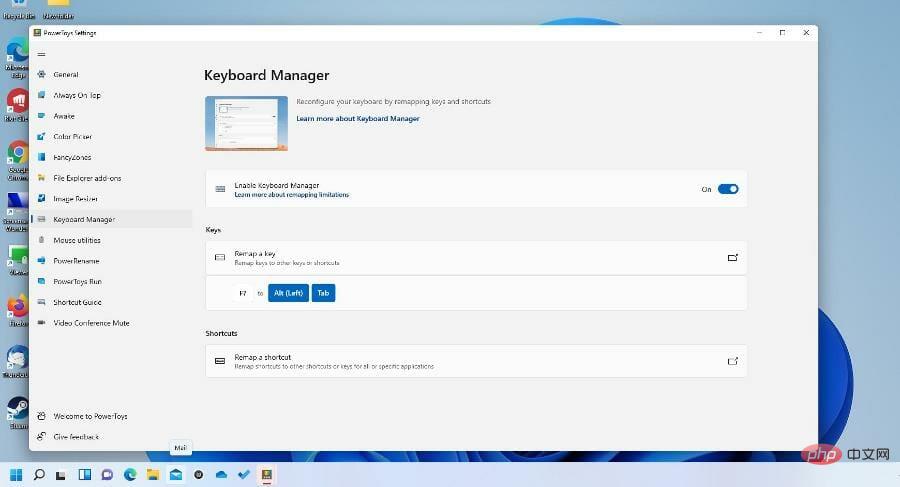
Apabila anda tertanya-tanya cara menetapkan semula kekunci fungsi, tutorial ini akan menunjukkan kepada anda beberapa cara mudah untuk melakukannya.
Salah satu apl pemetaan semula pihak ketiga yang terbaik ialah PowerToys, yang berfungsi merentas semua papan kekunci. Sesetengah papan kekunci permainan mempunyai aplikasinya, tetapi PowerToys pastinya lebih baik dan menjimatkan ruang.
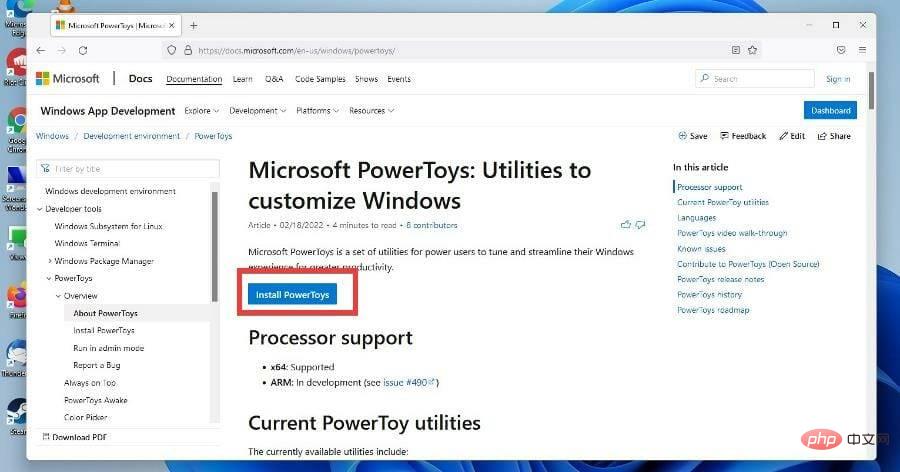
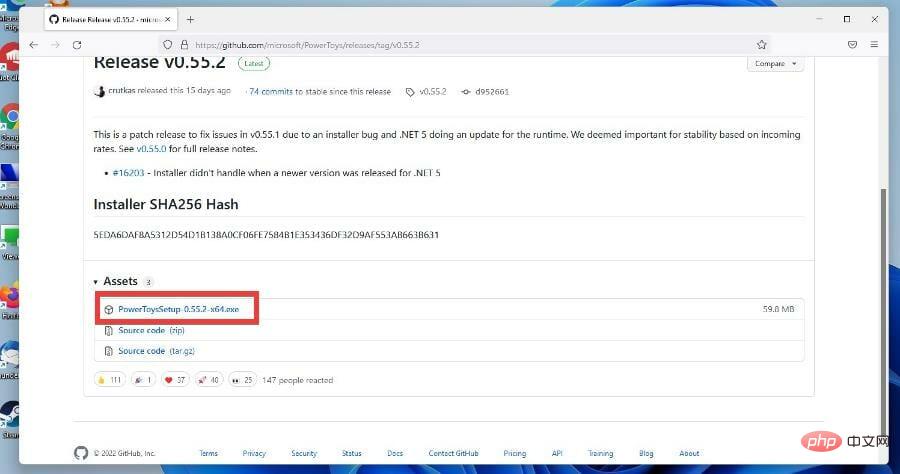
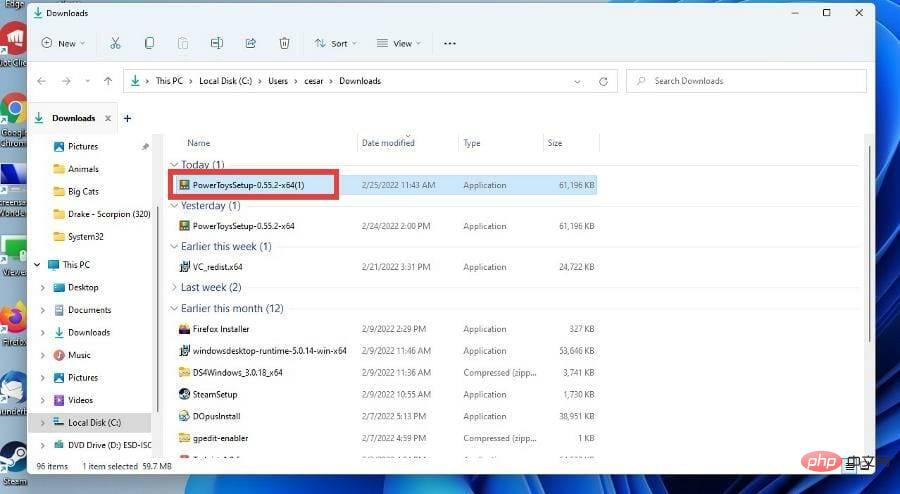
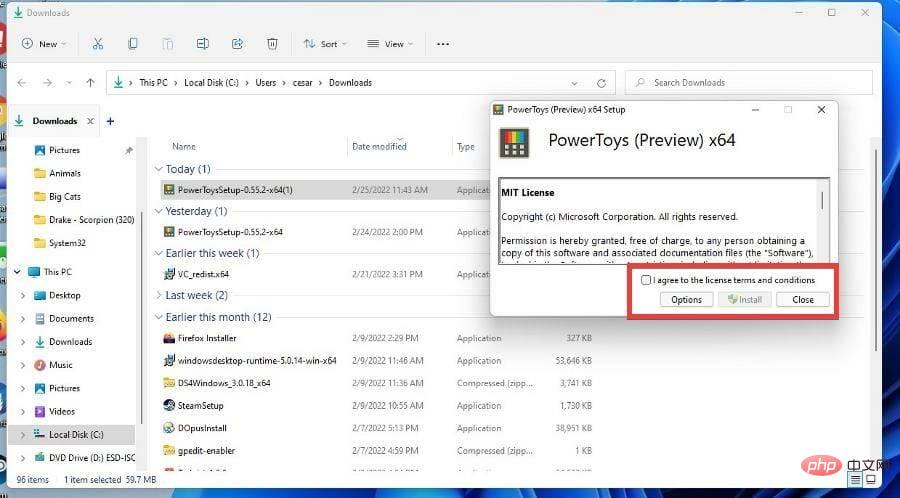
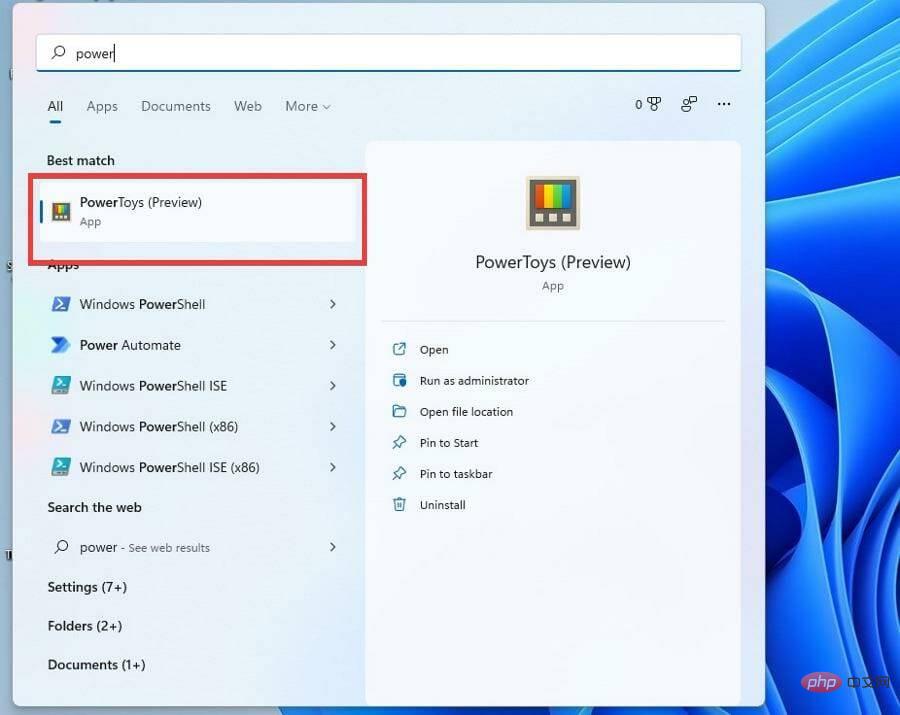
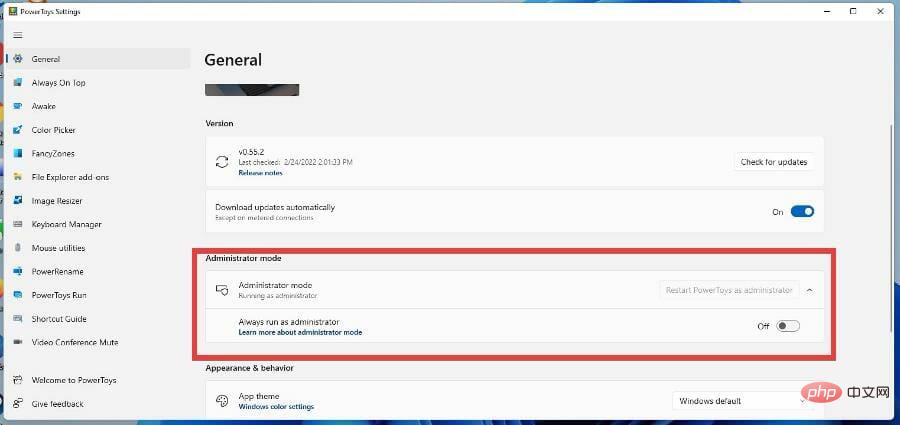
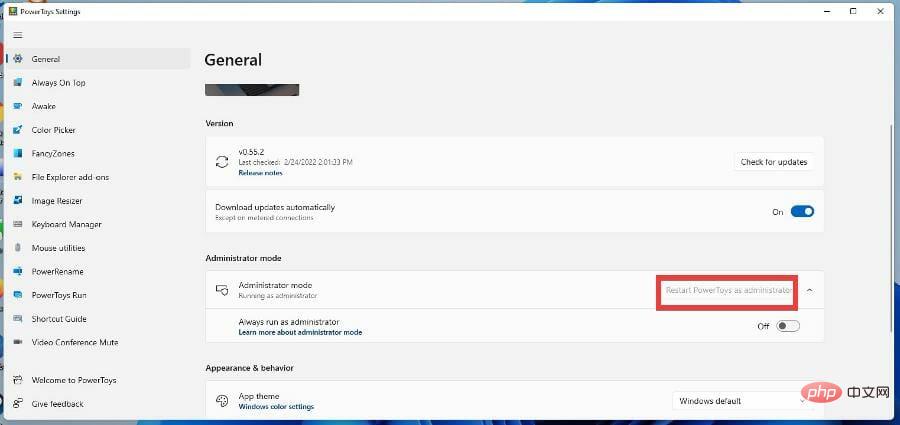
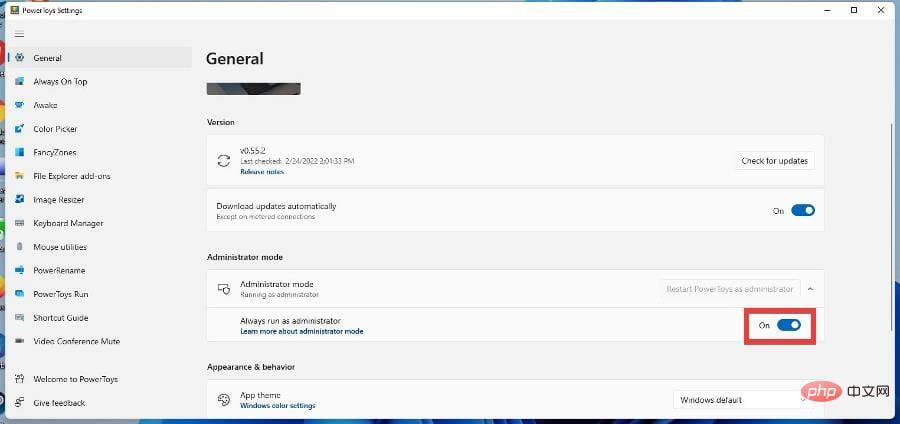
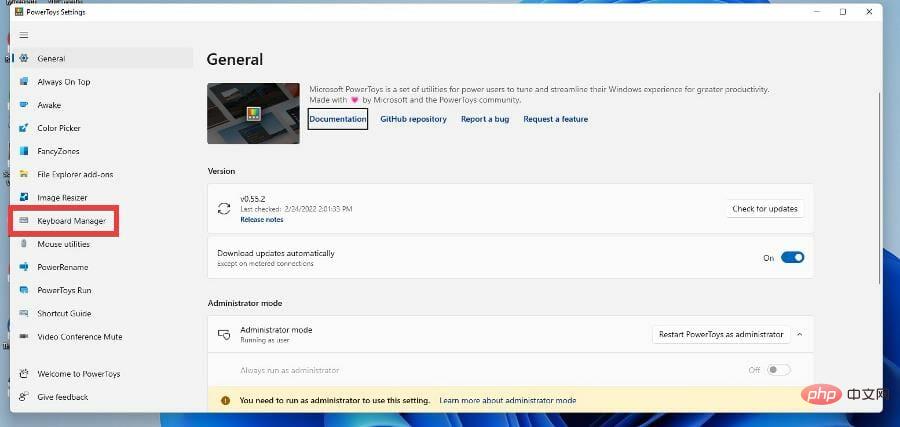
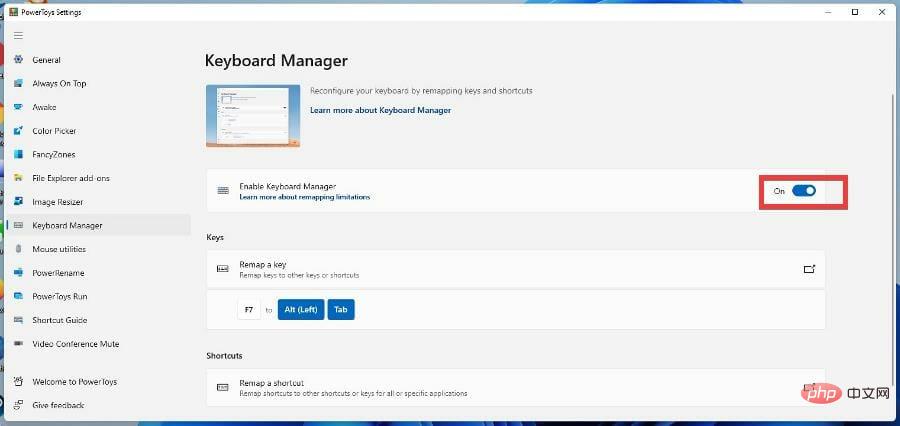
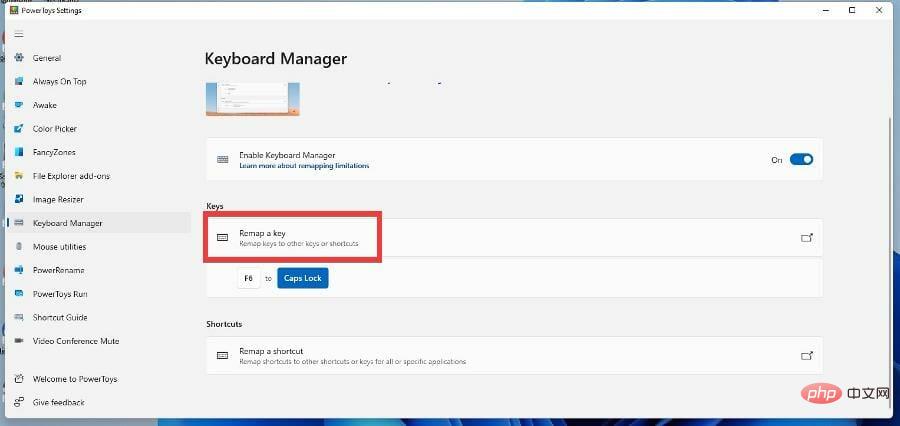
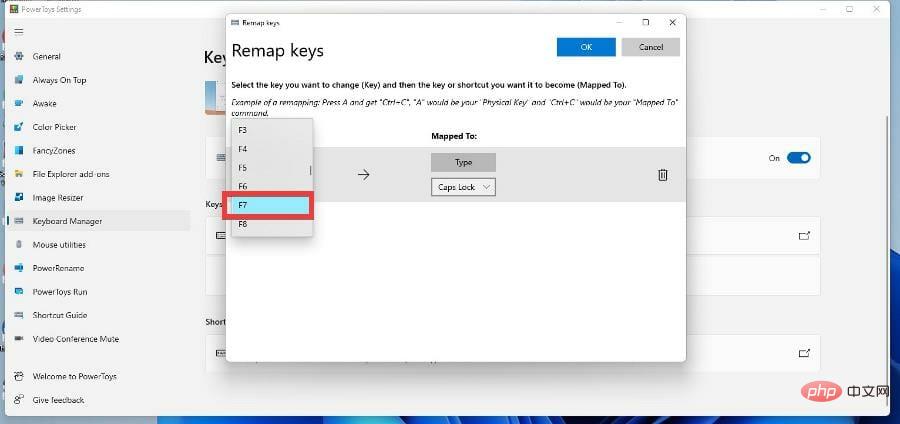
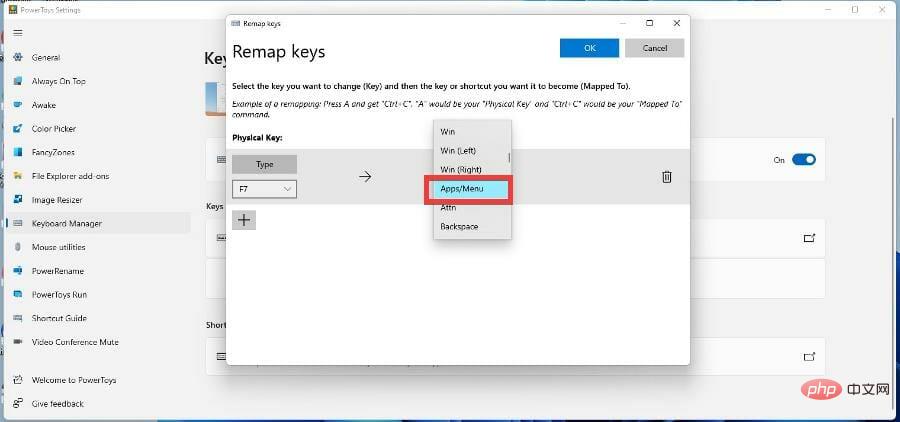
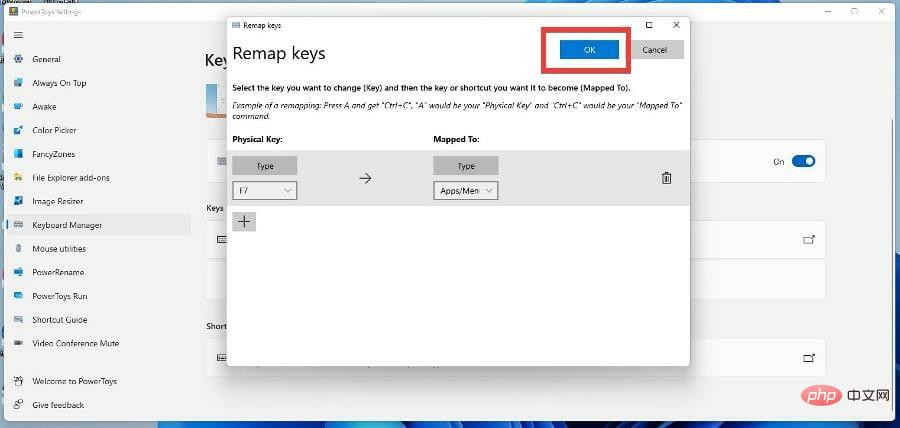
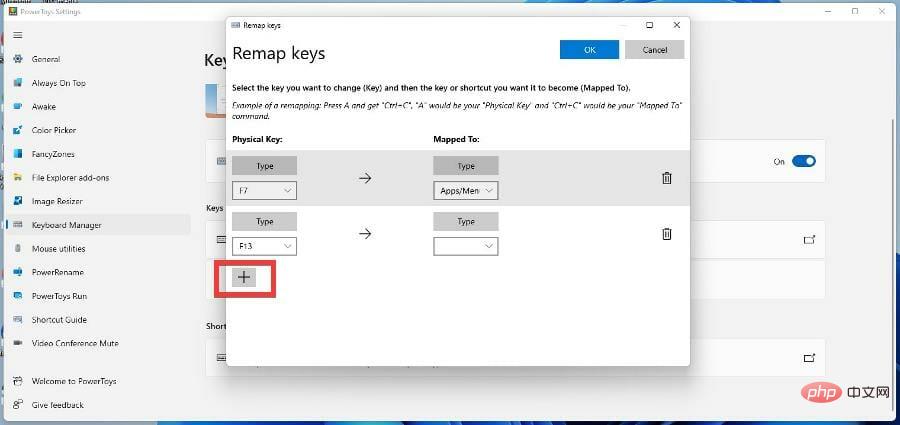
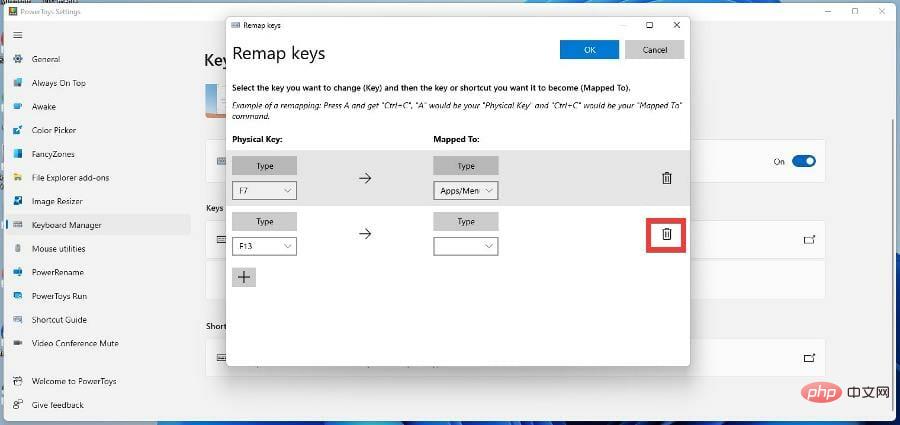
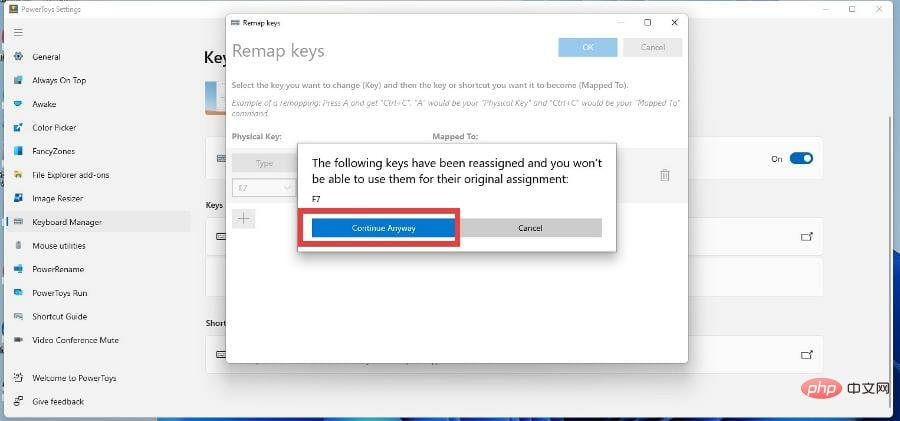
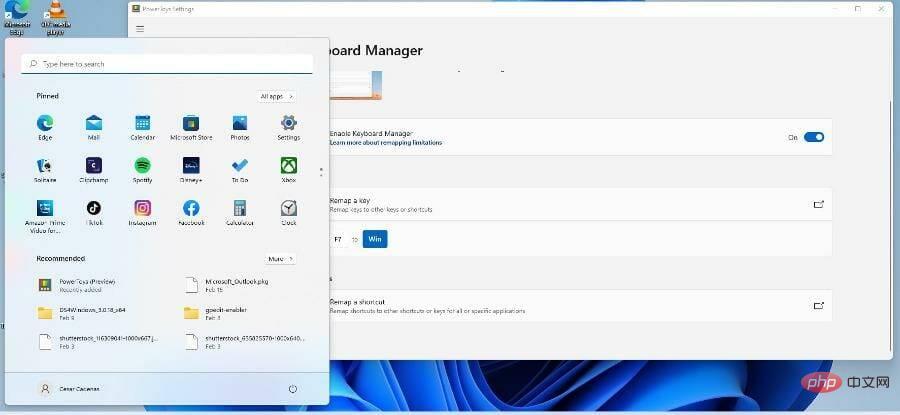
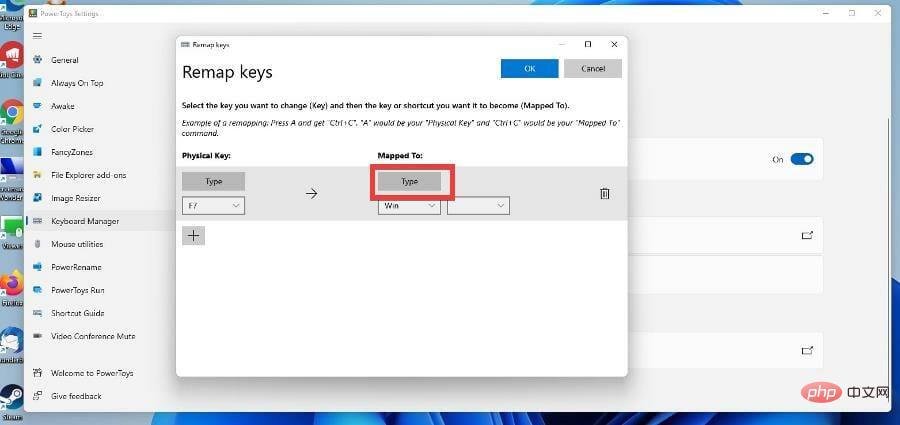
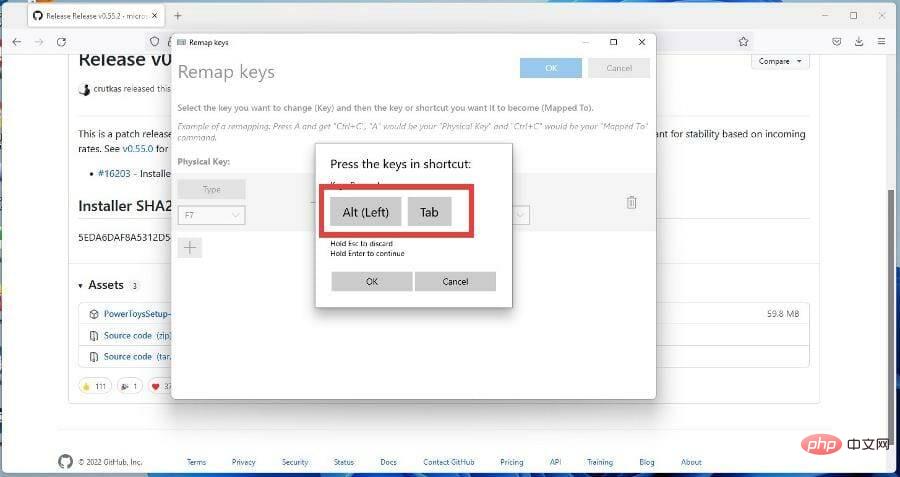
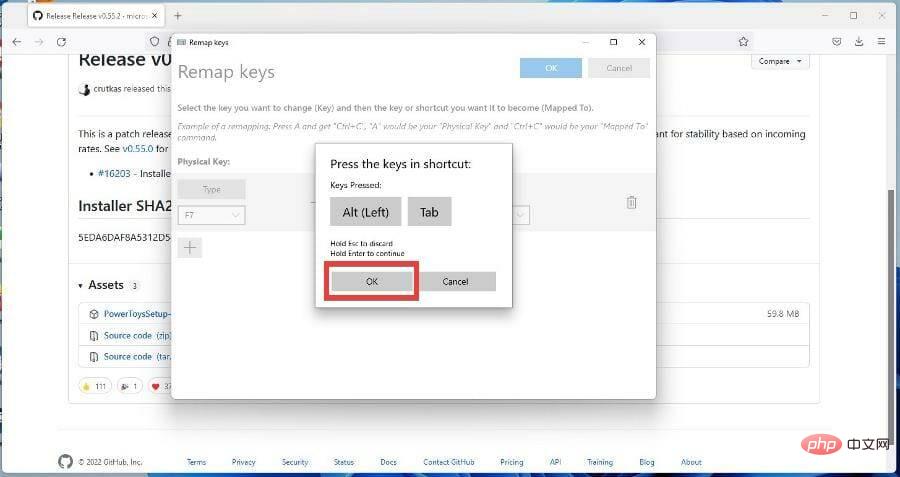
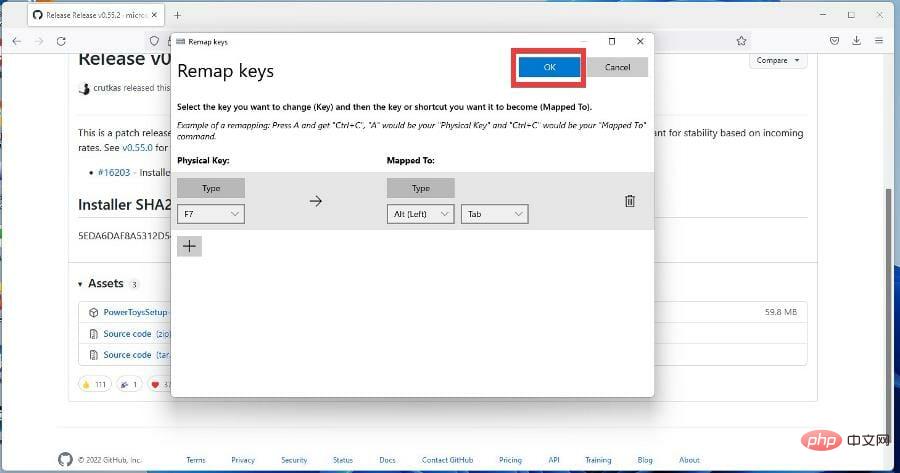
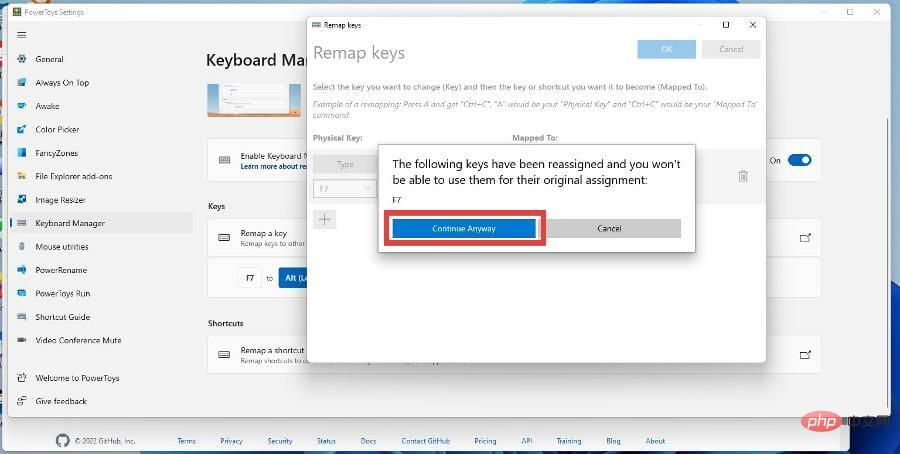
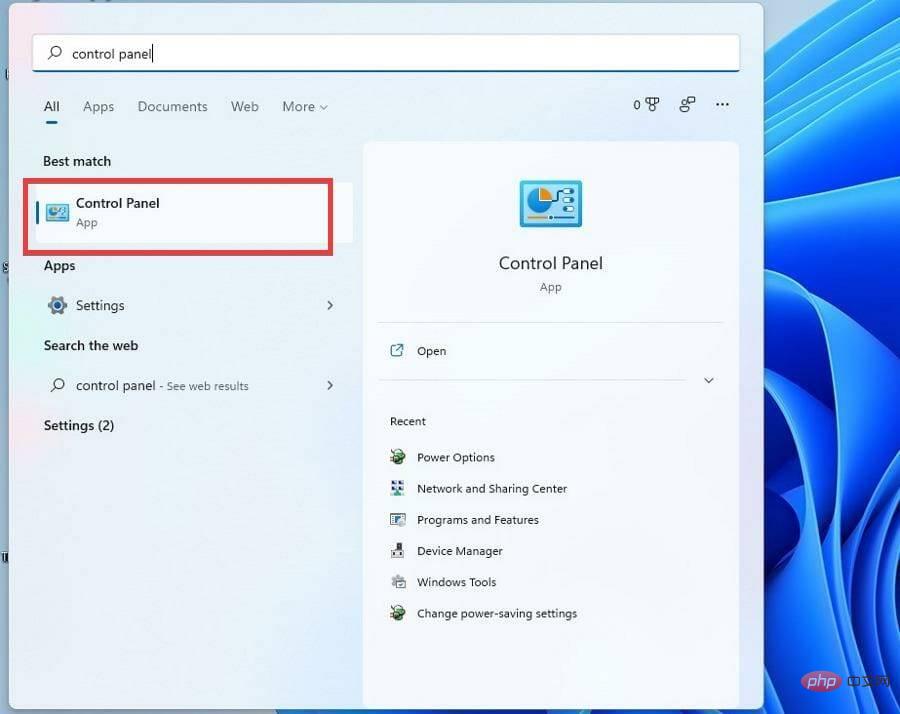
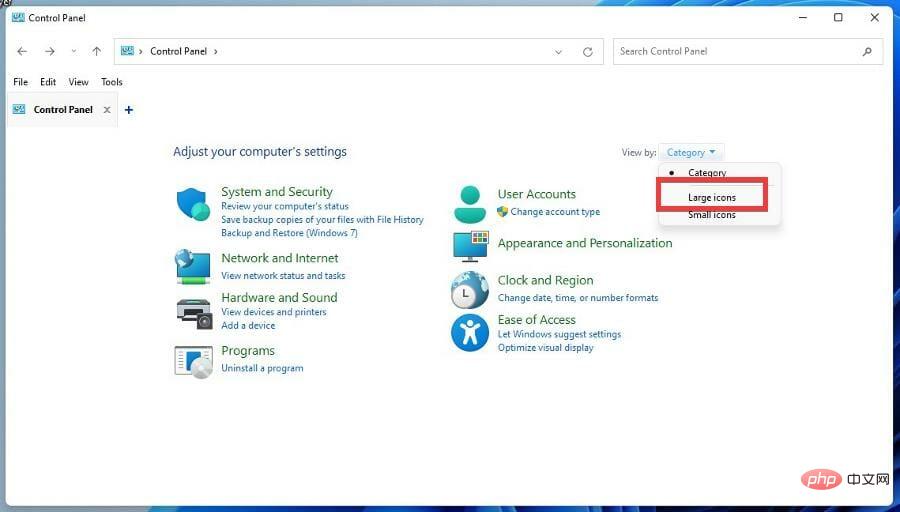
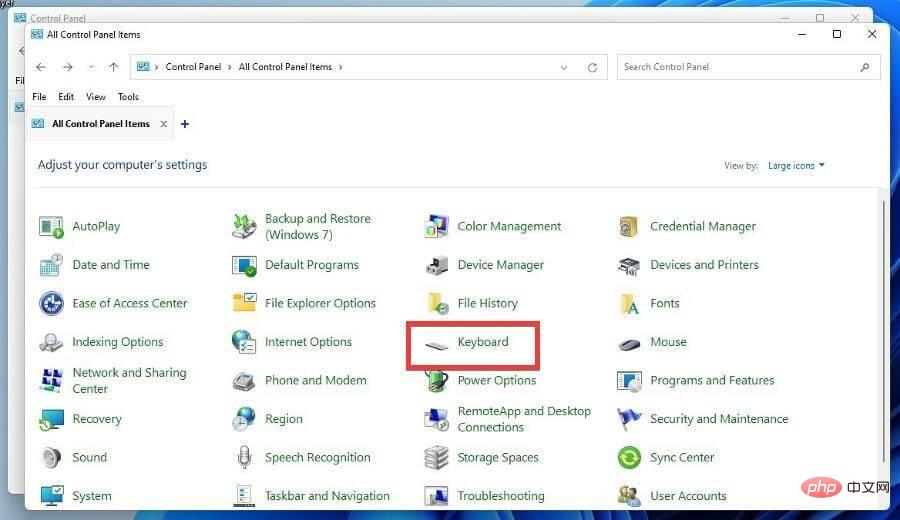
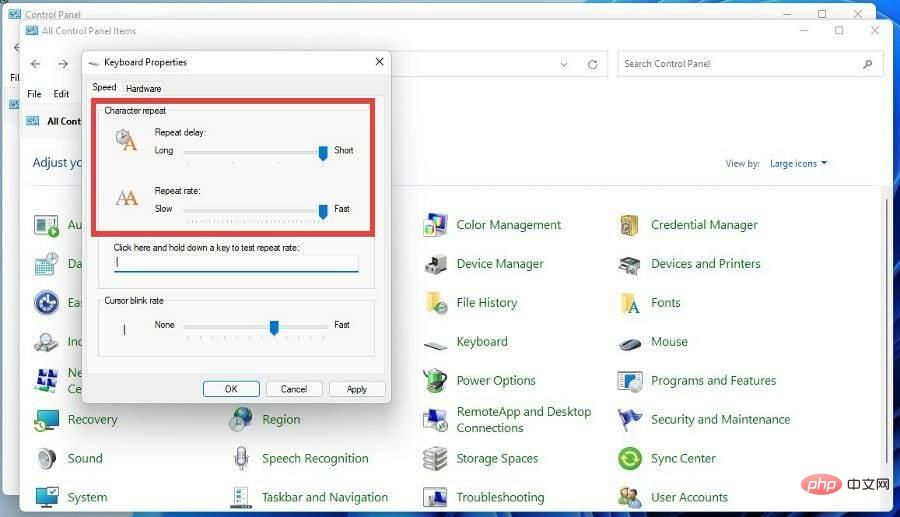
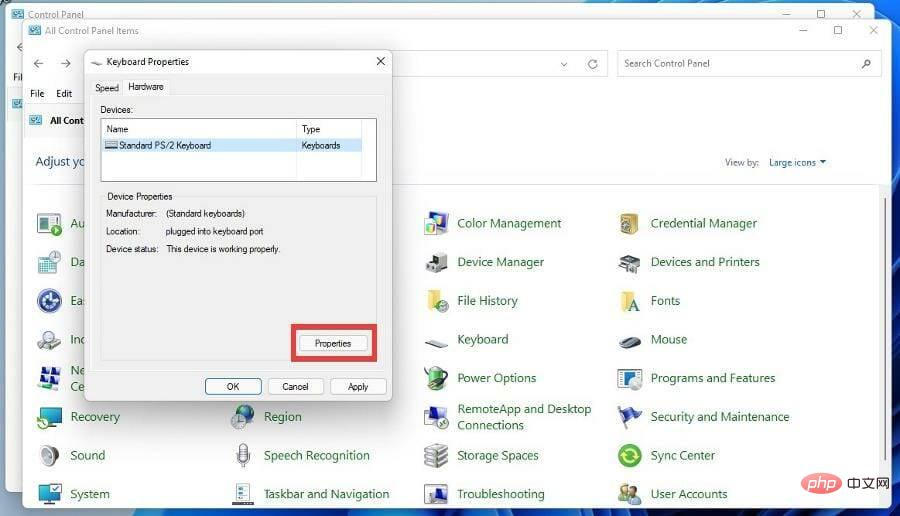
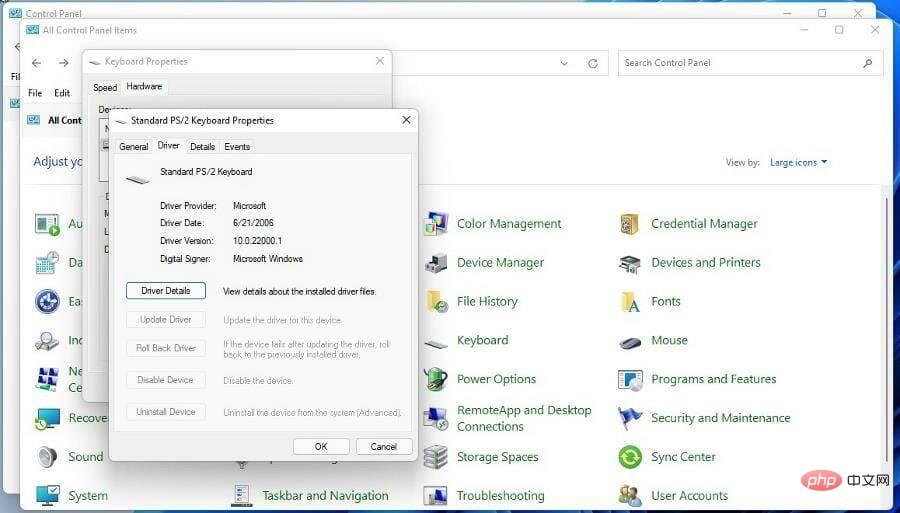
Jika anda mempunyai komputer Windows 10, adalah disyorkan agar anda juga mempelajari cara menukar kekunci fungsi pada sistem pengendalian tersebut. Ia tidak sukar kerana PowerToys dan aplikasi pihak ketiga lain yang dijalankan pada Windows 11 juga akan dijalankan pada sistem pengendalian yang lebih lama.
Anda mungkin tidak tahu tentang tetapan BIOS dan UEFI pada Windows 10, iaitu perisian tegar yang boleh menukar perkhidmatan yang dijalankan oleh komputer anda. Walau bagaimanapun, ia memerlukan sedikit pengetahuan teknikal.
Sesetengah orang juga telah melaporkan bahawa reka letak papan kekunci mereka berubah kepada bahasa yang berbeza sama sekali. Ini mungkin disebabkan oleh profil pengguna yang rosak atau permulaan pantas yang keliru dengan sistem. Bagaimanapun, sangat disyorkan untuk membetulkan gangguan aneh ini.
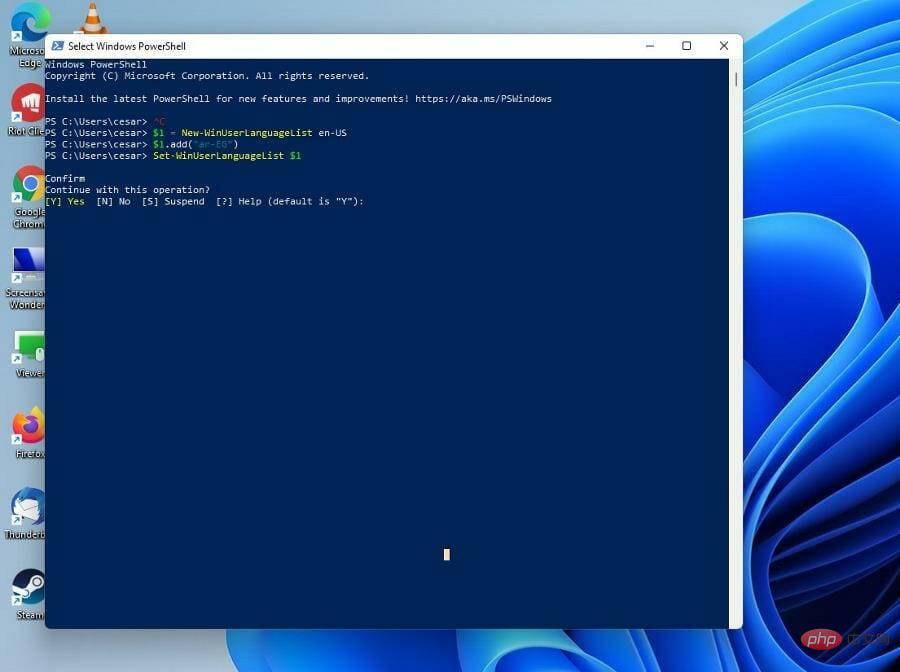
Dan jika anda tidak mahu menaip tetapi masih perlu menulis, maka anda harus melihat ke dalam ciri pengecaman teks ke pertuturan dan pertuturan pada Windows 11. Dengan cara ini anda masih boleh bekerja dengan hanya suara anda. Persediaan adalah mudah kerana ia memerlukan anda pergi ke menu Tetapan dan menghidupkan ciri tersebut.
Atas ialah kandungan terperinci Bagaimana untuk menukar kekunci fungsi pada Windows 11. Untuk maklumat lanjut, sila ikut artikel berkaitan lain di laman web China PHP!
 Komputer dijangkiti dan tidak boleh dihidupkan
Komputer dijangkiti dan tidak boleh dihidupkan
 Bagaimana untuk menghalang komputer daripada memasang perisian secara automatik
Bagaimana untuk menghalang komputer daripada memasang perisian secara automatik
 Ringkasan kekunci pintasan komputer yang biasa digunakan
Ringkasan kekunci pintasan komputer yang biasa digunakan
 Skrin beku komputer tersekat
Skrin beku komputer tersekat
 Bagaimana untuk mengukur kelajuan rangkaian pada komputer
Bagaimana untuk mengukur kelajuan rangkaian pada komputer
 Bagaimana untuk menetapkan komputer untuk menyambung ke WiFi secara automatik
Bagaimana untuk menetapkan komputer untuk menyambung ke WiFi secara automatik
 Halaman ralat komputer 404
Halaman ralat komputer 404
 Bagaimana untuk menyediakan memori maya komputer
Bagaimana untuk menyediakan memori maya komputer




