
Apl Xbox membenarkan pengguna Windows memainkan sejumlah besar permainan pada PC mereka. Ramai pengguna telah mengalami tidak dapat melancarkan sebarang permainan dalam apl Xbox pada Windows 11 PC. Terdapat banyak perkara yang perlu diusahakan supaya permainan Xbox boleh dimainkan merentas perkhidmatan, aplikasi Xbox dan sistem pengendalian yang berbeza. Jika terdapat sebarang isu dengan ini, ia akan menghalang permainan anda daripada dilancarkan dalam apl Xbox.
Tanpa terlalu menutup maklumat mengenai punca masalah, baca artikel ini jika anda menghadapi isu apl Xbox tidak melancarkan permainan pada Windows 11. Cuba pembetulan yang dinyatakan dalam artikel ini satu demi satu untuk menyemak sama ada ia membantu anda menyelesaikan isu dan menjalankan permainan pada apl Xbox.
Langkah 1. Buka apl Tetapan dengan menekan kombinasi kekunci Windows + I pada papan kekunci anda.
Langkah 2. Pilih tab Permainan dalam anak tetingkap kiri.
Langkah 3. Bergerak ke kanan dan klik pada Mod Permainan.
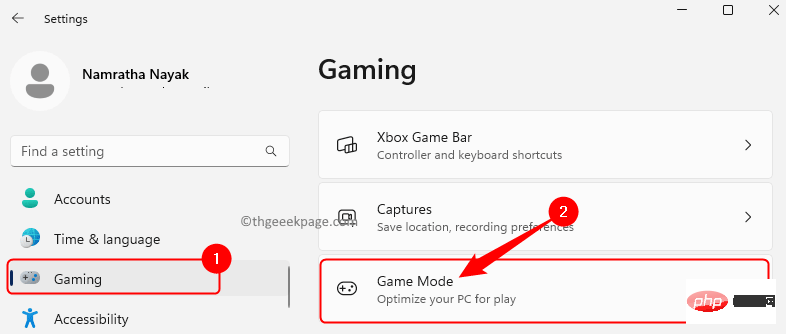
Langkah 4. Sekarang, matikan togol yang dikaitkan dengan Mod Permainan.
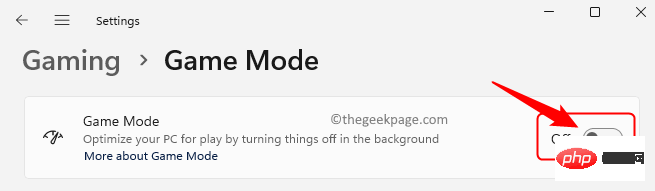
Langkah 5. Tutup Tetapan dan mulakan semula komputer anda.
Semak untuk melihat sama ada isu membuka permainan dalam apl Xbox telah diselesaikan.
Langkah 1. Buka kotak Run dengan menekan kekunci Windows dan R secara serentak.
Langkah 2. Taip services.msc dan tekan Enter untuk membuka aplikasi Services.
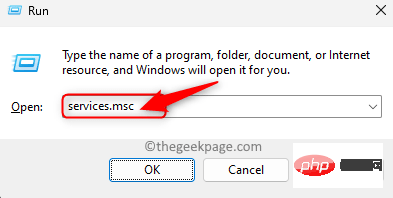
Langkah 3. Cari Perkhidmatan Permainan dalam senarai perkhidmatan yang dipaparkan.
Langkah 4. Klik kanan pada Perkhidmatan Permainan dan pilih Mulakan semula.
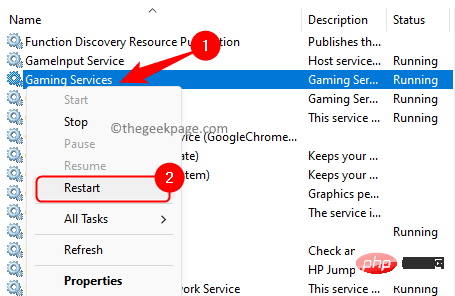
Langkah 5. Begitu juga, cari perkhidmatan berkaitan Xbox.
Klik kanan padanya dan klik Mulakan semula.
Perkhidmatan berikut perlu dimulakan semula.
Perkhidmatan Pengurusan Aksesori Xbox
Pengurus Pengesahan Xbox Live
Storan Permainan Xbox Live
Perkhidmatan Rangkaian Xbox Live
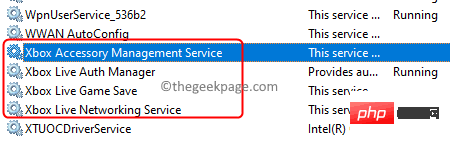
Jika mana-mana perkhidmatan tidak berjalan, klik kanan padanya dan pilih Mula .
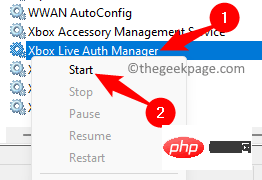
Langkah 6. Mulakan semula sistem dan semak sama ada masalah masih wujud.
Langkah 1. Tekan Windows + R dan taip ms-settings:appsfeatures dan tekan kekunci Enter.
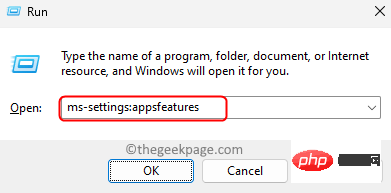
Langkah 2. Pada halaman Apl Dipasang, gunakan fungsi carian untuk mencari Perkhidmatan Permainan.
Langkah 3. Klik menu tiga titik yang dikaitkan dengan Perkhidmatan Permainan dan pilih Pilihan Lanjutan.
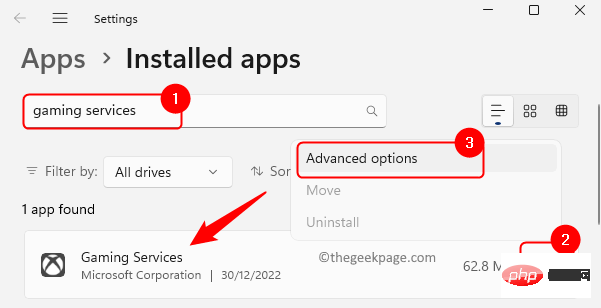
Langkah 4. Tatal ke bawah ke bahagian Tetapkan Semula.
Langkah 5. Mula-mula, klik butang Baiki. Membaiki aplikasi tidak membuat sebarang perubahan pada data aplikasi.
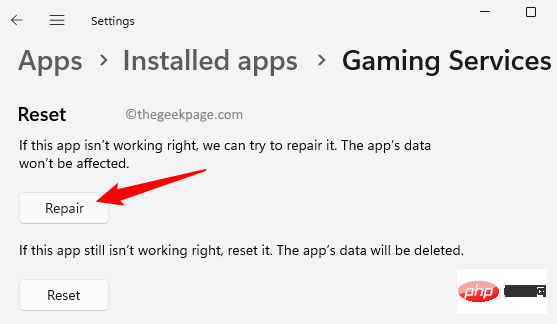
Langkah 6. Mulakan semula sistem dan semak sama ada isu itu telah diselesaikan.
Langkah 7. Jika ia tidak menyelesaikan isu, kembali ke halaman Pilihan Lanjutan Perkhidmatan Permainan seperti yang diterangkan di atas.
Langkah 8. Kemudian, tatal ke bahagian Reset dan klik butang Reset.
Pada gesaan pengesahan, klik Tetapkan Semula sekali lagi.
Selepas ditetapkan semula, apl akan berada dalam keadaan lalainya.
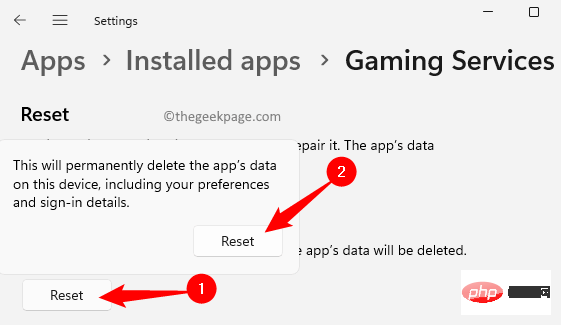
Langkah 9. Mulakan semula komputer anda dan semak sama ada masalah telah diselesaikan.
Sebelum membuat sebarang perubahan pada Registry, pastikan anda membuat sandaran Registry supaya anda boleh memulihkannya pada bila-bila masa jika ada masalah. ditemui kemudian. Ikuti kaedah dalam artikel ini untuk membuat sandaran pendaftaran.
Langkah 1. Klik butang Windows pada bar tugas dan taip registry,
Langkah 2 dalam kotak carian. Pilih Editor Pendaftaran daripada hasil carian.
Apabila UAC menggesa untuk mendapatkan kebenaran, klik "Ya ".
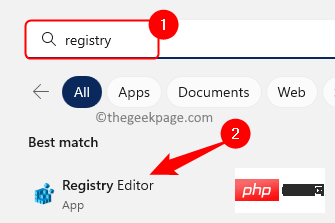
Langkah 3. Gunakan folder dalam panel kiri untuk menavigasi ke laluan yang diberikan di bawah.
HKEY_LOCAL_MACHINE\SYSTEM\CurrentControlSet\Services\GamingServices
Langkah 4. Klik kanan pada kekunci PermainanPerkhidmatan dalam panel kiri dan klik Padam.
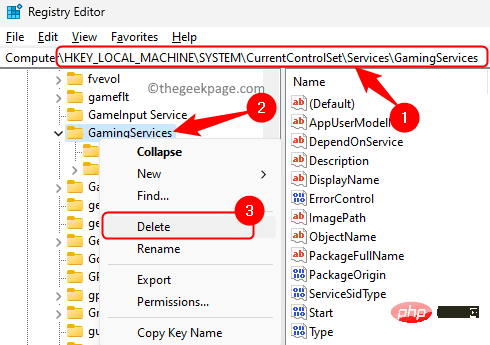
Langkah 5. Dalam kotak dialog Sahkan Pemadaman Kekunci, klik Ya untuk memadamkan kunci dan subkuncinya.
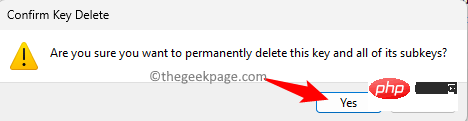
Langkah 6. Sekarang, navigasi ke lokasi di bawah.
HKEY_LOCAL_MACHINE\SYSTEM\CurrentControlSet\Services\GamingServicesNet
Langkah 7. Klik kanan pada kekunci GamingServicesNet dan pilih Padam.
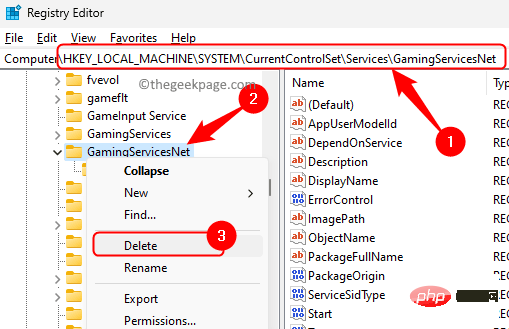
Langkah 8. Klik "Ya" untuk mengesahkan pemadaman entri ini dalam pendaftaran.
Langkah 7. Tutup pendaftaran dan mulakan semula komputer anda.
Semak sama ada isu itu telah diselesaikan dan anda boleh melancarkan permainan menggunakan apl Xbox.
Langkah 1. Tekan Windows + R untuk membuka kotak "Run".
Langkah 2. Taip ms-settings:windowsupdate dan tekan Enter.
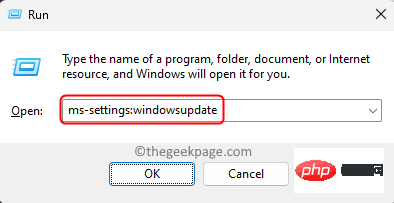
Langkah 3. Pada halaman Windows Kemas Kini, klik Semak kemas kini.
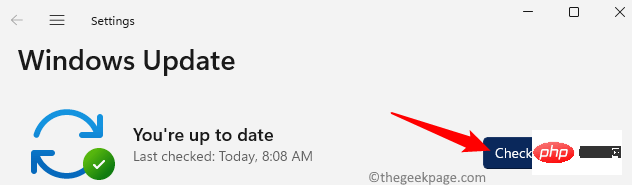
Langkah 4. Windows akan mula menyemak kemas kini pada Windows 11.
Jika sebarang kemas kini tersedia, anda perlu memuat turun dan memasangnya.
Langkah 5. Selepas memasang kemas kini, mulakan semula komputer anda dan semak sama ada anda boleh menjalankan permainan pada Xbox anda.
Langkah 1. Klik kekunci Windows pada papan kekunci anda dan taip Storan dalam kotak carian.
Langkah 2. Klik Microsoft Store dalam hasil carian.
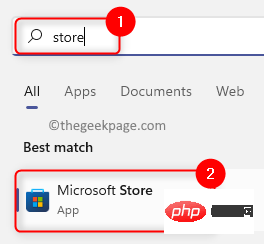
Langkah 3. Klik Perpustakaan di penjuru kiri sebelah bawah tetingkap Stor.
Langkah 4. Kemudian, klik butang "Dapatkan Kemas Kini" untuk menyemak kemas kini bagi apl App Store yang dipasang pada komputer anda.
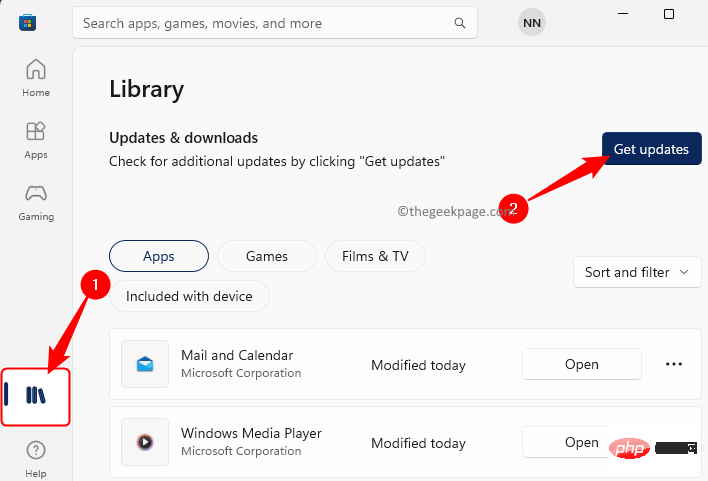
Langkah 5. MS Store akan mula menyemak sebarang versi apl Xbox yang lebih baharu.
Langkah 6. Selepas memasang versi terkini Xbox, mulakan semula komputer anda dan semak sama ada isu itu telah diselesaikan.
Atas ialah kandungan terperinci Betulkan apl Xbox tidak melancarkan permainan pada Windows 11/10. Untuk maklumat lanjut, sila ikut artikel berkaitan lain di laman web China PHP!
 Bersihkan pendaftaran
Bersihkan pendaftaran
 Bagaimana untuk mengubah suai pendaftaran
Bagaimana untuk mengubah suai pendaftaran
 Bagaimana untuk membuka pendaftaran
Bagaimana untuk membuka pendaftaran
 Disambungkan ke wifi tetapi tidak dapat mengakses Internet
Disambungkan ke wifi tetapi tidak dapat mengakses Internet
 Kedudukan terkini pertukaran mata wang digital
Kedudukan terkini pertukaran mata wang digital
 css di luar paparan...
css di luar paparan...
 Apakah yang dimaksudkan dengan menulis dalam python?
Apakah yang dimaksudkan dengan menulis dalam python?
 Bagaimana untuk menukar ape kepada wav
Bagaimana untuk menukar ape kepada wav
 Apakah arahan cmd untuk membersihkan sampah pemacu C?
Apakah arahan cmd untuk membersihkan sampah pemacu C?




