Bagaimana untuk mengambil tangkapan skrin pada Windows 11 dan 10?
Semasa kita memasuki era Windows 11, satu perkara tidak berubah: tangkapan skrin kekal sebagai ciri penting mana-mana sistem pengendalian. Walau bagaimanapun, sama ada anda masih menggunakan Windows 10 atau sedang menerokai kehebatan Windows 11, berikut ialah beberapa cara mudah untuk mengambil tangkapan skrin seperti bos.
Alat Snipping
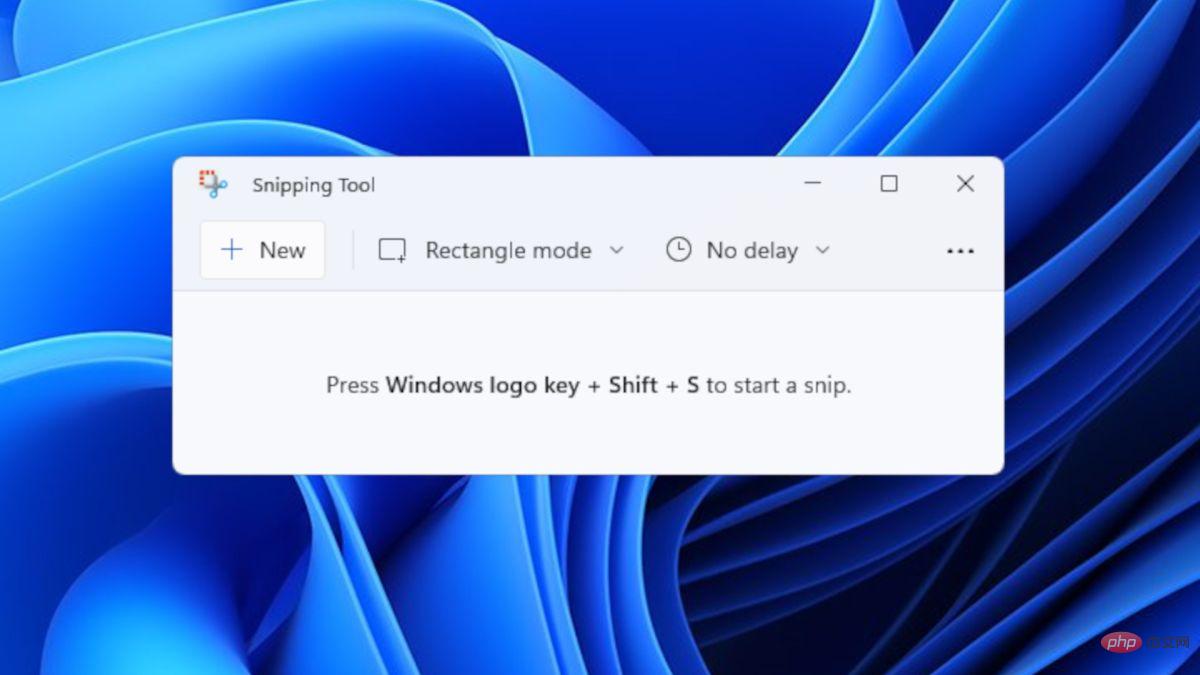
Jika anda masih ingat Alat Snipping dalam Windows Vista, maka anda mungkin salah seorang pengguna setianya. Ia masih tersedia dalam Windows 10, tetapi pengguna telah diberi amaran pada tahun 2018 bahawa apl itu akan ditinggalkan dan digantikan oleh Snip & Sketch. Windows, bagaimanapun, mengejutkan. Daripada mengalih keluar Alat Snipping dan menggantikannya dengan Snip & Sketch, mereka memberi kami Windows 11 dengan apl Snipping Tool yang baharu dan dipertingkatkan.
Dalam versi baharu ini, apl Alat Snipping telah diberikan reka letak dan reka bentuk baharu untuk melengkapkan sistem pengendalian baharu dan beberapa ciri Snip & Sketch. Ini entah bagaimana menjadikannya gabungan dua aplikasi tangkapan skrin.
Anda boleh mencari apl menggunakan bar carian atau butang mula. Untuk pengguna Windows 11, menggunakan kombinasi kekunci pintasan (Windows Key + Shift + S) akan melancarkan Alat Snipping dan bukannya Snip and Sketch. Menggunakan alat snipping kekal sama dalam kedua-dua versi: mod, pilihan kelewatan, dsb. (walaupun versi yang lebih baharu mempunyai ciri yang lebih baharu seperti mod gelap).
Tangkapan Skrin dan Lakaran
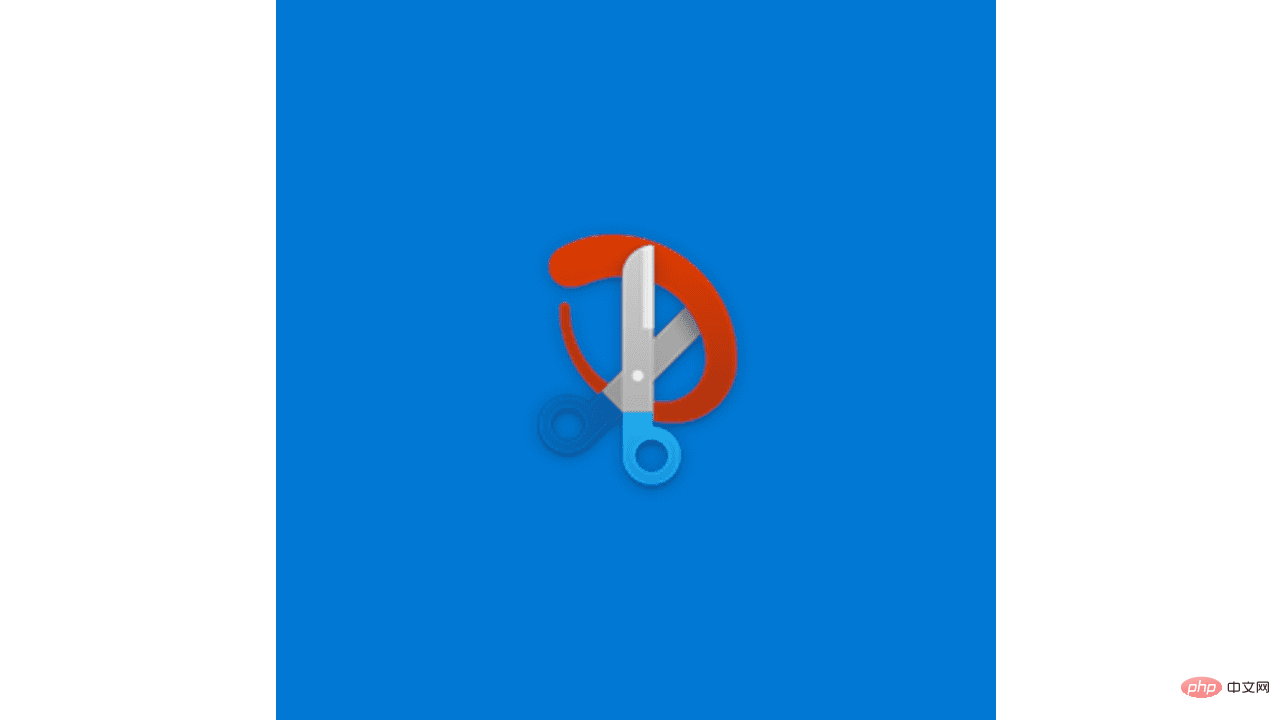
Snip & Sketch tersedia dalam Windows 10 serta Alat Snipping lama. Namun begitu, ia mempunyai reka bentuk dan ciri yang lebih moden yang menjadikan penangkapan imej pada skrin lebih mudah.
Terdapat pelbagai cara untuk memanggil apl. Anda boleh mencarinya pada sistem komputer anda atau mengaksesnya melalui butang Mula atau panel pemberitahuan. Sebaik sahaja anda menemuinya, hanya sematkannya pada bar tugas anda untuk akses mudah. Walau bagaimanapun, cara terpantas untuk melakukan tangkapan skrin adalah melalui gabungan kekunci. Untuk melaksanakan arahan pintasan Snip & Sketch, hanya tekan kekunci Windows, Shift dan butang S pada masa yang sama. Anda juga boleh menetapkan butang Skrin Cetak (PrtSc) kepada butang Snip & Sketch. Hanya pergi ke Tetapan > Kemudahan Akses > Papan Kekunci. Di bawah Cetak pintasan skrin, hidupkan Gunakan butang PrtScn untuk membuka tangkapan skrin.
Melancarkan apl dengan mengklik ikonnya akan memberi anda tetingkap untuk mengakses tetapan, folder tangkapan skrin, pilihan kelewatan dan banyak lagi. Sebaliknya, memanggil apl terus melalui kekunci pintasan akan memberi anda empat pilihan bentuk snipping (segi empat tepat, bertingkap, bentuk bebas dan skrin penuh).
Pratonton imej yang ditangkap juga berbeza-beza bergantung pada cara anda menangkapnya. Jika anda menggunakan kekunci pintasan, imej akan muncul sebagai pemberitahuan di penjuru kanan sebelah bawah skrin. Jika anda menggunakan kaedah lain yang dinyatakan, tangkapan skrin akan muncul secara automatik dalam tetingkap dan anda boleh mengeditnya serta-merta.
BUTANG SKRIN CETAK (Tambahan kunci WINDOWS atau ALT)
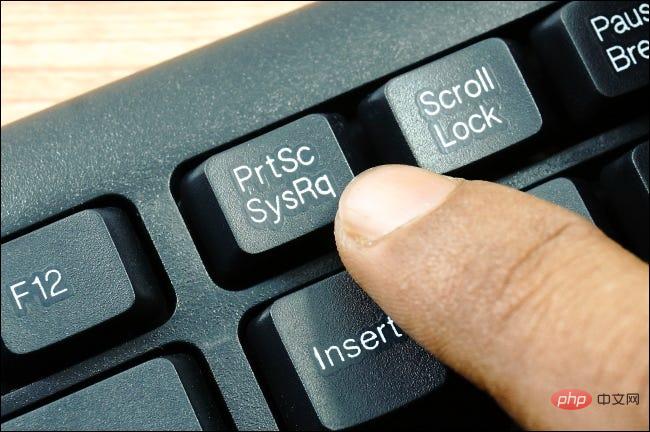
Jika anda hanya mahu menangkap dan menyalin keseluruhan skrin komputer Windows 10 atau 11 anda, hanya tekan Hanya klik butang Cetak Skrin. Melakukannya akan menyalin imej pada papan keratan anda secara automatik supaya anda boleh menampalnya di suatu tempat.
Jika anda ingin menyalin dan menyimpan imej, cuma klik butang Skrin Cetak dan kekunci Windows pada masa yang sama. Apabila anda melakukan ini, anda akan melihat bahawa skrin akan malap untuk jangka masa yang singkat. Ini bermakna operasi telah berjaya dan imej telah disimpan dalam folder Tangkapan Skrin.
Sebaliknya, menggunakan butang Alt dengan butang Cetak Skrin, hanya akan menangkap tetingkap yang sedang dibuka dan menyalinnya ke papan keratan. Tidak seperti kekunci PrtSc + Windows atau butang PrtSc biasa, imej dalam coretan ini tidak akan menyertakan bar tugas.
Bar Permainan
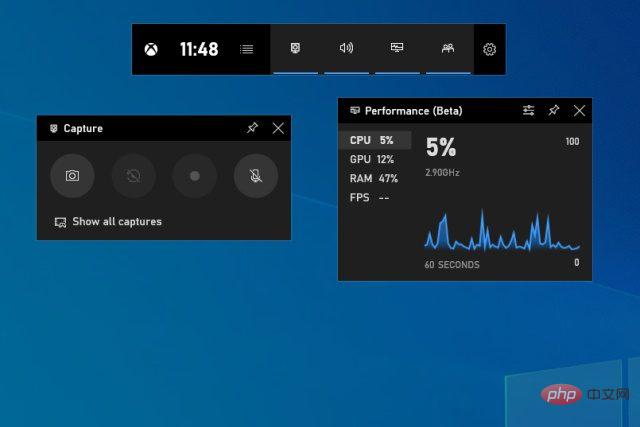
Bar Permainan bukan sahaja untuk merakam video permainan. Ia juga boleh digunakan untuk tangkapan skrin. Untuk melakukan ini, anda boleh menggunakan pintasan papan kekunci dengan menekan Windows Key + Alt + PrtScn. Ini kemudiannya akan memberi anda pop timbul pemberitahuan yang mengatakan imej telah disimpan. Untuk melihatnya, anda boleh mengklik pada pop timbul dan ia akan menunjukkan kepada anda imej dalam tetingkap Bar Permainan dengan pilihan untuk berkongsinya, membuka lokasi fail, memadamkannya, dsb. Jika mahu, anda juga boleh menyediakan pintasan khusus untuk melancarkan ciri tangkapan skrin Bar Permainan. Hanya pergi ke Tetapan > Permainan > Bar Permainan.
Logo WINDOWS + Kelantangan Turun
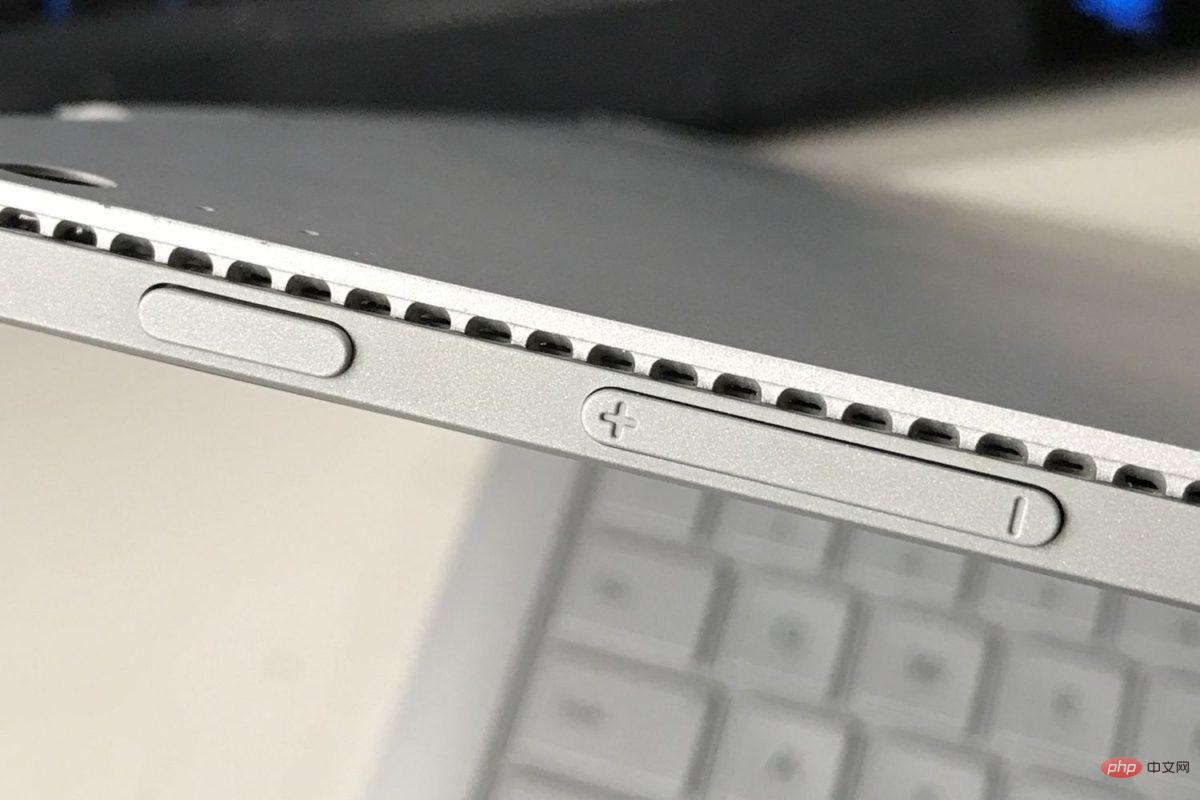
Bagi mereka yang sedang menggunakan peranti Microsoft Surface, terdapat cara lain untuk mengambil tangkapan skrin. Hanya tekan butang sentuh logo Windows dan butang Kurangkan Kelantangan. Ini akan memalapkan skrin anda buat sementara waktu untuk menunjukkan arahan itu berjaya. Gambar kemudiannya akan disimpan secara automatik ke folder Tangkapan Skrin.
Atas ialah kandungan terperinci Bagaimana untuk mengambil tangkapan skrin pada Windows 11 dan 10?. Untuk maklumat lanjut, sila ikut artikel berkaitan lain di laman web China PHP!

Alat AI Hot

Undresser.AI Undress
Apl berkuasa AI untuk mencipta foto bogel yang realistik

AI Clothes Remover
Alat AI dalam talian untuk mengeluarkan pakaian daripada foto.

Undress AI Tool
Gambar buka pakaian secara percuma

Clothoff.io
Penyingkiran pakaian AI

Video Face Swap
Tukar muka dalam mana-mana video dengan mudah menggunakan alat tukar muka AI percuma kami!

Artikel Panas

Alat panas

Notepad++7.3.1
Editor kod yang mudah digunakan dan percuma

SublimeText3 versi Cina
Versi Cina, sangat mudah digunakan

Hantar Studio 13.0.1
Persekitaran pembangunan bersepadu PHP yang berkuasa

Dreamweaver CS6
Alat pembangunan web visual

SublimeText3 versi Mac
Perisian penyuntingan kod peringkat Tuhan (SublimeText3)

Topik panas
 1393
1393
 52
52
 1206
1206
 24
24
 Apakah perisian crystaldiskmark? -Bagaimana menggunakan crystaldiskmark?
Mar 18, 2024 pm 02:58 PM
Apakah perisian crystaldiskmark? -Bagaimana menggunakan crystaldiskmark?
Mar 18, 2024 pm 02:58 PM
CrystalDiskMark ialah alat penanda aras HDD kecil untuk pemacu keras yang cepat mengukur kelajuan baca/tulis berurutan dan rawak. Seterusnya, biarkan editor memperkenalkan CrystalDiskMark kepada anda dan cara menggunakan crystaldiskmark~ 1. Pengenalan kepada CrystalDiskMark CrystalDiskMark ialah alat ujian prestasi cakera yang digunakan secara meluas yang digunakan untuk menilai kelajuan baca dan tulis serta prestasi pemacu keras mekanikal dan pemacu keadaan pepejal (SSD Prestasi I/O rawak. Ia adalah aplikasi Windows percuma dan menyediakan antara muka mesra pengguna dan pelbagai mod ujian untuk menilai aspek prestasi cakera keras yang berbeza dan digunakan secara meluas dalam ulasan perkakasan
 Apa yang perlu dilakukan jika WPS Office tidak boleh membuka fail PPT - Apa yang perlu dilakukan jika WPS Office tidak boleh membuka fail PPT
Mar 04, 2024 am 11:40 AM
Apa yang perlu dilakukan jika WPS Office tidak boleh membuka fail PPT - Apa yang perlu dilakukan jika WPS Office tidak boleh membuka fail PPT
Mar 04, 2024 am 11:40 AM
Baru-baru ini, ramai rakan bertanya kepada saya apa yang perlu dilakukan sekiranya WPSOffice tidak dapat membuka fail PPT Seterusnya, mari kita belajar bagaimana untuk menyelesaikan masalah WPSOffice tidak dapat membuka fail PPT. 1. Mula-mula buka WPSOffice dan masukkan halaman utama, seperti yang ditunjukkan dalam rajah di bawah. 2. Kemudian masukkan kata kunci "pembaikan dokumen" dalam bar carian di atas, dan kemudian klik untuk membuka alat pembaikan dokumen, seperti yang ditunjukkan dalam rajah di bawah. 3. Kemudian import fail PPT untuk pembaikan, seperti yang ditunjukkan dalam rajah di bawah.
 Cara Berkongsi Tangkapan Skrin Terakhir pada iPhone melalui AirDrop
Feb 23, 2024 am 08:16 AM
Cara Berkongsi Tangkapan Skrin Terakhir pada iPhone melalui AirDrop
Feb 23, 2024 am 08:16 AM
Untuk memudahkan tugas berulang, Apple telah melancarkan apl Pintasan yang boleh membantu anda mengautomasikan operasi harian biasa, seperti mematikan sambungan Internet secara automatik apabila anda meninggalkan telefon anda, atau memainkan senarai muzik kegemaran anda secara automatik apabila anda masuk ke dalam kereta. Satu tugas yang mungkin anda ingin permudahkan ialah berkongsi tangkapan skrin terakhir yang baru anda ambil tanpa membuka apl Foto. Artikel ini akan memperkenalkan cara menggunakan fungsi Airdrop untuk menghantar tangkapan skrin terbaharu iPhone dengan pantas kepada orang lain atau peranti Apple yang lain. Cara cepat berkongsi tangkapan skrin terakhir anda pada iPhone Sebelum berkongsi kandungan, pastikan peranti sasaran (seperti iPhone, iPad atau Mac lain) telah mendayakan AirDrop untuk ini berlaku
 Tutorial penggunaan CrystalDiskinfo-Apakah perisian CrystalDiskinfo?
Mar 18, 2024 pm 04:50 PM
Tutorial penggunaan CrystalDiskinfo-Apakah perisian CrystalDiskinfo?
Mar 18, 2024 pm 04:50 PM
CrystalDiskInfo ialah perisian yang digunakan untuk menyemak peranti perkakasan komputer Dalam perisian ini, kita boleh menyemak perkakasan komputer kita sendiri, seperti kelajuan membaca, mod penghantaran, antara muka, dll.! Jadi sebagai tambahan kepada fungsi ini, bagaimana untuk menggunakan CrystalDiskInfo dan apakah sebenarnya CrystalDiskInfo Izinkan saya menyelesaikannya untuk anda! 1. Asal Usul CrystalDiskInfo Sebagai salah satu daripada tiga komponen utama hos komputer, pemacu keadaan pepejal ialah medium storan komputer dan bertanggungjawab untuk penyimpanan data komputer Pemacu keadaan pepejal yang baik boleh mempercepatkan pembacaan fail dan mempengaruhi pengalaman pengguna. Apabila pengguna menerima peranti baharu, mereka boleh menggunakan perisian pihak ketiga atau SSD lain untuk
 Bagaimana untuk menetapkan kenaikan papan kekunci dalam Adobe Illustrator CS6 - Bagaimana untuk menetapkan kenaikan papan kekunci dalam Adobe Illustrator CS6
Mar 04, 2024 pm 06:04 PM
Bagaimana untuk menetapkan kenaikan papan kekunci dalam Adobe Illustrator CS6 - Bagaimana untuk menetapkan kenaikan papan kekunci dalam Adobe Illustrator CS6
Mar 04, 2024 pm 06:04 PM
Ramai pengguna menggunakan perisian Adobe Illustrator CS6 di pejabat mereka, jadi adakah anda tahu bagaimana untuk menetapkan kenaikan papan kekunci dalam Adobe Illustrator CS6 Kemudian, editor akan membawakan kepada anda kaedah menetapkan kenaikan papan kekunci dalam Adobe Illustrator CS6 Pengguna yang berminat boleh lihat di bawah. Langkah 1: Mulakan perisian Adobe Illustrator CS6, seperti yang ditunjukkan dalam rajah di bawah. Langkah 2: Dalam bar menu, klik perintah [Edit] → [Keutamaan] → [Umum] dalam urutan. Langkah 3: Kotak dialog [Keyboard Increment] muncul, masukkan nombor yang diperlukan dalam kotak teks [Keyboard Increment], dan akhirnya klik butang [OK]. Langkah 4: Gunakan kekunci pintasan [Ctrl]
 Mengapa komputer riba saya tidak boleh dihidupkan selepas menekan butang kuasa?
Mar 10, 2024 am 09:31 AM
Mengapa komputer riba saya tidak boleh dihidupkan selepas menekan butang kuasa?
Mar 10, 2024 am 09:31 AM
Mungkin terdapat beberapa sebab mengapa komputer riba Windows anda tidak boleh boot. Kegagalan memori, bateri mati, butang kuasa rosak atau isu perkakasan adalah punca biasa. Berikut ialah beberapa penyelesaian untuk membantu anda menyelesaikan isu ini. Komputer riba tidak akan dihidupkan selepas menekan butang kuasa Jika komputer riba Windows anda masih tidak dapat dihidupkan selepas menekan butang kuasa, berikut ialah beberapa langkah yang boleh anda ambil untuk menyelesaikan isu ini: Adakah komputer riba anda dicas sepenuhnya? Lakukan tetapan semula keras untuk membersihkan komputer riba anda Letakkan semula memori Bateri jenis CMOS Lutsinar Ambil komputer riba anda untuk dibaiki. 1] Adakah komputer riba anda dicas sepenuhnya? Perkara pertama yang perlu dilakukan ialah menyemak sama ada komputer riba anda telah dicas sepenuhnya. Komputer riba tidak akan dihidupkan jika bateri kehabisan
 Apakah jenis perisian bonjour Adakah ia berguna?
Feb 22, 2024 pm 08:39 PM
Apakah jenis perisian bonjour Adakah ia berguna?
Feb 22, 2024 pm 08:39 PM
Bonjour ialah protokol rangkaian dan perisian yang dilancarkan oleh Apple untuk menemui dan mengkonfigurasi perkhidmatan rangkaian dalam rangkaian kawasan setempat. Peranan utamanya ialah untuk menemui dan berkomunikasi secara automatik antara peranti yang disambungkan dalam rangkaian yang sama. Bonjour pertama kali diperkenalkan dalam versi MacOSX10.2 pada tahun 2002, dan kini dipasang dan didayakan secara lalai dalam sistem pengendalian Apple. Sejak itu, Apple telah membuka teknologi Bonjour kepada pengeluar lain, jadi banyak sistem pengendalian dan peranti lain juga boleh menyokong Bonjour.
 Apakah rupa iPhone 16? Apakah perubahan yang terdapat dalam iPhone 16?
Apr 07, 2024 pm 05:10 PM
Apakah rupa iPhone 16? Apakah perubahan yang terdapat dalam iPhone 16?
Apr 07, 2024 pm 05:10 PM
Selepas keluaran siri iPhone 15, terdapat pendedahan berterusan mengenai penampilan dan konfigurasi iPhone 16 baharu Apple. Apakah rupa iPhone 16? Adakah terdapat sebarang peningkatan dalam iPhone 16? Baru-baru ini, seorang blogger luar negara menunjukkan reka bentuk siri iPhone 16 Reka bentuk keseluruhan pada dasarnya adalah sama dengan siri iPhone 15. Seperti yang anda lihat daripada gambar, keseluruhan siri iPhone 16 dilengkapi dengan butang "shoot" baharu sebagai standard, membolehkan pengguna mengambil gambar dengan lebih mudah. Selain itu, butiran reka bentuk lain masih tidak diketahui. Mesej menunjukkan bahawa butang baharu ini akan digunakan untuk merakam video dan terletak di bawah butang kuasa. Berita sebelum ini telah menyebut bahawa ia mungkin butang keadaan pepejal kapasitif, tetapi laporan terbaru menunjukkan bahawa ia masih harus menjadi



