Cara merakam skrin anda dan menggunakan kesan menggunakan Microsoft Powerpoint
Jika anda berfikir tentang cara merakam skrin komputer anda dengan cepat dan membuat video, maka Microsoft Powerpoint boleh membantu anda. Ya, anda mendengarnya dengan betul, ia adalah PowerPoint dengan keupayaan rakaman skrin dan anda juga boleh menambah beberapa kesan mewah pada video anda. Untuk mengetahui tentangnya, baca artikel ini dan buat sendiri pembentangan yang cantik. Mari mulakan!
Cara Merakam Skrin Komputer dalam Powerpoint
Langkah 1: Buka Microsoft PowerPoint dan buka slaid kosong. Untuk melakukan ini, klik ikon lungsur turun pada Slaid Baharu dan pilih Kosong.

Langkah 2: Klik tab Sisipkan di bahagian atas, kemudian klik Rakaman Skrin di penjuru kanan sebelah atas.

Langkah 3: Kotak dialog muncul dengan beberapa pilihan seperti Rakam, Pilih Kawasan, Audio, dsb. Anda boleh merakam dalam skrin penuh atau memilih kawasan tertentu skrin untuk dirakam. Menggunakan pilihan Audio anda boleh menangkap audio dengan mengklik padanya dan apabila anda tidak mahu audio anda boleh mengklik padanya sekali lagi untuk melumpuhkannya. Terdapat pilihan Rekod Penunjuk yang melaluinya anda juga boleh merakam penuding tetikus.

Langkah 4: Sekarang untuk merakam, Klik pada butang Pilih Kawasan dan pilih kawasan pada skrin yang anda mahu untuk menangkap. Atau anda juga boleh menggunakan kekunci pintasan Kekunci Windows + Shift + A

Langkah 5: Klik pada butang Rekod daripada tetingkap pop timbul atau gunakan kekunci pintasan Kekunci Windows + Shift + R. Rakaman akan bermula.

Langkah 6: Kira detik akan muncul, memberitahu anda bahawa jika anda ingin menghentikan rakaman, tekan kekunci Windows + Shift + Q pada masa yang sama.
Sebagai alternatif, anda boleh tuding penuding di bahagian tengah atas skrin untuk kembali ke tetingkap kawalan dan klik Berhenti untuk menghentikan rakaman. Tetapi sila ambil perhatian bahawa tetingkap kawalan akan ditangkap semasa rakaman. Jika anda tidak mahu log ini, anda boleh menggunakan kekunci pintasan di atas.

Jika anda ingin mengekalkan tetingkap kawalan sepanjang proses rakaman, klik bar pin di penjuru kanan sebelah atas tetingkap kawalan.

Langkah 7: Apabila rakaman berhenti, ia akan muncul dalam slaid persembahan PowerPoint.
Langkah 8: Untuk memainkan rakaman, klik butang Main di bahagian bawah slaid. Rakaman video ringkas selesai dan anda boleh menyimpan video. Jika anda ingin menggunakan beberapa kesan untuk menjadikannya kelihatan lebih baik, ikut langkah ini.

Cara Memohon Kesan pada Video dalam Powerpoint
Anda boleh menukar beberapa tetapan video yang ditangkap, seperti perubahan latar belakang, perubahan warna, dsb.
Langkah 1: Klik pada Tayangan Slaid dengan rakaman skrin, kemudian anda akan melihat tab "Format Video" dalam reben atas klik padanya. Anda boleh memilih mana-mana gaya video yang anda mahu gunakan.

Langkah 2: Pergi ke menu lungsur turun "Pembetulan" di bawah "Format Video" dan pilih format yang anda mahu. Di sini anda boleh menjadikan video anda kelihatan lebih cerah, lebih terang dan banyak lagi.
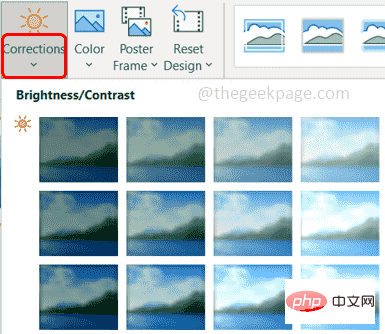
Langkah 3: Anda boleh membuat perubahan warna dengan mengklik pada pilihan Warna di sebelah pilihan pembetulan dan memilih warna pilihan anda.

Langkah 4: Satu lagi pengubahsuaian menyeronokkan yang boleh anda lakukan pada video anda ialah Bingkai Poster. Klik menu lungsur turun Bingkai Poster dan pilih imej daripada fail
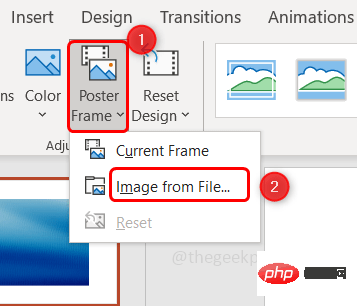
Langkah 5: Klik pada Imej Stok .

Langkah 6: Pilih imej pilihan anda dan klik Masukkan .
Langkah 7: Kini anda boleh melihat imej poster pada video sehingga anda menekan butang main dan ia akan hilang sebaik sahaja video dimulakan. Bingkai poster biasanya mewakili keseluruhan kandungan video.

Langkah 8: Anda juga boleh menetapkan semula reka bentuk dengan mengklik menu lungsur "Tetapkan SemulaReka Bentuk" dan memilih pilihan "Tetap Semula Reka Bentuk", atau jika anda ingin menetapkan semula dimensi bersama-sama reka bentuk, pilih Tetapkan Semula Reka Bentuk dan Dimensi.

Langkah 9: Pilihan tidak terhad di sini, anda juga boleh menukar bentuk video anda dengan mengklik Bentuk Video di bawah tab format video , kemudian pilih bentuk yang diingini daripada senarai.

Langkah 10: Pilih dengan mengklik pada pilihan "Sempadan Video" dan pilih warna dan pilihan lain pilihan anda Sempadan video.

Langkah 11: Anda boleh menggunakan pilihan "Kesan Video " untuk memberikan kesan yang sangat bagus.

Langkah 12: Jika anda perlu memangkas video, sila klik butang Pangkas, garis hitam akan muncul, anda boleh seret untuk memangkas video.

Langkah 13: Selepas membuat perubahan, kini tiba masanya untuk melihat rupa rakaman itu. Jadi klik untuk mendapatkan tayangan slaid rakaman skrin dan di bahagian atas terdapat pilihan Main klik padanya.

Langkah 14: Untuk memainkan video, anda juga boleh mengklik butang Main di bahagian atas.

Langkah 15: Jika anda ingin menanda buku mana-mana bahagian video, pergi ke bahagian tertentu video dan klik pada Tambah di pilihan Penanda Halaman atas. Bulatan kuning kecil muncul, menunjukkan penanda halaman.
Dengan melakukan ini, anda boleh melawat semula bahagian tertentu video dengan mudah pada bila-bila masa dengan mengklik pada penanda halaman (bulatan kecil)

Langkah 16: Jika anda mahu Untuk memadamkan penanda halaman, klik (bulatan kecil) dan kemudian klik pilihan Padam di bahagian atas.

Langkah 17: Katakan anda ingin memendekkan video, anda boleh melakukannya dengan bantuan "Pangkas Video" pilihan Selesai di bawah. Klik pada pilihan Potong Video dan seret bar (merah dan hijau) ke titik yang dikehendaki sehingga anda perlu memangkasnya. Kemudian klik OK

Langkah 18: Menyediakan lebih banyak pilihan, seperti anda boleh mengawal kelantangan, gelung, putar balik, masukkan sari kata, dsb. Cuba sendiri dan rasai keseronokannya.
Langkah 19: Mari simpan pembentangan. Pergi ke pilihan Fail dan klik pada Simpan Sebagai.

Langkah 20: Semak imbas ke laluan yang anda mahu simpan fail dan klik Simpan.
Langkah 21: Terdapat cara lain, jika anda ingin memuat naik video di media sosial, klik pada tab "Fail" dan kemudian klik pada "Eksport ”.
Langkah 22: Pilih Buat Video dari sebelah kanan dan klik Buat Video.

Langkah 23: Semak imbas ke laluan yang anda mahu simpan, sebaik-baiknya sebagai jenis fail .mp4. Klik Simpan
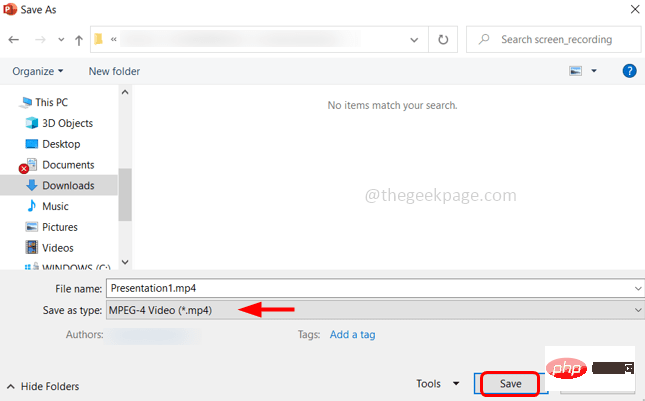
Langkah 24: Ini akan mengambil masa beberapa minit dan kemudian anda boleh menyemak imbas ke lokasi tempat anda menyimpan fail dan memainkannya. Ia telah selesai!
Atas ialah kandungan terperinci Cara merakam skrin anda dan menggunakan kesan menggunakan Microsoft Powerpoint. Untuk maklumat lanjut, sila ikut artikel berkaitan lain di laman web China PHP!

Alat AI Hot

Undresser.AI Undress
Apl berkuasa AI untuk mencipta foto bogel yang realistik

AI Clothes Remover
Alat AI dalam talian untuk mengeluarkan pakaian daripada foto.

Undress AI Tool
Gambar buka pakaian secara percuma

Clothoff.io
Penyingkiran pakaian AI

AI Hentai Generator
Menjana ai hentai secara percuma.

Artikel Panas

Alat panas

Notepad++7.3.1
Editor kod yang mudah digunakan dan percuma

SublimeText3 versi Cina
Versi Cina, sangat mudah digunakan

Hantar Studio 13.0.1
Persekitaran pembangunan bersepadu PHP yang berkuasa

Dreamweaver CS6
Alat pembangunan web visual

SublimeText3 versi Mac
Perisian penyuntingan kod peringkat Tuhan (SublimeText3)

Topik panas
 1382
1382
 52
52
 Bagaimana untuk mengaburkan imej dalam PowerPoint
Apr 14, 2023 pm 12:13 PM
Bagaimana untuk mengaburkan imej dalam PowerPoint
Apr 14, 2023 pm 12:13 PM
Cara Mengaburkan Sebahagian Imej dalam PowerPoint Tiada alat rasmi yang membolehkan anda mengaburkan sebahagian daripada imej dalam persembahan PowerPoint. Sebaliknya, anda melakukan ini menggunakan gabungan bentuk dan ciri lain. Untuk mengaburkan sebahagian daripada imej dalam PowerPoint: Buka pembentangan PowerPoint anda. Tekan Insert > Shape dan pilih bentuk yang sesuai untuk menutup imej anda. Lukiskan imej pada slaid dan letakkannya di atas kawasan imej yang ingin anda kaburkan. Jika anda ingin mereka bentuk tersuai
 Bagaimana untuk menyerlahkan teks dalam PowerPoint
Apr 19, 2023 pm 12:04 PM
Bagaimana untuk menyerlahkan teks dalam PowerPoint
Apr 19, 2023 pm 12:04 PM
Cara Serlahkan Teks dalam PowerPoint 2019 atau 365 Jika anda menggunakan PowerPoint 2019 atau mempunyai langganan Microsoft 365, menyerlahkan teks adalah pantas dan mudah. Terdapat dua cara utama untuk menyerlahkan teks dalam PowerPoint. Cara Serlahkan Teks Terpilih dalam PowerPoint Cara pertama ialah memilih teks yang ingin anda serlahkan sebelum menggunakan kesan. Untuk menyerlahkan teks yang dipilih dalam PowerPoint: Klik dan seret teks yang ingin anda serlahkan. Dalam tab Laman Utama, klik anak panah ke bawah di sebelah alat Warna Serlahkan Teks. Klik pada warna sorotan pilihan anda
 Cara Membuat Makro dalam Powerpoint Langkah demi Langkah
May 13, 2023 pm 02:13 PM
Cara Membuat Makro dalam Powerpoint Langkah demi Langkah
May 13, 2023 pm 02:13 PM
Makro hanyalah satu set arahan yang ditulis oleh pengguna dan disimpan di bawah nama makro. Apabila nama makro dipanggil dalam pembentangan, ia secara automatik melaksanakan set arahan yang ditakrifkan di bawah nama makro. Makro dibenamkan ke dalam persembahan PowerPoint apabila diperlukan. Kod makro boleh ditulis dalam PowerPoint menggunakan VBA. Ia membantu kami mencipta reka bentuk kami sendiri dan menggunakannya semula. Makro juga boleh dibuat dalam aplikasi Microsoft Office yang lain. Mari lihat cara mencipta makro ringkas dalam PowerPoint Langkah-langkah yang terlibat dalam penciptaan makro ialah Langkah 1. Buka PowerPoint. Taip PowerPoint dalam ruang carian di sudut kiri bawah. Anda boleh membuka Po dengan hanya satu klik
 Bagaimana untuk mengaburkan sebahagian daripada imej dalam aplikasi PowerPoint
Apr 14, 2023 pm 07:19 PM
Bagaimana untuk mengaburkan sebahagian daripada imej dalam aplikasi PowerPoint
Apr 14, 2023 pm 07:19 PM
Apabila memberikan pembentangan menggunakan apl PowerPoint terbaik yang pernah ada, menambahkan imej yang berkaitan dengan pembentangan anda memudahkan khalayak anda memahami topik dan kandungan, bukan hanya teks atau perenggan. Kadangkala terdapat sesuatu yang sangat sensitif dalam imej yang tidak dianggap selamat untuk ditunjukkan kepada penonton. Oleh itu, adalah amalan standard untuk mengaburkan bahagian tertentu imej. Walau bagaimanapun, mengaburkan sebahagian daripada imej dalam aplikasi PowerPoint tidak mudah dilakukan dengan sebarang kaedah langsung. Dalam siaran ini, kami telah menunjukkan kaedah mudah yang anda boleh mengaburkan mana-mana bahagian tertentu imej dalam aplikasi PowerPoint menggunakan beberapa langkah yang diberikan di bawah. Bagaimana untuk mengaburkan imej dalam aplikasi PowerPoint
 Apakah fungsi utama powerpoint
Sep 14, 2022 pm 03:54 PM
Apakah fungsi utama powerpoint
Sep 14, 2022 pm 03:54 PM
Fungsi utama powerpoint adalah untuk membuat pembentangan; pengguna juga boleh membuat pembentangan pada projektor atau komputer, atau mencetak persembahan PPT sesuai untuk laporan kerja, publisiti korporat, promosi produk, majlis perkahwinan, bidaan projek, perundingan pengurusan, Pendidikan dan. latihan dan bidang lain, dan mempunyai fungsi seperti pengeluaran album foto, penggabungan dokumen, papan induk aplikasi, pergerakan gambar, kawalan animasi, dll.
 Bagaimana untuk memasukkan imej ke dalam bentuk dalam PowerPoint
Apr 17, 2023 pm 02:28 PM
Bagaimana untuk memasukkan imej ke dalam bentuk dalam PowerPoint
Apr 17, 2023 pm 02:28 PM
Cara Memasukkan Imej ke dalam Bentuk dalam PowerPoint Memasukkan imej ke dalam bentuk berguna untuk mencipta elemen visual yang menonjol dalam pembentangan anda. Ia boleh menjadi anak panah, hati atau salib, tetapi setiap bentuk ini memberikan tujuan atau emosi yang boleh membantu imej anda mengemaskan pukulan. Jika anda tidak pasti cara memasukkan imej ke dalam bentuk dalam PowerPoint, ikuti langkah berikut: Buka pembentangan PowerPoint anda. Klik tab Sisipkan dalam reben. Klik bentuk. Pilih bentuk yang dikehendaki dan lukiskannya pada slaid. Seterusnya, pilih bentuk yang anda lukis dan pilih tab Format Bentuk pada bar reben. Klik isi bentuk. Isi menu lungsur turun dari bentuk
 Apa yang disertakan dalam pilihan kesan isian untuk menetapkan latar belakang slaid dalam powerpoint
Jul 27, 2021 pm 02:04 PM
Apa yang disertakan dalam pilihan kesan isian untuk menetapkan latar belakang slaid dalam powerpoint
Jul 27, 2021 pm 02:04 PM
Pilihan kesan isian untuk menetapkan latar belakang slaid dalam PowerPoint termasuk kecerunan, tekstur, corak dan gambar Kaedah untuk menetapkan latar belakang slaid adalah dengan memilih "Format Latar Belakang" atau klik tab "Reka Bentuk" untuk menetapkan latar belakang.
 PowerPoint是一种什么软件
Dec 10, 2020 pm 03:23 PM
PowerPoint是一种什么软件
Dec 10, 2020 pm 03:23 PM
PowerPoint是一种“演示文稿”软件。PowerPoint是指微软公司的演示文稿软件,用户可以在投影仪或者计算机上进行演示,也可以将演示文稿打印出来,制作成胶片,以便应用到更广泛的领域中。



