Bagaimana untuk membetulkan ralat hipervisor dalam Windows 11
Bagi kebanyakan pengguna, Windows mempunyai ciri terbina dalam tersembunyi untuk mencipta dan mengurus mesin maya dengan mudah. Ciri ini dipanggil Hypervisor atau Hyper-V. Tetapi seperti ciri Windows yang lain, yang ini tidak sepenuhnya bebas pepijat. Dalam artikel ini, kami akan menunjukkan kepada anda cara menyelesaikan isu Hyper-V dengan mudah dan cepat. Jadi tanpa berlengah lagi, mari kita beralih ke penyelesaian dan menghidupkan mesin maya dan berjalan.
Betulkan 1 – Periksa sama ada sistem anda menyokong Hyper-V
Perkara pertama yang perlu anda cuba ialah menyemak sama ada sistem anda menyokong Hyper-V dan masih aktif.
1. Anda mesti memulakan semula sistem. Untuk melakukan ini dengan selamat, tekan kekunci Windows sekali dan klik "Tutup atau log keluar".
2. Seterusnya, klik "Mulakan semula" untuk memulakan semula sistem.
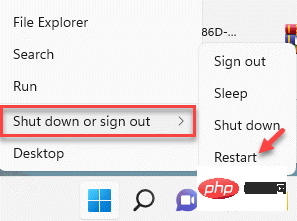
3. Apabila logo pengilang muncul apabila sistem anda but, tekan dan tahan kekunci "Padam" pada papan kekunci anda untuk mengakses tetapan BIOS.
CATATAN -
Sila ingat bahawa kunci BIOS ini mungkin berbeza dari satu peranti ke peranti.
Apabila komputer anda but, teruskan mata anda untuk melihat butang sebenar untuk mengakses BIOS. [Jika anda tidak dapat membuka BIOS, sila benarkan komputer anda boot secara normal dan cuba semula keseluruhan proses. ]

3 Selepas membuka tetingkap BIOS, pergi ke tab "Lanjutan" *.
4. Seterusnya, gunakan anak panah pada papan kekunci anda untuk memilih "Virtualisasi" daripada senarai dan tetapkannya kepada "Didayakan".
[
*Nota -
Anda mungkin tidak menemui pilihan "Virtualisasi" pada halaman tetapan lanjutan. Pada sesetengah komputer, pilihan ini berada dalam bahagian "Prestasi".
]
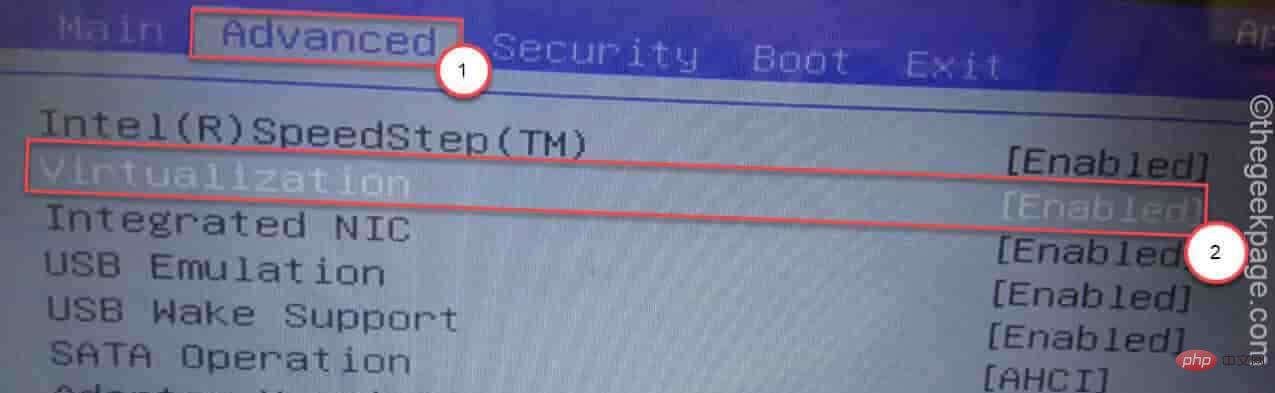
5 Tekan kekunci yang dikaitkan dengannya sekali lagi untuk menyimpan tetapan.
[Ini ialah kunci "F10" setempat. ]
6 Selepas itu, pilih "Ya" dan akhirnya simpan dan keluar dari persediaan BIOS pada komputer anda.
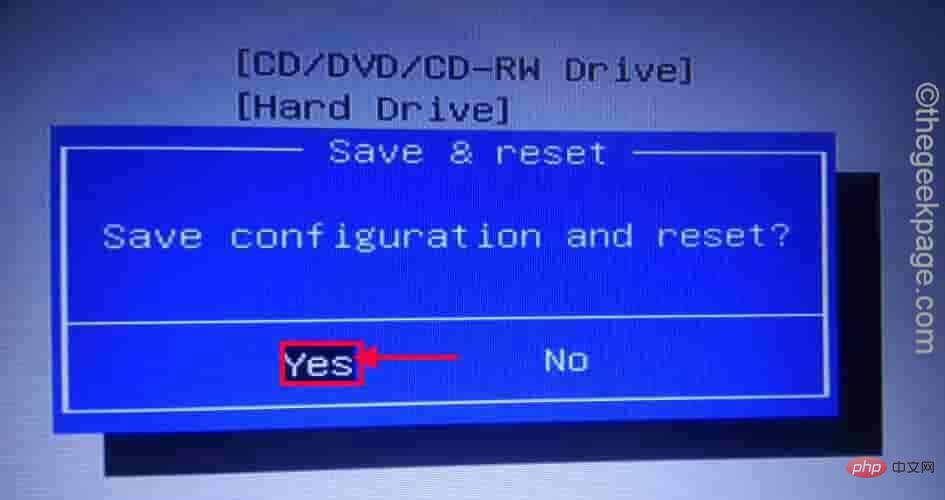
Komputer anda akan dimulakan seperti biasa.
Untuk pengguna AMD
Walaupun kaedahnya serupa dengan pengguna Intel, istilahnya berbeza untuk pengguna AMD.
1. But semula sistem anda dan buka persediaan BIOS seperti yang kami perincikan di atas.
2. Anda akan menemui bahagian "MIT". pergi sana.
3. Seterusnya, pergi ke "Tetapan Frekuensi Lanjutan".
4. Di sini anda boleh menemui "Tetapan Teras Terperinci".
5 Di sini anda akan melihat pilihan "Mod SVM" pada skrin.
6. Hanya tukar kepada "Dayakan".
Apabila selesai, klik butang Simpan untuk menyimpan perubahan anda.
Setelah ini selesai, biarkan komputer anda dimulakan seperti biasa.
Bagaimana untuk menyemak sama ada virtualisasi didayakan?
Anda boleh menyemak sama ada virtualisasi didayakan terus daripada Pengurus Tugas.
1. Mula-mula, klik kanan pada ikon Windows dan klik "Task Manager".
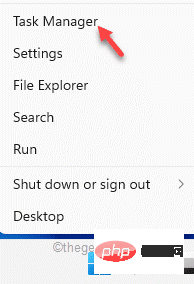
2. Kemudian, pergi ke tab "Prestasi".
3. Di sini, klik pada bahagian " CPU ".
4. Anda akan melihat status beberapa parameter CPU. Cuma semak jika "Virtualisasi" menyatakan "Didayakan".
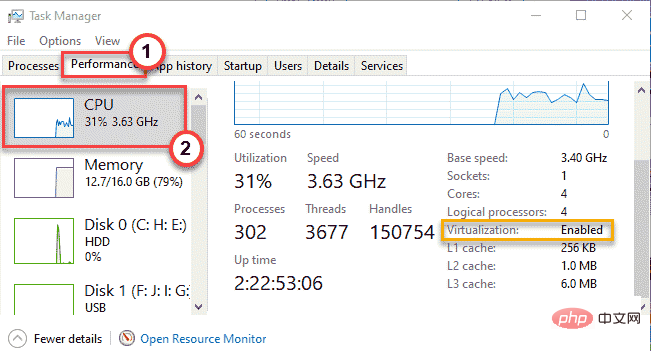
Selepas menyemak status, tertera "Didayakan", cuma cuba hidupkan Hyper-V Quick Create. Semak sama ada ini berfungsi.
Betulkan 2 – Dayakan ciri Hyper-V
Hyper-V mungkin tidak diaktifkan dengan betul pada sistem.
1. Anda perlu membuka terminal yang sedang berjalan. Jadi, tekan kekunci Win + R serentak.
2. Selepas itu, masukkan perkataan dalam run dan klik "OK".
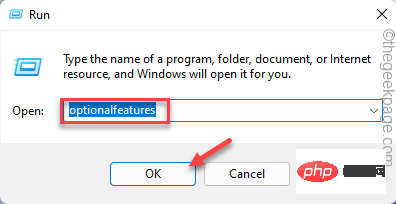
Ciri Windows akan muncul kemudian.
3. Apabila ciri Windows dihidupkan, tatal ke bawah ke "Hyper-V".
4. Cuma tanda kotak di sebelah "Hyper-V". Kemudian, klik "OK" untuk mendayakan fungsi Hyper-V.
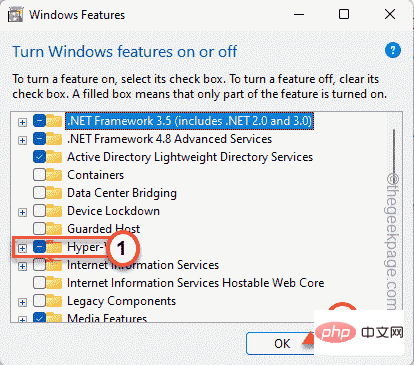
Windows kini akan memuat turun komponen ciri Hyper-V dan mengaktifkannya pada sistem.
Proses ini mengambil sedikit masa. Jadi, apa yang boleh kita lakukan ialah menunggu dengan sabar.
6 Setelah selesai, klik "Mulakan semula" untuk memulakan semula komputer anda.
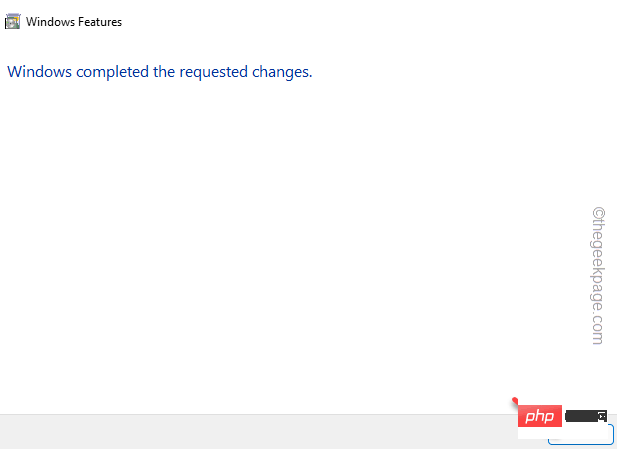
Selepas komputer dimulakan semula, cari "Hyper-V" dari kotak carian dan semak sama ada ia berfungsi dengan betul.
Betulkan 3 – Mulakan Hyper-V secara automatik
Anda boleh memastikan Hyper-V dimulakan secara automatik pada permulaan sistem.
1. Mengautomasikan permulaan Hyper-V adalah mudah. Anda hanya perlu lulus arahan.
2. Untuk melakukan ini, taip "cmd" dalam kotak carian, kemudian klik kanan pada "Prompt Perintah" dan klik " untuk Jalankan sebagai pentadbir ".
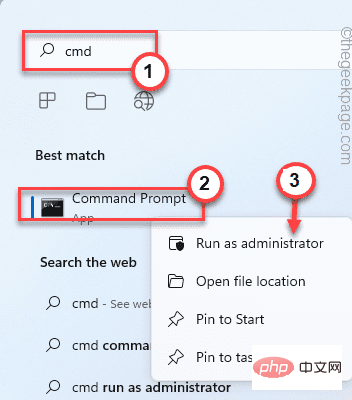
3 Sebaik sahaja anda menemui terminal, tampal kod ini dan tekan Enter.
bcdedit /set hypervisorlaunchtype auto
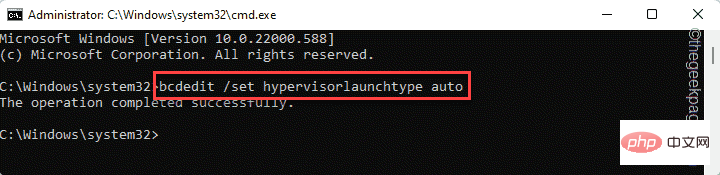
Selepas itu, tutup terminal dan mulakan semula komputer. Selepas memulakan semula sistem, hipervisor akan bermula.
Betulkan 4 – Hentikan mulakan perkhidmatan Hyper-V
Anda boleh berhenti mulakan perkhidmatan Hyper-V.
1 Mula-mula, tekan kekunci Menang dan kekunci R pada masa yang sama.
2. Kemudian, tulis ini dan tekan Enter.
服务.msc
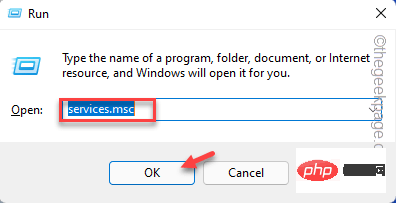
3. Cari perkhidmatan "Hyper-V Virtual Machine Management". Klik dua kali untuk mengubah suainya.
[Jika anda tidak menemui perkhidmatan tertentu, cari "Virtual Desktop Jauh Hyper-V" dan buka sifatnya. ]
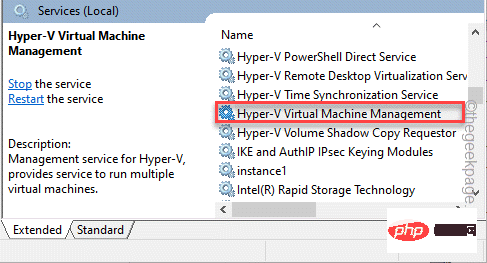
4 Jika ia sudah berjalan, klik "Berhenti" untuk menghentikan perkhidmatan.
5 Selepas berhenti, klik "Mula" untuk memulakannya.
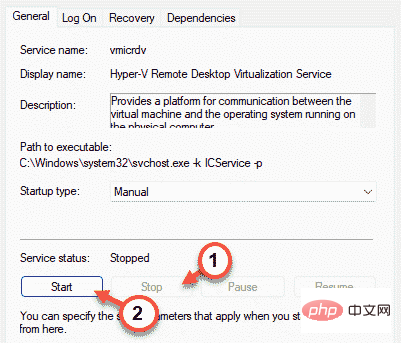
Selepas itu, tutup skrin Perkhidmatan. Kemudian, mulakan Hyper-V untuk melihat sama ada ia berfungsi dengan betul. Ia sepatutnya berfungsi dengan baik kali ini.
Petua Tambahan–
1 Buka Kemas Kini Windows pada sistem anda dan semak kemas kini baharu.
2 Selain itu, anda juga boleh cuba menjalankan operasi pemeriksaan cakera daripada skrin gesaan arahan yang ditinggikan menggunakan arahan berikut -
Atas ialah kandungan terperinci Bagaimana untuk membetulkan ralat hipervisor dalam Windows 11. Untuk maklumat lanjut, sila ikut artikel berkaitan lain di laman web China PHP!

Alat AI Hot

Undresser.AI Undress
Apl berkuasa AI untuk mencipta foto bogel yang realistik

AI Clothes Remover
Alat AI dalam talian untuk mengeluarkan pakaian daripada foto.

Undress AI Tool
Gambar buka pakaian secara percuma

Clothoff.io
Penyingkiran pakaian AI

AI Hentai Generator
Menjana ai hentai secara percuma.

Artikel Panas

Alat panas

Notepad++7.3.1
Editor kod yang mudah digunakan dan percuma

SublimeText3 versi Cina
Versi Cina, sangat mudah digunakan

Hantar Studio 13.0.1
Persekitaran pembangunan bersepadu PHP yang berkuasa

Dreamweaver CS6
Alat pembangunan web visual

SublimeText3 versi Mac
Perisian penyuntingan kod peringkat Tuhan (SublimeText3)

Topik panas
 1377
1377
 52
52
 Ventoy tetapan but selamat ButSecure
Jun 18, 2024 pm 09:00 PM
Ventoy tetapan but selamat ButSecure
Jun 18, 2024 pm 09:00 PM
Ventoy ialah alat but USB yang boleh terus boot ISO/WIM/IMG/VHD(x)/EFI dan jenis fail lain dalam pemacu kilat USB Ia sangat mudah digunakan. Komputer riba mempunyai but selamat dihidupkan secara lalai Jika ia tidak dimatikan atau tidak boleh dimatikan, ia tidak boleh dibut dari peranti USB Ventoy juga menyokong but selamat Prinsipnya adalah untuk menyuntik sijil pemasangan GRUB. Selagi komputer anda Selepas disuntik sekali, mana-mana cakera USB PE yang dibut berdasarkan grub boleh lulus. Perihalan rasmi Ventoy ialah imej GIF Kelajuan main balik adalah terlalu pantas dan anda mungkin tidak dapat mengingatinya. Saya telah membahagikan imej GIF kepada beberapa bahagian untuk menjadikannya lebih mudah difahami. But selamat Ventoy mempunyai EnrollKey dan Enro
 Komputer riba Acer melumpuhkan but selamat dan mengalih keluar kata laluan dalam Bios
Jun 19, 2024 am 06:49 AM
Komputer riba Acer melumpuhkan but selamat dan mengalih keluar kata laluan dalam Bios
Jun 19, 2024 am 06:49 AM
Saya membaiki komputer riba Acer dan terpaksa mematikan but selamat apabila memasuki PE. Saya merekodkan cara mematikan but selamat dan mengeluarkan kata laluan dari Bios. Hidupkan komputer dan apabila skrin tidak dihidupkan, terus tekan kekunci F2 untuk masuk ke BIOS. Pada komputer riba Acer, matikan Boot Selamat dan tekan menu di atas kekunci anak panah untuk beralih ke Boot Jika SecureBoot berwarna kelabu dan tidak boleh diklik, tukar ke halaman Keselamatan, pilih SetSupervisorPassword dan tekan Enter untuk menetapkan kata laluan. Kemudian tukar kepada Boot, SecureBoot boleh memilih Disabled, dan tekan F10 untuk menyimpan. Ubah suai dan kosongkan kata laluan BIOS pada buku nota Acer anda Tukar ke menu Keselamatan dan pilih SetSupervisorPasswo.
 Tukar VMware kepada VirtualBox dan sebaliknya
Feb 19, 2024 pm 05:57 PM
Tukar VMware kepada VirtualBox dan sebaliknya
Feb 19, 2024 pm 05:57 PM
Mesin maya ialah cara yang berpatutan untuk mengalami dan menggunakan berbilang sistem pengendalian pada satu komputer. VMWare dan VirtualBox adalah dua jenama utama dalam industri mesin maya. Anda boleh menukar mesin maya VMware kepada mesin maya VirtualBox dengan mudah dan sebaliknya, memberikan anda kelonggaran untuk menukar mesin antara mesin tersebut tanpa perlu menciptanya semula. Memindahkan mesin maya dari VMWare ke VirtualBox atau sebaliknya tidaklah rumit. Hanya ikut arahan di bawah dan ia mudah dilakukan. Cara menukar VMware kepada VirtualBoxVMwareVM disimpan dalam format .vmx dan kemudian ditukar kepada .ovf, ini ialah VirtualBox dan VMWare
 Antara muka bios komputer Dell untuk menetapkan item permulaan cakera USB
Feb 10, 2024 pm 10:09 PM
Antara muka bios komputer Dell untuk menetapkan item permulaan cakera USB
Feb 10, 2024 pm 10:09 PM
Bagaimanakah anda menyediakan pemacu USB jika komputer anda ialah komputer riba Dell? Ramai rakan telah mendapati bahawa komputer riba Dell tidak akan memaparkan pilihan cakera USB dengan menekan kekunci pintas but, jadi mereka perlu memasuki BIOS untuk menyediakan but cakera USB, jadi bagaimana jika mereka tidak tahu cara mengendalikannya? Sekarang ikuti langkah editor untuk menunjukkan cara menyediakan pemacu kilat USB pada komputer riba Dell. Ramai rakan memasang komputer Dell, tetapi tidak tahu cara menggunakan alat but USB selepas memasuki antara muka USBPE. Ramai rakan tidak tahu bahawa mereka perlu memasukkan antara muka BIOS untuk menyediakan but USB, jadi menekan kekunci pintas but tidak akan muncul. Apa yang patut kita buat? Mari lihat cara Dell menyediakan but USB! Sediakan komputer riba Dell untuk memasang semula sistem boleh but daripada cakera USB
 Cara memasang, mengkonfigurasi dan menggunakan ciri 'Windows Sandbox'.
Feb 19, 2024 pm 01:00 PM
Cara memasang, mengkonfigurasi dan menggunakan ciri 'Windows Sandbox'.
Feb 19, 2024 pm 01:00 PM
Windows Sandbox ialah ciri yang terbina dalam sistem pengendalian Windows 11 dan Windows 10 yang membolehkan pengguna memasang dan menguji aplikasi yang tidak disahkan atau melawati tapak web dalam persekitaran maya yang ringan sambil melindungi sistem utama daripada kemungkinan ancaman. Secara keseluruhan, sistem ini menyediakan persekitaran ujian yang selamat dan terpencil, sama seperti mesin maya, tetapi lebih mudah digunakan. Seterusnya, artikel ini akan memperkenalkan langkah terperinci untuk memasang, mengkonfigurasi dan menggunakan ciri Windows Sandbox pada Windows 11. Pengenalan kepada Ciri Windows Sandbox Windows Sandbox (juga dikenali sebagai Windows Sandbox) pada asasnya ialah penyelesaian maya ringan yang memberi tumpuan kepada menyediakan persekitaran maya yang cekap dan selamat. berbanding tradisional
 Pelayan mengalami ralat, 0x80070003, semasa mencipta mesin maya baharu.
Feb 19, 2024 pm 02:30 PM
Pelayan mengalami ralat, 0x80070003, semasa mencipta mesin maya baharu.
Feb 19, 2024 pm 02:30 PM
Jika anda menghadapi kod ralat 0x80070003 semasa menggunakan Hyper-V untuk mencipta atau memulakan mesin maya, ia mungkin disebabkan oleh isu kebenaran, kerosakan fail atau ralat konfigurasi. Penyelesaian termasuk menyemak kebenaran fail, membaiki fail yang rosak, memastikan konfigurasi yang betul dan banyak lagi. Masalah ini boleh diselesaikan dengan menolak kemungkinan yang berbeza satu demi satu. Keseluruhan mesej ralat kelihatan seperti ini: Pelayan mengalami ralat semasa membuat [nama mesin maya]. Tidak dapat mencipta mesin maya baharu. Tidak dapat mengakses stor konfigurasi: Sistem tidak dapat mencari laluan yang ditentukan. (0x80070003). Beberapa kemungkinan punca ralat ini termasuk: Fail mesin maya rosak. Ini boleh berlaku disebabkan oleh serangan perisian hasad, virus atau adware. Walaupun kemungkinan ini berlaku adalah rendah, anda tidak boleh sepenuhnya
![Windows PC terus but ke dalam BIOS [Betulkan]](https://img.php.cn/upload/article/000/887/227/171012121854600.jpg?x-oss-process=image/resize,m_fill,h_207,w_330) Windows PC terus but ke dalam BIOS [Betulkan]
Mar 11, 2024 am 09:40 AM
Windows PC terus but ke dalam BIOS [Betulkan]
Mar 11, 2024 am 09:40 AM
Jika PC Windows anda kerap memasuki antara muka BIOS, ini boleh menyebabkan kesukaran untuk digunakan. Saya tersekat dengan skrin BIOS setiap kali saya menghidupkan komputer saya, dan memulakan semula tidak membantu. Jika anda menghadapi masalah ini, maka penyelesaian yang disediakan dalam artikel ini akan membantu anda. Mengapa komputer saya terus but dalam BIOS? Komputer anda dimulakan semula secara kerap dalam mod BIOS mungkin disebabkan oleh pelbagai sebab, seperti tetapan jujukan but yang tidak betul, kabel SATA yang rosak, sambungan longgar, ralat konfigurasi BIOS atau kegagalan cakera keras, dsb. Betulkan Windows PC Terus Buta ke BIOS Jika PC Windows anda terus but masuk ke BIOS, gunakan pembaikan di bawah. Semak pesanan but anda dan palamkan semula
 Sistem telah menyiarkan dalam mod selamat papan induk ASUS
Jun 19, 2024 am 07:35 AM
Sistem telah menyiarkan dalam mod selamat papan induk ASUS
Jun 19, 2024 am 07:35 AM
Selepas komputer dihidupkan, ia menggesa Thesystem telah menyiarkannya dalam mod selamat Anda boleh menetapkannya dalam BIOS untuk mengabaikan ralat F1 Walaupun ia tidak menggesa, ia terus memasuki BIOS apabila ia dihidupkan setiap kali ia dihidupkan Kemudian anda perlu memulakan semula BIOS, dan kemudian keluar dari BIOS untuk memasuki sistem. thesystemhaspostedinsafemode=Sistem berada dalam mod selamat. Masalah ini agak biasa pada papan induk ASUS Selagi anda mematikan XMP memori dan melaraskan frekuensi memori kembali kepada normal, anda boleh boot secara normal tanpa ralat mod selamat yang sistem telah dikemas kini.



