Bagaimana untuk mendayakan atau melumpuhkan pencetakan dalam Pengawal Aplikasi
Terdapat lebih banyak cara untuk melindungi sistem anda selain Windows Defender dan alat antivirus pihak ketiga untuk Windows 11. Microsoft Defender Application Guard ialah salah satu ciri Windows yang membantu anda menyekat virus dan perisian hasad.
Walaupun ciri ini sangat popular dalam kebanyakan PC pengguna, sesetengah mungkin mendapati ia terhad kerana ia mungkin mengehadkan fungsi tertentu seperti mencetak. Bagaimanapun, dalam artikel ini kami akan menunjukkan kepada anda cara mendayakan atau melumpuhkannya bergantung pada keperluan anda.
Apakah mod Terurus Pengawal Aplikasi Microsoft Defender?
Microsoft Defender Application Guard ialah perkhidmatan dalam Windows 11 yang menyediakan perlindungan tambahan terhadap perisian hasad. Apabila dihidupkan, Microsoft Defender Application Guard menyediakan persekitaran yang selamat untuk menjalankan aplikasi anda.
Ini membolehkan anda menjalankan apl dalam persekitaran terpencil untuk menghalangnya daripada melakukan tindakan berniat jahat. Apabila didayakan, App Guard menguatkuasakan beberapa sekatan ke atas perkara yang boleh dilakukan oleh apl pada sistem, seperti:
- Hadkan pengubahsuaian pihak ketiga – App Guard melindungi daripada mengubah suai Program berniat jahat atau membaca fail pada sistem.
- Halang pemasangan fail berniat jahat – Pengawal Aplikasi juga menghalang program berniat jahat daripada memasang perisian sebagai pentadbir.
- Buat persekitaran yang selamat – Buat dan urus senarai aplikasi dipercayai yang dibenarkan untuk dijalankan pada titik akhir.
Bagaimana untuk membolehkan pencetakan dalam Pengawal Aplikasi?
1 Gunakan butang Pusat Keselamatan Windows
- , taip Pusat Keselamatan Windows dalam bar carian, dan kemudian klik Buka. Windows

- Klik "Application and Browser Controls" dalam anak tetingkap kiri, dan kemudian di bawah Standalone Browsing, pilih "Change app protection settings ".

- Untuk mendayakan pencetakan, hidupkan butang di bawah "Cetak Fail".

- Mulakan semula komputer anda untuk melaksanakan perubahan.
- Jika anda ingin melumpuhkannya, cuma togol butang mati.
Jika atas sebab tertentu anda telah mendayakan pencetakan tetapi masih tidak dapat mendayakannya, cache dan kuki yang rosak mungkin terkumpul pada penyemak imbas Edge anda. Anda mungkin perlu mengosongkan cache dan kuki yang rosak dan cuba mencetak sekali lagi.
Perlu juga menyemak sama ada pemacu pencetak anda dikemas kini dan pencetak itu berfungsi dengan baik.
2. Gunakan editor pendaftaran
- dan tekan kekunci + untuk membuka dan jalankan arahan . WindowsR
- Taip regedit dalam kotak dialog untuk membuka Registry Editor.

- Navigasi ke lokasi berikut:
<code><strong>ComputerHKEY_LOCAL_MACHINESOFTWAREMicrosoftHvsi</strong>ComputerHKEY_LOCAL_MACHINESOFTWAREMicrosoftHvsi -
Klik dua kali "Dayakan Pencetak" untuk mengubah suainya, kemudian " Data Nilai Masukkan 1 di bawah " untuk mendayakannya, kemudian klik "OK
 ".
". - Jika anda ingin melumpuhkannya, tetapkan Data Nilai kepada 0.
Petua Pakar:
Sesetengah masalah PC sukar diselesaikan, terutamanya apabila melibatkan repositori yang rosak atau fail Windows yang hilang. Jika anda menghadapi masalah membetulkan ralat, sistem anda mungkin rosak sebahagiannya.
Kami mengesyorkan memasang Retoro, alat yang akan mengimbas mesin anda dan menentukan kerosakannya.
- Tekan kekunci + untuk membuka perintah jalankan . WindowsR
- Taip gpedit.msc dalam kotak dialog dan klik untuk membuka Dasar Kumpulan. Masuk

- Navigasi ke lokasi berikut:
<code><strong>Computer ConfigurationAdministrative TemplatesWindows ComponentsMicrosoft Defender Application GuardTurn on Microsoft Defender Application Guard in Managed Mode setting</strong>Templat Pentadbiran Konfigurasi KomputerKomponen WindowsMicrosoft Defender Application GuardHidupkan Pengawal Aplikasi Microsoft Defender dalam tetapan Mod Terurus -
Jika kotak pilihan "Didayakan" tidak dipilih, ini bermakna ia belum didayakan lagi. Anda boleh memilihnya dan klik Guna
 dan OK untuk menyimpan perubahan.
dan OK untuk menyimpan perubahan.
Atas ialah kandungan terperinci Bagaimana untuk mendayakan atau melumpuhkan pencetakan dalam Pengawal Aplikasi. Untuk maklumat lanjut, sila ikut artikel berkaitan lain di laman web China PHP!

Alat AI Hot

Undresser.AI Undress
Apl berkuasa AI untuk mencipta foto bogel yang realistik

AI Clothes Remover
Alat AI dalam talian untuk mengeluarkan pakaian daripada foto.

Undress AI Tool
Gambar buka pakaian secara percuma

Clothoff.io
Penyingkiran pakaian AI

AI Hentai Generator
Menjana ai hentai secara percuma.

Artikel Panas

Alat panas

Notepad++7.3.1
Editor kod yang mudah digunakan dan percuma

SublimeText3 versi Cina
Versi Cina, sangat mudah digunakan

Hantar Studio 13.0.1
Persekitaran pembangunan bersepadu PHP yang berkuasa

Dreamweaver CS6
Alat pembangunan web visual

SublimeText3 versi Mac
Perisian penyuntingan kod peringkat Tuhan (SublimeText3)

Topik panas
 Tidak dapat menyimpan perubahan pada ralat aplikasi Photos dalam Windows 11
Mar 04, 2024 am 09:34 AM
Tidak dapat menyimpan perubahan pada ralat aplikasi Photos dalam Windows 11
Mar 04, 2024 am 09:34 AM
Jika anda menghadapi ralat Tidak dapat menyimpan perubahan semasa menggunakan apl Foto untuk penyuntingan imej dalam Windows 11, artikel ini akan memberikan anda penyelesaian. Tidak dapat menyimpan perubahan. Ralat berlaku semasa menyimpan. Sila cuba sebentar lagi Masalah ini biasanya berlaku kerana tetapan kebenaran yang salah, kerosakan fail atau kegagalan sistem. Jadi, kami telah melakukan beberapa penyelidikan mendalam dan menyusun beberapa langkah penyelesaian masalah yang paling berkesan untuk membantu anda menyelesaikan isu ini dan memastikan anda boleh terus menggunakan apl Microsoft Photos dengan lancar pada peranti Windows 11 anda. Betulkan Tidak Dapat Menyimpan Perubahan pada Ralat Aplikasi Foto dalam Windows 11 Ramai pengguna telah bercakap tentang ralat aplikasi Microsoft Photos di forum yang berbeza
 Apakah yang perlu saya lakukan jika garis bingkai hilang semasa mencetak dalam Excel?
Mar 21, 2024 am 09:50 AM
Apakah yang perlu saya lakukan jika garis bingkai hilang semasa mencetak dalam Excel?
Mar 21, 2024 am 09:50 AM
Jika semasa membuka fail yang perlu dicetak, kami akan mendapati bahawa garis bingkai jadual telah hilang atas sebab tertentu dalam pratonton cetak Apabila menghadapi situasi sedemikian, kami mesti menanganinya dalam masa Jika ini juga muncul dalam cetakan anda fail Jika anda mempunyai soalan seperti ini, kemudian sertai editor untuk mempelajari kursus berikut: Apakah yang perlu saya lakukan jika garis bingkai hilang semasa mencetak jadual dalam Excel? 1. Buka fail yang perlu dicetak, seperti yang ditunjukkan dalam rajah di bawah. 2. Pilih semua kawasan kandungan yang diperlukan, seperti yang ditunjukkan dalam rajah di bawah. 3. Klik kanan tetikus dan pilih pilihan "Format Sel", seperti yang ditunjukkan dalam rajah di bawah. 4. Klik pilihan "Sempadan" di bahagian atas tetingkap, seperti yang ditunjukkan dalam rajah di bawah. 5. Pilih corak garisan pepejal nipis dalam gaya garisan di sebelah kiri, seperti yang ditunjukkan dalam rajah di bawah. 6. Pilih "Sempadan Luar"
 Memori atau ruang cakera tidak mencukupi untuk mengepa semula atau mencetak dokumen ini Ralat Word
Feb 19, 2024 pm 07:15 PM
Memori atau ruang cakera tidak mencukupi untuk mengepa semula atau mencetak dokumen ini Ralat Word
Feb 19, 2024 pm 07:15 PM
Artikel ini akan memperkenalkan cara menyelesaikan masalah memori yang tidak mencukupi atau ruang cakera untuk halaman semula atau mencetak dokumen dalam Microsoft Word. Ralat ini biasanya berlaku apabila pengguna cuba mencetak dokumen Word. Jika anda menghadapi ralat yang serupa, sila rujuk cadangan yang diberikan dalam artikel ini untuk menyelesaikannya. Memori atau ruang cakera tidak mencukupi untuk halaman semula atau mencetak dokumen ini Ralat Word Bagaimana untuk menyelesaikan ralat pencetakan Microsoft Word "Tidak ada memori atau ruang cakera yang mencukupi untuk halaman semula atau mencetak dokumen." Kemas kini Microsoft Office Tutup aplikasi penyamaran memori Tukar pencetak lalai anda Mulakan Word dalam mod selamat Namakan semula fail NorMal.dotm Simpan fail Word sebagai yang lain
 Foto tidak boleh membuka fail ini kerana format tidak disokong atau fail rosak
Feb 22, 2024 am 09:49 AM
Foto tidak boleh membuka fail ini kerana format tidak disokong atau fail rosak
Feb 22, 2024 am 09:49 AM
Di Windows, apl Photos ialah cara yang mudah untuk melihat dan mengurus foto dan video. Melalui aplikasi ini, pengguna boleh mengakses fail multimedia mereka dengan mudah tanpa memasang perisian tambahan. Walau bagaimanapun, kadangkala pengguna mungkin menghadapi beberapa masalah, seperti menghadapi mesej ralat "Fail ini tidak boleh dibuka kerana format tidak disokong" semasa menggunakan apl Foto atau kerosakan fail semasa cuba membuka foto atau video. Keadaan ini boleh mengelirukan dan menyusahkan pengguna, memerlukan beberapa penyiasatan dan pembetulan untuk menyelesaikan isu tersebut. Pengguna melihat ralat berikut apabila mereka cuba membuka foto atau video pada apl Foto. Maaf, Foto tidak boleh membuka fail ini kerana format tidak disokong atau fail pada masa ini
 4 Cara Mencetak daripada iPhone
Feb 02, 2024 pm 04:10 PM
4 Cara Mencetak daripada iPhone
Feb 02, 2024 pm 04:10 PM
Dalam dunia digital ini, keperluan untuk halaman bercetak tidak hilang. Walaupun anda mungkin berpendapat lebih mudah untuk menyimpan kandungan pada komputer anda dan menghantarnya terus ke pencetak, anda boleh melakukan perkara yang sama pada iPhone anda. Dengan kamera iPhone anda, anda boleh mengambil foto atau dokumen, dan anda juga boleh menyimpan fail terus untuk dicetak pada bila-bila masa. Dengan cara ini anda boleh merealisasikan maklumat yang anda perlukan dengan cepat dan mudah dan menyimpannya dalam dokumen kertas. Sama ada di tempat kerja atau dalam kehidupan seharian, iPhone memberikan anda penyelesaian percetakan mudah alih. Siaran berikut akan membantu anda memahami semua yang anda perlu tahu jika anda ingin menggunakan iPhone anda untuk mencetak halaman pada pencetak. Cetak dari iPhone: Tanya Apple
 Bagaimana untuk menyelesaikan masalah ralat permulaan aplikasi 0xc000012d
Jan 02, 2024 pm 12:53 PM
Bagaimana untuk menyelesaikan masalah ralat permulaan aplikasi 0xc000012d
Jan 02, 2024 pm 12:53 PM
Apabila komputer rakan kehilangan fail tertentu, aplikasi tidak boleh dimulakan seperti biasa dengan kod ralat 0xc000012d Malah, ia boleh diselesaikan dengan memuat turun semula fail dan memasangnya. Aplikasi tidak boleh bermula seperti biasa 0xc000012d: 1. Pertama, pengguna perlu memuat turun ".netframework". 2. Kemudian cari alamat muat turun dan muat turun ke komputer anda. 3. Kemudian klik dua kali pada desktop untuk mula berjalan. 4. Selepas pemasangan selesai, kembali ke lokasi program yang salah dan buka program semula.
 MS Paint tidak berfungsi dengan betul dalam Windows 11
Mar 09, 2024 am 09:52 AM
MS Paint tidak berfungsi dengan betul dalam Windows 11
Mar 09, 2024 am 09:52 AM
Microsoft Paint tidak berfungsi dalam Windows 11/10? Nah, ini nampaknya masalah biasa dan kami mempunyai beberapa penyelesaian hebat untuk menyelesaikannya. Pengguna telah mengadu bahawa apabila cuba menggunakan MSPaint, ia tidak berfungsi atau terbuka. Bar skrol dalam apl tidak berfungsi, ikon tampal tidak muncul, ranap sistem, dsb. Nasib baik, kami telah mengumpulkan beberapa kaedah penyelesaian masalah yang paling berkesan untuk membantu anda menyelesaikan isu dengan aplikasi Microsoft Paint. Mengapa Microsoft Paint tidak berfungsi? Beberapa sebab yang mungkin mengapa MSPaint tidak berfungsi pada Windows 11/10 PC adalah seperti berikut: Pengecam keselamatan rosak. sistem digantung
 Cara menyambungkan Apple Vision Pro ke PC
Apr 08, 2024 pm 09:01 PM
Cara menyambungkan Apple Vision Pro ke PC
Apr 08, 2024 pm 09:01 PM
Set kepala Apple Vision Pro tidak serasi asli dengan komputer, jadi anda mesti mengkonfigurasinya untuk menyambung ke komputer Windows. Sejak pelancarannya, Apple Vision Pro telah mendapat sambutan hangat, dan dengan ciri-ciri canggih dan kebolehkendaliannya yang meluas, mudah untuk mengetahui sebabnya. Walaupun anda boleh membuat beberapa pelarasan padanya agar sesuai dengan PC anda, dan fungsinya sangat bergantung pada AppleOS, jadi fungsinya akan terhad. Bagaimanakah saya boleh menyambungkan AppleVisionPro ke komputer saya? 1. Sahkan keperluan sistem Anda memerlukan versi terkini Windows 11 (PC tersuai dan peranti Surface tidak disokong) Menyokong 64-bit 2GHZ atau pemproses pantas lebih pantas GPU berprestasi tinggi, kebanyakannya



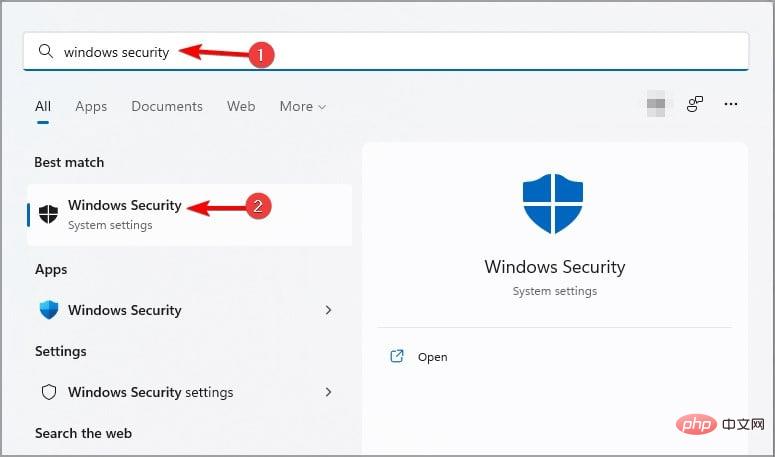
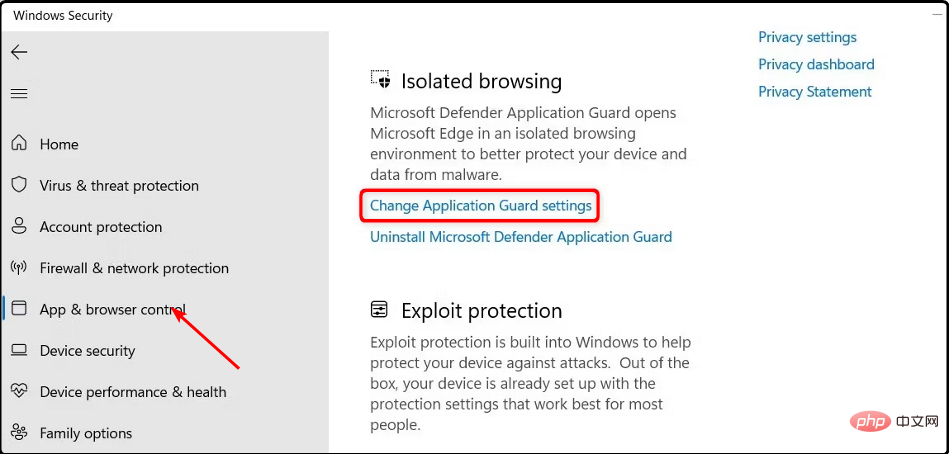
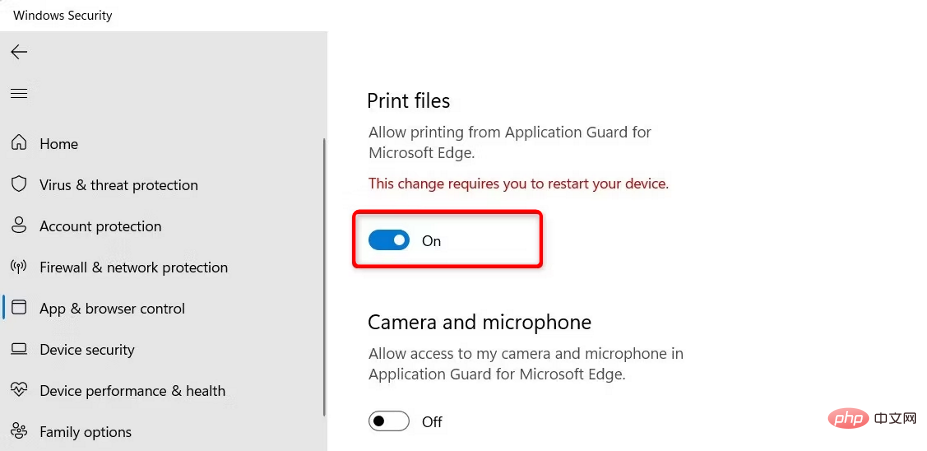
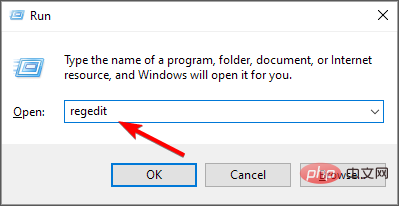
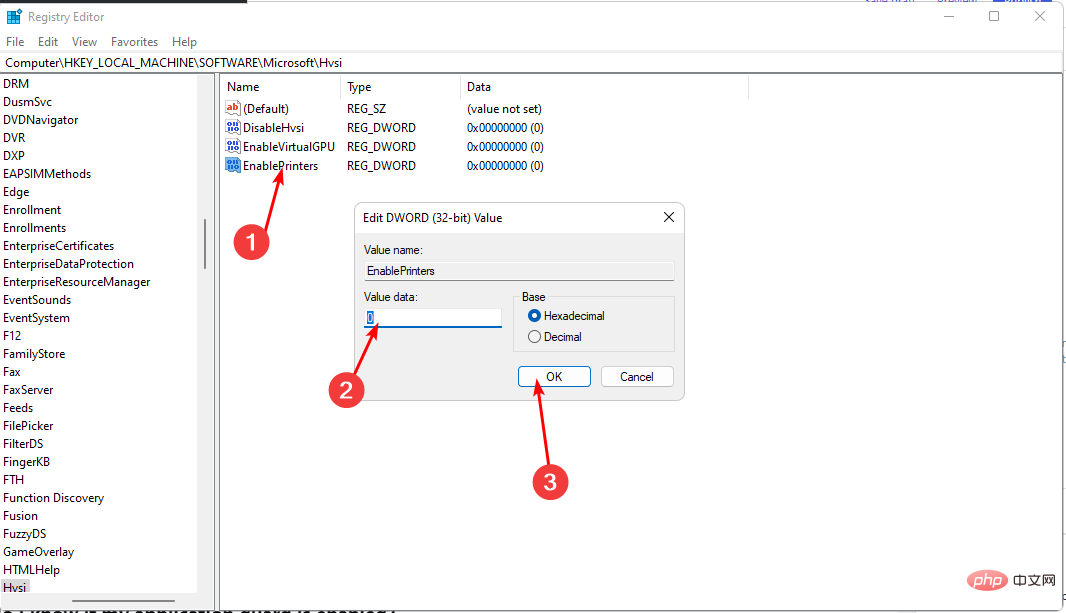 ".
". 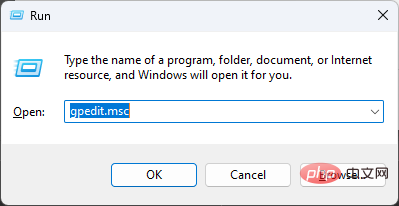
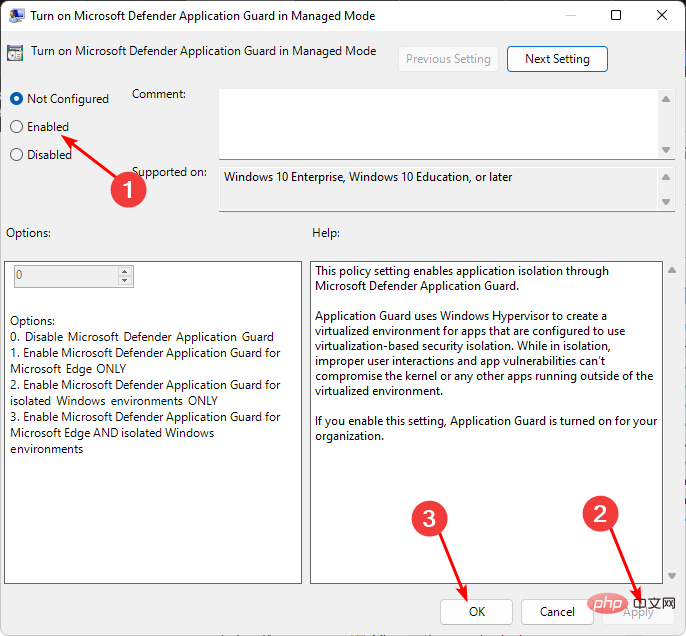 dan OK untuk menyimpan perubahan.
dan OK untuk menyimpan perubahan. 

