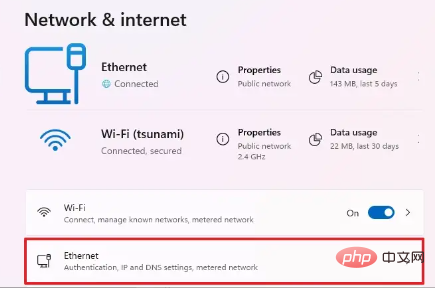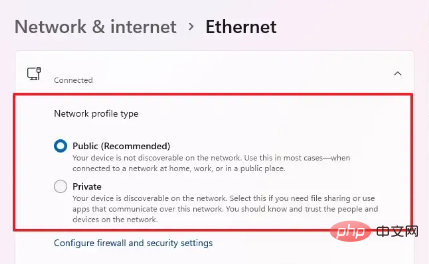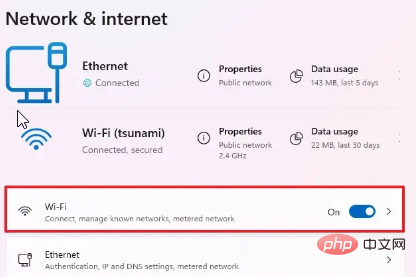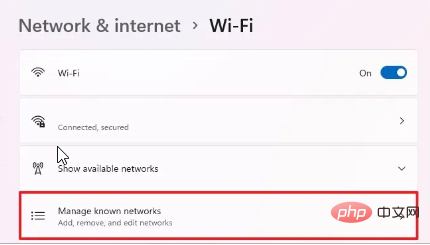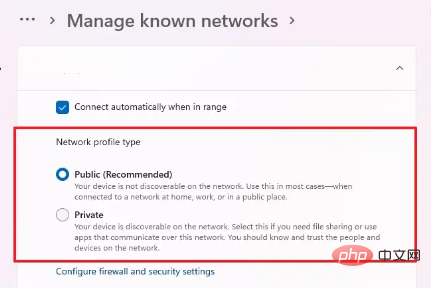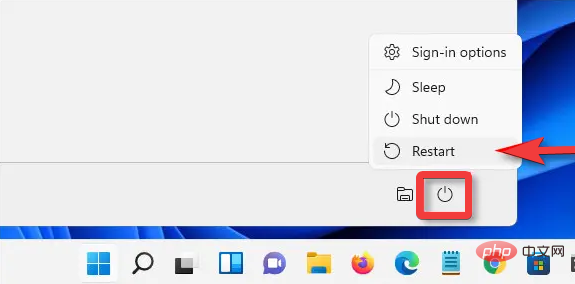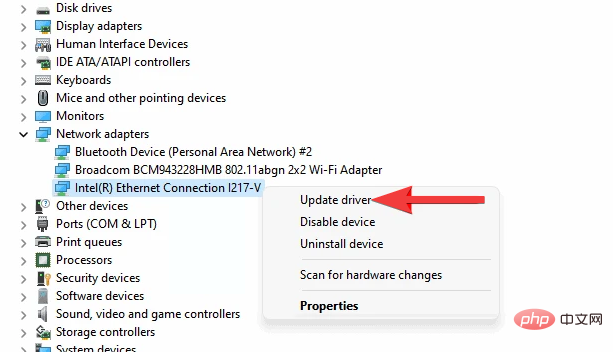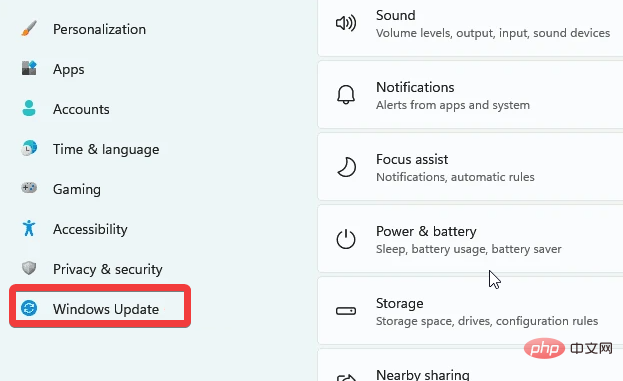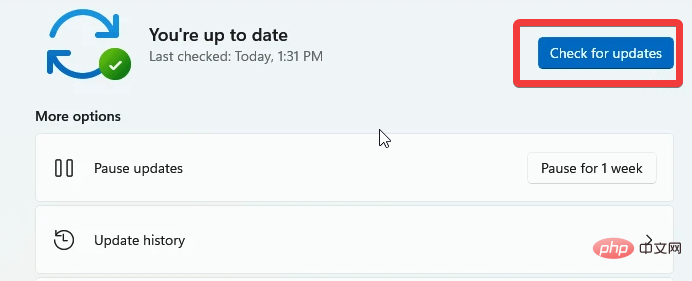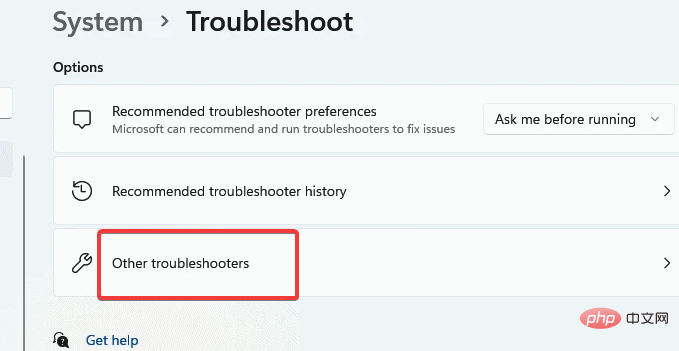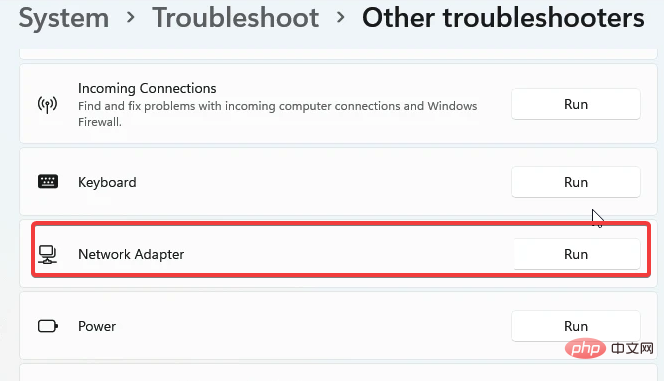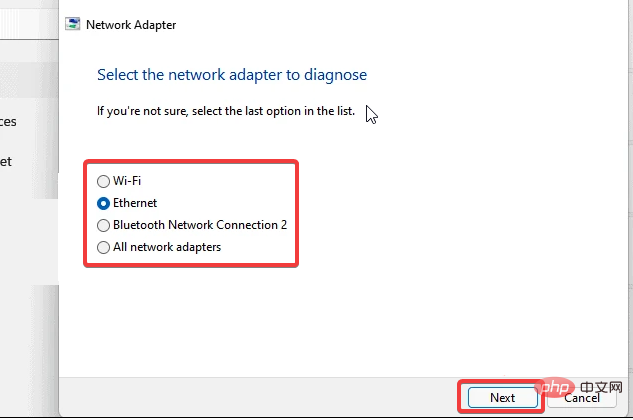Jenis profil rangkaian tiada dalam Windows 11: 5 cara untuk membetulkannya
Windows membolehkan anda menyediakan jenis profil rangkaian yang berbeza untuk menyambung ke BSS (Set Pelayan Asas). Biasanya, fail konfigurasi rangkaian memerlukan serpihan data XML. Walau bagaimanapun, pengguna mungkin menghadapi masalah seperti kehilangan profil apabila menukar jenis profil rangkaian, terutamanya pada Windows 11.
Jadi, kami akan membincangkan jenis profil rangkaian Windows 11 yang hilang dan sebab isu ini. Begitu juga, kami akan membawa anda melalui cara untuk membetulkan Windows 10/11 tidak dapat menukar rangkaian kepada peribadi atau awam, dan isu jenis profil rangkaian yang lain.
Mengapa jenis profil rangkaian saya tiada dalam Windows 11?
- Pemacu Peranti Lapuk: Menjalankan pemacu lapuk pada komputer anda mungkin menyebabkan beberapa kesulitan, seperti kehilangan jenis profil rangkaian Windows 11. Ia menghalang prestasi lancar komputer anda. Walau bagaimanapun, sistem tidak mempunyai kemas kini yang diperlukan untuk membantunya berjalan dengan lancar. Begitu juga, isu jenis profil rangkaian yang hilang Windows 11 menunjukkan bahawa beberapa kemas kini harus dipasang tetapi tidak tersedia. Oleh itu, ketiadaan pemacu peranti ini boleh menyebabkan komponen komputer tertentu, seperti rangkaian, berkelakuan tidak normal.
- Windows Lapuk: Kebanyakan pengguna mengabaikan kesukaran yang boleh dilakukan oleh Windows lapuk. Windows lapuk boleh menyebabkan Windows tidak dapat mencari isu profil setempat. Walau bagaimanapun, komputer kehilangan kemas kini yang diperlukan untuk menjalankan komponennya dan membetulkan ralat. Jadi, ia akan menggesa ralat seperti ini.
- Isu Penyesuai Rangkaian: Jika terdapat masalah dengan penyesuai rangkaian , pengguna mungkin mengalami isu sambungan rangkaian pada PC mereka. Penyesuai rangkaian mengawal cara sambungan rangkaian komputer diwujudkan dan dilakukan. Oleh itu, jika penyesuai rangkaian tidak berfungsi dengan betul, isu tidak melihat profil rangkaian dalam Windows 10/11 mungkin berlaku.
Bagaimanakah saya boleh menukar jenis rangkaian saya kepada Peribadi dalam Windows 11?
Tukar jenis rangkaian Ethernet kepada Peribadi
- Klik Bermula pada skrin dan pilih Tetapan daripada senarai juntai bawah.
- Pilih Rangkaian & Internet.
- Klik pada Ethernet dan pergi ke tab Jenis Profil Rangkaian.

- Klik kotak "Peribadi".

Tukar jenis rangkaian kepada Wi-Fi Peribadi
- Klik Mula pada skrin dan pilih Tetapan.
- Pilih Rangkaian & Internet.
- Klik Wi-Fi dan kemudian klik Urus Rangkaian Diketahui.

- Pilih Sambungan Wayarles dan pergi ke Jenis Profil Rangkaian.

- Klik pada kotak peribadi.

Bagaimana untuk membetulkan jenis profil rangkaian yang hilang dalam Windows 11?
1 Mulakan semula komputer anda
- Klik untuk bermula.
- Pilih Kuasa dan klik Mulakan semula.
- Klik OK.

Memulakan semula komputer anda akan membantunya membetulkan ralat permulaan yang mungkin menunjukkan masalah.
2. Kemas kini pemacu peranti
- Tekan kekunci Windows+R serentak untuk menggesa untuk dijalankan .
- Masukkan devmgmt.msc dan klik Enter untuk menggesa Pengurus Peranti.
- Sila pilih peranti yang ingin anda kemas kini dan klik kanan padanya.

- Klik Kemas Kini Peranti dan pilih Cari pemacu secara automatik.
Mulakan semula peranti anda untuk menyegerakkan kemas kini dengan betul.
Jika anda ingin membuat laporan terperinci tentang semua peranti semasa dan lapuk, anda boleh melakukannya dengan mudah menggunakan DriverFix. Kami mengesyorkan perisian ini kerana ia mengimbas PC anda untuk pemacu peranti yang hilang dan ketinggalan zaman.
3. Kemas Kini Windows
- Klik untuk memulakan.
- Pilih Tetapan daripada pilihan.

- Klik Kemas Kini Windows dan pilih Semak kemas kini.

Jika kemas kini tersedia, Windows akan mencari dan memuat turunnya secara automatik.
4. Penyelesaian Masalah Penyesuai Rangkaian
- Tekan kekunci Windows, masukkan tetapan penyelesaian masalah, dan kemudian lancarkannya.
- Klik Penyelesai Masalah Lain dan pilih penyesuai rangkaian.
- Klik untuk menjalankan penyelesai masalah.

- Pilih rangkaian daripada tab Pilih penyesuai rangkaian untuk mendiagnosis dan pilih Seterusnya.

- Tunggu ia berjalan. Semak diagnostik dan lihat jika ia mengenal pasti masalah.

Walau bagaimanapun, diagnostik akan menunjukkan di mana masalahnya, mungkin penyesuai rangkaian rosak.
5 Mulakan semula penghala/rangkaian anda
Mewujudkan semula sambungan rangkaian akan membantu membetulkan jenis profil rangkaian Windows 11 yang hilang. Jadi lakukan kitaran kuasa pada penghala anda untuk membantunya berfungsi dengan lebih baik.
Bagaimana untuk menukar rangkaian 2 kepada rangkaian 1 dalam Windows 11?
- Tekan kekunci Windows+X kekunci untuk menggesa menu pautan pantas.
- Pilih Sambungan Rangkaian daripada menu.
- Tekan papan kekunci ALT dan klik Lanjutan.

- Pilih Tetapan Terperinci.
- Pilih sambungan rangkaian yang anda mahu utamakan dan klik anak panah untuk mengalihkannya ke atas.
- Klik OK untuk menyimpan perubahan.
Walau bagaimanapun, komputer anda akan mengikut perintah itu apabila disambungkan ke rangkaian yang tersedia.
Walau bagaimanapun, pengguna boleh membaca artikel kami tentang pembetulan teknikal Windows untuk tiada profil rangkaian untuk isu peranti ini. Begitu juga, anda boleh menyemak maklumat lanjut tentang cara menukar tetapan rangkaian Windows 10 kepada peribadi.
Atas ialah kandungan terperinci Jenis profil rangkaian tiada dalam Windows 11: 5 cara untuk membetulkannya. Untuk maklumat lanjut, sila ikut artikel berkaitan lain di laman web China PHP!

Alat AI Hot

Undresser.AI Undress
Apl berkuasa AI untuk mencipta foto bogel yang realistik

AI Clothes Remover
Alat AI dalam talian untuk mengeluarkan pakaian daripada foto.

Undress AI Tool
Gambar buka pakaian secara percuma

Clothoff.io
Penyingkiran pakaian AI

AI Hentai Generator
Menjana ai hentai secara percuma.

Artikel Panas

Alat panas

Notepad++7.3.1
Editor kod yang mudah digunakan dan percuma

SublimeText3 versi Cina
Versi Cina, sangat mudah digunakan

Hantar Studio 13.0.1
Persekitaran pembangunan bersepadu PHP yang berkuasa

Dreamweaver CS6
Alat pembangunan web visual

SublimeText3 versi Mac
Perisian penyuntingan kod peringkat Tuhan (SublimeText3)

Topik panas
 1378
1378
 52
52
 Jenis profil rangkaian tiada dalam Windows 11: 5 cara untuk membetulkannya
Apr 16, 2023 pm 04:58 PM
Jenis profil rangkaian tiada dalam Windows 11: 5 cara untuk membetulkannya
Apr 16, 2023 pm 04:58 PM
Windows membenarkan anda menetapkan jenis profil rangkaian yang berbeza untuk menyambung ke BSS (Set Pelayan Asas). Biasanya, fail konfigurasi rangkaian memerlukan serpihan data XML. Walau bagaimanapun, pengguna mungkin menghadapi masalah seperti kehilangan profil apabila menukar jenis profil rangkaian, terutamanya pada Windows 11. Jadi, kami akan membincangkan jenis profil rangkaian Windows 11 yang hilang dan punca isu ini. Begitu juga, kami akan membawa anda melalui cara untuk membetulkan Windows 10/11 tidak dapat menukar rangkaian kepada peribadi atau awam, dan isu jenis profil rangkaian yang lain. Mengapa jenis profil rangkaian saya tiada dalam Windows 11? Pemacu peranti lapuk: pada komputer anda
 Wi-Fi tidak mempunyai konfigurasi IP yang sah: Cara membetulkannya
Apr 13, 2023 pm 06:22 PM
Wi-Fi tidak mempunyai konfigurasi IP yang sah: Cara membetulkannya
Apr 13, 2023 pm 06:22 PM
Mulakan semula komputer dan penghala anda, anda tahu apa yang perlu dilakukan jika anda menghubungi sokongan teknikal ISP anda, mereka akan meminta anda memulakan semula perkakasan rangkaian anda. Ini adalah untuk alasan yang baik, kerana memulakan semula PC anda akan mengosongkan aplikasi dan cache yang sedang berjalan yang mungkin bercanggah dengan sambungan anda. Memulakan semula (melantun semula) penghala anda (biasanya unit kombo yang mengandungi penghala dan modem) akan mengosongkan cachenya dan mewujudkan semula sambungan dalam talian yang boleh dipercayai. Jika anda mempunyai modem yang berasingan, mulakan semula itu juga. Mulakan semula penghala dengan mencabut palam butang kuasa selama 30 saat dan kemudian pasangkannya semula. Selepas menghidupkan penghala, mulakan semula PC anda dan lihat jika anda memperoleh semula sambungan Wi-Fi yang stabil. Dayakan semula Wi-
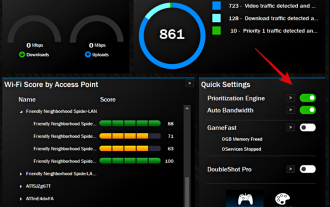 Bagaimana untuk membetulkan isu pemacu Killer Wireless 1535 pada Windows 11
Apr 14, 2023 am 09:40 AM
Bagaimana untuk membetulkan isu pemacu Killer Wireless 1535 pada Windows 11
Apr 14, 2023 am 09:40 AM
Apakah Killer Wireless 1535? Dibangunkan oleh Rivet Technologies, kemudiannya diperoleh oleh Intel, Killer Wireless 1535 ialah WLAN atau kad rangkaian yang dibangunkan untuk sistem berorientasikan permainan. Senarai kad Killer Wireless mempunyai senarai panjang ciri, termasuk Bluetooth 4.1 dan sokongan dwi-jalur untuk 2.4GHz dan 5GHz. Killer Wireless adalah berdasarkan cip Qualcomm dan menampilkan teknologi ExtremeRange untuk sambungan yang luas, kehilangan paket yang minimum dan kependaman minimum apabila bermain permainan berbilang pemain. Mengapa Pembunuh W
 Betulkan: Pelayan DNS tidak bertindak balas isu dalam Windows 11
Jun 01, 2023 pm 04:52 PM
Betulkan: Pelayan DNS tidak bertindak balas isu dalam Windows 11
Jun 01, 2023 pm 04:52 PM
Apabila pengguna Windows tidak dapat menyemak imbas atau memuatkan halaman web pada penyemak imbas pada sistem mereka, mereka kebetulan memikirkan semua faktor yang boleh menyebabkan isu ini. Walaupun ramai pengguna Windows menyelesaikan isu ini pada sistem mereka, ia melemparkan mesej ralat yang menyatakan "pelayan DNS tidak bertindak balas" dan pengguna tidak tahu cara menyelesaikan isu ini untuk menggunakan sambungan internet yang stabil. Kami telah menghasilkan penyelesaian dalam artikel ini yang pasti akan menyelesaikan masalah ini. Walau bagaimanapun, cuba penyelesaian ini terlebih dahulu - cuba mulakan semula penghala anda dan semak sama ada ini menyebabkan masalah. Tukar aplikasi penyemak imbas. Yang berkata, jika anda menggunakan penyemak imbas Microsoft Edge, tutupnya dan buka Google
 Apakah penyelesaian untuk kehilangan ikon WiFi dalam Windows 11?
May 09, 2023 pm 10:22 PM
Apakah penyelesaian untuk kehilangan ikon WiFi dalam Windows 11?
May 09, 2023 pm 10:22 PM
Sesetengah pengguna telah melaporkan bahawa pilihan atau ikon Wi-Fi tiada pada PC Windows 11 mereka. Pemacu rangkaian yang hilang atau rosak atau sistem pengendalian Windows atau isu perkakasan boleh menjadi beberapa sebab mengapa isu ini muncul pada Windows 11 PC. Jika anda tidak dapat mencari ikon WiFi dalam dulang sistem pada PC anda, maka kami telah menyenaraikan beberapa kaedah yang boleh membantu anda menyelesaikan isu ini dan mendapatkan kembali ikon Wi-Fi yang hilang. Teruskan dan cuba pembaikan yang disebut dalam artikel ini satu per satu dalam susunan yang dinyatakan di bawah. Sebelum cuba membetulkannya, semak sama ada terdapat sebarang butang/suis fizikal dengan ikon WiFi pada komputer riba anda. Jika terdapat sebarang suis sedemikian, tekan sekali untuk mendayakan pilihan WiFi. Betulkan 1 – Semula
 12 Cara untuk Membetulkan Isu 'Pelayan DNS Tidak Menjawab' pada Windows 11
Apr 15, 2023 pm 10:46 PM
12 Cara untuk Membetulkan Isu 'Pelayan DNS Tidak Menjawab' pada Windows 11
Apr 15, 2023 pm 10:46 PM
Apakah DNS? DNS ialah akronim untuk Sistem Nama Domain, sistem penamaan terpencar yang digunakan oleh semua komputer, pelayan dan lebih banyak peranti yang cuba menyambung ke Internet. DNS membantu mengenal pasti PC anda dan trafik yang dihantar kepadanya, dan sistem secara automatik mentafsir dan memaparkan maklumat yang diperlukan. Mengapa saya mendapat "pelayan DNS tidak bertindak balas" pada Windows 11? Masalah ini boleh mempunyai banyak punca. Kadangkala Windows mungkin tersalah anggap masalah rangkaian sebagai masalah DNS, manakala pada masa lain ia mungkin aplikasi pihak ketiga yang mengganggu rangkaian anda. Kemas kini terbaru kepada antivirus AVG nampaknya menjadi punca utama isu ini, melumpuhkan kemas kini nampaknya menyelesaikan isu ini untuk kebanyakan pengguna
 Apakah yang perlu saya lakukan jika win10 tidak dapat mencari pemacu penyesuai rangkaian?
Jul 06, 2023 pm 12:00 PM
Apakah yang perlu saya lakukan jika win10 tidak dapat mencari pemacu penyesuai rangkaian?
Jul 06, 2023 pm 12:00 PM
Penyelesaian kepada masalah yang win10 tidak dapat mencari pemacu penyesuai rangkaian: 1. Kemas kini pemacu, anda boleh menggunakan pengurus peranti untuk mengemas kini pemacu 2. Pasang semula pemacu, nyahpasang peranti dahulu, dan kemudian mulakan semula komputer; pemandu dari tapak web pengilang Prosedur 4. Periksa kegagalan perkakasan.
 Bagaimana untuk menyelesaikan masalah ikon Wi-Fi yang dikelabukan dalam Windows 11 dan 10?
Apr 23, 2023 am 08:34 AM
Bagaimana untuk menyelesaikan masalah ikon Wi-Fi yang dikelabukan dalam Windows 11 dan 10?
Apr 23, 2023 am 08:34 AM
Ramai pengguna Windows telah melaporkan bahawa ikon wi-fi pada sistem mereka tiba-tiba dilumpuhkan atau dikelabukan, menyebabkan pengguna tidak dapat menukar tetapan wi-fi atau pilihan wi-fi daripada senarai yang tersedia. Ini boleh menjadi sangat mengecewakan bagi pengguna yang bergantung sepenuhnya pada Wi-Fi dan tidak mempunyai sebarang pilihan internet lain (cth. Penambatan USB, sambungan LAN (Ethernet)). Isu ini boleh mempunyai banyak faktor, antaranya telah kami nyatakan di bawah: Pemacu Wi-Fi lapuk secara manual nyahdayakan penyesuai Wi-Fi secara tidak sengaja Isu rangkaian dalam sistem Windows tidak dikemas kini. Oleh itu, dengan mengingati semua perkara di atas, kami telah menyusun beberapa pembaikan yang disebutkan di bawah dalam artikel ini,