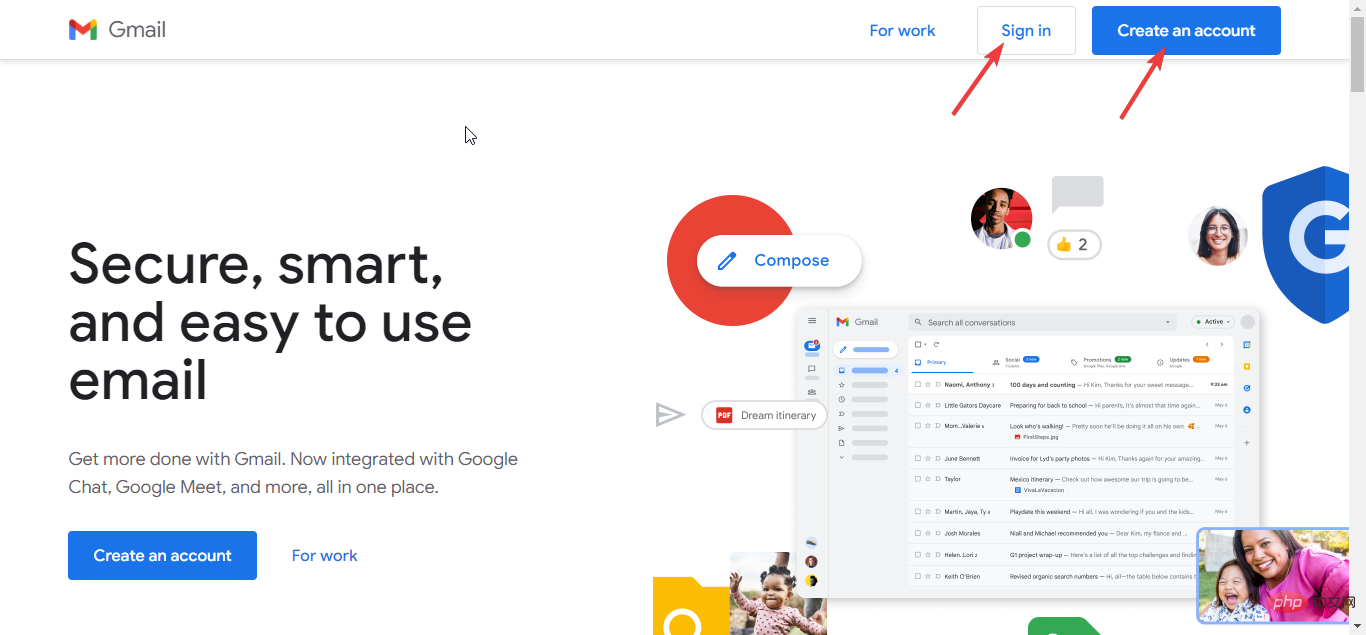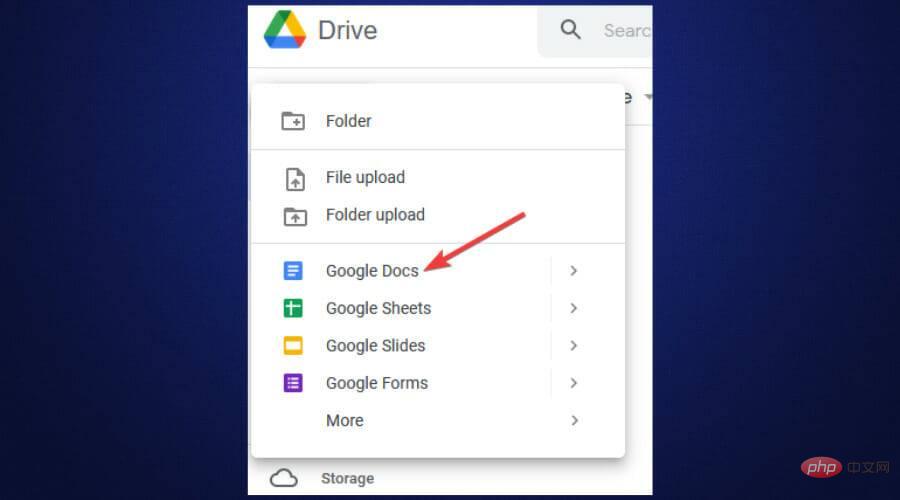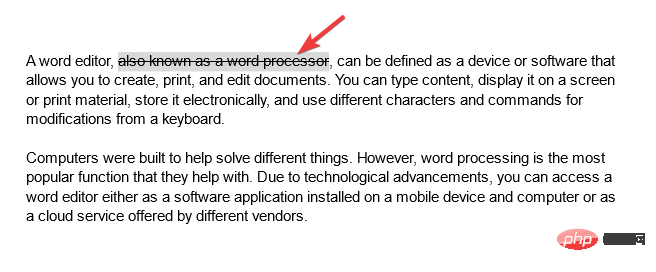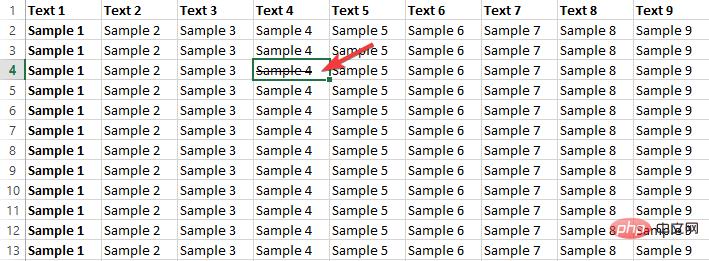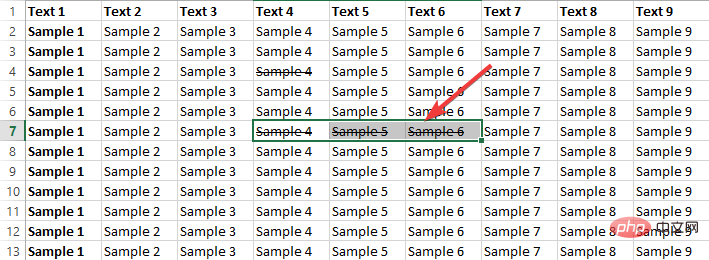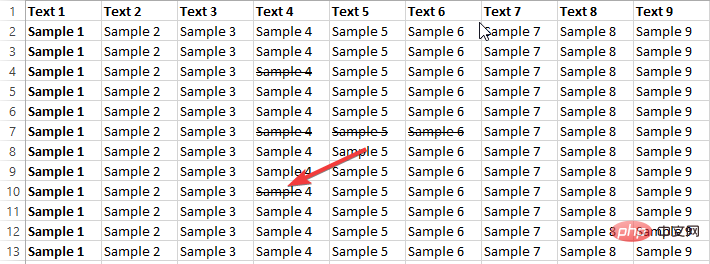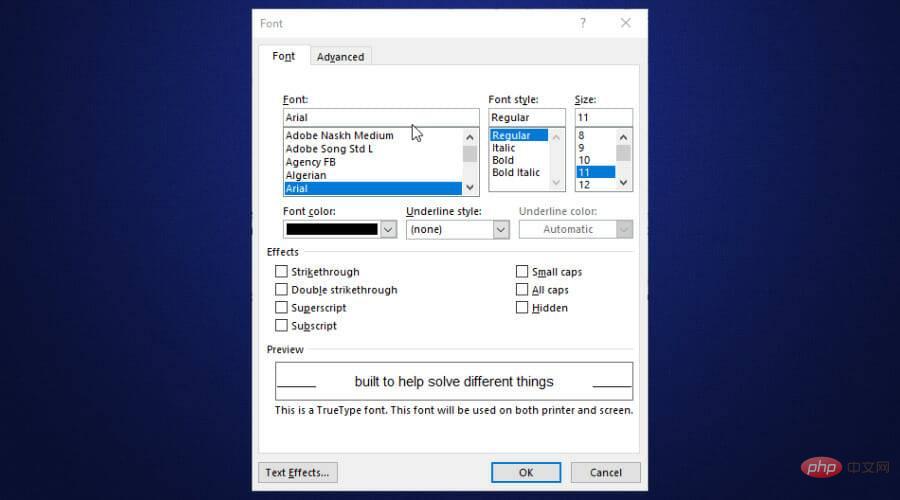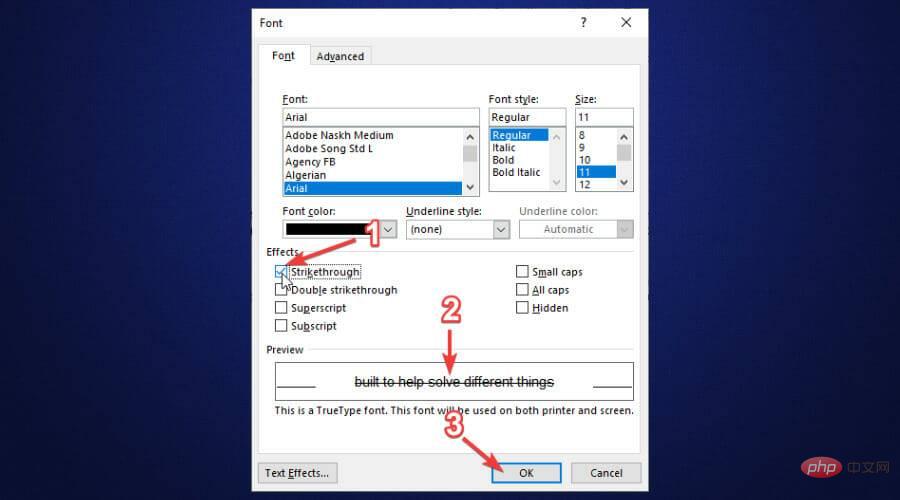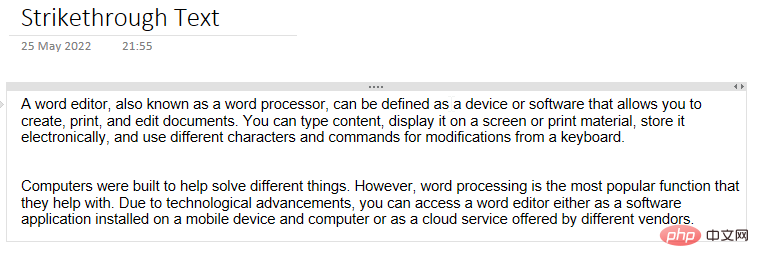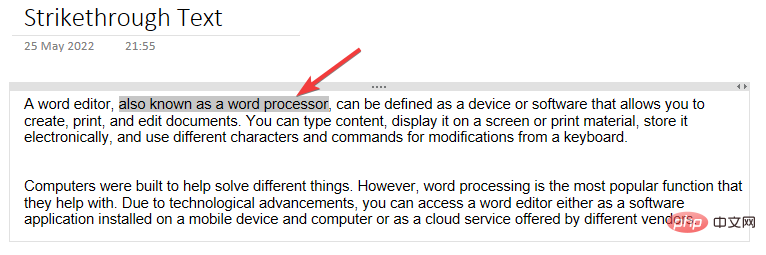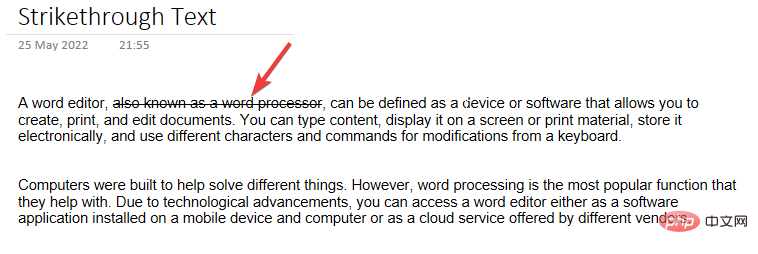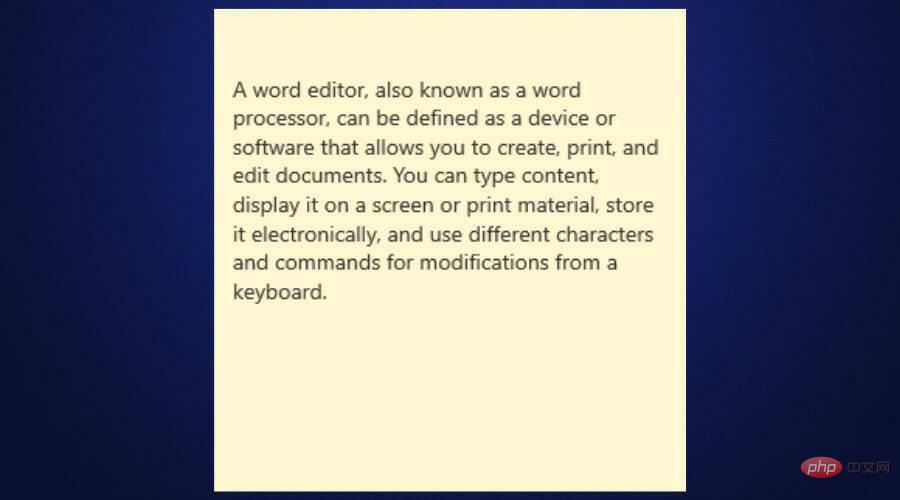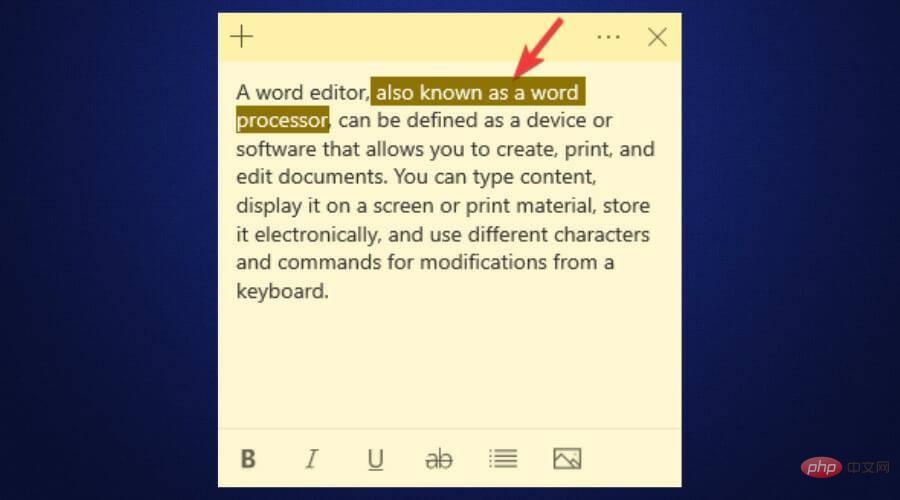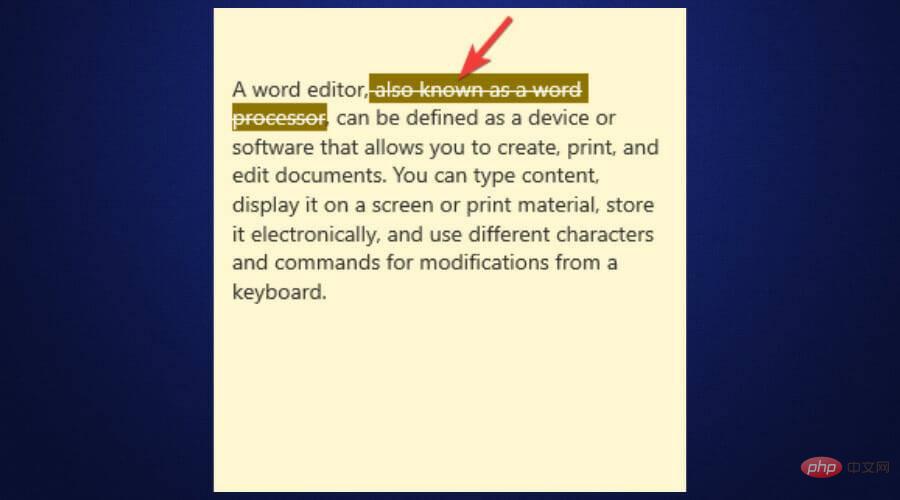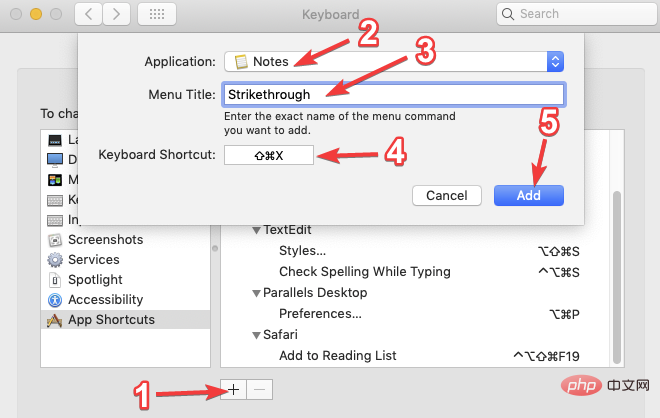10 Pintasan Strikethrough untuk Digunakan dalam Setiap Editor Word
Editor teks, juga dikenali sebagai pemproses perkataan, boleh ditakrifkan sebagai peranti atau perisian yang membolehkan anda membuat, mencetak dan mengedit dokumen. Anda boleh menaip kandungan anda, memaparkannya pada skrin atau dalam bahan bercetak, menyimpannya secara elektronik dan mengubah suainya daripada papan kekunci menggunakan pintasan papan kekunci, aksara dan arahan yang berbeza, termasuk pintasan papan kekunci untuk coretan.
Komputer dibina untuk membantu menyelesaikan masalah yang berbeza. Walau bagaimanapun, pemprosesan perkataan adalah ciri paling popular yang mereka bantu. Terima kasih kepada kemajuan teknologi, anda boleh mengakses editor teks sebagai aplikasi perisian yang dipasang pada peranti mudah alih dan komputer atau sebagai perkhidmatan awan yang ditawarkan oleh pembekal yang berbeza.
Pemproses perkataan mula diperkenalkan pada awal 1960-an sebagai mesin yang berdiri sendiri serupa dengan mesin taip elektrik. Mereka lebih baik daripada mesin taip kerana mereka membenarkan pengguna menukar dokumen tanpa menaip semula keseluruhan dokumen. Lebih banyak ciri kemudiannya diperkenalkan, membolehkan pengguna menggunakan semakan ejaan, menggunakan pilihan pemformatan lanjutan dan menyimpan dokumen pada cakera.
Pada akhir 1980-an, penyunting teks telah diperkenalkan kepada komputer peribadi. Salah satu penyunting teks yang paling popular dipanggil WordPerfect. Walaupun editor teks ini bagus, ia kemudiannya diperkenalkan oleh pemproses kata yang lebih maju dengan falsafah WYSIWYG. Ini membolehkan pengguna melihat apa yang mereka akan dapat dalam dokumen cetakan akhir.
Pada tahun 1990-an, Microsoft Word menjadi pemproses perkataan yang paling popular. Hari ini, terdapat berbilang editor teks. Mereka semua datang dengan pilihan pemformatan yang berbeza. Tetapi bagaimanakah anda menggunakan pintasan coret pada editor teks ini?
Apakah maksud coretan?
Strikethrough ialah garis mendatar melalui tengah yang mewakili perkataan. Berikut ialah contoh proses ini selepas memohon: Strikethrough.
Padam teks boleh digunakan pada pemproses perkataan yang berbeza dan mempunyai makna yang berbeza, tetapi terdapat dua makna luas bergantung pada jenis kandungan yang telah dipadamkan.
Sebarang teks dengan coretan tidak seharusnya muncul dalam dokumen jika ia ditaip (walaupun menggunakan perisian mesin taip), ditulis dalam dakwat atau sebarang teks lain yang tidak boleh dipadamkan atau dipadamkan. Oleh itu, ia adalah pepijat dan tidak sepatutnya disertakan.
Padam teks boleh digunakan untuk memaparkan teks yang dipadamkan baru-baru ini, contohnya, apabila digunakan pada teks yang ditaip seperti Dokumen Google pada skrin komputer atau peranti mudah alih. Ini menunjukkan bahawa pengarang mengubah fikirannya walaupun selepas dia selesai menaip keseluruhan teks. Sebagai contoh, anda mungkin melihat teks seperti, "Jackson sangat hebat dalam bola sepak dan merupakan pemain bola sepak yang utama." dan menukar ayat ini kepada Jackson sebagai pemain bola sepak asas
Bagaimanakah anda menembusi teks yang berbeza dengan cara ini membolehkan anda memadamkan teks menukar pemetaan kekunci papan kekunci Anda perlu memastikan bahawa kandungan anda masuk akal dan menyentuh teks yang betul.Adakah terdapat pintasan papan kekunci untuk coretan?
Pintasan papan kekunci untuk strikethrough Google Docs
- Log masuk ke Akaun Google anda. Jika anda tidak mempunyai satu, anda boleh mendaftar secara percuma.

- Lancarkan Google Drive dan klik butang Baharu di penjuru kiri sebelah atas skrin. Seterusnya, pilih Dokumen Google untuk membuka dokumen baharu.

- Jika anda mempunyai dokumen sedia ada, anda boleh membukanya. Jika tidak, anda boleh mula menaip kandungan anda dalam dokumen baharu di atas.
- Pilih atau serlahkan teks yang ingin anda padamkan dan tekan Alt+ Shift+ 5.

Pintasan Papan Kekunci untuk Strikethrough Excel
- Lancarkan Microsft Excel pada mesin Windows anda.
- Jika anda mempunyai lembaran kerja Excel yang ingin anda edit, bukanya. Jika tidak, buka lembaran kerja Excel baharu.
- Tambahkan kandungan pada lembaran kerja Excel anda.
- Untuk memadam sel tertentu, pilih sel dan tekan CTRL+ 5.

- Jika anda mahu memadamkan berbilang sel, pilih semua sel dan tekan CTRL+ 5.

- Untuk memadam sebahagian daripada teks dalam sel, pilih teks dan tekan CTRL+ 5.

Pintasan Papan Kekunci untuk Dicoret dalam Word
- Lancarkan Microsoft Word pada komputer anda.
- Jika anda mempunyai dokumen Word yang ingin anda edit, bukanya. Jika tidak, sila buka yang baharu.

- Tandai kotak di sebelah coretan. Ini menunjukkan kepada anda rupa teks anda. Klik butang OK.

Pintasan Papan Kekunci Strikethrough untuk OneNote
- Lancarkan OneNote pada komputer anda.
- Jika anda mempunyai dokumen OneNote sedia ada yang ingin anda edit, bukanya. Jika tidak, sila buka yang baharu.
- Tambahkan kandungan pada dokumen OneNote.

- Pilih teks yang ingin anda padamkan.

- Tekan CTRL + sempang (-) bersama-sama untuk mendapatkan pintasan coretan OneNote.

Pintasan papan kekunci untuk Nota Strikethrough
- Lancarkan Sticky Notes pada mesin anda.
- Tambahkan kandungan pada nota. Anda boleh membuka nota sedia ada jika ada.

- Pilih teks yang ingin anda padamkan.

- Tekan CTRL+ T.

Pintasan Papan Kekunci Potong untuk Nota Mac
- Navigasi ke Keutamaan Sistem > Papan Kekunci > Pintasan > Pintasan Aplikasi.
- Klik tanda + di bahagian bawah, pilih apl Nota daripada senarai apl, pilih nama perintah yang anda mahu tambah (strike through dalam kes ini), dan kemudian tambah kombinasi kekunci. Kami akan menggunakan SHIFT++ COMMAND. XKlik butang Tambah.

- Selepas itu, lancarkan Mac Notes dan gunakan pintasan ini apabila menambahkan coretan pada teks.
Bolehkah anda memotong teks di media sosial?
Memandangkan anda boleh memadamkan teks pada kebanyakan editor teks, ini akan masuk akal jika anda mendapati diri anda berada dalam situasi di mana anda ingin memadamkan teks pada rangkaian sosial. Malangnya, platform media sosial seperti Instagram, Twitter, dan Facebook tidak menyediakan cara untuk memadam teks. Walau bagaimanapun, anda boleh menggunakan alatan seperti Penjana Teks Strikethrough.
Apa yang anda perlu lakukan ialah menampal teks yang ingin anda pangkas pada alat ini, padamkannya, kemudian salin dan tampal semula ke akaun media sosial anda. Anda akan menggunakan pemformatan coretan.
Walau bagaimanapun, lebih mudah untuk memotong teks pada Discord. Anda perlu menambah dua kekunci tilde (~) pada permulaan dan penghujung teks yang ingin anda padamkan. Contohnya ialah ~~Ini ialah teks yang dicoret dalam Discord~~. Di Whatsapp, anda menambah kekunci tilde (~) pada permulaan dan penghujung teks yang ingin anda padamkan. Contohnya, ~Ini ialah teks yang dipalang dalam WhatsApp~.
Seperti yang anda lihat, penyunting teks yang berbeza mempunyai cara yang berbeza untuk memadamkan teks. Selain itu, sebagai tambahan kepada pintasan papan kekunci, sesetengah daripadanya disertakan dengan butang dan dialog editor untuk mereka yang tidak mengetahui pintasan tersebut.
Atas ialah kandungan terperinci 10 Pintasan Strikethrough untuk Digunakan dalam Setiap Editor Word. Untuk maklumat lanjut, sila ikut artikel berkaitan lain di laman web China PHP!

Alat AI Hot

Undresser.AI Undress
Apl berkuasa AI untuk mencipta foto bogel yang realistik

AI Clothes Remover
Alat AI dalam talian untuk mengeluarkan pakaian daripada foto.

Undress AI Tool
Gambar buka pakaian secara percuma

Clothoff.io
Penyingkiran pakaian AI

AI Hentai Generator
Menjana ai hentai secara percuma.

Artikel Panas

Alat panas

Notepad++7.3.1
Editor kod yang mudah digunakan dan percuma

SublimeText3 versi Cina
Versi Cina, sangat mudah digunakan

Hantar Studio 13.0.1
Persekitaran pembangunan bersepadu PHP yang berkuasa

Dreamweaver CS6
Alat pembangunan web visual

SublimeText3 versi Mac
Perisian penyuntingan kod peringkat Tuhan (SublimeText3)

Topik panas
 1377
1377
 52
52
 Bagaimana untuk menetapkan kawasan cetakan dalam Helaian Google?
May 08, 2023 pm 01:28 PM
Bagaimana untuk menetapkan kawasan cetakan dalam Helaian Google?
May 08, 2023 pm 01:28 PM
Cara Menetapkan Kawasan Cetakan GoogleSheets dalam Pratonton Cetak Helaian Google membolehkan anda mencetak hamparan dengan tiga kawasan cetakan berbeza. Anda boleh memilih untuk mencetak keseluruhan hamparan, termasuk setiap lembaran kerja individu yang anda buat. Sebagai alternatif, anda boleh memilih untuk mencetak satu lembaran kerja. Akhir sekali, anda hanya boleh mencetak sebahagian daripada sel yang anda pilih. Ini ialah kawasan cetakan terkecil yang boleh anda buat kerana anda secara teori boleh memilih sel individu untuk dicetak. Cara paling mudah untuk menyediakannya ialah menggunakan menu pratonton cetakan Helaian Google terbina dalam. Anda boleh melihat kandungan ini menggunakan Helaian Google dalam penyemak imbas web pada PC, Mac atau Chromebook anda. Untuk menyediakan Google
 Bagaimana untuk membenamkan dokumen PDF dalam lembaran kerja Excel
May 28, 2023 am 09:17 AM
Bagaimana untuk membenamkan dokumen PDF dalam lembaran kerja Excel
May 28, 2023 am 09:17 AM
Ia biasanya perlu untuk memasukkan dokumen PDF ke dalam lembaran kerja Excel. Sama seperti senarai projek syarikat, kami boleh menambahkan data teks dan aksara pada sel Excel dengan serta-merta. Tetapi bagaimana jika anda ingin melampirkan reka bentuk penyelesaian untuk projek tertentu pada baris data yang sepadan? Nah, orang sering berhenti dan berfikir. Kadang-kadang berfikir juga tidak berfungsi kerana penyelesaiannya tidak mudah. Gali lebih dalam artikel ini untuk mengetahui cara memasukkan berbilang dokumen PDF dengan mudah ke dalam lembaran kerja Excel, bersama-sama dengan baris data yang sangat khusus. Contoh Senario Dalam contoh yang ditunjukkan dalam artikel ini, kami mempunyai lajur yang dipanggil ProductCategory yang menyenaraikan nama projek dalam setiap sel. Satu lagi lajur ProductSpeci
 Bagaimana untuk menghalang Excel daripada mengalih keluar sifar utama
Feb 29, 2024 am 10:00 AM
Bagaimana untuk menghalang Excel daripada mengalih keluar sifar utama
Feb 29, 2024 am 10:00 AM
Adakah mengecewakan untuk mengalih keluar sifar utama secara automatik daripada buku kerja Excel? Apabila anda memasukkan nombor ke dalam sel, Excel selalunya mengalih keluar sifar pendahuluan di hadapan nombor itu. Secara lalai, ia menganggap entri sel yang tidak mempunyai pemformatan eksplisit sebagai nilai berangka. Sifar pendahuluan biasanya dianggap tidak relevan dalam format nombor dan oleh itu ditinggalkan. Selain itu, sifar pendahuluan boleh menyebabkan masalah dalam operasi berangka tertentu. Oleh itu, sifar dikeluarkan secara automatik. Artikel ini akan mengajar anda cara mengekalkan sifar utama dalam Excel untuk memastikan data berangka yang dimasukkan seperti nombor akaun, poskod, nombor telefon, dsb. berada dalam format yang betul. Dalam Excel, bagaimana untuk membenarkan nombor mempunyai sifar di hadapannya? Anda boleh mengekalkan sifar nombor utama dalam buku kerja Excel, terdapat beberapa kaedah untuk dipilih. Anda boleh menetapkan sel dengan
 Panduan terperinci kepada 15 editor/IDE Python, sentiasa ada satu yang sesuai dengan anda!
Aug 09, 2023 pm 05:44 PM
Panduan terperinci kepada 15 editor/IDE Python, sentiasa ada satu yang sesuai dengan anda!
Aug 09, 2023 pm 05:44 PM
Tidak ada cara yang lebih baik untuk menulis kod Python daripada menggunakan persekitaran pembangunan bersepadu (IDE). Mereka bukan sahaja boleh menjadikan kerja anda lebih mudah dan logik, mereka juga boleh meningkatkan pengalaman dan kecekapan pengaturcaraan. Semua orang tahu ini. Persoalannya, bagaimana untuk memilih persekitaran pembangunan Python terbaik di antara banyak pilihan.
 Cara membuat pelan kuasa tersuai pada Windows 11
Apr 28, 2023 am 11:34 AM
Cara membuat pelan kuasa tersuai pada Windows 11
Apr 28, 2023 am 11:34 AM
Cara Mencipta Pelan Kuasa Tersuai pada Windows 11 Pelan kuasa tersuai membolehkan anda menentukan cara Windows bertindak balas terhadap situasi yang berbeza. Sebagai contoh, jika anda mahu monitor anda dimatikan selepas tempoh masa tertentu, tetapi tidak mahu ia tidur, anda boleh membuat jadual tersuai untuk melakukan ini. Cipta pelan kuasa tersuai pada Windows 11: Buka menu Mula dan taip panel kawalan. Pilih Panel Kawalan daripada hasil carian. Dalam Panel Kawalan, tukar pilihan Lihat mengikut kepada ikon Besar. Seterusnya, pilih Pilihan Kuasa. Klik pilihan Cipta pelan kuasa dalam menu Pilihan Kuasa. Pilih pelan kuasa asas yang anda mahu gunakan daripada pilihan yang disediakan. Beri nama deskriptif dalam medan Nama Rancangan di bahagian bawah
 Perisian penting untuk pengaturcaraan bahasa C: lima pembantu yang baik disyorkan untuk pemula
Feb 20, 2024 pm 08:18 PM
Perisian penting untuk pengaturcaraan bahasa C: lima pembantu yang baik disyorkan untuk pemula
Feb 20, 2024 pm 08:18 PM
Bahasa C adalah bahasa pengaturcaraan asas dan penting Bagi pemula, adalah sangat penting untuk memilih perisian pengaturcaraan yang sesuai. Terdapat banyak pilihan perisian pengaturcaraan C yang berbeza di pasaran, tetapi untuk pemula, ia boleh menjadi agak mengelirukan untuk memilih mana yang sesuai untuk anda. Artikel ini akan mengesyorkan lima perisian pengaturcaraan bahasa C kepada pemula untuk membantu mereka bermula dengan cepat dan meningkatkan kemahiran pengaturcaraan mereka. Dev-C++Dev-C++ ialah persekitaran pembangunan bersepadu (IDE) percuma dan sumber terbuka, terutamanya sesuai untuk pemula. Ia mudah dan mudah digunakan, menyepadukan editor,
 Cara menggunakan fungsi SIGN dalam Excel untuk menentukan tanda sesuatu nilai
May 07, 2023 pm 10:37 PM
Cara menggunakan fungsi SIGN dalam Excel untuk menentukan tanda sesuatu nilai
May 07, 2023 pm 10:37 PM
Fungsi SIGN ialah fungsi yang sangat berguna terbina dalam Microsoft Excel. Menggunakan fungsi ini anda boleh mengetahui tanda nombor. Iaitu, sama ada nombor itu positif. Fungsi SIGN mengembalikan 1 jika nombor itu positif, -1 jika nombor itu negatif, dan sifar jika nombor itu sifar. Walaupun ini kedengaran terlalu jelas, jika anda mempunyai lajur besar yang mengandungi banyak nombor dan kami ingin mencari tanda semua nombor, adalah sangat berguna untuk menggunakan fungsi SIGN dan menyelesaikan tugas dalam beberapa saat. Dalam artikel ini, kami menerangkan 3 kaedah berbeza tentang cara mudah menggunakan fungsi SIGN dalam mana-mana dokumen Excel untuk mengira tanda nombor. Teruskan membaca untuk mengetahui cara menguasai helah hebat ini. mulakan
 Bagaimana untuk menjumlahkan lajur dalam Excel
May 16, 2023 pm 03:26 PM
Bagaimana untuk menjumlahkan lajur dalam Excel
May 16, 2023 pm 03:26 PM
Cara Cepat Melihat Jumlah Lajur dalam Excel Jika anda hanya ingin mengetahui jumlah lajur tanpa menambah maklumat itu pada hamparan anda, anda boleh menggunakan bar status Excel untuk melihat jumlah lajur atau mana-mana julat sel dengan pantas. . Untuk melihat jumlah lajur menggunakan bar status Excel: Serlahkan data yang ingin anda rumuskan. Untuk memilih keseluruhan lajur, klik nama lajur. Jika tidak, seret sel untuk memilih julat anda. Di bahagian bawah skrin, anda akan melihat maklumat tentang pilihan anda, seperti purata semua nilai dan bilangan titik data dalam julat. Anda juga akan melihat jumlah semua nilai dalam sel yang dipilih. Cara menjumlahkan lajur dalam Excel menggunakan AutoSum Jika anda ingin menambah jumlah lajur pada hamparan, terdapat banyak situasi