 masalah biasa
masalah biasa
 Berapa lama masa yang diperlukan untuk memasang Windows 11: Semua yang anda perlu tahu
Berapa lama masa yang diperlukan untuk memasang Windows 11: Semua yang anda perlu tahu
Berapa lama masa yang diperlukan untuk memasang Windows 11: Semua yang anda perlu tahu
Sudah hampir setahun sejak Microsoft mengeluarkan Windows 11, dan sejak itu, lebih banyak ciri telah dilancarkan dan pepijat telah diperbaiki. Tetapi ramai pengguna masih berhijrah dari Windows 10 ke 11, dan jika anda salah seorang daripada mereka, anda mesti tertanya-tanya berapa lama masa yang diperlukan untuk memasang Windows 11.
Bukan hanya pengguna Windows 10, jika anda memasang Windows 11 sekali lagi atas sebab tertentu, maka anda mungkin juga tertanya-tanya berapa lama pemasangan Windows 11 biasanya mengambil masa. Nah, itu sahaja yang anda perlu tahu tentang tempoh pemasangan Windows 11 dan faktor yang mempengaruhinya.
Kandungan PembentanganBerapa lama biasanya masa yang diperlukan untuk memasang Windows 11?
Sebaik-baiknya, pemasangan Windows 11 pada PC anda tidak seharusnya mengambil masa lebih daripada 15 hingga 20 minit. Walau bagaimanapun, tiada jawapan tunggal mengenai masa pemasangan Windows 11 khusus untuk tetapan individu. Teruskan membaca di bawah untuk mengetahui lebih lanjut.
Apakah yang mempengaruhi masa pemasangan Windows?
Walaupun Microsoft telah mengoptimumkan dan menambah baik proses dengan ketara, masih terdapat beberapa pembolehubah khusus untuk PC anda yang boleh menjejaskan masa pemasangan. Jom berkenalan dengan mereka.
1. Spesifikasi (Sumber Tersedia)

Bergantung pada cara PC anda dikonfigurasikan dan sumber yang anda ada pada masa ini, ia mungkin mempunyai kesan pada Windows 11 masa pemasangan impak yang ketara. Semasa pemasangan, Windows 11 menyesuaikan, membahagikan, memasang dan melaksanakan beberapa proses lain yang membantu menyediakan PC anda berdasarkan keperluan khusus komponen perkakasan anda.
Walaupun anda tidak kehilangan apa-apa kerana kekurangan GPU, anda mungkin menderita apabila anda kekurangan RAM, mempunyai CPU yang terhad disebabkan oleh teras atau reka bentuk terma yang tersedia, atau mengalami SSD atau HDD A yang perlahan.
2. Lebar Jalur

Lebar jalur dan kelajuan rangkaian adalah pembolehubah hanya jika anda cuba memasang Windows 11 melalui awan. Jika anda menggunakan media pemulihan atau pemasangan, ini tidak akan menjadi faktor untuk anda. Di bahagian pemasangan rangkaian, muat turun boleh dilakukan dengan segera, terutamanya jika anda mempunyai sambungan gigabit melalui LAN.
Walau bagaimanapun, jika anda menggunakan Wi-Fi, pengalaman anda mungkin berbeza-beza. Apabila memasang Windows 11 di awan, faktor berikut mungkin menjejaskan kelajuan muat turun anda dan melambatkan masa pemasangan.
- Kelajuan Rangkaian: Jika anda mempunyai rangkaian yang perlahan atau berkongsi rangkaian Wi-Fi semasa anda dengan banyak peranti yang disambungkan, anda akan mengalami kelajuan muat turun yang lebih perlahan, menyebabkan masa pemasangan meningkat.
- Ping: Muat turun akhir hari memerlukan sambungan yang stabil untuk memindahkan dan memasang fail tanpa gangguan. Jika ping anda tinggi menyebabkan sambungan tidak stabil, anda akan menghadapi peningkatan masa pemasangan kerana kelajuan muat turun yang lebih perlahan.
- Jalur Wi-Fi: Jika anda berada di tempat berpenduduk padat atau tempat awam dengan banyak sambungan Wi-Fi berdekatan, jalur Wi-Fi yang sedang anda gunakan juga boleh memainkan peranan penting . Meliputi masa pemasangan Windows 11. Ini benar terutamanya jika anda menggunakan rangkaian Wi-Fi 2.4GHz, menghasilkan kelajuan muat turun yang lebih perlahan.
3. Kelajuan Pemindahan USB

Jika anda menggunakan media storan USB untuk memasang Windows 11 pada PC anda, maka ia boleh dipasang pada Windows 11 memainkan peranan penting dalam masa yang diperlukan. Jika anda menggunakan mana-mana peranti berikut
maka kami mengesyorkan anda menyemak spesifikasi USBnya dan spesifikasi yang sepadan pada USB. Anda kemudian boleh menggunakan bahagian seterusnya untuk mengukur masa muat turun anda.
- Pemacu Keras Luaran/SSD
- Kayu Memori USB
- Pemacu CD/DVD Luaran
- Peranti Storan Jisim Luaran Lain
4. Ketersediaan Pelayan

Pelayan Microsoft kadangkala mengalami masalah muat turun, terutamanya apabila kemas kini/tampung baru-baru ini dikeluarkan kepada semua situasi PC. Ini mungkin mengakibatkan peningkatan masa menunggu kerana lebar jalur yang terhad dan ketersediaan pelayan. Selain itu, pelayan di rantau anda mungkin menghadapi masalah atau masa henti.
Walaupun jarang berlaku, situasi ini boleh berlaku, menyebabkan ralat yang menghalang anda daripada memasang Windows 11 untuk satu tempoh masa. Faktor lain yang boleh menyebabkan ketiadaan pelayan atau isu mungkin adalah isu yang dihadapi oleh ISP anda. Dalam sesetengah kes, tetapan DNS anda juga boleh menyebabkan masalah dengan muat turun. Kami mengesyorkan anda merujuk kepada bahagian yang berkaitan di bawah untuk mendapatkan maklumat lanjut.
Berapa lama masa yang diperlukan untuk memasang Windows 11 dalam keadaan berbeza?
Berikut ialah tempoh masa yang diperlukan, bergantung pada pembolehubah yang memainkan peranan penting dalam persediaan semasa anda.
Sebaik-baiknya

Jika anda mempunyai sambungan yang baik yang berfungsi dengan pemasangan awan atau mempunyai kelajuan pemindahan yang baik melalui USB, sebaiknya pemasangan Windows 11 pada PC anda perlu mengambil masa 10 hingga 20 minit paling lama. Ini juga memandangkan anda tidak terhad oleh CPU, RAM atau HDD/SSD.
Jika anda mempunyai sumber terhad

Lengkapkan Windows 11 pada PC jika anda dihadkan oleh CPU, RAM, HDD/SSD atau komponen perkakasan lain Pemasangan mungkin mengambil masa 20 hingga 40 minit. Gabungan pengehadan di atas juga boleh menyebabkan peningkatan lagi dalam masa pemasangan, yang mungkin melebihi satu jam.
Jika anda dihadkan oleh kelajuan/lebar jalur rangkaian

Penghadan rangkaian boleh menjadi sangat rumit apabila mengira muat turun dan masa pemasangan Windows 11 berikutnya. Pada sambungan yang baik, masa pemasangan anda mungkin berbeza antara 20 dan 30 minit, walau bagaimanapun, anda boleh menggunakan langkah berikut untuk menentukan dan mengesahkan masa muat turun dan pemasangan anda selanjutnya.
Kami mengesyorkan anda menjalankan ujian kelajuan terlebih dahulu pada sambungan anda menggunakan pautan di bawah. Sebaik sahaja anda menentukan kelajuan muat turun anda, anda boleh mendarabkannya dengan 0.125 dan anda sepatutnya mendapat kelajuan muat turun maksimum yang mungkin.
Anda kemudian boleh menggunakan formula di bawah untuk mengira masa muat turun anda dan kemudian menganggarkan masa pemasangan anda dengan sewajarnya.
- Masa= Saiz fail/ (Kelajuan muat turun Mbps / 8 )
Anda juga boleh menggunakan kalkulator kelajuan dalam talian ini untuk membantu anda dengan proses ini. Perlu diingat bahawa ini adalah anggaran dan mungkin berubah mengikut masa dan komponen perkakasan.
Jika anda dihadkan oleh kelajuan pemindahan USB

Port USB dan variasinya selalunya menjadi punca pemasangan Windows 11 yang perlahan. Walaupun anda mungkin mempunyai batang USB yang pantas, port USB pada PC anda mungkin lebih perlahan. Anda juga mungkin dihadkan oleh HDD/SSD pada sistem anda. Dengan SSD, anda mungkin dihadkan oleh keupayaan port motherboard atau NVRAM SSD.
Apabila memindahkan data apabila tidak serasi, port USB atau peranti lalai kepada kelajuan versi lama. Sebagai contoh, menggunakan batang USB 3.0 dengan port USB 2.0 akan lalai kepada kelajuan USB 2.0. Ini juga berfungsi dalam kes varian USB Jenis-C. Anda boleh menggunakan kelajuan berikut sebagai rujukan dan ukuran keupayaan PC semasa dan peranti storan anda.
Nota: Kelajuan yang dinyatakan di bawah boleh dicapai dalam keadaan ideal di mana keserasian dan perkakasan bukan halangan.
- USB 1.1
- Kelajuan: 1.2MBps
- USB 2.0
- Kelajuan: 480MBps
- USB 3.0 (kini dipanggil USB 3.2 Gen 1×1)
- Kelajuan: 600MBps
- USB 3.1 Gen 1 (kini dipanggil USB 3.2 Gen 1×1)
- Kelajuan: 625MBps
- USB 3.1 Gen 2 (kini dipanggil USB 3.2 Gen 2×1)
- Kelajuan: 1250MBps


Atas ialah kandungan terperinci Berapa lama masa yang diperlukan untuk memasang Windows 11: Semua yang anda perlu tahu. Untuk maklumat lanjut, sila ikut artikel berkaitan lain di laman web China PHP!

Alat AI Hot

Undresser.AI Undress
Apl berkuasa AI untuk mencipta foto bogel yang realistik

AI Clothes Remover
Alat AI dalam talian untuk mengeluarkan pakaian daripada foto.

Undress AI Tool
Gambar buka pakaian secara percuma

Clothoff.io
Penyingkiran pakaian AI

AI Hentai Generator
Menjana ai hentai secara percuma.

Artikel Panas

Alat panas

Notepad++7.3.1
Editor kod yang mudah digunakan dan percuma

SublimeText3 versi Cina
Versi Cina, sangat mudah digunakan

Hantar Studio 13.0.1
Persekitaran pembangunan bersepadu PHP yang berkuasa

Dreamweaver CS6
Alat pembangunan web visual

SublimeText3 versi Mac
Perisian penyuntingan kod peringkat Tuhan (SublimeText3)

Topik panas
 1378
1378
 52
52
 Apabila USB C anda tidak dikenali oleh Windows 11, terdapat lebih 5 pembetulan untuk dipilih.
May 08, 2023 pm 11:22 PM
Apabila USB C anda tidak dikenali oleh Windows 11, terdapat lebih 5 pembetulan untuk dipilih.
May 08, 2023 pm 11:22 PM
Penyambung USB-C kini menjadi standard pada kebanyakan telefon, komputer riba dan tablet moden. Dalam erti kata lain, kita telah memasuki era USB-C, dan palam USB Jenis-A segi empat tepat tradisional yang telah biasa kita gunakan semakin hilang. Anda kini boleh mengecas PC Windows 11 anda dan berkomunikasi melalui sambungan USB-C dengan alat USB Jenis-C lain yang mempunyai port USB-C (seperti penyesuai paparan, stesen dok, telefon, dsb.). Malangnya, gabungan perisian dan perkakasan tertentu boleh menyebabkan masalah. Apabila ini berlaku, anda mungkin melihat mesej yang menunjukkan bahawa sambungan USB-C telah gagal. Dalam artikel ini, kami akan menunjukkan cara untuk membetulkan Win
 Perintah untuk memasang BalenaEtcher pada Windows 11
Apr 19, 2023 pm 05:46 PM
Perintah untuk memasang BalenaEtcher pada Windows 11
Apr 19, 2023 pm 05:46 PM
Langkah-langkah Memasang BalenaEtcher pada Windows 11 Di sini kami akan menunjukkan cara cepat untuk memasang BalenaEthcer pada Windows 11 tanpa melawati tapak web rasminya. 1. Buka terminal arahan (sebagai pentadbir), klik kanan butang Mula dan pilih Terminal (Pentadbir). Ini akan membuka Terminal Windows dengan hak pentadbiran untuk memasang perisian dan melaksanakan tugas penting lain sebagai pengguna super. 2. Pasang BalenaEtcher pada Windows 11 Sekarang, pada terminal Windows anda, jalankan sahaja Menggunakan pengurus pakej Windows lalai
 Bagaimana untuk membetulkan peranti USB Garmin tidak dikesan atau dikenali pada Windows PC
May 06, 2023 pm 09:25 PM
Bagaimana untuk membetulkan peranti USB Garmin tidak dikesan atau dikenali pada Windows PC
May 06, 2023 pm 09:25 PM
Garmin ialah pengeluar peralatan pengesanan dan navigasi GPS termaju, menghasilkan peranti boleh pakai berkualiti tinggi untuk pengguna biasa. Jika anda menggunakan peranti Garmin dan tidak dapat menyambungkannya ke sistem Windows 11/10 anda dan sedang mencari penyelesaian pantas, anda baru sahaja tiba di destinasi yang betul. Artikel ini berguna untuk pengguna yang tidak dapat mewujudkan sambungan antara peranti mereka dan komputer Windows. Betulkan 1 – Cuba Mulakan Semula Sistem Anda Sebelum beralih ke bahagian perisian masalah, anda harus cuba mulakan semula sistem anda. Jadi, sebelum anda melakukan apa-apa, anda harus melakukan dua perkara. Yang pertama ialah memulakan semula komputer anda. Isu sementara atau pepijat sekali sahaja boleh menyebabkan isu ini. Sebelum memulakan semula sistem
 Windows 11 tidak mengenali telefon Android? Berikut ialah penyelesaian pantas
Apr 13, 2023 pm 04:31 PM
Windows 11 tidak mengenali telefon Android? Berikut ialah penyelesaian pantas
Apr 13, 2023 pm 04:31 PM
Pengguna Microsoft boleh menyambungkan telefon mereka ke PC mereka menggunakan aplikasi Pautan Telefon (dahulunya Telefon Anda). Aplikasi ini membenarkan PC Windows anda mengakses foto, teks, pemberitahuan dan data lain pada telefon anda. Pautan Telefon akan dapat mencerminkan skrin peranti Android anda. Pada masa ini, ciri ini masih dalam fasa ujian untuk beberapa telefon pintar Samsung. Pengguna masih boleh menyambungkan peranti Android mereka ke PC mereka menggunakan kabel USB, walau bagaimanapun, ini hanya membenarkan pengguna memindahkan fail, foto, muzik dan media lain antara PC dan telefon pintar mereka. Untuk mengakses teks dan panggilan,
 Bagaimana untuk membetulkan kod ralat 0x800701B1 pada Windows 10/11
Apr 15, 2023 pm 07:13 PM
Bagaimana untuk membetulkan kod ralat 0x800701B1 pada Windows 10/11
Apr 15, 2023 pm 07:13 PM
Semasa memindahkan fail daripada pemacu ke pemacu lain dalam File Explorer, anda mungkin menghadapi mesej ralat ini yang menyatakan "Ralat x800701B1: Peranti yang tidak wujud telah ditentukan." Walaupun ramai pengguna telah melaporkan isu ini semasa menyalin-menampal fail besar pada peranti USB, beberapa daripada mereka juga menghadapi masalah ini semasa cuba memasang Windows pada HDD/SSD yang disambungkan ke port USB. Betulkan 1 – Palamkan pemacu ke port lain Seperti yang anda ketahui, terdapat beberapa jenis port pada sistem anda. Walau bagaimanapun, sesetengah SSD/HDD luaran yang lebih baharu hanya berfungsi dengan USB3.0. Oleh itu, jika anda telah memasangkan ke port USB2.0, anda mungkin mendapat ralat ini. 1. Anda perlu mengeluarkan pemacu USB. Jadi klik
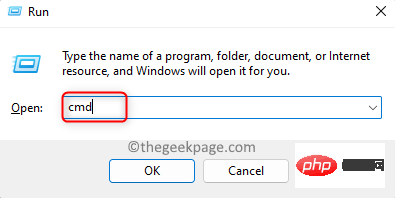 Peranti USB tidak diketahui, pembetulan pepijat penghitungan peranti pada Windows 11/10
Apr 18, 2023 pm 10:13 PM
Peranti USB tidak diketahui, pembetulan pepijat penghitungan peranti pada Windows 11/10
Apr 18, 2023 pm 10:13 PM
Selepas menggunakan peranti USB untuk masa yang lama, kita semua tahu bahawa apabila anda memasangkan peranti USB ke dalam PC Windows anda, mula-mula pasang pemacu yang diperlukan untuk USB, dan kemudian anda boleh melihat peranti USB dalam File Explorer. Boleh diakses. Setiap kali mana-mana peranti perkakasan disambungkan ke PC Windows, pemandu diperlukan untuk membantu berkomunikasi dengan peranti itu. Walau bagaimanapun, jika pemacu rosak, Windows tidak akan mengenali peranti perkakasan. Satu ralat sedemikian yang berlaku semasa menggunakan peranti USB pada komputer Windows ialah Ralat UnknownUSBDevice(DeviceFailedEnumeration). USB
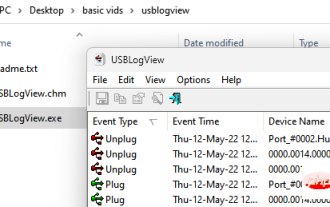 Betulkan: Pengurus Peranti sentiasa menyegarkan dalam Windows 11, 10
Apr 18, 2023 pm 10:55 PM
Betulkan: Pengurus Peranti sentiasa menyegarkan dalam Windows 11, 10
Apr 18, 2023 pm 10:55 PM
Ramai pengguna Windows telah melaporkan bahawa Pengurus Peranti mereka kerap menyegarkan semula selepas permulaan. Oleh itu, mereka tidak boleh mencari mana-mana pemacu peranti atau melakukan sebarang operasi tertentu seperti kemas kini, pasang dan nyahpasang. Terdapat banyak sebab untuk masalah sedemikian pada sistem Windows, termasuk fail sistem yang rosak, firewall atau perisian antivirus pihak ketiga yang dipasang pada sistem, peranti USB yang disambungkan rosak, perkhidmatan pelaporan ralat tertentu, dsb. Dalam artikel ini, kami telah mengumpulkan beberapa butiran tentang kemungkinan punca masalah dan memasukkannya ke dalam koleksi pembetulan yang boleh membantu menyelesaikan masalah pada sistem Windows 11. Betulkan 1 – Cari peranti USB yang bertanggungjawab untuk isu ini Isu ini mungkin disebabkan oleh peranti USB
 Bagaimana untuk mencipta USB boleh boot Windows 11 menggunakan Rufus
Apr 13, 2023 pm 06:10 PM
Bagaimana untuk mencipta USB boleh boot Windows 11 menggunakan Rufus
Apr 13, 2023 pm 06:10 PM
Rufus ialah utiliti kecil dan popular untuk mencipta pemacu USB boleh boot dengan pelbagai sistem pengendalian. Tidak seperti aplikasi Alat Penciptaan Media Microsoft (MCT), yang hanya menyokong Windows 10 dan 11, Rufus juga berfungsi pada Windows 7, 8.1, 10, 11, Linux dan sistem pengendalian lain. Selain sokongan sistem pengendalian yang lebih baik, Rufus juga menawarkan beberapa peningkatan kualiti hidup, terutamanya bagi mereka yang ingin memasang Windows 11. Sebagai permulaan, Rufus boleh memintas keperluan TPM 2.0 dan Secure Boot untuk membuat binaan dengan perkakasan yang lebih lama dan tidak disokong secara rasmi


