 masalah biasa
masalah biasa
 Bagaimana untuk menambah tayangan slaid pada pintasan penutupan dalam Windows 11
Bagaimana untuk menambah tayangan slaid pada pintasan penutupan dalam Windows 11
Bagaimana untuk menambah tayangan slaid pada pintasan penutupan dalam Windows 11
Selepas menyelesaikan semua kerja pada sistem, pengguna mesti menutup sistem pada penghujung hari. Pengguna perlu melakukan ini dengan mengklik pada butang Mula, kemudian mengklik ikon kuasa pada menu Mula dan memilih pilihan penutupan dari sana. Betul ke?
Anda mungkin tertanya-tanya sama ada terdapat cara lain untuk menutup sistem? Ya! Terdapat cara kreatif untuk menggunakan sistem penutup slaid. Ini boleh dilakukan dengan mencipta pintasan untuk tayangan slaid fail pintasan pada desktop dan menyematkannya pada bar tugas, supaya jika pengguna ingin menutup sistem dengan cara gelongsor yang unik, mereka hanya boleh mengklik pintasan ini pada bar tugas Itu sahaja.
Dalam artikel ini, kami akan menunjukkan kepada anda cara menambahkan tayangan slaid pada pintasan penutupan pada desktop Windows 11 anda, kemudian sematkannya pada bar tugas untuk kemudahan anda.
Cara menambah tayangan slaid pada pintasan penutupan dalam Windows 11
Untuk melakukan ini, anda perlu membuat pintasan pada desktop anda dahulu untuk melancarkan boleh laku slidetoshutdown, yang sebenarnya akan Mematikan sistem.
Mari lihat cara ia dilakukan menggunakan langkah yang diterangkan di bawah.
Langkah 1: Tekan kekunci Windows+D serentak untuk memasuki desktop.
Langkah 2: Seterusnya klik kanan pada lokasi kosong pada desktop dan pilih pintasan Baharu> daripada konteks menu Kaedah , seperti yang ditunjukkan di bawah.
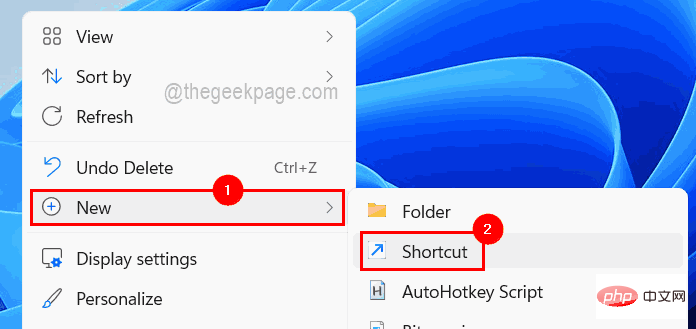
Langkah 3: Sekarang taip %windir%System32SlideToShutDown.exe dalam kotak teks “Taip lokasi projek” dan klik pada "Langkah seterusnya".
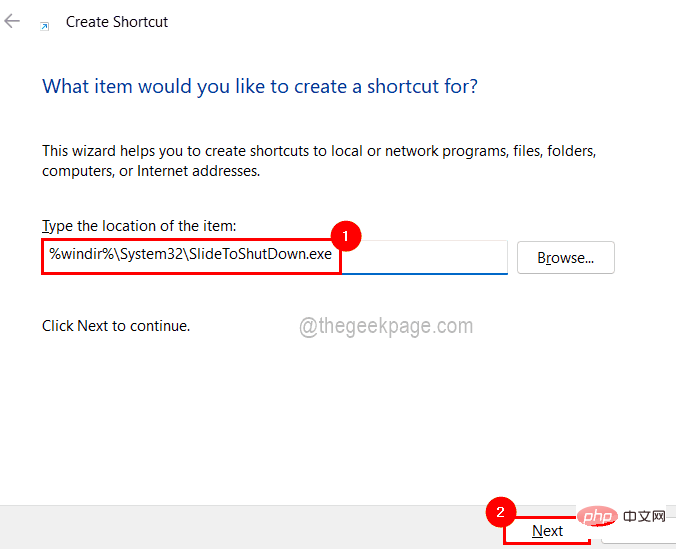
Langkah 4: Berikan pintasan ini nama yang sesuai dan klik untuk menyelesaikannya.
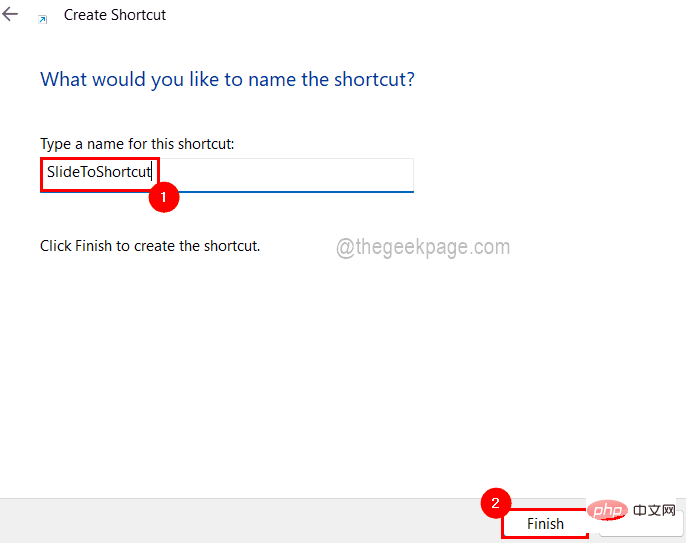
Langkah 5: Selepas berjaya mencipta pintasan, klik kanan pada Shortcut cara dan klik PropertiesBuka tetingkap properties.

Langkah 6: Dalam tetingkap sifat, klik pada tab Pintasan dan pilih ikon tukar di bahagian bawah seperti yang ditunjukkan di bawah.

Langkah 7: Klik OK pada tetingkap Tukar Ikon untuk meneruskan.
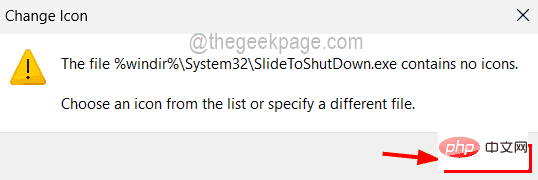
Langkah 8: Dalam tetingkap seterusnya, pilih ikon Tutup yang muncul di penjuru kanan sebelah bawah senarai dan klik OK.
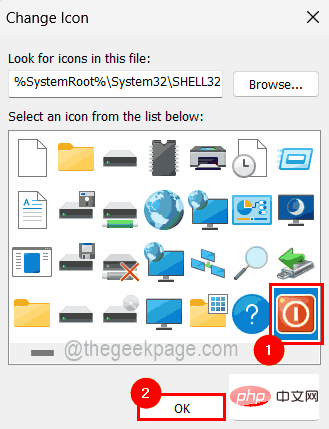
Langkah 9: Kini anda boleh melihat ikon penutupan muncul dalam tetingkap Pintasan Properties.
Langkah 10: Klik Guna dan OK.
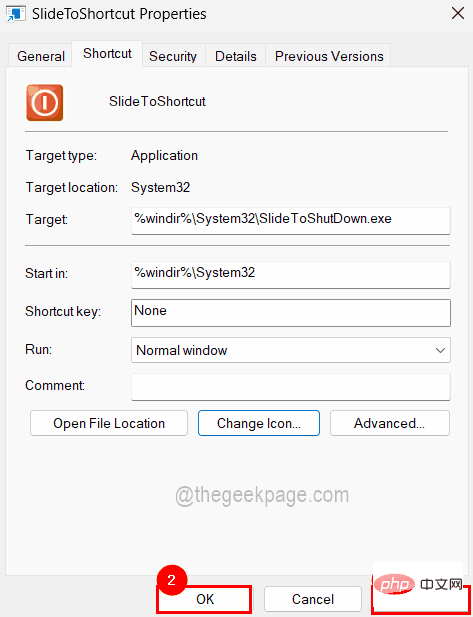
Langkah 11: Untuk menyemat pintasan, pergi ke pintasan dan klik kanan dan pilih daripada menu konteks Tunjukkan lebih banyak pilihan .
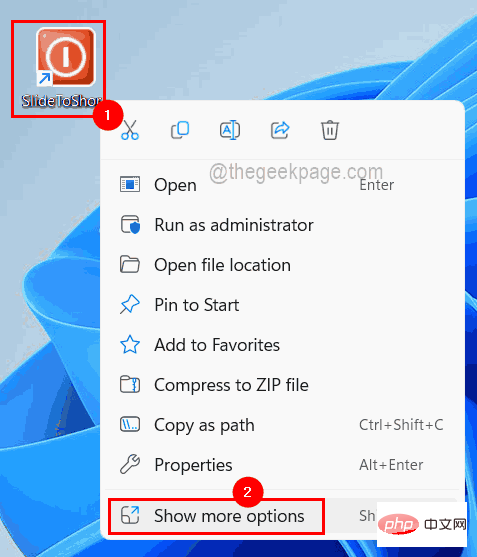
Langkah 12: Kemudian daripada senarai Tunjukkan lagi pilihan, klik pada pilihan Pin ke bar tugas seperti yang ditunjukkan dalam tangkapan skrin di bawah yang ditunjukkan.
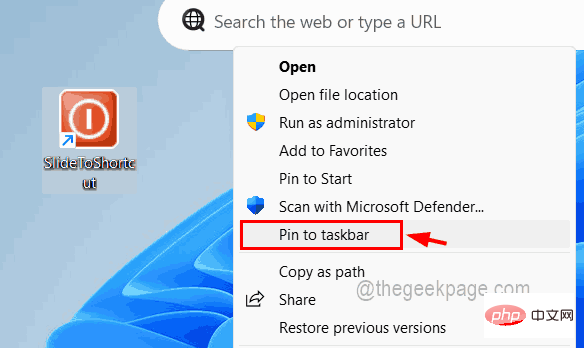
Langkah 13: Kini anda boleh melihat pintasan slidetoshutdown disematkan pada bar tugas dan anda boleh meluncur untuk menutup sistem dengan hanya satu klik.
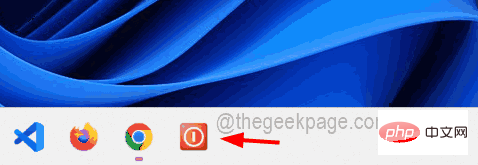
Atas ialah kandungan terperinci Bagaimana untuk menambah tayangan slaid pada pintasan penutupan dalam Windows 11. Untuk maklumat lanjut, sila ikut artikel berkaitan lain di laman web China PHP!

Alat AI Hot

Undresser.AI Undress
Apl berkuasa AI untuk mencipta foto bogel yang realistik

AI Clothes Remover
Alat AI dalam talian untuk mengeluarkan pakaian daripada foto.

Undress AI Tool
Gambar buka pakaian secara percuma

Clothoff.io
Penyingkiran pakaian AI

AI Hentai Generator
Menjana ai hentai secara percuma.

Artikel Panas

Alat panas

Notepad++7.3.1
Editor kod yang mudah digunakan dan percuma

SublimeText3 versi Cina
Versi Cina, sangat mudah digunakan

Hantar Studio 13.0.1
Persekitaran pembangunan bersepadu PHP yang berkuasa

Dreamweaver CS6
Alat pembangunan web visual

SublimeText3 versi Mac
Perisian penyuntingan kod peringkat Tuhan (SublimeText3)

Topik panas
 1377
1377
 52
52
 Bagaimana untuk melumpuhkan pratonton lakaran kecil bar tugas dalam Win11 Matikan teknik lakaran kecil paparan ikon bar tugas dengan menggerakkan tetikus
Feb 29, 2024 pm 03:20 PM
Bagaimana untuk melumpuhkan pratonton lakaran kecil bar tugas dalam Win11 Matikan teknik lakaran kecil paparan ikon bar tugas dengan menggerakkan tetikus
Feb 29, 2024 pm 03:20 PM
Artikel ini akan memperkenalkan cara untuk mematikan fungsi lakaran kenit yang dipaparkan apabila tetikus menggerakkan ikon bar tugas dalam sistem Win11. Ciri ini dihidupkan secara lalai dan memaparkan lakaran kecil tetingkap semasa aplikasi apabila pengguna menuding tetikus pada ikon aplikasi pada bar tugas. Walau bagaimanapun, sesetengah pengguna mungkin mendapati ciri ini kurang berguna atau mengganggu pengalaman mereka dan ingin mematikannya. Lakaran kecil bar tugas boleh menjadi menyeronokkan, tetapi ia juga boleh mengganggu atau menjengkelkan. Memandangkan kekerapan anda menuding di atas kawasan ini, anda mungkin telah menutup tetingkap penting secara tidak sengaja beberapa kali. Kelemahan lain ialah ia menggunakan lebih banyak sumber sistem, jadi jika anda telah mencari cara untuk menjadi lebih cekap sumber, kami akan menunjukkan kepada anda cara untuk melumpuhkannya. tetapi
 Bagaimana untuk menyelesaikan masalah ikon bar tugas Win11 menjadi hitam
Jan 02, 2024 pm 04:25 PM
Bagaimana untuk menyelesaikan masalah ikon bar tugas Win11 menjadi hitam
Jan 02, 2024 pm 04:25 PM
Jika kami mendapati ikon bar tugas kami bertukar menjadi hitam apabila menggunakan sistem win11, ini mungkin kerana kami telah menghidupkan mod gelap Kami hanya perlu menukarnya kepada mod terang dalam tetapan warna. Berikut ialah panduan . Apa yang perlu dilakukan jika ikon bar tugas berwarna hitam dalam Windows 11: 1. Mula-mula klik pada ruang kosong pada desktop, dan kemudian pilih "Pemperibadian" dalam menu klik kanan 2. Klik "Warna" di sebelah kanan Pemperibadian 3 . Kemudian pilih mod dan ubahnya 4. Selepas tetapan selesai, kami akan mendapati ikon bar tugas kami menjadi putih.
 Apakah yang perlu saya lakukan jika bar tugas Win7 tidak memaparkan ikon Bagaimana untuk menyelesaikan masalah ikon bar tugas komputer hilang
Jun 09, 2024 pm 01:49 PM
Apakah yang perlu saya lakukan jika bar tugas Win7 tidak memaparkan ikon Bagaimana untuk menyelesaikan masalah ikon bar tugas komputer hilang
Jun 09, 2024 pm 01:49 PM
Baru-baru ini, ramai pengguna yang menggunakan sistem Win7 telah mendapati bahawa ikon dalam bar tugas tiba-tiba hilang, yang menjadikan operasi sangat menyusahkan dan mereka tidak tahu bagaimana untuk menyelesaikan masalah Artikel ini akan memperkenalkan kepada anda bagaimana untuk menyelesaikan masalah bar tugas yang hilang ikon dalam sistem Win7. Analisis Punca Apabila menghadapi situasi sedemikian, biasanya terdapat dua situasi: satu ialah bar tugas pada komputer tidak benar-benar hilang, tetapi hanya tersembunyi, dan satu lagi ialah bar tugas hilang. Kaedah 1: 1. Terdapat situasi yang perlu anda sahkan terlebih dahulu iaitu apabila tetikus diletakkan di bahagian bawah skrin, bar tugas akan dipaparkan Anda boleh terus klik tetikus pada bar tugas dan pilih "Properties ". 2. Dalam kotak dialog yang terbuka, klik & pada pilihan "Sembunyikan bar tugas".
 Bagaimana untuk menyemat bar tugas Win11
Jan 04, 2024 pm 04:31 PM
Bagaimana untuk menyemat bar tugas Win11
Jan 04, 2024 pm 04:31 PM
Dalam sistem Windows sebelum ini, kami sering menggunakan fungsi mengunci bar tugas untuk mengelakkan salah operasi bar tugas Walau bagaimanapun, ramai pengguna mendapati bahawa mereka tidak dapat mengunci bar tugas selepas mengemas kini sistem win11 ini sebenarnya kerana Microsoft telah membatalkan fungsi ini berikut ialah Ikuti sahaja editor dan lihat. Cara mengunci bar tugas dalam win11: Jawapan: Tidak dapat mengunci. 1. Microsoft telah membatalkan fungsi mengunci bar tugas dalam sistem win11, jadi kami tidak boleh mengunci bar tugas sekarang. 2. Secara umumnya, kita boleh klik kanan pada ruang kosong bar tugas untuk mengunci bar tugas. 3. Tetapi dalam sistem win11, klik kanan pada ruang kosong bar tugas hanya mempunyai pilihan tetapan bar tugas. 4. Jika kita membuka tetapan bar tugas, kunci bar tugas yang sepadan tidak dapat ditemui.
 Bagaimana untuk mengurangkan ketinggian bar tugas dalam win11? Tutorial untuk mengubah saiz bar tugas dalam Windows 11
Feb 29, 2024 pm 12:37 PM
Bagaimana untuk mengurangkan ketinggian bar tugas dalam win11? Tutorial untuk mengubah saiz bar tugas dalam Windows 11
Feb 29, 2024 pm 12:37 PM
Apabila kita menggunakan win11, kita akan mendapati bahawa ketinggian bar tugas adalah agak tinggi, yang dirasakan agak tidak sedap dipandang oleh sesetengah pengguna Jadi bagaimana untuk mengurangkan ketinggian bar tugas win11? Pengguna boleh terus mengklik Editor Pendaftaran di bawah menu Mula, dan kemudian mencari folder Lanjutan untuk beroperasi. Biarkan tapak ini memperkenalkan dengan teliti kepada pengguna cara melaraskan saiz bar tugas dalam Windows 11. Bagaimana untuk mengubah saiz bar tugas dalam Windows 11 Pertama, kita perlu membuka Registry Editor. Anda boleh membuka editor pendaftaran dengan mengklik menu Mula dan memasukkan "regedit" dalam kotak carian, atau dengan menekan kombinasi kekunci Win+R untuk membuka fungsi Run dan memasukkan "regedit".
 Bagaimana untuk menjadikan bar tugas Win11 hitam? Pengenalan kepada cara menetapkan bar tugas hitam dalam Win11
Apr 22, 2024 pm 06:40 PM
Bagaimana untuk menjadikan bar tugas Win11 hitam? Pengenalan kepada cara menetapkan bar tugas hitam dalam Win11
Apr 22, 2024 pm 06:40 PM
Sesetengah rakan juga mahu bar tugas bertukar hitam selepas menukar kertas dinding gelap pada komputer mereka, tetapi mereka tidak tahu cara melakukannya Mari lihat kaedah khusus di bawah! 1. Klik kanan kawasan kosong dalam bar tugas dan pilih "Tetapan Bar Tugas." 2. Dalam tetingkap tetapan bar tugas, cari tab "Penampilan" dan klik padanya. 3. Di bawah tab "Penampilan", cari pilihan "Latar Belakang Bar Tugas" dan klik menu lungsur. 4. Pilih "Hitam". 5. Tutup tetingkap "Tetapan Bar Tugas". Pencantikan bar tugas Xiaozhi Eye Protector ialah alat bar tugas telus win11 yang sangat mudah digunakan Ia menyokong ketelusan bar tugas, pengindahan bar tugas dan pelbagai gaya untuk mencantikkan antara muka bar tugas, menjadikan antara muka komputer anda lebih cantik (klik untuk muat turun sekarang) Xiaozhi Eye Protection
 Tutorial tentang cara menyediakan kesan kaca pada bar tugas Windows 11
Jan 05, 2024 pm 07:07 PM
Tutorial tentang cara menyediakan kesan kaca pada bar tugas Windows 11
Jan 05, 2024 pm 07:07 PM
Dalam sistem win10, kita boleh menetapkan kesan ketelusan, kesan kaca beku, dll., jadi bolehkah kita menetapkan kesan kaca beku dalam sistem win11? Sebenarnya, ia mungkin, tetapi kita perlu menggunakan fungsi perisian pihak ketiga Mari kita lihat kaedah khusus dengan editor. Cara menetapkan kesan kaca bar tugas win11: 1. Dalam sistem win11, kita hanya boleh menetapkan kesan ketelusan, warna dan mod kedalaman tetingkap. 2. Oleh itu, jika anda ingin menyediakan kesan khas kaca beku, anda perlu menggunakan perisian pihak ketiga. 3. Mula-mula muat turun perisian yang dipanggil "classicshell" di Internet. 4. Selepas muat turun dan pemasangan selesai, anda hanya perlu membuka perisian, cari tab "Taskbar", dan tetapkan ciri "kaca beku" dalam penampilan.
 Bagaimana untuk mengembangkan paparan bertindan bar tugas Win11? Tutorial tentang menyusun dan mengembangkan bar tugas Win11
Jan 29, 2024 am 11:33 AM
Bagaimana untuk mengembangkan paparan bertindan bar tugas Win11? Tutorial tentang menyusun dan mengembangkan bar tugas Win11
Jan 29, 2024 am 11:33 AM
Apabila kami menggunakan sistem win11, kami akan mendapati bahawa tetingkap bar tugas kami digabungkan. Ramai pengguna tidak begitu menyukai operasi ini. Pengguna boleh terus klik pada tetapan bar tugas di bawah butang kanan, dan kemudian terus mencari pilihan limpahan sudut bar tugas dalam menu kanan untuk beroperasi. Biarkan tapak ini memperkenalkan dengan teliti kepada pengguna cara mengembangkan tindanan bar tugas win11. Cara mengembangkan susunan bar tugas dalam Kaedah Windows 11 1. 1. Klik kanan pada ruang kosong pada bar tugas dan pilih Tetapan Bar Tugas. 3. Selepas mengklik limpahan sudut bar tugas, hidupkan suis untuk ikon aplikasi dipaparkan. Kaedah kedua: 1. Kita perlu menggunakan perisian untuk mencapai ini, mencari, memuat turun dan memasang bintang sendiri


