
Album Foto ialah cara terbaik untuk mengatur beribu-ribu foto yang telah anda ambil atau simpan pada iPhone anda. Apabila anda mencipta album foto pada iOS, anda boleh menambah sebarang bilangan foto dari majlis atau acara tertentu, mengisihnya, mencipta tayangan slaid, berkongsinya dengan rakan dan keluarga anda atau menggunakan iCloud untuk menyegerakkannya supaya anda boleh Mengakses perkara yang sama. foto dari tempat yang berbeza pada peranti Apple yang lain.
Jika anda mencipta album untuk majlis tertentu dan nama yang anda buat sebelum ini tidak lagi digunakan untuk album itu, anda boleh menukar namanya pada bila-bila masa dalam apl Foto. Dalam siaran di bawah, kami akan menerangkan semua cara anda boleh menamakan semula album untuk foto anda pada iPhone.
Jika anda ingin menukar nama semasa album foto dalam apl Foto pada iPhone, terdapat banyak cara untuk melakukannya. Anda boleh mengikuti mana-mana kaedah di bawah untuk menamakan semula album pada iOS dan menukarnya kepada kandungan baharu.
Anda boleh menamakan semula album pada iPhone anda terus daripada skrin Album Saya dalam apl Foto. Untuk melakukan ini, buka apl Foto pada iPhone anda.

Dalam foto, klik tab Album di bahagian bawah.

Setelah skrin album dimuatkan, ketik "Lihat Semua" di penjuru kanan sebelah atas untuk memuatkan semua album yang dibuat pada iPhone anda.
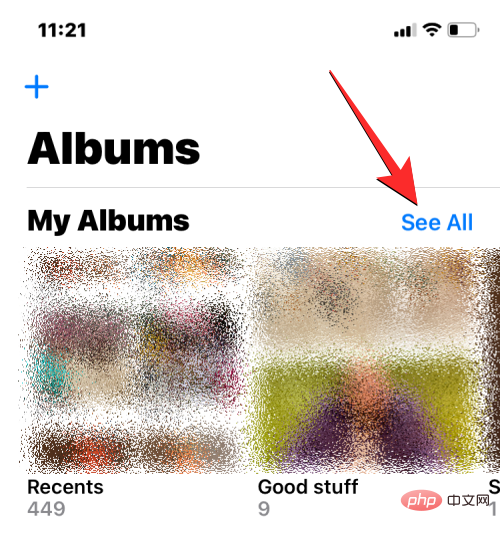
Ini akan membuka skrin Album Saya, menunjukkan senarai album yang tersedia pada iPhone anda. Untuk menamakan semula album daripada senarai ini, klik Edit di penjuru kanan sebelah atas.
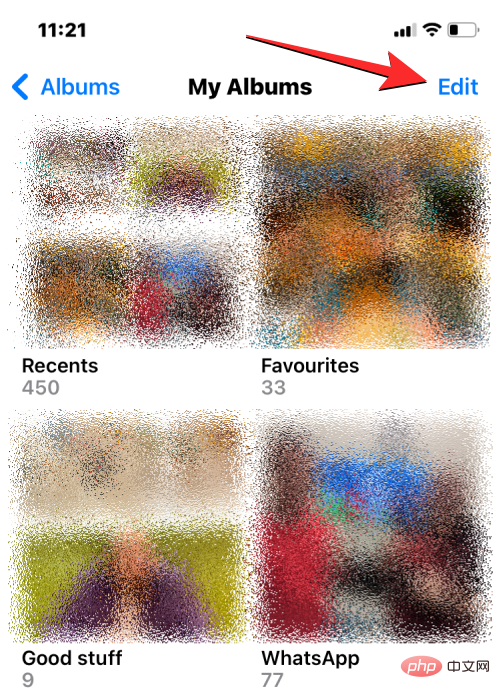
Apabila senarai memasuki mod edit, cari album yang namanya ingin ditukar. Sebaik sahaja anda menemui album tersebut, klik pada nama albumnya.
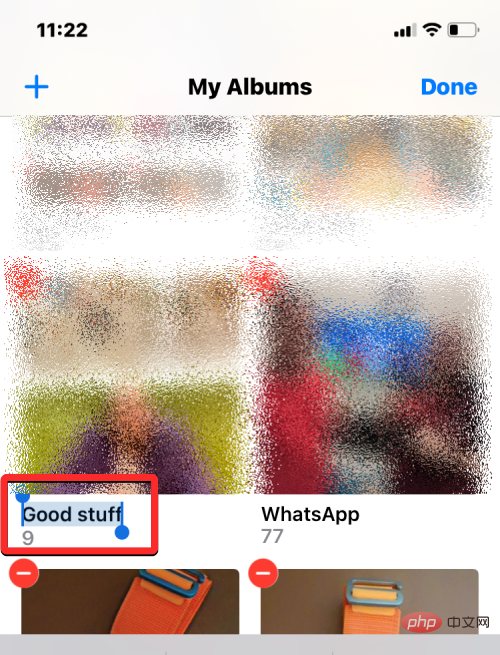
Ini sepatutnya menyerlahkan nama semasa album dengan warna biru. Gunakan papan kekunci pada skrin yang muncul di bahagian bawah untuk menaip nama baharu untuk album yang dipilih. Selepas memasukkan nama album baharu, klik di penjuru kanan sebelah atas untuk melengkapkan.
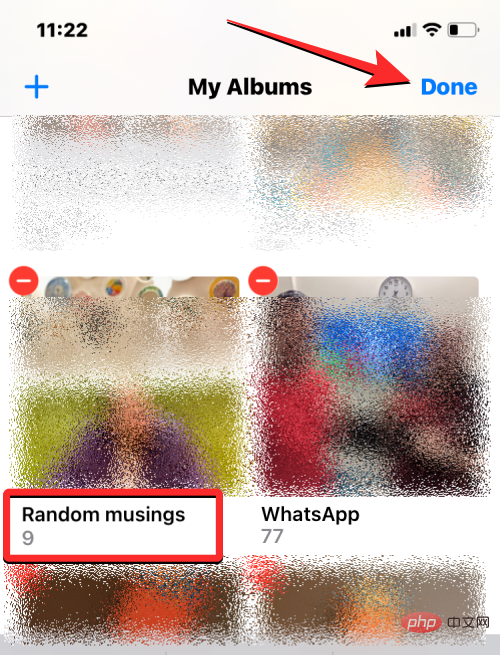
Album yang dipilih akan memaparkan nama album baharu dalam skrin album.
Album dalam apl Foto juga boleh dinamakan semula menggunakan pintasan boleh tindakan yang muncul apabila menekan lama item pada skrin album. Untuk menukar nama album menggunakan kaedah ini, buka apl Foto pada iPhone anda.

Dalam Foto, klik tab Album di bahagian bawah.

Apabila skrin album dimuatkan, ketik dan tahan pada album yang ingin anda tukar nama.
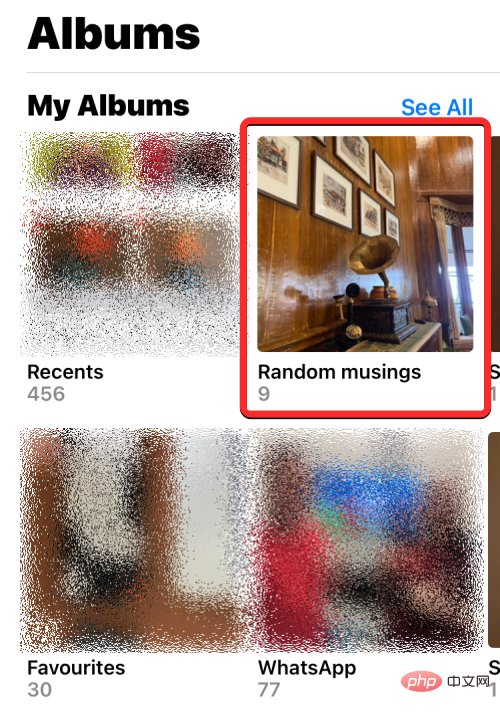
Dalam menu limpahan yang muncul, pilih Namakan semula Album.
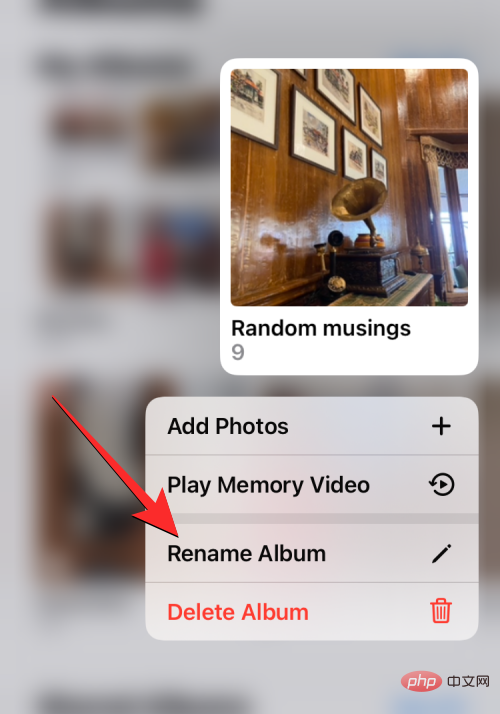
Anda kini akan melihat kotak Namakan Semula Album muncul pada skrin.
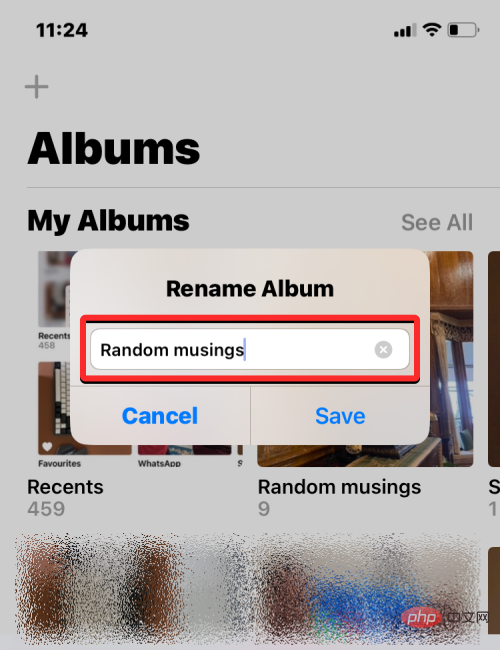
Di sini, kosongkan nama sedia ada dalam kotak teks dan gunakan papan kekunci pada skrin untuk menaip nama baharu untuk album. Selepas memasukkan nama baharu, klik Simpan.
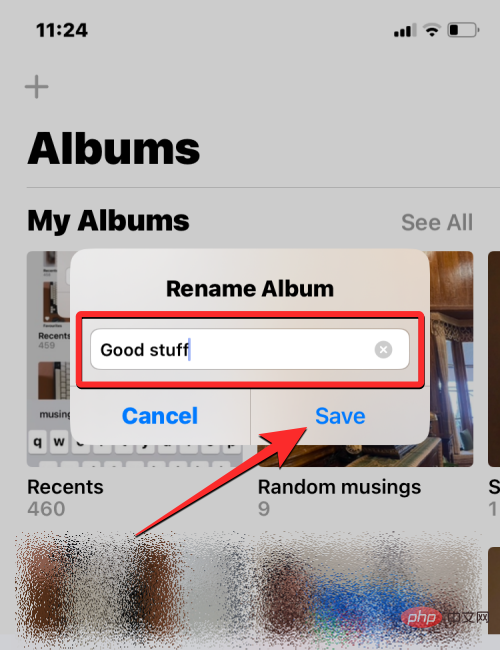
Album yang dipilih kini akan mempunyai nama baharu yang anda gunakan padanya pada skrin Album.
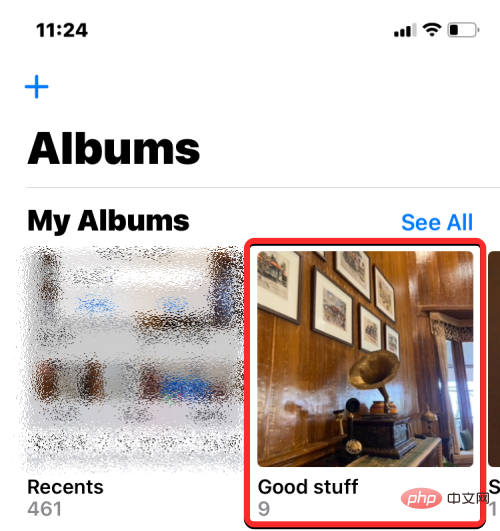
Selepas membuka album dalam apl Foto, anda juga boleh menukar nama album. Untuk melakukan ini, buka apl Foto pada iPhone anda.

Dalam Foto, klik tab Album di bahagian bawah.

Apabila skrin Album dimuatkan, ketik album yang ingin anda namakan semula. Jika anda tidak menemui album pada skrin semasa, ketik "Lihat Semua" dan pilih album yang ingin anda namakan semula pada skrin seterusnya.
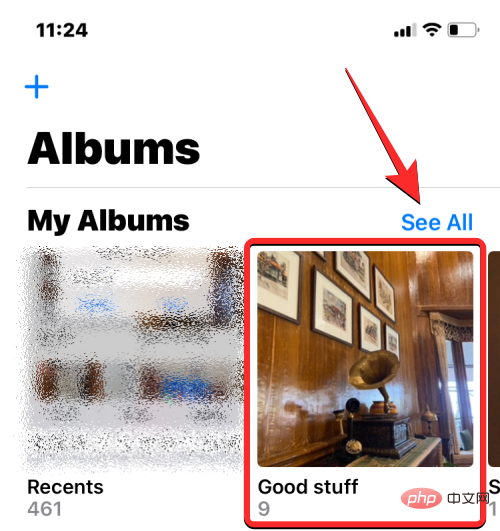
Apabila album yang dipilih dibuka pada skrin seterusnya, ketik ikon tiga titik di penjuru kanan sebelah atas.
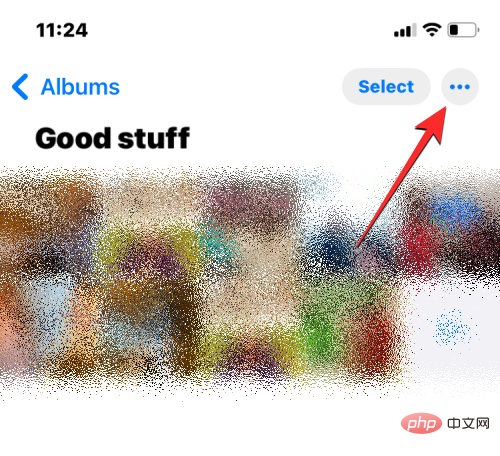
Dalam menu limpahan yang muncul, pilih Namakan semula Album.
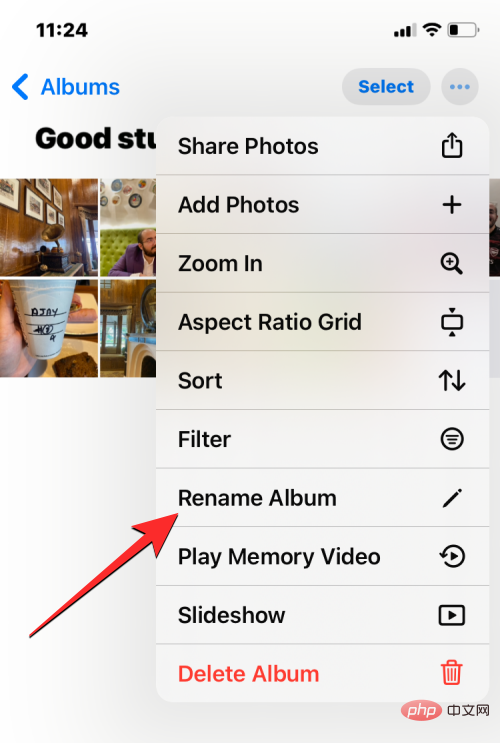
Anda kini akan melihat kotak Namakan Semula Album muncul pada skrin. Di sini, kosongkan nama sedia ada dalam kotak teks dan gunakan papan kekunci pada skrin untuk menaip nama baharu untuk album. Selepas memasukkan nama baharu, klik Simpan.
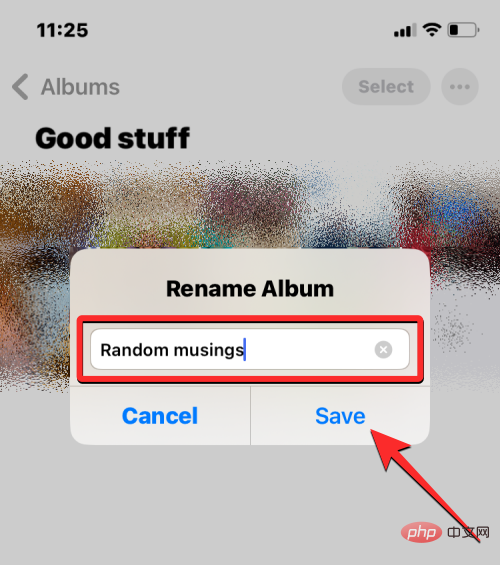
Album yang dipilih kini akan mempunyai nama baharu yang anda gunakan padanya pada skrin Album.
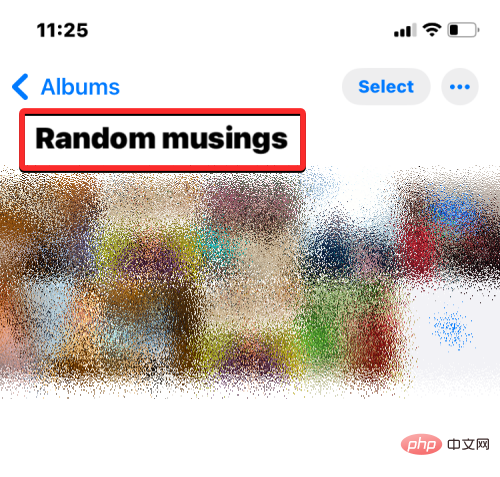
Jika album yang ingin anda namakan semula tiada dalam apl Foto asli tetapi dalam Created in Google Foto, anda boleh menukar namanya pada yang terakhir dengan cara yang sama seperti di atas. Mula-mula, buka apl Google Photos pada iPhone anda.
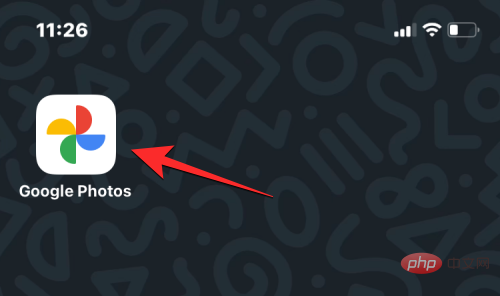
Apabila apl dibuka, klik pada tab Pustaka di penjuru kanan sebelah bawah.
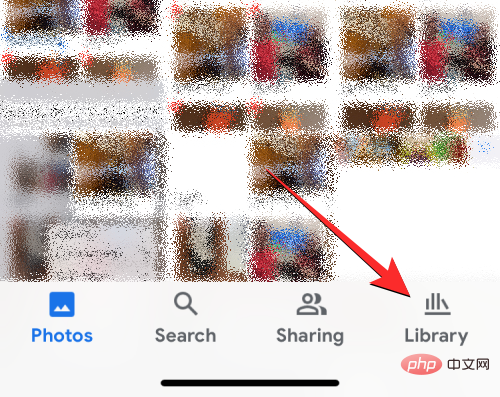
Dalam tab Perpustakaan, klik album yang ingin anda namakan semula daripada bahagian Album.
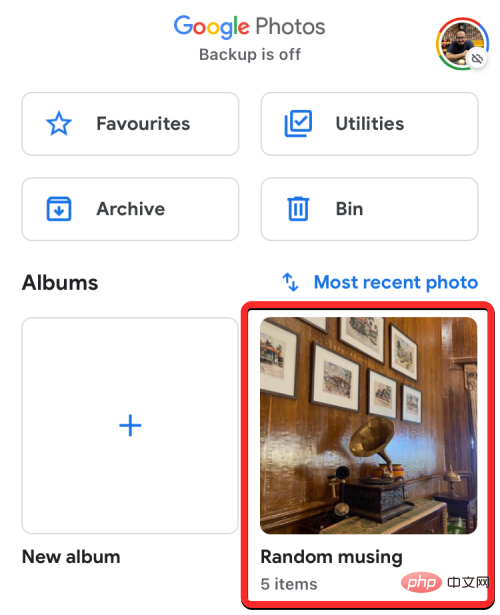
Ini akan membuka album yang dipilih pada skrin seterusnya. Pada skrin ini, ketik ikon tiga titik di penjuru kanan sebelah atas.
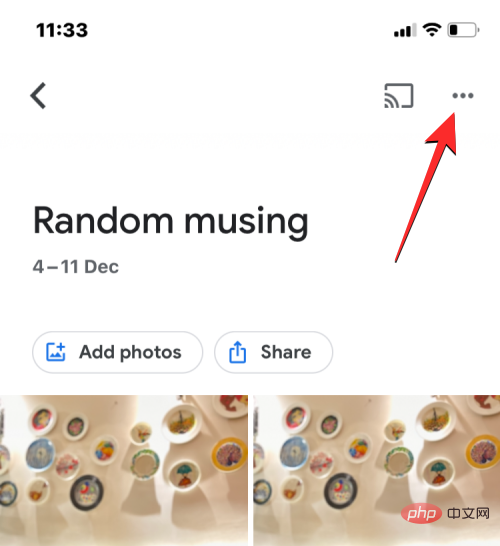
Dalam skrin pop timbul yang terbuka di bahagian bawah, pilih Edit Album.
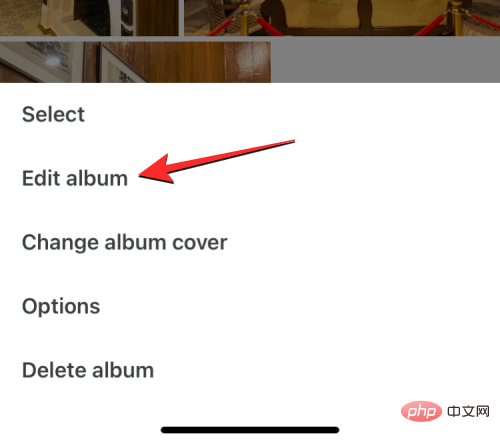
Album kini akan memasuki mod edit. Semasa dalam mod ini, ketik nama album di bahagian atas.
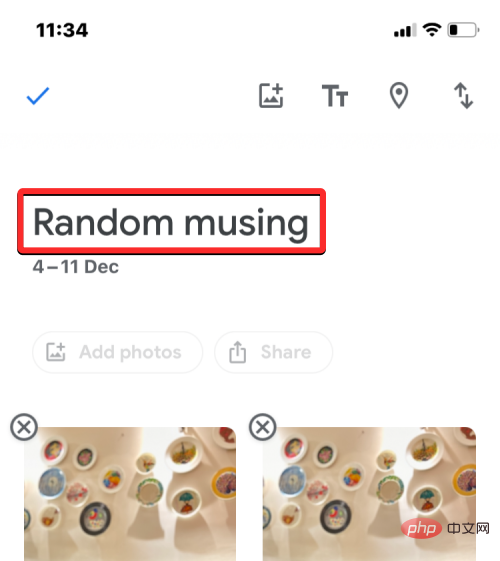
Apabila anda melakukan ini, papan kekunci pada skrin akan dibuka di bahagian bawah. Sebelum anda boleh memasukkan nama baharu untuk album, anda mesti mengosongkan nama sedia ada album itu terlebih dahulu. Selepas memasukkan nama baharu untuk album, klik tiket di penjuru kiri sebelah atas untuk menyimpan perubahan.
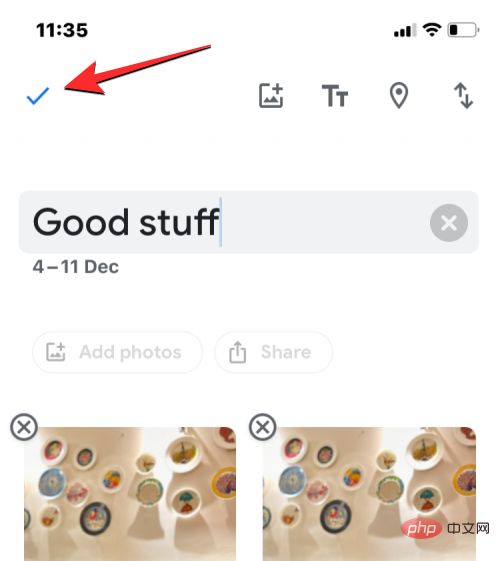
Nama baharu kini akan digunakan pada album yang dipilih dalam Foto Google.
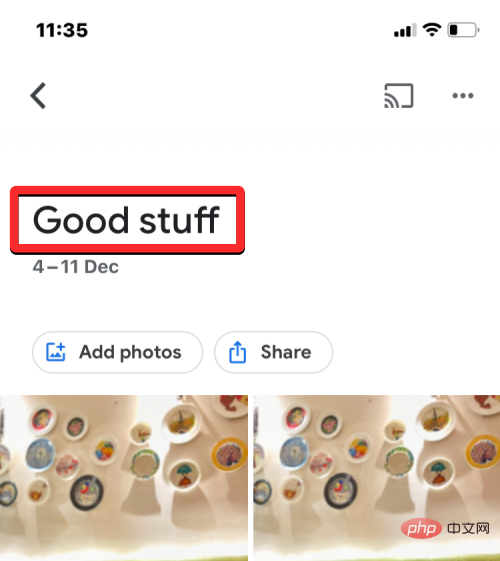
Atas ialah kandungan terperinci 3 Cara untuk Menamakan Semula Album Foto pada iPhone. Untuk maklumat lanjut, sila ikut artikel berkaitan lain di laman web China PHP!




