
Jika anda cuba memainkan fail MOV pada Windows 11, anda berada di tempat yang betul. Windows 11 kini hadir dengan tiga pemain media berbeza untuk dipilih.
Ia termasuk Filem & TV, Windows Media Player (versi terkini) dan baharu - Media Player.
Walau bagaimanapun, Windows Media Player mungkin tidak mengenali fail MOV dalam format HEVC (H.265) dan hanya boleh memainkan format fail MOV H.264/MPEG-4.
Jadi, bolehkah Windows memainkan semua jenis fail MOV? Ya, tetapi anda perlu memasang codec tertentu atau menukarnya kepada format WMV untuk dimainkan.
Sebelum kami membimbing anda tentang cara memainkan fail .mov pada Windows 11, izinkan kami memberitahu anda lebih lanjut tentang fail .mov.
MOV ialah format fail video MPEG-4 yang dibangunkan oleh Apple, serupa dengan format MP4, MKV atau WMV. Fail ini termasuk video, audio, sari kata dan kod masa.
Format ini direka khusus untuk rangka kerja multimedia QuickTime asli dan pemain Quicktime. Walau bagaimanapun, sistem Windows dan Linux juga boleh memainkan fail MOV.
Semasa video MOV dimainkan secara automatik pada peranti Apple, anda perlu memasang codec yang sesuai untuk menjalankannya pada Windows.
Jadi, untuk menjawab soalan, adakah fail MOV akan dimainkan pada Windows, ya, ikut kaedah di bawah.
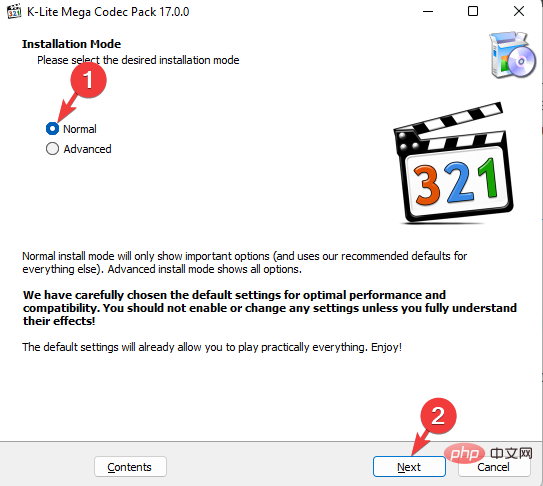
Setelah selesai, anda kini boleh memainkan fail MOV pada Windows Media Player.
Anda juga boleh merujuk kepada tutorial kami tentang cara memasang codec pada Windows 11 untuk memainkan semua jenis format video pada semua pemain terbina dalam.
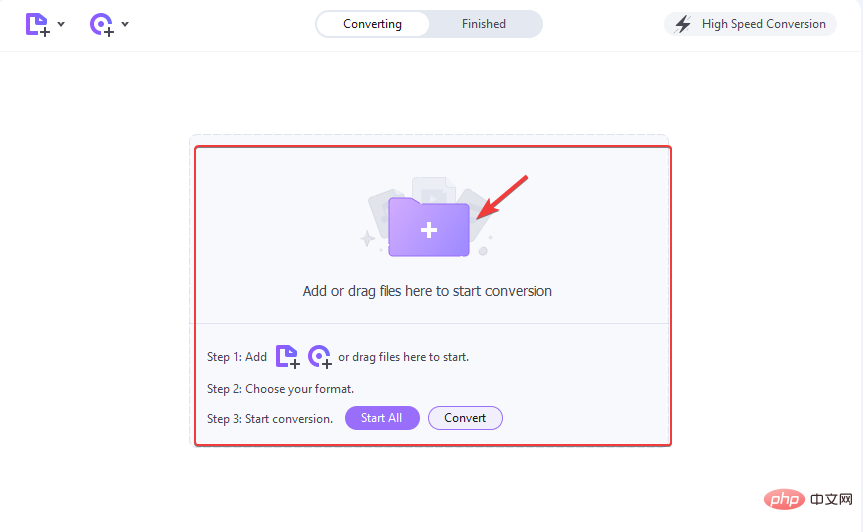
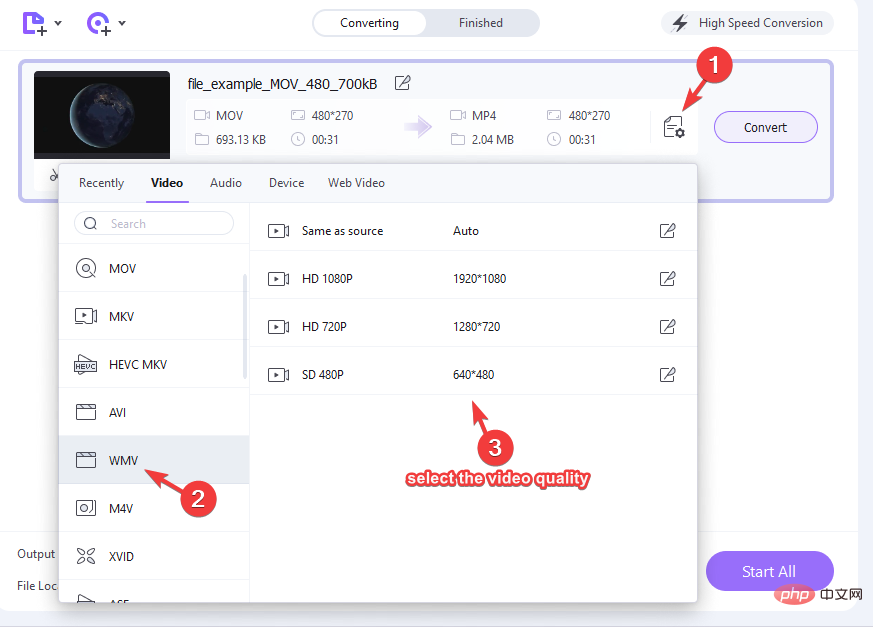
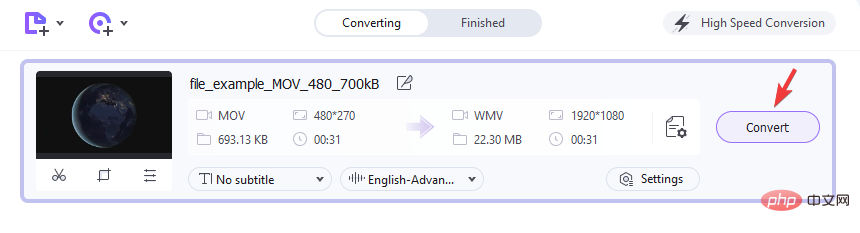
Setelah selesai, pergi ke lokasi fail dan kini anda boleh memainkan fail .mov dalam Windows Media Player.
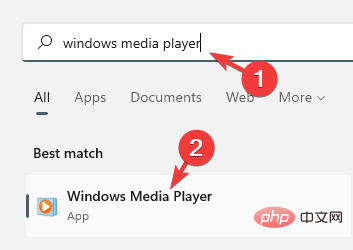
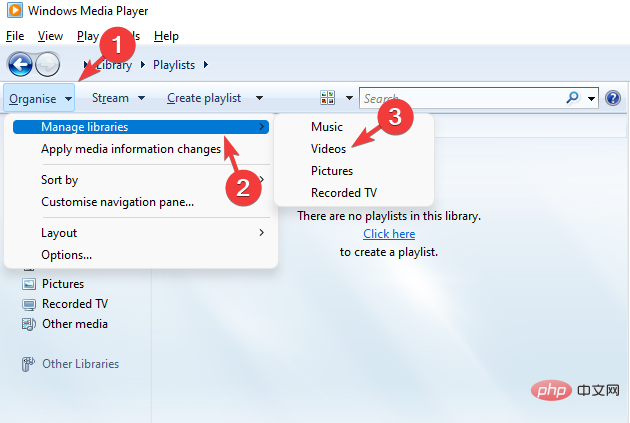
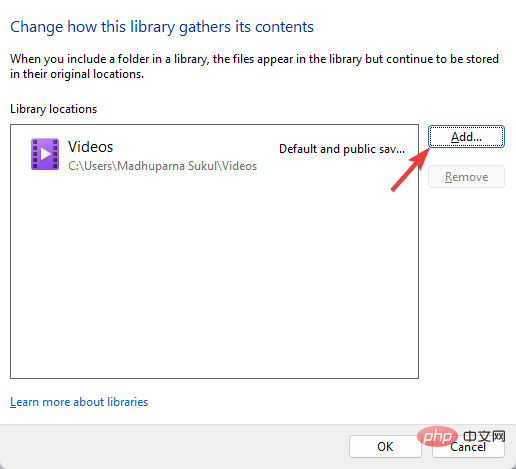
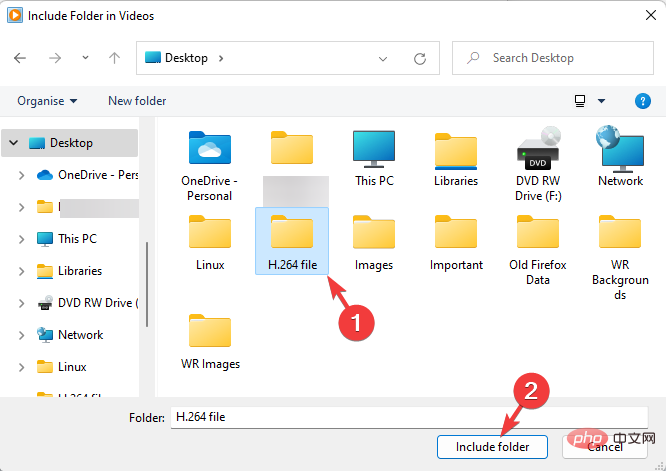
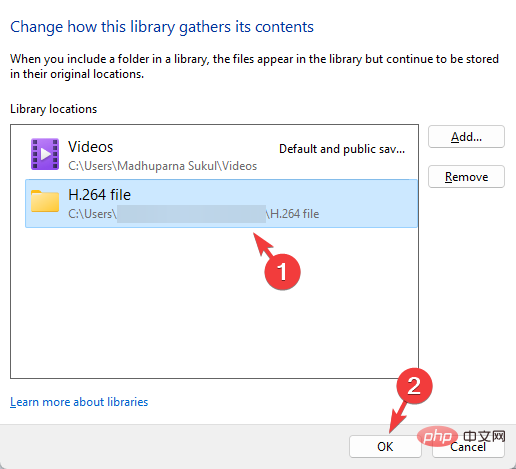
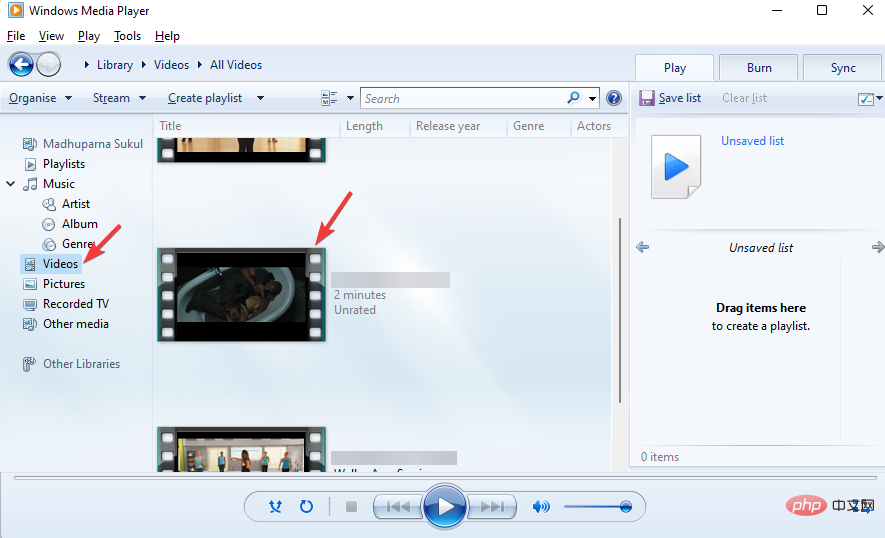
Anda kini telah berjaya menukar fail MOV anda kepada format Windows Media Player dan anda akan dapat memainkannya tanpa sebarang masalah.
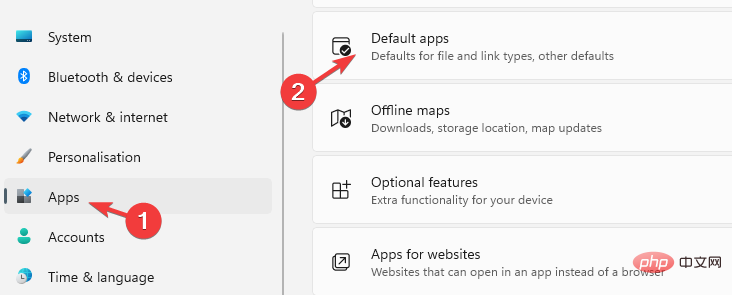
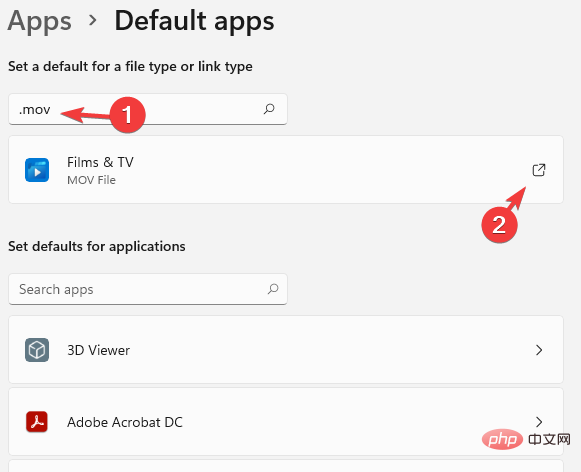
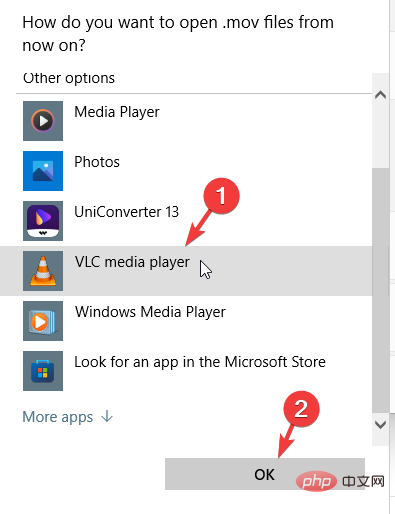
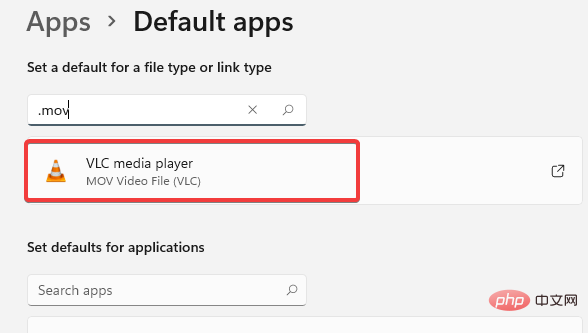
Anda kini boleh pergi ke fail video dan apabila anda menjalankannya, ia akan dibuka dalam pemain media VLC dan berjalan dengan lancar.
Ia adalah percuma sepenuhnya dan salah satu pemain media paling popular yang boleh menjalankan hampir semua format, termasuk fail MOV, dalam kebanyakan kes tanpa perlu memasang codec tambahan.
Sebagai alternatif, anda boleh pergi ke Sokongan Apple dan memuat turun pemain MOV lalai – Quick Time Player untuk Windows. Pasang pemain dan kini buka fail video MOV dengan QuickTime.
Anda juga boleh merujuk kepada tutorial kami tentang 5+ Pemain Video Universal Terbaik untuk Windows 10 dan 11 untuk memainkan hampir semua format video dan mengelak daripada menemui codec yang hilang dalam kesilapan tempat pertama.
Ini bukan sahaja menyelesaikan masalah anda, mengapa fail MOV tidak dimainkan pada komputer saya? Tetapi juga akan membantu anda memainkan fail MOV pada Windows Media Player dan pemain media lain.
Atas ialah kandungan terperinci 4 Cara Pantas untuk Memainkan Fail MOV pada Windows 11 Media Player. Untuk maklumat lanjut, sila ikut artikel berkaitan lain di laman web China PHP!




